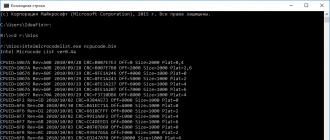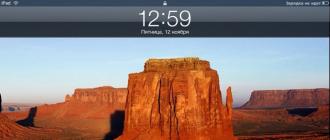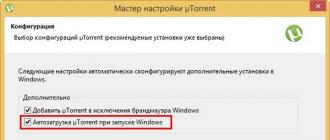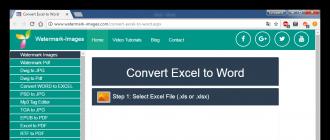Few would have thought that turning on the iPad for the first time requires preliminary preparation. But it is so. In order for you to save time when turning on your iPad for the first time, we suggest you read this article.
Let us note right away: in order to turn on the iPad you cannot do without using a computer, desktop or laptop. The fact is that you cannot freely record programs on the iPad via the USB port using a file manager. To connect your tablet to a computer (PC or Mac), you will need iTunes, which is completely free and available for download on the Apple website.
iTunes provides the user with the following features:
- navigation through the multimedia library;
- performing a letter-by-letter search;
- organization of a multimedia library;
- creating folders and playlists;
- metadata editing: artist, cover, composer, etc.;
- import and burn songs from CDs;
- playing movies, music, podcasts;
- visualizer, multi-band equalizer, mini-player mode;
- listening to Internet radio;
- purchasing multimedia content on the Internet;
- synchronization with iPhone, iPod, Apple TV and iPad.
If you took out your brand new iPad, turned it on and saw a desktop on the screen with application icons on it, you should know that your tablet has already been turned on and registered.
When you turn on the brand new iPad, a green icon with a USB plug is displayed on the screen.
If, nevertheless, your tablet was turned on, it’s okay. The only thing you need to do is make sure that there are no applications installed on it other than the standard applications.
Most users in our country have the Windows operating system installed on their computers. Therefore, you need to download the iTunes program from the Apple website specifically for this operating system.
After installing iTunes, you can connect your iPad using the cable that comes with the tablet.
After downloading the program, you will be offered two options for subsequent actions: set up the iPad as a new device or restore information from a backup copy. In your case, you need to choose the first option. After a while, the tablet will turn on and you will see the operating system screen.
After this, you need to go through the registration process, which contains one pitfall - if you do not have a MasterCard or VISA plastic card, you will not be able to buy programs in the AppStore. Although there are a huge number of free applications in the AppStore. In addition, some game and application manufacturers, as part of ongoing promotions, distribute their applications completely free of charge - no plastic card is required.
Let's look at the order of your actions in iTunes:
- Go to the iTunes Store section.
- Find it in the list of programs any free application (such applications are marked with a button that says FREE).
- Click on it and then press the INSTALL APP button.
- After this you must see the login/registration window.
- Press the "C" button create a new account" and then the " button Further«.
- We agree to the license agreement(Where would we be without this?). We fill in your email address and password to register a new account in the AppStore. Moreover, the password must be complex and must meet the following requirements:
- at least one letter must be capitalized;
- at least one letter must be capitalized;
- the password must contain numbers;
- the same character cannot be repeated more than three times;
- password can't be shorter eight characters.
To avoid a situation where you have forgotten your password, you will be asked to select a security question and answer to it to be able to recover your password. After this, you need to refuse spam by unchecking the corresponding box and clicking the “Next” button.
- And most importantly: when the next window appears in the “ Credit card"You must put a dot next to the word " None»or click on the button with the corresponding inscription. If this button or dot is missing, you know that you did something wrong.
For this it is necessary
It just so happened that the iPad became a very popular product: either Steve Jobs is a genius, or something else, but everyone began to buy it. And many people, when buying an iPad, have no idea about it at all. It is for such beginners that I would like to do review of iPad settings, showing the capabilities that an iPad buyer has right away.
We will talk about the standard iPad settings. I divided the topic into two parts, since there are a lot of settings. Since I only have one iPad without 3G so far, we’ll omit the 3G setting for now.
How to set up an iPad
1. Wi-Fi setup

If you don’t have a flower, then the digital photo frame mode is turned off and you need to enable it in the “General” -> “Password protection” settings. We will focus on the “Basic” settings in the second part.
5. Safari Settings
I have already published a detailed review of Safari on iPad. The iPad operating system programmers moved some of the settings to “Settings”. In principle, the following screenshot shows the usefulness that is there: clearing history, setting search as default, etc.

Despite the simplicity of the question, figuring out how turn on iPad Some people can’t do it on their own. We didn’t even see the obvious Home button in the store, since the iPad had just come out, and we had not yet dealt with the iPhone (and other Apple equipment). But even by pressing the Home button, you run the risk of seeing a green icon with a plug that is unclear at first, and it may not be clear to you what to do with it. Therefore, I will tell you how to properly turn on the iPad for the first time after purchase.
This will be useful, since before my eyes there was somehow hysteria among Russians who bought a new iPad and did not see a desktop. It was in Bangkok - the Thais could not explain anything to them. I had to act as a consultant.
How to turn on iPad for the first time after purchase
If you already have a desktop, then your iPad was turned on by store employees. In principle, it’s okay - use it, it’s unlikely that they did anything malicious there (the main thing is to note that the iPad does not have any installed applications other than the standard ones, read more about this in the article: Do not buy an iPad with installed applications). If you still want to have a device with a clean OS with a 100% guarantee, then I recommend reading the instructions for flashing the iPad firmware.
So, if your iPad is just out of the box, then, sadly, you won’t be able to turn it on without a computer and iTunes. Therefore, we install iTunes (instructions for Windows for installing iTunes) and connect the iPad to the PC using the cable included in the kit.
We launch iTunes, we see the choice: set up the iPad as a new device or restore information from a backup copy. Setting up the iPad as a new device. After some time, the iPad will finally turn on and you will see the operating system screen. By default, the iPad may not have the latest version of the OS installed, so I recommend updating it according to the instructions mentioned above.
iOS is a rather interesting operating system for mobile devices from Apple, which provides quite serious options for customizing its functioning. Of course, like any other mobile system, iOS has dozens of different settings. However, some of them cannot be ignored and must be done immediately after the first activation of the gadget - iPad or iPhone. How to set up an iPad if this tablet came into your hands for the first time?
WiFi
Setting up Internet access via Wi-Fi is one of the most important iOS settings, since without the capabilities of the World Wide Web, the functionality of any Apple device is quite limited. Setting up a wireless network is quite simple, for which you need to go to " Settings» — « WiFi" We allow the device to search for networks, and then click on the name of the found Network and enter the data necessary for connection, that is, the password. iPad remembers every network it's ever connected to and connects to them if it's in range.
Notifications

The “Notifications” settings item will appear only after installing an application on your device that supports this function. As soon as such a program is launched for the first time, the iOS device will independently ask whether it is worth displaying various notifications (calls, messages, reminders, etc.) from it. By allowing an app to use notifications, an iPad user can receive important information even when the app is closed.
Push notifications can be very useful, for example, they can inform you about a new incoming message in the mail, about a missed call and other events that have occurred. At the same time, the settings make it possible to enable/disable notifications for each program that supports such a function.
Wallpaper

Wallpaper is a picture displayed on the desktop, which each iPad owner can set at his own discretion. Changing the picture can be done through many programs with an image viewing function. At the same time, when changing the wallpaper, users of Apple devices can choose where exactly they want to use the image they like:
- Lock screen – the picture that is displayed when the gadget is turned on;
- The “Home” screen is the main desktop, serving as a background for icons and widgets located on the display;
- Both screens.
Digital photo frame

Every iPad can operate in digital frame mode, which can be launched directly from monitor lock mode. To enable this mode, simply double-click on the device’s power key when it is locked, and then click on the flower-shaped icon.
You can activate the ability of the tablet to work in photo frame mode in the General settings in the “ Password protection».
Browser

The default browser used on iOS is Safari. To fine-tune its operation, you need to go to " Settings» — « Safari" Here, the owner of an Apple tablet has the opportunity to designate the main search engine, disable the display of pop-up windows, enable/disable JAVA script support, and so on.
If you've just bought your new iPad and you're looking to set it up and make it work as quickly and efficiently as possible. With iCloud, you can do this right on your iPad, without a computer or cable connection. If you prefer the old approach, you can also set up your new iPad using iTunes on your Mac or Windows PC.

For most people, in most cases, I recommend iCloud, but I'll walk you through both methods, and below is one of them.
How to Set Up Your New iPad
If you turn on your new iPad, you'll be greeted with a lock screen that simply says “iPad.” Well, let's begin.
Note: Both options are checked by default. Take your time, you should look at the selection and click one to test it before the Next button appears, which will activate your iPad. will force you to pay more attention than is often required on the Internet or in applications.
1.Unlock the screen.

2.Choose yours language.The iPad will show you the most common languages in the area you bought it in, but you can tap arrow down to see all options. Click on blue Arrow button, to continue.

3.Choose your country or region Again, the iPad will show you the region where you bought your iPad, but you can click Show more…* in additional options . Click on the blue **Next button, to continue.

4.Choose whether you want to enable or disable services location. The location service works using GPS, cell tower triangulation, and the Wi-Fi router has circuitry to determine the approximate location of your iPad. This feature is used for turn-by-turn navigation (such as Navigon, game registration, social networks (such as Facebook, geo-tagging and utilities such as Find My iPad, etc. If you don't have a specific need to disable it globally and want to enable the Location Services feature at that point. You can change your settings to either disable or selectively. Enable these services later in the Settings app (for example, turn off the Geo-tagging Camera app, but leave TomTom's turn-by-turn navigation). Tap on the blue "Next" button, to continue.

5.Choose yours WiFi network. Even if you're on 3G and LTE Wi-Fi, the iPad will still work because there might be a lot of data to move around in your data cap - no fun. Enter your network password and click on the blue "Next" button, to continue.

6.Wait for a response from Apple to activate your iPad. This may take a few minutes.
7.Choose if you want to set up your iPad, restore from iCloud backup or restore from iTunes backup to PC. Click on blue "Next" button, to continue.

How to Set Up Your New iPad (Clean Install)
To set up your iPad like new (basically how to do a first or clean install on your computer):
1.Choose whether you want to receive your Apple ID or create a free Apple ID If you're not sure what this is and don't know if you have an account, it could be any of the following: an iTunes Store account, an email account, an Apple Developer account, or an iMessage account.

2.If you've ever used Apple products or services, or just want a new one, you can create an Apple ID.
3.Enter your Apple ID to login. Enter your full email address as your username. Click on the blue "Next" button, to continue. (If you change your mind, you can sign out of iCloud, or you can sign in with a different account later.)

4.In the lower left corner, click on the blue button Agree With conditions services.

5.Confirm your consent by clicking on the button Agree.

6.Choose if you want Setting up iCloud If you're not sure, choose to set up iCloud. The basic service is free, and makes your iPad infinitely more convenient to use iCloud.

7.Choose whether you want to use iCloud Backup.iCloud stores all your data, stores it securely and, in case of recovery, easily helps you move to a new or additional iOS device later.

8.Select if you want to use the service Find my iPad. This service is also free and incredibly useful for tracking your iPad if you ever lose it or if it gets stolen from you.

9.Select if you want to automatically send the report Diagnostics to Apple. These are anonymous messages and help make Apple better products, but if you are concerned, please select Do not send.

10.Wait until iCloud-setup.
11.Start using iPad!

How to restore your new iPad bp backup from iCloud
Keep your battery always charged, I always recommend setting up your new iPad with the battery charged as new (see above). If you have an old iPad or other iOS devices and need access to your old data quickly, or if you have the idea of starting from scratch again, you have the option of simply restoring your new iPad from a backup of your old device.
1.Select recovery frombackup copy from iCloud.

2.Enter your Apple ID to login. (Enter your full email address as your username.) Click on the blue "Next" button,to continue. (If you change your mind, you can sign out of iCloud or sign in with a different account later.)

3. Confirm – I agree with conditions services by clicking on the blue button Agree in the lower left corner.

4.Confirm your consent by clicking the button Agree.

5.Select your backup. In the list you will see your latest backup copy, and this is usually the one you want to select. You will also see old backups if available, and if not, backups of other iOS devices in the same iCloud account.

The progress bar will show you approximately how long it will take to download the backup. Once this is done, the iPad will restart. After your iPad restarts, you will be prompted to re-enter all your passwords (as a security measure, iCloud does not restore passwords).
Once this is done, the iPad will begin re-downloading all your apps. If iTunes is available in your country, it will also re-download iTunes music, movies, TV shows and iBooks. After this, it will reboot, but all your settings will remain where you left them, and iTunes will begin to re-download any apps you already had installed when the backup was made. You will need to remain connected via Wi-Fi for any file size larger than 50 MB for re-download.
P.P.S. As always, if you have any questions, please leave a comment in the form below and I will try my best to help you in any way I can.