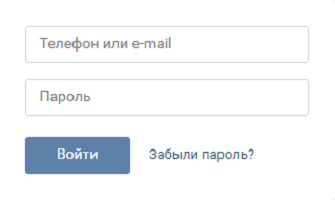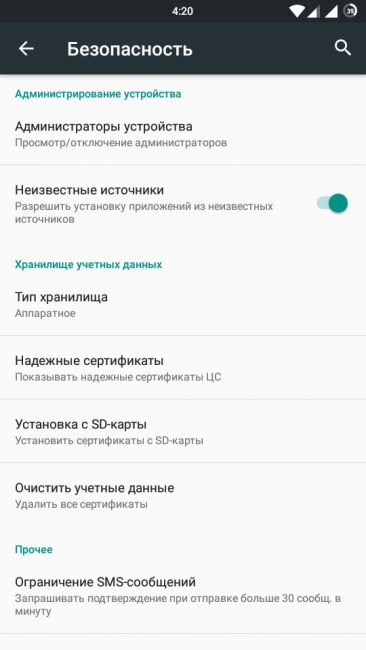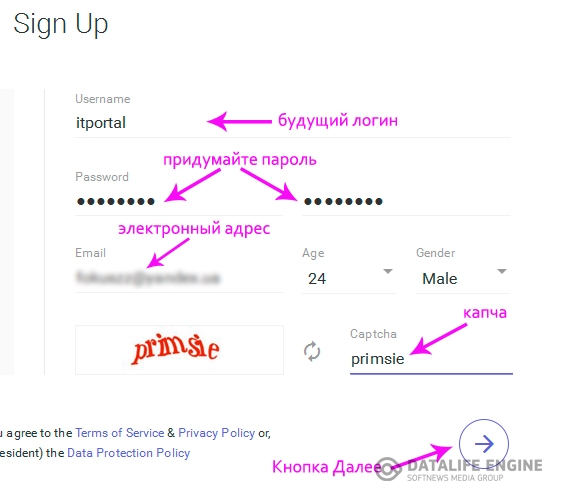When troubleshooting any kind of problem, it is necessary to consider each case separately. Errors in the Play Market can appear on any smartphone.
They can be associated with problems in the system itself, or simply due to overload.
Worst of all, when problems occur due to infection of the phone with a virus.
Thus, we consider the most common errors.
Read also: How to install Play Market on Android absolutely free: a step-by-step installation guide + Reviews

Additional Information

Many Crimean residents encountered this error, because sanctions prohibit Google services from working in the region.
There is only one way out in such situations - installing a VPN and similar programs. In addition, you can use this method to accurately understand if you have a cache problem or not.

This problem does not apply to the category of hard to repair.
Usually an alert appears with this error due to updating the version of Google Play, due to litter of the cache or installing the application on an SD card.
In fact, to solve this problem, you should start by checking the data on the Play Market application.
Location on Phone
Go to Settings, there select Applications. Find Play Market in the list, click on it. A new menu opens with all the information.

See where the applications are located: on the main map or not. If not, transfer the application to the main one. This can usually be done in the same section.
As an option, you can always use the additional software to clear the memory. One of their functions is to transfer programs to an SD card and vice versa.
In addition, it is worth trying to launch the Play Market without a memory card. To do this, also go to settings.
In the Memory section, there must be SD card management. Having come into this menu, disconnect it. After that, open or update the application. After you do this, turn on the memory card.
Also, just in case, you can immediately delete the application cache. This can be done through the Clear data button in the menu, where all information about the Play Market is displayed.
Rollback

If this does not help you, roll back the application. That is, uninstall all updates.
Also, if the error began to appear after installing or updating a specific software, try to remove it or roll back.
Reinstall
In extreme cases, it is worth reinstalling the Play Market. Please note that for this you will have to download the installation file from extraneous resources.
Accordingly, you must enable this in the settings of your smartphone, and carefully search for sites where to download the Play Market.
Be careful not to add viruses to the system.

The most annoying mistake can be called RH-01. And it appears at all and quite often. However, there is nothing to be mad at Google, the problem is the settings of your device.
date and time
Start with an elementary - check if the date and time are set correctly.
If you have them installed manually, try to connect synchronization with the Internet to update these settings.
It is also worth trying to restart the smartphone. After that, try again to enter the Play Market.
The Android operating system is the most common in the field of mobile devices, but this does not prevent it from having many errors and bugs that greatly spoil the impression of an ordinary user. Fortunately, many of them are easily fixed.
Oddly enough, despite the variety of causes of errors, many of them have the same correction methods, which are often absolutely identical. In order not to repeat itself, the first half of the article will describe the causes of errors and methods of their treatment, and the second - step-by-step instructions.
Table: Play Market Error Values \u200b\u200band Treatment Methods
| Code number | Error description | Treatment methods |
| 400 and 403 | This problem occurs when you try to buy a paid application when the Play Market cannot correctly use your account information. Most often, an error occurs when two or more solvent Google accounts are active on the device, and at the same time there is a conflict of their priorities. | "Removing an account from the system and re-entering it." Removing one of your existing accounts will also help. |
| 404 | The 404 code is generally accepted to indicate an error connecting to the server, but the Play Market application itself has not used it for a long time, since it was replaced by more accurate reports. That is, error 404 is divided into a large number of other errors, each of which has its own code. If you managed to encounter just such a code, here is one of two things: either you entered the Play Market through a browser and came across a nonexistent page, or you are using a very old version of the Play Market, and the problem is a connection error. Given that the first option is not treated, and the occurrence of the second is only possible if you have already managed to enter the Play Market, it is most likely that the problem lies in the incorrect time zone setting. |
"Setting the date and time." |
| 406 | Play Market could not find the application file offered for download. The fact that a link to an undetected file was posted on the Play Market and marked as valid for your device already indicates that this is an error on the moderation side of the application. However, not everything is simple here. Sometimes this is still a bug of services, which is treated by cleaning them, but, most often, it is associated with determining the region in which the Play Market thinks that you have the right to download this application and launches a deliberately false download procedure. |
|
| 409, 410, 412 and 420 | These errors are responsible for the malfunctioning of service applications. Almost half of the errors that occur, regardless of their code, are caused precisely by problems in the services, as a result of which a code is issued that does not correspond to reality. But specifically, these values \u200b\u200bindicate a violation of the services and nothing more. | "Cleaning service applications." In the case of code 412, you may need |
| 413 | Occurs when using a proxy server and represents a distrust of the security system in your connection. Just turn off the proxy server. If you do not use one, the problem is the error in registering these Google services. | "Cleaning service applications." |
| 481 | One of the problems associated with associating your Google account on the Play Market. This code is slightly different from similar ones, since the problem may lie in the account itself, which, for unknown reasons, was invalidated and its further use is impossible. | "Removing an account from the system and re-entering it." If it does not help, you will have to forget about this account and use another. This is one of the few problems that cannot be solved using System Reset. |
| 489 | The problem is with the recognition of your account, and more specifically, it is a mistake in the interaction of Google services and the active account. This case is not as terrible as the previous one: the problem is not in the account itself, but in the way it is registered in the services, and a simple exit-entry should save the situation. | "Removing an account from the system and re-entering it." |
| 490 | This error occurs if the Play Market considers your Internet connection unsuitable for downloading the application. There can be many reasons for this and they are all quite blurry, but the most popular: a service bug when the code does not correspond to reality, and a traffic restriction that can even exist on Wi-Fi. |
|
| 491 | Error getting access to downloadable application. A security system is involved in the conflict, which prevents the application from accessing its own sources, calling them hostile. |
|
| 492 | This error is due to problems with the dalvik cache. The report is quite specific and accurate, but, despite this, the problem may be in the banal failure of the services. |
|
| 495 | Indicates that the download file cannot be accessed. An error occurred while moderating the application on the Play Market, as a result of which the integrity of the file was violated, or it was simply missing. However, in the case of this code, this rarely happens, and most likely you have encountered an incorrect report on the buffer overflow. |
|
| 497 | This occurs when an earlier version is already in the place where the application is to be installed / updated and the Play Market cannot delete it for the purpose of further replacement. This is due to the erroneous assignment of some application files with a higher priority, as a result of which, for their removal, corresponding rights are required, which the Play Market itself does not have. | "Forced removal of the application." |
| 498 | The error definition is absolutely clear and involves overflowing the device cache. A simple memory cleanup will not help, since the device’s cache is a special section of memory and is not related to the regular cache. | "Clearing device cache." |
Troubleshooting
The first two methods are universal. If you encounter any unknown error, try them first. As a last resort, you can always use System Reset, which eliminates almost all errors that occur in the Play Market.
If any error occurs, regardless of its code, first try rebooting the device. This is the most harmless way to solve the problem, which often helps.
Cleaning service applications
Most problems with the Play Market are caused by service application errors. And there may not be an error, but the store will think that it is. Fortunately, this bug is very easily fixed. Also in this way you can eliminate almost half of the problems in the Play Market.
- Go to Android settings and click on the "Applications" tab in the "Device" section.
- After making two swipe to the right, go to the list of all applications.

- Find the Play Market here and click on it.

- Click Stop, Clear Cache, and Clear Data one by one.

- Repeat these steps with the “Download Manager”, then reboot the device and try to download something from the Play Market.

- If it does not help, move on. Repeat with “Google Accounts”.

- Similar to Google Play Services.

- Similar to the Google Service Framework, then reboot the device again.

Video: how to clear the cache and erase application data
Removing Play Market and GFS Updates
Sometimes in a series of updates to the Play Market there is a "dead end" version that cannot download anything and update accordingly. A similar error occurs quite often, especially on Chinese smartphones, whose support is not very worried. In case of its occurrence, it is necessary to overwrite the "bad" version by removing all updates to the Play Market:

If the Play Market worked as it should, but this effect lasted no more than five minutes, repeat steps 1 through 5, and after rebooting the device, do the following very quickly:

If it doesn’t help, do not be discouraged, this is rare, but it was worth a try. To solve the problem, you will need to download the latest version yourself. You can also do this if the earlier version to which you rolled back does not suit you.
If the method described in this paragraph did not help you even for a few minutes, doing the following is pointless.
If you have not previously installed anything downloaded from the Internet, you may need permission to install from external sources. How to get it is described at the end of the article.

Video: how to remove Play Market updates
VPN usage
A VPN connection is a connection to a virtual private network that allows you to make a new Internet connection over an existing one. In simple words, this is the inclusion of an additional link in the system between the device and the Internet, so that the resource you are accessing will consider that it is not you who connects to it, but your VPN.
- First you need to go to the Play Market and enter “VPN” in the search bar. Choose the first application you like.

- Install the app. All of them are identical. Consider their use with the Turbo VPN application as an example. If due to an error you cannot even install this application, you will have to download it from external sources (how to allow such a download is described at the end of the article).

- Open the application and click on the largest button in the form of a carrot.

- Confirm the creation of the connection.

- Notice the flag icon in the upper right corner. It symbolizes the country through which the connection is made. According to this country, the region and, accordingly, the default language of the Play Market will be determined. As a rule, a server is selected through which the connection is made the fastest, but if this does not suit you, click on the checkbox and select the country yourself.

- To disable VPN, click on the cross-shaped icon.

Video: how to use Turbo VPN
Removing traffic restrictions
When using mobile Internet, there are frequent cases when users forget to remove the restriction from the limit of mobile traffic, as a result of which the connection to the Internet is partially lost.
It is also possible to set traffic limits in relation to some Wi-Fi points, which many do not know about. Sometimes this restriction is automatically set when using a Wi-Fi connection, which is distributed not from the router, but from another device.

Set date and time
If the date and time are set incorrectly, the Internet should not work on its own, but the Play Market is an application that is somewhat special. It has its own idea of \u200b\u200bpunctuality.

Pay attention to the time zone setting. It must be exposed first. Even if the time is set correctly, but the time zone is incorrect, this can lead to an error - the very feature of the Play Market that was mentioned above.

Video: how to set the date and time
Removing an account from the system and re-entering it
This method is also quite popular and eliminates most of the problems associated with the interaction of your Google account and the Play Market application.
- Go to the Android settings and open the “Accounts” tab in the “Personal Information” section.

- Select your Google Accounts.

- Select the account you want to sign out of.

- Click on the three dots in the upper right corner.

- Click "Delete Account."

- Return to the “Accounts” tab and click “Add Account”.

- Select "Google" and log in to your account. You will need to authenticate (enter a password).

Video: how to delete an account
Clear device cache
A device’s cache and its shared memory are somewhat different. Normal cleaning of the memory cannot solve the problem. However, cache overflow is treated quite simply, despite the fact that it is done through the Recovery menu, which everyone is afraid of for some reason.

Video: how to clear the device cache
Dalvik cache deletion
As in the previous instruction, we will need to get into the Recovery menu and press a couple of buttons.
To complete this instruction you will need Root rights. How to get them is described at the end of the article.

Force application uninstall
Often there are cases when uninstalling the application using regular methods is impossible as a result of various bugs in the system or the application itself. In such cases, you have to uninstall the program manually using superuser privileges.
To complete this instruction, you will need Root rights and Root Explorer. How to get them is described at the end of the article.
Consider the forced removal of an application using the Total Commander Explorer example:

System reset
The latest but most effective way. Deletes everything in the internal memory of your device.

Video: how to reset the phone to factory settings
Intermediate stages
Here we describe the intermediate steps necessary to complete some of the above instructions, with the exception of “Permission to install applications from external sources”, which will be directly needed to solve the error code 491.
Permission to install applications from external sources
If the security system does not allow you to install an application downloaded from the Internet, you must allow the installation of applications from external sources:

Getting Root Rights
Root rights or superuser rights grant the user special privileges:
- delete system files;
- activation of hidden functions of Android and more.
Before you decide to get Root rights, consider:
- obtaining Root rights voids the device warranty;
- the risk of system damage upon receipt of Root rights and after always remains;
- receiving updates from the manufacturer by air (warranty update of the operating system) will be terminated.
If you have not previously installed applications from external sources, you need to make changes to the security settings. How to do this was described just above.
- Download the latest version of Framaroot from the Internet. This application has analogues in the Play Market, but they are not so reliable.

- Install Framaroot. If the installer blocks the process, click on "Additional Information" and "Install Anyway (Unsafe)."

- Launch Framaroot and select “Install SuperSU”, then click on one of the methods for obtaining Root rights. Reboot the device.

- Try alternative applications if your device is not supported by this. But this will increase the risk of “dropping” your system. It is best to find out an individual method for your device. Most likely, this method will be more complicated, but certainly tested.

- Write in Google the name of your device + root and open the first link.

- Follow the instructions.

Install Root Explorer
Root Explorer - a conductor capable of operating with Root rights and having access to the root directory of the device. The most common Root conductors are Total Commander and Root Explorer.
Having a Root Explorer does not provide access to Root rights. But the presence of Root rights is required to use many functions of the Root Explorer.
The easiest way to download Explorer is to install it from the Play Market. But if the error does not allow this, the method disappears.
You can download Explorer from anywhere using your browser and Google search, but it is better to use only verified sources, since there is a risk of getting a virus.

Unfortunately, it’s impossible to eliminate the reasons why the above problems arise, even for Google’s technical support. But to fix the errors themselves, albeit temporarily, is very simple and affordable for inexperienced users.
Error "Failed to load / update the application. Error Code: 192"Appears when you try to download or update an application on the Google Play Market when there is not enough free space. To fix the error you need that both the internal memory of the device and the memory card have enough free space to install the application.
In rare cases, an error with code 192 can be caused by an overflow of the Play Market application cache. To correct the situation Google Play Services and Google Play Store.
After clearing the memory and cache, you can try to update again or download the desired application from Google Play. In a similar way, it is solved due to the lack of access to the memory of the Android device.
Bug fix for code 192 in Google Play Market:
Clearing the card and device memory
Most often, you cannot load or update an application in the Google Play Store with an error code of 192 because of a lack of free space or an overloaded cache. Clearing the cache on Android is still useful, but first you need to make sure that there is still enough space on your phone or tablet to download the next game or program.
The appearance of a problem due to lack of space in memory is characteristic in that the downloading or updating of the application stops in the middle, at a certain percentage. After that, the window “Unable to update the application. Error code: 192 ".
If a memory card is inserted in the device, then:
- First you need to make sure that there is enough free space on a memory card.
- After that make sure that there is enough space in the internal memory of the phone.
In most Android device models, it is possible to choose where the applications will be saved: to the phone’s memory or to the card. If this is not possible (you need to look in the settings, it is absent in some HTC models and other popular manufacturers), you will have to free up free space both there and there.
To check the free space on Android you need:
- Open menu Applications.
- Go to point Settings.
- Click SD card and phone memory - a window appears with data on the occupied and free space in the device’s memory and on the SD card.
You can also check how much memory a particular application takes:
- Open menu Applications.
- Go to Settings.
- Reopen item Applications.
- Go to section Application management.
- Press button Everything to display a list of all installed applications and the amount of space they occupy.
After freeing up free space, just clear the Google Play Market application cache and reboot the device. This is enough for the error to stop appearing until the next memory overflow.
Clearing Google Play Store data and cache
To fix the error with code 192, it is enough to clear the data from only two applications: “Google Play Services” and “Google Play Store”. However, it is recommended that you regularly clear application data and the cache of all installed programs.
Regular cleaning of the cache will increase the speed of the system (especially on older Android devices), as well as free up several gigabytes of free space. The free space will be enough to load several games or applications, since the total cache size can take several gigabytes. At the same time, if there is not enough memory on the device, the remaining space on the phone or memory card will fill up even faster. You will have to clean the cache more often.
To clear data from the Google Play Market applications:
- Open Settings devices.
- Go to section Memory.
- Open item Application Data ...
- Go to tab Everything to display a list of all programs.
- Find Google services in the list Google Play Services and Google Play Store.
- Click on the application in the list, click in the window that appears Erase Data.
- Click OK and wait a few seconds while the cleaning is in progress.
To clear the cache immediately for all applications on the device you need:
- Go to Settings system.
- Go to section Device.
- Find and open item Memory.
- Choose Cache data.
- Click OK in the window that appears to confirm the deletion.
After performing these steps, it is advisable to restart the phone or at least restart the Play Market. After rebooting the device with the cleared application store cache and free space, the 192nd error code should stop appearing.
Reinstall Play Market
If there is no result from the previous steps, you can fix the 192 error by radical measures: uninstall the Google Play Market application itself and all its updates, and then reinstall the program. Since deleting the application store will automatically remove the ability to download anything from there, all actions are performed from the Android settings.
After fixing the error, it will be possible to download software like CCleaner for deep cleaning the device’s memory. This will greatly simplify the cleaning of the device and will avoid the repeated occurrence of errors in the future.
To remove the Google Play Market and all data about the application you need:
- Open on phone or tablet Settings.
- Go to menu Applications (or Application Manager).
- Go to tab Everything.
- In the list of all applications that opens, find Play Store and click on it.
- In the "About application" window that opens, click Stopso that the program stops working (the icon from the desktop also disappears).
- Click Remove Updatesthen Disable to remove all updates and completely turn off the application. Additionally you can Erase Data to delete all information.

After deleting the application store, you need to restart the phone / tablet, re-enter the settings and Enable Google Play Market. After that, you will need to reinstall all the updates and enter the login and password from Google to enter your account. The error with code 192 should finally stop bothering while there is enough free space on the device.
, Instructions // 0 Comments
When downloading a particular application from Google Play, errors may appear with a number, the meaning of which is not clear even to experienced users. What they mean you will learn from this article.
There is no official decoding of Google Play errors, but the developers from the XDA-Developers forum published a list of all errors and explained how to fix them. I suggest you familiarize yourself with it.
Error 491
Problem: unable to download or update the application.
How to fix it: go to settings, go to the “Accounts” section, press the menu button and select “Delete Account”.
Then reboot the device and re-enter your account. After that, go to settings, open the “Applications” item, select “Google Play Services”, click “Manage Location”, and then “Delete All Data”. If the “Stop” button is active, click on it at the end.
Error 498
Problem: Download aborted. The cache is full or there is no free space in the internal memory.
How to fix it: you need to delete unnecessary applications and files from the internal memory and clear the cache by going to the “Settings” “Applications” and manually deleting the cache in several programs and games.
You can also clear the cache from custom Recovery. How to install it can be read in this manual.
Select “Wipe cache partition” and then “Yes - Wipe Cache”. At the end, reboot the device by selecting “Reboot system now”.
Error 919
Problem: The application download was successful, but it does not start.
How to fix it: free up space in the internal memory of the device by deleting unnecessary applications or files.
Error 413
Problem: Download or update of the application is not possible. This error occurs due to the use of proxy.
How to fix it: go to settings, open the "Applications" item, select "Google Play Services", click "Manage Location", and then "Delete All Data". If the “Stop” button is active, click on it at the end.
Do the same with the Play Store app. Also clear your browser's cache.
Error 923
Problem: Download not possible. Google account sync error or lack of cache memory.
How to fix it: delete your Google account, reboot your device and re-enter your account. Remove unnecessary applications and clear the cache, as in the case of error 491.
Error 921
Problem: unable to download application.
How to fix it: delete the Google Play cache by going through the "Settings" "Applications". If this does not help, delete the application data by clicking “Erase data”.
If this still doesn’t help: delete your account, reboot the device and re-enter it.
Error 403
Problem: unable to download application. This error occurs when 2 accounts are used to purchase the application on one device.
How to fix it: leave an account with a positive balance and try to purchase the application again.
Error 492
Problem: Unable to install the application due to Dalvik cache.
How to fix it: delete the data and cache of the Google Play applications and Google Play Services or reset the settings.
Error 927
Problem: It is impossible to download the application because updating the game or program is now in progress.
How to fix: try again after some time.
Error 101
Problem: You cannot download anything because you have too many applications installed.
How to fix: uninstall unnecessary applications.
Error 481
Problem: account error.
How to fix it: delete your account and use another.
Error 911
Problem: The application cannot be downloaded due to a 911 error.
Delete data from the Google Play app.
If you use Wi-Fi, then disconnect and reconnect to your network. Go to any web page, and then try reinstalling the application. If it doesn’t work out, then the problem is in the Wi-Fi network itself.
Connect to another Wi-Fi network.
Turn off Wi-Fi and use your mobile connection.
Error 919
Problem: unable to install application.
How to fix: change the APN settings.
Invalid batch file error
Problem: cache or file error.
How to fix it: there are several ways to solve this problem:
If an error occurred during the update, find this application in the "Applications" section and clear the cache.
Download .apk with the new version of the application in this way and install using this instruction.
Clear your Google Play cache and Google Sevices Framework.
Delete your Google account, reboot your device and sign in again.
There are still a considerable number of various Google Play errors, but their correction is no different from the above. Sometimes a regular cache cleaning, rebooting a device or deleting an account may work, and sometimes you have to use all the prompts from this instruction.
Internet surfers very often encounter the problem that instead of the expected page, when opening a resource in a web browser, an error 400 is issued containing a description of the wrong request. It is believed that this failure belongs to the category of user, moreover, associated with errors entering the address of the requested resource, but this is not always the case.
Error 400 (Bad Request) - what is it?
Initially, the error itself can be interpreted precisely as an incorrect request when an Internet surfer enters an incorrect resource address. This is a so-called syntax error. For example, when trying to access the Mail.Ru mail server, a Ukrainian user can easily enter the UA domain instead of RU, rightly believing that initially the site can redirect depending on the region or location of the user.
But such a domain does not actually exist. So it turns out that instead of entering the start page, the surfer receives a message that an error 400 has occurred (Bad Request - incorrect, incorrect or bad request).
Windows Services Impact
One of the reasons for the failure, as some experts note, may even be the influence of the services provided by the antivirus software and the protection system of the Windows OS itself.

The same firewall (firewall) or Windows Defender can easily provoke a situation when an error 400 appears. In this case, we are talking about blocking sites and their contents. To resolve this problem, in the simplest case, you should add the address of the Internet resource to the exclusion list of all protection programs. In the case of the built-in firewall, you will have to use the creation of a new rule.
Error Code 400: Nginx
Often an error message appears accompanied by an indication of a lock by the Nginx service. There can be two situations: either it is a virus, or the original component really worked, which, however, is used exclusively in UNIX-like systems, and by and large should not have anything to do with Windows.

The trouble is that in this case a request is made to the server, which is just running such OS, which can block requests made from a specific IP address. In turn, the address itself is marked as unreliable, and entered in a special LOG-file of the firewall, which should exclude attempts to access in the future. The message that a 400 error occurred may directly indicate the contents of a huge amount of computer junk in the system in the form of a cache and cookies. All this needs to be cleaned.
What to do first?
In all cases when error 400 occurs, to start with a browser or using system tools (if by default access to the Internet is via built-in tools like Inetrnet Explorer or Edge), clear your browsing history, delete the cache and cookies. By the way, you can apply exception lists only after a complete cleanup.

To do this manually is a thankless task, therefore, to simplify the work, you should give preference to automatic optimizer programs (Glary Utilities, Advanced System Care, CCleaner, etc.).
On the other hand, it’s worth checking the system for the presence of various kinds of advertising junk or spyware, using for this purpose not anti-virus scanner, but portable versions of applications like Anti-Malware.
Sometimes even the most common computer reboot can help. Perhaps the appearance of this error was caused by a short-term failure of the operating system or the default browser (it may very well be that when accessing the requested page in another browser the error will not appear). In general, the bulk of the work to fix the problem comes down to freeing up system resources and browser memory. After that, the problem disappears in almost all cases, except for the lack of communication or the low speed of the Internet connection, when a timeout can be observed - exceeding the server response timeout when requesting. But this is another question, although the solutions proposed for this situation help in other cases, when the problem is related to requests in browsers.
For those who do not want to cope with the problem on their own, a special Fix It utility from Microsoft has been created that is able to fix some errors in connecting to the Internet (and not only). So neglect and such a tool is not worth it. In some cases, it can prove to be an effective means of eliminating failures of this kind.