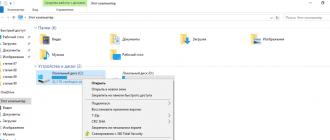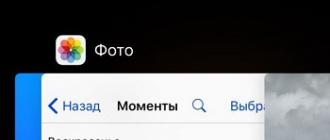Turning off a computer using a timer is a very typical task that many users face. However, not everyone knows how this problem can be solved. In this article we will talk about how to turn off your computer using a timer in Windows 7, 8, 10 and XP. To solve this problem we will use the command line, task scheduler and third-party programs.
Turn off the computer using a timer using the command line
The easiest and fastest way to shut down your computer using a timer is to use the “shutdown” command, which works equally well in Windows 7 and other versions of Windows. This command can be executed from the command line or using the Run menu.
The shutdown command has many parameters that allow you to fine-tune the process of shutting down your computer. Below we will look at the most basic of them:
- /s – Shut down the computer;
- /h – Switch to hibernation mode;
- /f – Forces termination of all open programs without warning the user;
- /t – Set the timer in seconds.
In order to shut down the computer using a timer using the shutdown command, we need to use the /s (shutdown the computer) and /t (set the timer) parameters. Thus, the command to turn off the computer will look like this:
- Shutdown /s /t 60
After executing such a command through the Command Prompt or Run menu, the computer will shut down after 60 seconds.
If you want to reboot the computer using a timer, then instead of the /s parameter, you need to use the /r parameter. The same thing with hibernation mode. We use /h instead of /s and the computer, instead of turning on, will go into hibernation mode. You can also add the /f parameter. In this case, shutdown (reboot, hibernation) will begin immediately, and all running programs will be closed without warning the user.
The disadvantage of this method of shutting down the computer is that the shutdown task is created only for one time. If you need to turn off your computer on a timer daily, then you need to use Task Scheduler or third-party programs.
We use the scheduler to turn off the computer using a timer
Windows 7, 8, 10 and XP operating systems have a very powerful tool available called Task Scheduler. You can use it to turn off your computer using a timer. To open Task Scheduler, launch the Start menu (or Start screen tiles if you're using Windows 8) and search for "Task Scheduler." You can also launch the Task Scheduler using the “taskschd.msc” command.

After starting the task scheduler, click on the “Create a simple task” button. This button is on the right side of the window.


Then we are asked to indicate when we want to complete this task. You can select "Once" if you want to timer off your computer only once. If you need to turn off your computer using a timer daily or in another mode, then you can choose another option that is more suitable for you.

At the next stage, you need to specify the triggering of this task.


After this, we need to enter the shutdown command as well as startup parameters. How the launch parameters of this command are used has already been discussed above.


That's it, the task to turn off the computer using a timer has been created. You can view it in the Assignment Library.

From the context menu (right mouse click) you can manage the created task.

You can run, complete, disable, delete, or open the job properties.
Programs for turning off the computer using a timer
If the described methods for turning off a computer using a timer do not suit you or seem too complicated, then you can turn off the computer using programs from third-party developers. Below we will look at several such programs.

A powerful free program to turn off your computer using a timer. Using the PowerOff program you can configure almost any little thing. On the other hand, due to the huge number of functions, the interface of this program is too overloaded. Which can be very difficult to figure out.

A small program to turn off your computer. The Switch Off program is equipped with a small number of functions and has an easy and intuitive interface. The program is equipped with a built-in web server that allows you to turn off your computer via a local network or via the Internet.
The developer of this program for turning off the computer using a timer claims to support only Windows 7, 8 and XP. Although it should work on Windows 10 without problems.
Review of the simplest and most popular free programs
to turn off the computer on a schedule.
Here you can download the software you like and try it out.
The author unobtrusively reminds that Microsoft has an extremely negative attitude towards third-party software (software), since it (this software itself) can lead to destabilization of the entire operating system.
As before, the most proven and reliable way to do this is to use built-in (standard) tools Windows- And .
Programs for shutting down your computer on a schedule
(download free programs)
Additionally:
Shutting down your computer on a schedule
built-in (standard) Windows OS tools
The simplest bat files to turn off the computer
Developer: site:):):)
bat files are Windows OS executable files with the .bat extension, clicking on them leads to the execution of any action script that is written inside this bat file. In this case, the code of the attached bat files contains commands to turn off the computer, as well as commands to cancel commands already received to turn off the computer.
These bat files are extremely easy to use. All you need to do is download them and click on them. The computer will turn off, either at the specified time or after a specified period of time.
To change the value of the specified time, you need to right-click on the bat file and select the “Change” option in the drop-down context menu. After this, the text part of the bat file will open in Notepad, where you can set your time and save changes.
The advantages of this method of shutting down the computer are the complete absence of viruses and unconditional operation in any Windows OS. The disadvantages include unnecessary fiddling with the text of the bat file. However, if you configure such a file once and put it in the startup folder, the effect you get is nothing at all.
Attention! The bat files offered for downloading do not have a user interface. A simple click on the bat file leads to the immediate installation or cancellation of a ONE-TIME command to turn off the computer.
Download shutdown-timer.bat - (downloads: 3857)
To change the timer time, you need to change in the downloaded file “shutdown-timer.bat”, in the line shutdown /s /f /t 1000, the number 1000 to your value, where 1000 is the number of seconds until the computer turns off from the moment you click on the “shutdown” file -timer.bat"
Download shutdown-exact time.bat - (downloads: 1274)
To change the exact time, you need to change in the downloaded file “shutdown-exact time.bat”, in the line at 21:51 shutdown /r /f, the number 21:51 to your value, where 21:51 is the exact time the computer turns off after clicking according to the file “shutdown-timer.bat”
Download shutdown-cancel command.bat - (downloads: 825)
There is no need to change anything in the “shutdown-cancel command.bat” file. Clicking on this downloaded file will cancel all previously assigned commands to turn off the computer.
OFF Timer - the simplest computer switch
Developer: Egor Ivakhnenko, 2010
A miniature, simplest Russian-language program for one-time shutdown of the computer at a specified time. Fundamentally, OFF Timer is an analogue and continuation of the topic “The simplest bat files for turning off the computer” with the only difference being that the program has a user interface.
Does not require installation, Portable, works from any folder. The last property is very important for programs of this type - if you don’t like it, you throw it away. The program has a minimum of settings, which are very easy to understand even from a screenshot. Works great on any Windows, since it uses the same means to turn it off. It can successfully replace the standard “Turn off” button in Windows OS.

PowerOff - the most powerful timer to shut down Windows
Official website of the PowerOff program
In conclusion, the most powerful and feature-rich tool for shutting down a Windows computer is a timer. PowerOf. The program is simply crammed with all sorts of bells and whistles, which suggests the adequacy of its authors and its users. Functional PowerOf is incredibly extensive and allows you to accomplish such feats as scheduling your computer to shut down at a different time each day or shutting down your computer after listening to a specified number of music tracks. The only thing missing is the function of scheduled shutdown of the computer after a specified number of beers drunk :):):):).

Perhaps many of the users of stationary personal computers were wondering how to organize automatic switching on And turning off the computer at a given time or according to a schedule. In this article we will look at one of the more accessible methods.
To implement this function of a personal computer, we will use exclusively the built-in capabilities of the BIOS input/output system and the Microsoft Windows 7 operating system. The use of third-party software is excluded by itself.
Let us define a schedule that consists of the necessary conditions, i.e. we need the personal computer to turn on every weekday at 07:00 in the morning and turn off at 17:00 in the evening. Regarding weekends, due to restrictions in the BIOS input/output system, the computer will start at 07:00 in the morning and turn off after 10 minutes as unnecessary, because there is no one at the workplace.
So, let's begin. When you turn on your computer, you need to enter the BIOS input/output system. To do this, press the key "DELETE", this key is mainly used in many motherboards, but there are still other uses of the keys, such as:
Esc F1 F2 F3 F10 F11 F12
After pressing the “DEL” key, the BIOS system menu will be displayed and will look something like the one shown in the figure below:

We set the value of the “Resume by Alarm” parameter to , activating the computer to turn on according to a schedule. In the “x Date (of Month) Alarm” parameter, you can select daily execution or specify the desired day of the month; in our case, we will use the first – Everyday. The computer turn-on time “x Time (hh:mm:ss) Alarm” is set to 07:00 am.
Thus, automatic switching on personal computer organized according to a schedule: daily activation at 07:00 am, both on weekdays and weekends.
Automatic computer shutdown settings
Now we need to create a schedule for automatic shutdown personal computer. The built-in console file will help us with this taskschd.msc, the so-called “Task Scheduler”, which will perfectly cope with the task. You can launch Task Scheduler using the “Search programs and files” line and Windows Explorer.
Method 1 - “Find programs and files”

Method 2 - “Explorer”

After the above commands, the “Task Scheduler” will open, in which you need to go to the “Task Scheduler Library” item and perform the action to create a task - “Create a task” or “Create a simple task,” as you like. We will not describe a detailed description of creating a task; everything is accessible and written in Russian.

As you can see, in the figure below, two tasks have been created that produce automatic shutdown personal computer. The first task, called “OFF PC,” organizes the PC to turn off on weekdays at 17:00, and the second task, called “OFF PC Weekend,” turns off the PC on weekends 10 minutes after turning on the PC.

A detailed description of task creation is missing, but you need to know the following: automatic computer shutdown you need to enable the program launch shutdown.exe –s in every task.

And also in the “General” tab for both tasks, rules are set for completing the task only for a registered user, see below.

The created tasks will not function unless automatic user authorization is created in the system, i.e. when the computer starts and boots, login will not be performed, since you must enter a password to log in, and this is stipulated in our created tasks.
Therefore, in order to log into “User Accounts” and set a password for automatic login without a visible password request, you need to open Explorer and specify "control userpasswords2" or "netplwiz", not for everyone.



Now we have completed the setup automatic switching on And shutdowns personal computer, using the built-in functions of the BIOS and Windows 7 OS. Try it YOURSELF!
Surely every PC user sooner or later wondered what would be nice if the computer itself could stop working at a strictly defined time that we need.
Such a useful function may, for example, be needed when we download movies at night and go to bed, because it is no secret that in many regions of Russia night Internet traffic is much cheaper than daytime traffic or is not charged at all.
And in this case, we will have to try hard not to oversleep in the morning in order to turn off the PC in a timely manner and stop downloading files.
We may also simply forget to turn off our computer when we are late, for example, for work. In general, as they say, cases are different. Therefore, the function of automatically turning off a PC is absolutely necessary for everyone.
Setting a timer to automatically turn off your computer is an easily solved problem
In fact, there are an incredible variety of ways to solve this problem - from the built-in tools of the Windows operating system (all configurations - 7, 8, 10) to programs specially developed for this purpose.
The simplest and most accessible methods of how to set a shutdown timer on a computer or laptop and where you can download such a shutdown timer for free in Russian will be discussed in this article.
Set the shutdown timer using Windows tools
Perhaps the most accessible ways to set a timer to automatically turn off our computer are the useful tools provided in the operating system itself to solve this issue. I'll tell you about the two simplest of them.
Method 1. Set the timer via the command line
So, first we need to open the command line. This can be done in two ways - either through the “Start” menu - “All Programs” - “Accessories” - “Run”, or by simultaneously pressing two “R + Win” keys on the keyboard.
In the window that appears, enter the following: “ shutdown -s -t N".
Attention! N is the time value in seconds before the required automatic shutdown of the computer.
Let's say we need the PC to turn off after 10 minutes, therefore, through simple mathematical calculations in our heads, we get the value N = 600 seconds. We substitute this value into our formula “ shutdown -s -t 600″, which we enter in this form into the “Run” window, as shown in the photo:
Write the required command in the “Run” line
Thus, there are 10 minutes left before the computer automatically turns off. After this time, the PC will be turned off and all programs will be closed. In this case, we will be given the opportunity to save our work, as is done when we normally end the session and turn off the computer manually.
Note: In order to force all programs to close when the scheduled time expires, we add the “-f” parameter to our formula.
To force the computer to shut down without saving open documents, add the “-f” parameter
If for some reason you change your mind about turning off the computer using the set timer, then you can cancel your action by calling the command line again, in which you now need to enter the command “ shutdown -a".
After executing this command, we will see a pop-up window indicating that the automatic shutdown of the computer has been cancelled.
Naturally, this method of starting a timer is not entirely convenient for regular use. Therefore, it can be easily improved if you follow these instructions:

Note: In order to change the shortcut icon to any other one of your choice, right-click on our shortcut, then select “Properties”, then “Change Icon”.
Method 2: Windows Task Scheduler will help you shut down your PC automatically
Another simple way to set a time to automatically shut down your computer is to use the Windows Task Scheduler. To implement it, follow the step-by-step guide:
- Simultaneously press the “Win” and “R” keys and call the command line;
- In the line that appears, write the command “ taskschd.msc" and click “Ok”, thus calling the Windows system task scheduler;
In the “Run” window, write the command “taskschd.msc” and click “OK”
- In the menu on the right of the “Task Scheduler”, select the option “Create a simple task”;
In the task scheduler, click “Create a simple task”
- Now come up with a name for the task and click “Next”;
- We indicate the task trigger, for example, “one time” and click “Next”;
- Now set the date and time to run the task and click “Next”;
- Next, select the desired action - “Run the program”, continue “Next”;
Select “Run a program” and click “Next”
- The last window of the Task Scheduler “Run a program” appears and the line “Program or script”, where we enter the command “shutdown”, and in the line “Add arguments” we write “-s”, click “Next”.
Fill in the lines “Program or script” and “Add arguments”
Now, strictly at the specified time, the task scheduler will launch a program to automatically turn off the computer.
Universal timer programs for turning off a PC
Above, we looked at ways to achieve automatic shutdown of a computer or laptop at a designated date and time without resorting to third-party programs, but only using the Windows system itself. Now it’s worth talking about the software that will help solve this problem even easier.
The PowerOff program will help you cope with the task
And the first program that we will look at will be a small universal utility with a timer function PowerOff.
A multifunctional panel opens before us, with the help of which you can carry out not only a programmed shutdown of the computer, but also many other tasks.
Install the Shutdown Timer on your computer
After installation, a program shortcut appears on our screen, and the utility itself starts automatically.
The Timer interface is simple and concise, and in general the program is quite nice and copes with the functions assigned to it very well.
SM Timer will turn off your computer at the right time
Managing the program is incredibly simple - you just need to set the desired time and click the “OK” button, the utility takes care of the rest.
How to set an automatic shutdown timer for Windows - video
Automatic shutdown of the computer is an extremely useful option that will help you out more than once. It comes in handy in cases where your PC or laptop is busy with a long process and you need to leave. In this case, you can configure the computer to turn off - when the desired operation is completed, it will turn off on its own. And you can calmly go to bed, go to work or do your other things.
Most often, configuration is required if you:
- check your PC for viruses;
- convert video files;
- install a computer game;
- download large files;
- copy important data, etc.
There are many options here, but the point should be clear.
The first is using built-in Windows tools. The second is using additional software. Read about the last method here:. And this article describes all the possible ways to configure the computer to turn off at a given time using built-in Windows tools.
All the methods below are universal and work on Windows 7, 8 and 10. Therefore, no matter what operating system you have, you can schedule your computer to shut down in any convenient way.
The first method on how you can enable automatic shutdown of a computer or laptop is to use the “Run” section. For this:
The following window will appear confirming that everything was done correctly.

The number 3600 is the number of seconds. It can be anything. This particular command activates the automatic shutdown of the PC after 1 hour. The procedure is one-time only. If you need to turn it off again, you must do it again.
Instead of the number 3600, you can write any other number:
- 600 – shutdown after 10 minutes;
- 1800 – after 30 minutes;
- 5400 – in an hour and a half.
I think the principle is clear and you can calculate the required value yourself.
If you have already activated the computer to shut down and for some reason changed your mind, then call this window again and write the line shutdown -a . As a result, the scheduled automatic shutdown will be cancelled. If everything is done correctly, the following message will appear.

Shutting down the computer via the command line
Another very similar method is through the command line. To enable this option:

If you suddenly change your mind about performing this operation, then open this window again and enter – shutdown -a.

This command only works when you have already set the time to turn off the computer, but it has not yet arrived.
By the way, if this procedure needs to be performed regularly, then there is an easier way. To avoid opening the Run window or Command Prompt, create a shortcut (for example, on your desktop). And in the “Object Location” field write the following line C:\Windows\System32\shutdown.exe -s -t 5400(the number can be any). Click Next, then enter a name for the shortcut and click Finish.

Now, when you need to set your computer to shut down, just click on this shortcut. And this option is immediately activated (you will see a confirmation message).
For convenience, you can create another shortcut to remove turning off the computer (in case you need it). But here you need to write down the following: C:\Windows\System32\shutdown.exe -a(no period at the end).

Turn off the computer according to schedule
And the last method is to turn off the computer by time using the “Scheduler”. Suitable if you need to perform this procedure regularly: daily, weekly, etc. In order not to constantly launch the command line, you just need to set the time to turn off your computer or laptop once and that’s it.
To do this:
- Go to Start – Control Panel – Administrative Tools.
- Select Task Scheduler.

- In the right column, click on “Create a simple task”.

- Enter a name that you understand - for example, “Automatic shutdown of PC”.

- Indicate how often this procedure should be performed (if once, then it is better to choose one of the methods for automatically turning off the computer described above).

- Configure the shutdown of your computer or laptop (specify the start time and date).

- Select the first item - “Run program”.
- In the “Program” field, write shutdown , and in the “Arguments” field - -s -f (the -f switch forces programs to close in case they suddenly freeze).

- Click the "Done" button.

This is how you can set the computer shutdown time. Daily or monthly settings are carried out in approximately the same way. Some fields will be different, but there is nothing complicated there - you'll figure it out.
What should I do if I need to edit or delete this task? In this case, go back to the “Scheduler” and open the “Library” tab. Find your task in the list here (by name) and double-click with the left button.

In the window that opens, go to the “Triggers” section and click on the “Edit” button.


If you no longer need to shut down your PC on a schedule, then go to the “Library”, select your task, right-click, and then click “Delete”.

A few words in conclusion
Many modern programs have a checkbox “Turn off the PC after finishing the procedure.” Most often, it is available in those utilities that take a long time to complete their work - for example, disk defragmentation, scanning a laptop or computer for viruses, etc.
Be sure to check that each program has this checkbox. If it is, then you will not need to configure the PC to turn off at a time. It's much easier and more convenient. If it is not there, then you will have to configure it manually.
By the way, how to correctly calculate the time when you need to turn off your PC? Usually programs show an approximate value when a specific procedure (virus scan or defragmentation) will be completed. Look at it and add another 20-30% (or more) on top. In any case, your PC will be turned off before you wake up in the morning or come home from work in the evening.