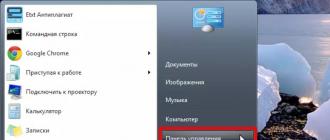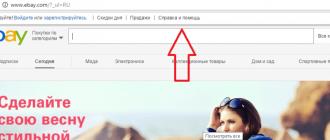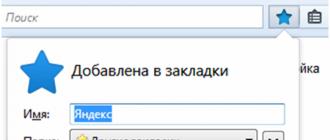»
The fundamental difference between them is how many bits of information can be stored in one cell, which is essentially a floating gate transistor. So SLC stores one bit of information per cell, MLC and TLC - two and three, respectively. Therefore, MLC and TLC type memory are cheaper and have a shorter write-erase cycle life than SLC. It is precisely because of their low cost that most flash drives have MLC or TLC memory installed. In addition to the memory, the flash drive also has a controller that performs various functions, including converting the supply voltage and controlling the LED indicator, if provided by the manufacturer. In addition, the controller works with memory and exchanges information with the USB host PC. The flash drive controller chip also has internal memory, which stores firmware that tells the controller what and how it needs to do. This firmware also tells the computer some information about the flash drive. Memory and controller chips can be from different manufacturers, assembled in different cases and have various modifications. In addition to the main microcircuits, the flash drive board often contains a quartz resonator, as well as SMD elements - resistors, capacitors, etc. and, of course, the USB connector itself, type A. Now that you have an idea of what a flash drive consists of, you can figure out what and how can fail. There may be several reasons why a flash drive does not work: This will help eliminate problems with USB hubs, extension cables, problems with ports that are often located on the front edge, and also solve the issue of insufficient power. If the previous steps did not produce results and the flash drive does not work, then the problem may be a broken contact between the flash drive board and some part. In this case, it is necessary to inspect it for a bent USB connector or damaged housing. Then the device can be helped by simply restoring tracks or contacts. If the problems remain and no hardware faults are found, then the flash drive may not work due to a software failure in the controller chip or memory. If the flash drive is not detected by the computer or special utilities, then there is a possibility that the problem is still a hardware failure. In this case, you will need to understand the circuit and restore damaged parts. A flash drive can have a variety of casings and not all can be opened without damaging them. Many devices open like a pencil case; in this case, you can take out the circuit, examine and write down the markings of the controller and memory chips. Based on this data, the necessary utilities for restoring a flash device can be found on the website usbdev.ru. Or use the special USB Flash Drive Tester program if you cannot disassemble the flash drive. You can find the program at flashboot.ru. Even if the computer does not see the flash drive, this program will recognize it and pull out the VendorID and ProductID data from it. These serial numbers can be used to determine the drive model. On the same site - flashboot.ru go to the tab iflash. In the search we substitute the values VID And PID and press the button Search. The site finds all flash drives under these VID and PID values. Manufacturers, models and other information are provided. At the end of the table, the last column contains a utility that can repair this flash drive. The flash drive will be automatically formatted, the utility will put it in order, and in the future the flash drive will work normally.Main models:
Why doesn't the flash drive work?
Recovering a flash drive


A USB drive is a compact and convenient device for storing files. Like any equipment, it is subject to failures and breakdowns - both hardware and software. If the computer does not see the flash drive, you can usually solve the problem yourself. We list the possible reasons why a USB drive is not displayed or readable, and ways to solve them as quickly as possible.
When a flash drive is not detected, it is convenient to carry out initial diagnostics using a utility from Microsoft. It will not solve all possible problems, but it can eliminate common errors.

Download from the official website and run if your drive is not recognized. The utility is suitable for Windows 7 – 10.
USB ports
If the utility does not find out why the computer does not see the inserted flash drive, proceed to check it yourself. Start with the USB ports - they may be faulty or not turned on. If you inserted the drive into the port on the front panel of the system unit, move it back or try the adjacent slot. At the same time, check the contacts of the USB connector of the flash drive - if small debris gets on them, the device cannot be read on the computer. Clean the dust with a toothpick and wipe the contacts with a cotton swab dipped in alcohol.
If the laptop does not see the flash drive, the reason may be that the power supply is insufficient. When too much equipment is connected to the PC via USB - a mouse, keyboard, removable hard drive, a smartphone on recharge - there is not enough power for everything, and the system does not recognize the next device. In this case, simply disconnect unnecessary devices and reinsert the drive.
If the computer does not recognize the flash drive and other USB devices in any of the ports, USB is disabled in the BIOS settings. To access changing them, restart your PC and press the keys to enter the BIOS when booting.

The required combination will be written on the screen, usually F2. In the BIOS, go to the “Advanced” tab, click on “USB Configuration”. In the “USB Controller” item, set the value to “Enables”. Press F10 to save the settings and exit.
Viruses
When a flash drive is detected but cannot be read, it is worth checking it for viruses. If you recently inserted a drive into someone else's computer or laptop, it could be hosting a virus. Then the system will connect your USB device, and when you try to copy files, it will display the error “Application not found” or “Access denied.”
To ensure that the antivirus has full access to the drive, check to see if there is an autorun file on it that has been replaced by a virus. To do this, open the flash drive in Explorer; the show Hidden Items option must be enabled for all items to be visible.

The option is enabled in the top panel of Explorer or in the folder options. If you find a virus file called autorun.inf, delete it immediately, then run an antivirus scan.
Drivers
If your computer no longer sees the flash drive, but in other PCs it is detected just fine, look into the drivers. Open "Device Manager" through the properties of the "My Computer" shortcut. In the list of USB controllers, find the flash drive - if there is a yellow triangle with an exclamation mark next to it, right-click on the name and select “Delete device”. Remove the drive from the computer connector and insert it, the drivers will be reinstalled.

If this did not work, download and install new USB drivers from the website of the computer or laptop motherboard manufacturer. If you don’t see the USB device in the manager, take it out and reinsert it, and the required line will disappear from the list and appear.
Sometimes a driver conflict occurs - when the system tries to use a driver for another similar storage device for your drive, so the computer does not see the flash drive. What can you do in such a situation? Information about previously connected USB devices should be removed from the OS. Programs and DriveCleanup that are compatible with Windows 7 – 10 can do this.

USBOblivion will clean the registry and remove USB mount points. After it finishes working, restart your computer and check if the system can recognize the flash drive.
Partition conflict
Sometimes the computer detects the flash drive, but incorrectly. In this case, you hear the usual sound of turning on the USB drive, an alert pops up and a tray icon appears, but you cannot use the device. The computer does not recognize the removable drive because the OS assigned it the wrong partition letter, which is already occupied by other equipment. There is an address conflict and the flash drive does not work.
What to do in such a situation? If the computer does not see the flash drive, open the Disk Management utility. To quickly find it, hold down Win + R and enter diskmgmt.msc. In the list of disks, pay attention to the “Status” parameter for the desired device. If it says “Good”, right-click on it, in the menu click on “Make partition active” - if the item is available.

To give the partition the correct character, select "Change drive letter...". In the new window, allow access to the device and click “Change”. From the list of letters of the English alphabet, indicate any one to assign to the section. Just make sure which letters are already used for naming devices and do not use the first A, B, C, D, by default they are intended for floppy disks and hard drive partitions.
If the “Status” field says “Unknown,” then the flash drive has stopped working due to damage. Try to recover your data to save it.
Formatting
When you plug in a new removable drive into your PC, the system alerts you to the need to format it. The device volume is displayed as 0 MB, as if Windows 10 or 7 does not see the flash drive.
The formatting procedure is useful in case of file system conflicts. If your computer uses FAT32 and your USB device uses NTFS, it will be difficult to read the files. If the drive already contains data, find a PC with a similar file system and copy all the information to it.

On your computer, open File Explorer. Right-click on the flash drive and go to “Format” in the menu. In a new window, install the desired file system, check the “Fast” box at the bottom - this will not only speed up the process, but will also help you later restore the data if you were unable to copy it. After formatting, reconnect and test the device.
Features of Windows XP
If Windows XP is installed on your PC, sometimes the flash drive is not recognized due to lack of updates. SP2 lacks components for USB devices to work correctly, so update your system to SP3 and install the latest patches from Microsoft.
Open the properties of the “My Computer” icon; if you see Service Pack 2 in the OS information, allow automatic updates. Run Windows Update and wait for the installation of new system components.
Conclusion
We figured out what to do if your computer or laptop does not see the flash drive. There may be several reasons for the problem; sequentially check the most common ones from our list in order to eliminate them and use the drive.
The flash drive has stopped working, what should I do? When a USB drive no longer works, there are two categories of problems that arise: physical damage or a software error.
Factors affecting drive recognition
There are several main reasons that can lead to a problem with a flash drive:
- port related problems. To determine if it is a port issue, it is wise to test each USB port on a different flash drive. These could be hardware or software problems, or both;
- Problem with USB formatting. This is the most likely reason why the computer cannot detect the flash drive. Failure to properly format a flash drive before first use can cause problems later;
- driver problem. Drivers may be unavailable, damaged or outdated, causing the flash drive to not be recognized;
- problems related to the operating system. Sometimes, if the system is not updated on time, it results in the computer not recognizing the drive. This can be simply fixed by updating the required components;
- physical damage. In this case, broken rods, connectors, breaks in the tracks, it is necessary to repair the flash drive.
4 ways to fix flash drives that are visible to the computer
If the computer sees the flash drive, it is enough to use simple methods that will help restore the functionality of the device.
Depending on what is the root cause of the problem, you may need to perform only one of these four steps or all of them.
Scan your flash drive to find the problem
Just follow the instructions to scan:

Formatting the device
In order to format the drive, you need to do the following:
- Right-click on the flash drive and click on “Format”.
- In the “File system” drop-down list, select FAT32. Click "Start".

Driver Update
To do this, follow the instructions:
- In the control panel, find “Device Manager”.
- In the open window, find the universal serial bus controllers.
- Expand the menu and right-click on Generic USB Hub. Click "Update Driver Software".
Operating system update
To update the OS you need to do the following:

Broken rods and connectors and dead drives
Solving problems that involve repairing damaged USB pins or connectors requires above-average precision soldering skills (a task that an amateur would not be able to handle).
Due to the size of the circuit and parts, the way the device receives power, and the difficulty of soldering, unexpected damage is a common problem when attempting repairs yourself.
Soldering irons can burn or melt the circuit board, making the repair process much more difficult for a professional and even rendering it impossible to repair.
The solder can easily interfere with the tracks on the drive and the components will not work. Another common mistake is that if the teeth or any other device used to connect the drive to the computer is not connected correctly, the memory chips or other components may be damaged due to improper power supply.
If a user has attempted to repair the device themselves and the drive does not work, there is a good chance that more damage has been caused. And now the owner may not be able to obtain the data that was on the media at all. As with all data recovery situations, there is only one chance to recover your data.
How to fix broken USB drives
If the user decides to make the repairs himself, he will need:
- Precision soldering iron.
- Solder and flux.
- Wire stripper.
- Small flathead screwdriver.
- Magnifying glass.
- USB cable.
It is worth following these steps to restore a USB drive that has physical damage:
- First open the device case. At this stage you need to be careful not to damage the PCB. A mistake at this stage can reduce the chances of a successful recovery. If the NAND inside the case is damaged, the data will be lost forever. A small flathead screwdriver will help you do this carefully.
- Then visually inspect the damage to the printed circuit board. Find breaks in the board tracks. If they are not there, the problem is something else. Once the user has noticed that there is indeed a broken connection between the rod and the PCB, it should be ensured that the pads are not lifted.
- Check for damage to the board for various problems.
- If, after checking the PCB, all components and connectors are not damaged, you should take the USB cable and prepare it.
- Carefully solder each of the wires to the pads in the order in which they should go.
- If all steps are completed correctly, you will be able to connect the USB to the computer, the blinking indicator will light up and you can copy the data. An unsuccessful repair attempt will result in the flash drive not receiving power, or some of the components may burn out.
Recovering unrecognized flash drives
Due to the nature of the specialized equipment and knowledge required for this type of recovery, it does not fall within the scope of DIY data recovery. The user needs to contact a company that specializes in flash drive recovery and NAND storage technology.
This level of repair applies to the following types of damage:
- Unsuccessful attempts to repair the rod.
- Damaged board.
- The controller chip is damaged.
- Error: "Please insert the disk into the removable disk."
- The USB device is not recognized or is faulty.
- Dead or unresponsive drive.
- Disk formatting error.
If the user is still ready for independent repairs, it is advisable to perform the following steps:
- This requires a device that can read NAND. It is difficult to purchase them due to the cost, but if it is available, it makes sense to continue the procedure.
- Make sure the reader supports the USB stick controller type. To do this, you need to remove the internal components from the USB drive without damaging the board and NAND. The controller type is indicated on the controller chip. NAND recovery devices support most types, but not all.
- Carefully remove the NAND from the PCB. This requires a precise heating gun. Be sure to label components when there are several of them so you know exactly where they are located on the PCB.
- Once the NANDs are successfully removed, load them into the data compiler and let the software work its magic.
Conclusion
If none of the described methods (correcting errors in the system, eliminating physical damage, using a NAND reader) helped save the device, you should contact a service center or think about buying a new drive.
A USB flash drive is not recognized as a disk when connected to a computer or laptop? Can't you write anything on it? And you can’t even format the flash drive? In principle, all is not lost. Most likely the problem lies with the controller. But this can be fixed. And everything will take a maximum of 5-10 minutes.
The only caveat is that restoring the flash drive’s functionality is only possible if it has no mechanical damage (+ it appears in device manager). That is, if you disabled it not through “Safely Remove” (or something like that), then this can be fixed. At the very least, it’s worth at least trying to restore a non-working flash drive.
How to get your flash drive working again
Even if it seems that the USB flash drive has come to an end, you should not take it for repairs. And even more so throw it away. First, you can try to restore the damaged flash drive.
The instructions work for all USB flash drives: Silicon Power, Kingston, Transcend, Data Traveler, A-Data, etc. With its help, you can restore the file system and fix any problems (except mechanical damage).
So, the first thing you need to do is determine the parameters of the USB flash drive. Or rather, its VID and PID. Based on this information, you can determine the brand of the controller, and then select a utility that will help restore the damaged flash drive.
To find out these parameters, do the following:
- Connect the flash drive to your PC or laptop and go to Start – Control Panel – Device Manager.
- Find the "USB Controllers" section.
- Double-click on it and look for the “USB storage device” item. This is your flash drive (let me remind you, it must be connected to the computer).
- Right-click on it and select “Properties”.

- In the new window, go to the “Details” tab.
- In the “Property” field, select the “Equipment ID” (or “Instance Code”) item.

- Look at the VID and PID values and remember them.

- Next, go to the website http://flashboot.ru/iflash/, enter your values at the top of the site and click the “Search” button.

- You are looking for the model of your USB flash drive (by manufacturer and memory capacity). In the right column “Utils” there will be the name of the program with which you can try to restore a non-working flash drive.

After that, all that remains is to find this utility by name or follow the link (if it exists) and download it.
Restoring Kingstone, Silicon Power, Transcend and other models is easy: just run the program and follow the instructions.
What to do if you have not found a suitable utility for your model? To do this, go to Google or Yandex and write something like this: “Silicon Power 4 GB VID 090C PID 1000” (of course, you should indicate the parameters of your flash drive here). And then look what the search engine found.

Never use programs that are not suitable for the VID and PID parameters of your controller! Otherwise, you will “kill” the flash drive completely, and you will no longer be able to restore it.
In most cases, recovery of a damaged flash drive is successful. And after that it will be detected when connected to a PC or laptop.
This is how you repair a flash drive yourself using a free utility.
And most importantly: in this way it is possible to restore a damaged flash drive in 80% of cases. While most specialized programs may not be able to cope with this task.
Hello!
A flash drive is currently one of the most popular types of storage media (except for the ability to share files over the network).
In fact, a USB flash drive has a lot of advantages: it is mobile (can be put in any pocket), universal (connects to any PC, laptop, gadget), copying/reading information from it is quite fast, etc.
But one small thing happens to them" problem“- sometimes the computer refuses to recognize and see it. There are quite a few reasons for the invisibility of a flash drive, in this article I want to give the most basic ones that I most often encounter in my work.
Also from the article you will learn what can be done to restore the functionality of your device (you shouldn’t always immediately throw it away and run to buy a new one?! 👣).
To help!
If you want to buy flash drives at bargain prices, I recommend using Chinese online stores:
Reasons for the invisibility of a flash drive
10 Main reasons and their solutions...
Problem #1: the flash drive is not formatted
This reason is the most common! The fact is that after purchasing a flash drive, you need to format it (very often new flash drives and disks are not formatted at all and therefore they are not visible in “My Computer/This Computer”...).
Solution
It is most likely pointless to go into “My Computer”, because... in some cases you won’t see a flash drive there.
Therefore you need to open "Disk Management" . To do this, press the button combination Win+R (The Run window should appear) , enter the command diskmgmt.msc and press Enter (screenshot below).

Remark! If your flash drive is not visible in Disk Management, go to the 3rd problem.
Find your flash drive in the list (guide by its size and name, for example, "Kingston...8 GB") , then click on it right mouse button and in the context menu that appears, select - " Format... " (example in the screenshot below) .

Actually, that's all. By the way, I recommend choosing NTFS as the file system (because on FAT 32, which is often the default on flash drives, it is impossible to copy and place files whose size exceeds 4 GB).
Problem #2: incorrect auto-installation of drive/flash drive letter
When you connect any disk drive, flash drive, floppy disk, etc. to your computer - it automatically assigns a unique drive letter to your drive, e.g. "System drive C:\" or "Local drive F:\", etc.
Everything would be fine, but sometimes the auto-installation of the letter fails and assigns a non-unique letter to your connected drive. As a result, the drive is not visible...
To solve this, you just need to try changing the letter (this is done quickly and very often solves the lion's share of problems).
Solution
You also need to go to "Disk Management" (how this is done is described above), then select your “invisible” drive, click on it right mouse button and select the function " Change drive letter or drive path ".


To help!
By the way, in some cases, Windows may not assign a drive letter to all connected drives at all. To fix this, use the following recommendations:
Problem #3: Outdated or broken drivers
A very, very common problem is outdated drivers (also sometimes drivers can fail and conflict with each other). It is worth noting that on older computers another problem is possible - the inability to see a flash drive whose size is more than 32 GB.
This can be solved in the following way: first remove the old drivers, then install new ones.
Solution
First of all, open the device manager, where you can see all the devices connected to the computer. To do this, open, then switch the view to "Large icons" and select "from the list" device Manager " (example in the screenshot below).
To help! Alternative ways to open Device Manager -


Note!
Devices that do not have drivers will display a yellow exclamation mark. In general, it is not advisable for you to have such devices marked with exclamation marks (or red crosses).
After uninstalling, click the "" button - it is located at the top of the Device Manager window. After which, your manager window will blink a couple of times, and the drivers will be reinstalled...

Problem #4: the front panel of the system unit is not connected
Very often, the USB ports on the front panel of the system unit are not connected to the motherboard (apparently, they forget to connect this socket when assembling the PC). In this case, you simply insert the flash drive into a port to nowhere...

Solution
- Quite simple: connect the flash drive to the back of the system unit - it always has 2÷4 USB ports. At the very least, it is recommended to do this simply for testing - to confirm that the USB ports on the front panel are not working.
- Try connecting the front panel to the mat. board. If you have never had such experience before, I do not recommend getting into the system unit; it is better to use the services of service centers.
Problem #5: viruses on a PC or flash drive
Settings for enabling USB ports are usually located in the "Advanced" tab. On opposite point USB Controller need to convert the value to Enabled(i.e. enabled, see screenshot below). Then save the settings and exit (usually F10 key).

You can also simply reset the BIOS settings to optimal ones (USB ports are always included in them. At least I have never seen the opposite...).
Problem #8: File system error
In cases of file system failure - when you connect a flash drive, you will most likely see a message that the flash drive is not formatted, that it has a RAW file system and Windows will prompt you to do something with it 😊.
In some cases, formatting a flash drive cannot be completed due to some errors...
In general, the problem with the file system is quite “big”, and its solution is not always simple and quick (especially if the flash drive has the necessary data).
Solution
If the data on the flash drive is needed- I don’t recommend formatting it. In general, I advise you not to do anything with it, but take it to a service center. If you want to do everything yourself, then first try to remove your data from it using recovery utilities: Recuva, R.Saver, Easy Recovery Professional, etc.
To help!
How to recover photos from a MicroSD memory card or USB flash drive -
If the data on the flash drive is not needed (or you have already copied it): I recommend trying to format the flash drive using one special. utilities - HDD LLF Low Level Format Tool.
HDD LLF Low Level Format Tool
A simple utility for low-level formatting of disks and flash drives. In a number of cases, it helps to bring drives back to life, for which there was practically no hope left. By the way, it formats even those disks that Windows does not see or gives reading/formatting errors.
The utility works quite simply: after launching, it will present you with a list of all connected drives to the system, you select the one you need and format it. After formatting, the disk (or flash drive) starts working as it should!

Formatting a flash drive
To help!
How to format a flash drive (FAT32, exFAT, NTFS) -
Problem #9: USB port malfunction
It also happens that the USB port becomes unusable. Most often this happens due to frequent and careless use of it: for example, many people sharply pull the flash drive (or USB cable), over time the USB port begins to fit poorly to the inserted flash drive (i.e. there is no contact between the flash drive and the port). As a result, the flash drive is invisible.
Note. By the way, the USB port may not work stably: i.e. you will first see the flash drive, and after you start copying information onto it (or reading it) - you may see an error, or the connection will simply disappear...
Solution
- Try connecting the flash drive to another USB port, or to another computer/laptop. If the problem is related to the USB port, you will immediately notice the difference...
- I also recommend paying attention to dirt in the USB port. Often, over time, a layer of dust, plaque, etc. accumulates, which leads to poor contact. If there is a lot of dirt, try removing it with an old toothbrush dipped in alcohol. (perform the operation with the PC turned off!) , and then reinsert the flash drive.
Problem #10: USB flash drive malfunction (for example, after being dropped)
This is perhaps the worst thing that could happen to the drive, especially if it contains important data. Most often, the user guesses that the flash drive may have become unusable, because... before that:
- the drive fell to the floor;
- was dropped into water;
- accidentally touched or hit by any object;
- The drive shows deep scratches, chips or cracks.
In general, when you insert a flash drive into a USB port, the LED on it should light up (most flash drives have one). The characteristic sound of connecting the device should “ring” on the PC. If all this is missing, especially when connecting a flash drive to different devices, then this is a bad sign; most likely there is a problem with the flash drive itself.

Solution
- Buy a new flash drive (banal and simple 😉, especially since the prices for them are now quite affordable (and they generally cost “pennies”));
- Try taking it to a service center, maybe the technician will be able to resolder the contacts and it will work again (but I would recommend this method only for). After repairing the drive: using it for important data is not justified!