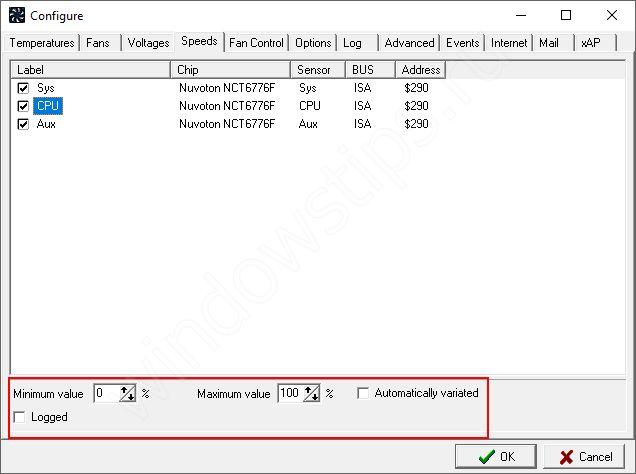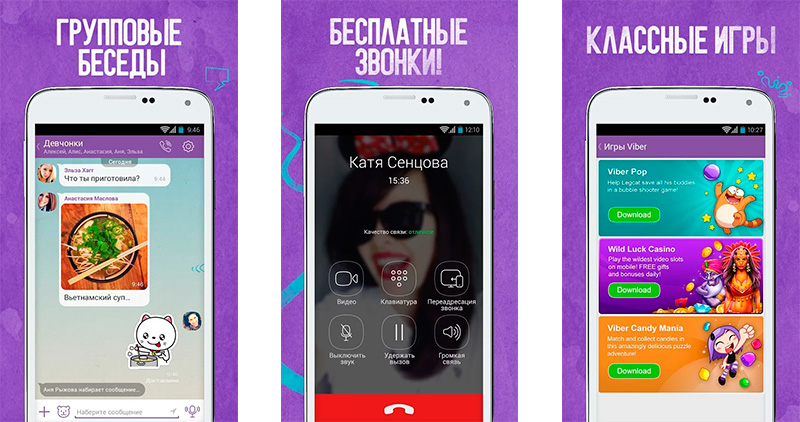The users who made the early “zero” probably remember the days when films, computer games, programs and music were delivered to our computers only with the help of CD / DVD disks widespread at that time. Nobody knew about the free downloading of data on the Internet, torrents and youtube. The situation was saved by optical drives, with the help of which information was transferred to the computer's hard drive.
The rapid development of Internet technologies has called into question the need to have such a component as a “drive”. In today's stationary systems and laptops, you rarely see a drive. All because of virtual disks that supplanted "discs" and became common. However, not everyone succeeded in a comfortable transition to a new technology. In this article we will try to correct this situation and explain in detail the essence of the creation process, the nuances of use and other issues that have repeatedly arisen for everyone who does not know how to use a virtual CD ROM.
When it may be needed
Many may doubt the idea of \u200b\u200busing the innovation that has taken root in some and simply further using the optical drive, overwriting with it the images and information on physical media. However, the archaic option loses in some cases, the most common of which are:
- Missing or faulty drive. Any part does not have an eternal life. Sooner or later, a malfunction may arise, and it is good if it does not happen at the most necessary moment (which, according to the "law of meanness" often happens). In addition, a “system engineer” that receives a disc with information from you may simply not have an optical drive. But the virtual CD-ROM is on any modern PC (if you devote some time to its creation).
- Multichannel. I rarely came across computers in which there were several drives at once. Users who often work with writing and reading discs, had to constantly rearrange the CD / DVD. There are no such problems with virtual disks, which means you can work with several at once.
- Convenience of data transfer. To exchange information recorded on the "disc", you need to personally transfer the media to the receiving party. In the case of virtually recorded images - transmission is carried out online, over the Internet.
Create Virtual CD-ROM
To read virtual images (iso; mdf, bwi, mds and other files), you need to create a virtual CD-ROM, which, like an optical drive, reproduces (emulates) data from the drive. You can make a virtual disk using special software, such as Daemon Tools, Virtual Drive. Their principle of operation is identical, and the functionality is much similar. For an example, we took the last of the above, since it is very easy to cope with its capabilities and tools even for a user far from similar processes.
- First, download the installer of the Alcohol 120% program from the link from the Yandex disk, or on the official website of the developer. Install on your computer.
- Run the program. First of all, we need to create a virtual CD drive. To do this, in the "Settings" section, select the option Virtual disk.
- In the menu that opens, manually select the number of created virtual disks. Confirm the result by clicking on the OK button.
The drive has been successfully created, which we can observe in the "Device" panel or in the "My Computer" folder.
- Now open the finished image. To do this, select the “File” tab, and in the menu that opens, click on “Open ...” (or just use the keyboard shortcut Ctrl + O).
- Find the image file we need, select it with LMB and click on the “Open” button.
The image has been added to the library for processing.
- Now you need to read the previously added file. To do this, select the RMB image, and in the drop-down menu select the option "Mount to device".
Work is done. The result can be seen in the “Computer” folder, where among the readers will appear the installer located in the virtual drive.
After the operations with the image, it is necessary to remove it from the virtual drive. To do this, using the Alcohol 120% program, select our BD-ROM with the right mouse button in the menu of available drives and select the function in the list "Dismantle the image". The disk is empty again.
If you want to remove the virtual drive altogether, you must repeat the similar steps, as when creating it:
- In the available devices, click on the PCM DVD / CD drive. In the list that appears, click "Properties."
- We set the value “0” back, in the section for selecting the number of virtual disks and click “OK”.
Adding a Virtual Hard Disk
The above features are available to many for the past decade. The popularity of using a virtual device for reading information has led to the appearance of a similar phenomenon, called a virtual hard disk. This technology allows you to create a file (with the .vhd extension), which in Explorer displays as a standard partition on your hard drive. Everyone decides for themselves the rationality of using a virtual drive: some will reorganize the free space on volumes, others even install the OS. Do not forget about the ability to create a protected file container, thus limiting information from attacks by other users.
We will create a virtual hard disk using standard Windows tools (this feature is available on Windows 7, 8.1, 10). However, with the help of special software you can achieve a similar result. Daemon Tools Ultra, as well as Disk2vhd, is the most efficient at this task. These programs have separate sections devoted to the creation of virtual disks (both drives and similar HDDs).
- Open the "Run" service by simultaneously pressing the Win + R keys. In the empty line, enter the diskmgmt.msc command and click OK.
- Service will open Disk Management. In the control menu, activate the "Action" tab, and in it select Create Virtual Hard Disk.
- In the window that appears, you need to specify the location of the created file, select the format (VHD / VHDX), and also determine the possibility of file extension.
- The file was created, but the disk has not yet been initialized. By clicking on the PCM disk, select the option Initialize Disk.
- In the next window, you must specify the style of the section (we recommend a GUID if you intend to limit yourself to the standard capabilities for working with dedicated space).
Connecting a drive after rebooting the PC
Unfortunately, working with a virtual hard disk requires reconnecting the VHD / VHDX file after each session. Fortunately, we don’t have to create a new disk, initialize the partition and create the volume. To return the virtual disk to work (emulate data), you must perform the following steps:

We hope that with the help of our article you learned how to create a virtual disk, and also determined for yourself the benefits of its use.
And also watch the video
About how to create and work with disk images, as well as using what programs, read in our article today.
Disk image. Fields of application
A disk image is a file containing a complete copy of the content and structure of the data located on the drive.
In this case, a disk should be understood as any hard (HDD), flexible (FDD), or optical (CD / DVD) disk or Flash drive.
Advice! The main advantage of the virtual image is the fact that the disk image contains absolutely all the information for duplicating the structure, content and location of the data storage medium, repeating its set of sectors and ignoring the file system.
Virtual disks are used to:
- Reserve copy.
Unlike regular backup programs that copy only those files that are accessible, in case of creating an image, in addition to the data, the bootloader and files that could be blocked by the OS will be copied as well. - Software distribution. For the distribution (including via the Internet) of operating systems (OS) and software (software) of large size (for example, BSD, Linux distributions).
- Create virtual hard drives in virtual machines. Before you start working with a virtual machine, you must create a virtual hard disk, on which the operating system will subsequently be installed.
- Duplication of the same type of system.
If necessary, install the operating system and software on computers that have the same hardware configuration.
A more rational step is to install and configure the OS and software on one computer, after which an image is created along with all the system settings and installed on other computers.
The .ISO format is the most popular disk image format, but it has a drawback - the lack of support for multi-session data.
Other popular formats are .DMG and .IMG, as well as proprietary .MDS / .MDF (Alcohol, Daemon Tools), NRG (Nero Burning ROM), .VCD (VirtualCD) and others.
Overview of disk imaging software
Alcohol 52%
Program settings allow you to:
verify the accuracy of reading data from physical devices;
improve scan quality of bad sectors;
simultaneous work with 6 virtual drives;
work with formats: BIN, BWA, BWI, BWS, BWT, CCD, CDI, CUE, ISO, ISZ, NRG, MDS;
DAEMON Tools
As can be seen from the table, for the tasks of the average user, the functionality of the free version is enough, which allows you to create and mount all existing types of images and emulate up to 4 drives.
The program has a clear Russified menu.
Ultra ISO
Ultra ISO - this program allows you to create, edit, convert images in various formats (b5i, b5t, b6i, b6t, bin, bwi, bwt, ccd, cdi, cue, daa, dao, dmg, icf, iso, ima, img, isz, lcd, mdf, mds, nrg, pxi, sub, tao, uif, vc4).
In addition to creating images from CDs, it is also possible to create images from hard drives and
Good day to all!
Regular CD / DVD-ROMs, no matter how sad it is, lose their popularity from year to year (before they were generally sold at every corner ☻). Still, the development of network technologies is doing its job ...
Meanwhile, there is another side to the coin - the so-called virtual disks - A separate file (s) made on the basis of an exact copy of a physical CD / DVD. They are also called images. The most popular image formats: ISO, BIN, MDS / MDF, NRG, CCD. By the way, now a lot of files are transferred over the network in images (for example, even to create a bootable USB flash drive from Windows, you must first download the installation image from the Microsoft website).
It’s just that you can’t open such an image, you need (you guessed it) a special virtual drive (or drive. They are also called CD / DVD emulators).
In general, I decided to build this article in the form of questions and answers on working with images (of which there are always a lot). Along the way, I will present the programs that best cope with the task. I think it will be easier to present the basics for an inexperienced reader. And so, let's get started ...
Most popular questions about working with virtual disks
❶. How to create a virtual disk / ISO image, etc.
First of all, to start work, I recommend installing one program - Daemon Tools (Lite version, it is free and its capabilities for creating and emulating images are more than enough). Anyway, in my opinion, it is one of the best (and most popular, by the way) programs for working with disk images. I definitely recommend installation and familiarization.
Daemon Tools (Lite)
This program allows you to mount almost all types of images, and also emulates the work of up to 4 drives simultaneously. In addition, the program allows you to write ready-made images to physical disks, convert from one format to another, create protected images and much more (by the way, some functions are paid, unfortunately). The program has pretty good storage of images: you can always find the right drive from your collection.

And so, let's say we have several CD-ROMs with music, games, which are often used, and you just get tired of inserting them into the drive (and over time, the discs deteriorate, scratch, and make noise when inserted into the drive). Therefore, it is logical, having made once the images of these disks - you can easily and without noise use them.
1) First you need to insert the CD into a real physical drive.

3) After you need to specify the drive with the disk, specify the folder where the image will be saved, and the format of the image (in my example, I chose ISO). To start copying, click the "Start" button.


5) When the image is ready, you will see a message stating that the operation completed successfully, as in the screenshot below.

In general, that's all. Now you can use this image (just first you need to create a virtual drive, more on that below).
❷. How to create a virtual CD / DVD-Rom drive / emulator
Let's use the same Daemon Tools ...
First you need to run the program and click "Add Drive" (in the left menu of the program).


A new drive should appear at the bottom of the window: in my case, under the letter "F: (empty)".

DAEMON Tools Lite - a new drive (F :)!
❸. How to open images: ISO, MDF, NRG, etc. and launch the application from them
After the virtual drive in Daemon Tools has been created - you can start opening and reading images in it. In general, Daemon Tools opens almost any image: ISO, BIN, MDF, NRG (even archives, 7z, rar, zip, etc.).
In the lower part of the window - left-click on the virtual drive (which we created in the previous step). See the screenshot below.

DAEMON Tools Lite - first left-click on the drive

If the automatic launch of your CD / DVD discs is disabled (and nothing appears on the screen), go to "My Computer / This Computer": among the drives there should be a virtual one, with the disk (i.e. image) that we opened.

If the question arises as to whether to allow this application to make changes, answer in the affirmative (at least for familiar disks ...).

❹. How to burn an image to a physical CD / DVD
Daemon Tools, of course, can write images to physical disks, but this function is available only in the paid version of the program. Therefore, it is better to use analogues, especially since there are enough free versions in this segment.
Why not Nero? Because the Nero package is paid, it weighs several gigabytes, it is very "nerdy" and slow. Hardly many will use at least a tenth of its functions (not to mention the fact that most just need to burn a disc and that's it ...).
CDBurnerXP

CDBurnerXP is a free program for burning CDs and DVDs, including Blu-ray and HD-DVD. The program also works great with ISO-images, allowing you to not only create them, but from burn to physical disks. The program supports dozens of languages \u200b\u200b(including Russian). Works in Windows XP / 7/8/9/10.
Key features:
- record data (files, documents, pictures, etc.) on any type of disk;
- record audio discs;
- creation and recording of ISO images;
- creation of boot (installation) disks;
- bIN / NRG image converter → to ISO;
- the ability to print covers.
After starting the program, click "Burn ISO image to disk" (see screen below).

Then specify the ISO-image for recording, physical drive, recording speed (highlighted in yellow on the screen below - by the way, do not set the highest speed, errors are possible) and click "Burn disc". In general, this is all - in 10-15 minutes. your disc will be burned!

Burn Settings // CDBurnerXP
❺. What other programs can be used to work and read images
Alcohol 120%

Alcohol 120% is an excellent and very powerful program for working with images. Does everything: creates images, mounts them in virtual drives, writes, creates a library on your PC (for quick search and reading).
The program, although paid, but there is a free trial period of 15 days (and there is also a free version with reduced capabilities). In general, I recommend you to familiarize yourself!
Key features:
- creation of up to 31 virtual drives;
- creation of disk images (support for formats: MDF / MDS, CCD, BIN / CUE, ISO, CDI, etc.);
- burning from disc images: CD, DVD and Blu-ray;
- erasing discs: CD-RW, DVD-RW and BD-RE;
- search and create a library of image files on the PC hard drive;
- the presence of an audio converter for working with audio discs.
Ultra ISO
Official website: https://www.ezbsystems.com/ultraiso/

Very powerful program for working with ISO-images. Allows you to create them from real disks, burn, emulate in a virtual drive, and, most importantly - edit on the fly. Those. you can open an ISO image, delete an unnecessary file from it (or add it) and save the image. Actually, this is done very quickly!
In addition, the program will help create a boot (installation) disk, flash drive. You can also try to compress the current ISO-images, etc. In general, to everyone who works with ISO - I recommend that you definitely have it on your PC ...
Burn4free

Very reliable and simple program for working with CD / DVD-ROM drive. Allows you to perform almost the entire range of tasks that may be required by an average PC user. With all this, it takes up very little hard disk space (several megabytes!).
Main advantages:
- burning CD / DVD discs in a few clicks of the mouse;
- the program is very light and simple, the design is made in the style of minimalism;
- you can copy audio discs of various formats (WAV, FLAC, WavPack, WMA, etc.);
- support for SCSI - IDE / EIDE - SATA - USB;
- russian language support;
- creating and recording ISO images;
- the ability to record MP3 discs;
- support for all versions of Windows: 10, 8, 7, Vista, 2008, 2003, XP, 2000, 98;
- support for most drive models (over 4000!).
In general, I’ll add from myself that this program worked even in those cases when its analogues refused to either start or see the drive. I recommend having those who often work with ISO or optical discs in their arsenal.
Virtual clone drive

This program is free and designed to create a virtual drive. The program is very simple and reliable. Supports up to 15 virtual drives, fully integrated into Windows Explorer, for easier and faster work.
In general, in comparison with many similar programs in this spectrum, it stands out noticeably. I recommend you to familiarize yourself.
Key features:
- support for all popular image formats: ISO, BIN, IMG, UDF, DVD, CCD;
- emulation of up to 15 virtual drives (CD, DVD, and Blu-ray);
- there is a history of the use of images (for faster searching and reading the desired file);
- convenient embedding in the explorer (now any image can be opened with a couple of mouse clicks!).
The instruction is complete ...
Have a good work!
A lot of users of personal computers on the Windows platform often ask questions - what are virtual disks and how to create virtual disk. To increase our readers' awareness of these issues, in this article we will try to fully disclose the topic using specific examples.
Also in our article we will consider what is virtual hard drives and where they are used. After reading the material, our readers will be able to create virtual hard disks and image disk in ISO format without any problems, as well as mount them on a virtual device and burn to DVD without any problems.
Virtual optical drive and its applications
The main purpose of the virtual drive is mount images optical drives. To understand in detail why it is needed, we will consider an example where an image of a disk in ISO format will be mounted on a virtual DVD-ROM. For this example, we will use the Windows 10 operating system.
A pleasant moment for owners of computers with the Windows 10 operating system will be that it already has a virtual DVD-ROM installed. Therefore, owners of Windows 10 will not have to use third-party programs to mount images.
To mount the optical disk image into a virtual DVD-ROM, we need the image itself. For an example we will use image with the Linux operating system Ubuntu. You can download the image of this operating system on its official website http://www.ubuntu.com. In our example, we will use the image 64-bit Ubuntu version 15.10, which has a size of 1.1 GB.
By downloading image, you can proceed to mount it directly. To do this, right-click on the image file to open the context menu.

The mounted “virtual disk” can be opened and all its contents copied.
As you can see from the example, we mounted the image from the Ubuntu OS on a virtual DVD-ROM drive. In fact, we were able to do practically what we do with a regular and optical disk, when we insert it into a DVD drive and open it, only in our version all the components are virtual.
Creating a laser disc image
In the previous example, we looked at how to open image disk in a virtual DVD drive. Now we will deal with the situation when you need to create an image of an optical disk. To create the image, we need the DAEMON Tools Lite program, which must be downloaded and installed. It is also worth noting that in addition to creating various image formats, DAEMON Tools Lite It can also mount a huge number of formats in its own virtual DVD-drive. After installing the program DAEMON Tools Lite in Explorer you can notice a new drive with the name ""

This "" is precisely the drive of the program in question. DAEMON Tools Lite. In this example, we will create an image of the original installation DVD-ROM with the Windows 10 operating system. To make a ten-image image from the installation DVD, insert it into the DVD-ROM drive. Now run the utility and go to the " New look».

In the utility window we find the button " Create image from disk"And push it. These actions will take us to the image creation window.

In this window, you can select the DVD-drive from which the ISO-image will be created, as well as choose the place to save it.
We also select the image ISO format and confirm the creation by clicking the Start button, which will start the creation of a DVD image with Windows 10.
After creating, we will get an ISO-file of the image with the name “J_CCSA_X86FRE_RU-RU_DV5.iso”, which can be mounted or written to a regular blank and installed using it a new Windows.
The example shows how easy it is to burn an image for a virtual DVD-ROM using DAEMON Tools Lite. In the same way, you can record images for all licensed Windows discs, whether XP or Vista. In addition, you can record images of games or software that cannot run without a disc. In addition to the program DAEMON Tools Lite I would like to advise other popular utilities that can create and allow you to open image optical discs:
- Alcohol 120%;
- Gizmo Drive
- WinCDEmu.
It is especially important to use these utilities on an OS where there are no built-in virtual DVD-drives, for example, in OS Windows XP. In addition to XP support, each of these programs, including DAEMON Tools Lite, will be able to burn ISO images to a DVD disk. In addition to supporting the ISO format, these utilities can mount other formats, including their own, they can be written to ordinary discs.
Virtual hard disk
Virtual hard drive is often used by IT specialists, as it allows you to solve many problems with backup, virtual machines and testing various OS. Virtual hard disk is a container file that simulates the file structure of a hard drive.
Since such a disk is a file, therefore it is usually stored on a physical HDD or SSD. Starting with Windows 7, users have the opportunity to create and mount a hard disk directly in the operating system.
Let's look at an example of creating a virtual hard disk using the Windows 10 operating system. First, let's move on to the “ Run»Using the Win + R key combination and type the following command in it: diskmgmt.msc

This command will transfer us to the disk control panel.

To create a new virtual HDD, go to the menu " Action / Create Virtual Hard Disk", Which will open a window to create such a disk.

Starting with Windows 10, it became possible to create disk with the format " Vhdx". Unlike the “VHD” format, the “ Vhdx»Can create containers up to 64 terabytes. Let's make our 100 GB virtual hard drive in the new format “ Vhdx", And also put the switch in the dynamic mode of creatures, in which our disk will increase as it fills.
After setting the parameters of our hard drive, click OK, which will allow you to write it to the specified folder on the screw. After creating the output, we get a virtual hard disk named "virtual disk.vhdx". It can be seen from the image below that our disk was automatically mounted, but it is still not visible on the system.

For the system to see our VHDX disk, it must be initialized. You can do this by right-clicking on the VHDX disk and selecting “ Initialize disk».

In the window that appears, do not change anything and click OK.

Now the simplest thing left is to choose a file system and a letter for our disk. To do this, let’s go to it and select the “ Create a simple volume».

After that, a wizard will start, in which you need to assign a drive letter and select a file system. After the wizard finishes, the virtual hard disk appears in Explorer.
It can be seen from the example that creating a virtual HDD using the OS is very simple, so we hope that you will no longer have a question - how to create a virtual hard disk. I would also like to note that with the created VHDX disk you can do such operations as:
- Encrypt it using BitLocker;
- Install an additional OS on it;
- Move and open it on another computer;
- Connect it to a virtual machine.
Computers based on the Windows XP operating system, which is still quite popular, do not have support for VHD disks. But do not be upset, because in the utility we examined earlier DAEMON Tools Lite there is support for VHD drives and it fully compatible with Windows XP.
Using a VHD drive in a virtual machine
Using VirtualBox, create a virtual machine based on the Windows XP operating system. At the stage of creating a virtual machine for XP, it will be proposed to create or attach a virtual hard disk that will be used to install Windows XP on it.

At this stage, we can attach the VHD disk, which we will create using Windows 10. Therefore, we will try to attach our 30 GB VHD container, which we made in the top ten. After creating the virtual machine, in its settings you can view the attached VHD disk.

If there is little space in the virtual machine on XP, you can always attach new VHD virtual hard drive. Besides, containers with various file data can be connected to virtual machine for XP. In the same way, you can use a virtual machine from other software products. For example, VHD containers can be installed in VMware Workstation products.
Total
From the material reviewed, it can be seen that the use of virtual drives and hard drives helps to solve many problems much better, especially even a novice PC user will understand their creation. We hope that our material will help our readers better understand the question - how to create a virtual disk and how to use it for work.
Related videos
DAEMON Tools is the best program for creating virtual disks and their installation (emulation), which significantly reduces disk space and will allow you to create backup copies of all necessary files. The main difference between this program and many other similar ones is that the developers of the utility put the interests of their users much higher than everything else. This is evidenced by the constant updating of versions of the program, which is becoming more convenient to use and universal in application. The main advantages of the utility include:
- the ability to create images (CD / DVD / Blu-ray) as a file and mount them.
- the ability to replace the physical wear of all types of discs.
- A convenient and clear interface will not make absolutely anyone use the program by all categories of users.
- allows you to use all possible image formats.
- Provides the ability to copy boot disks, and also makes it possible to protect stored files with a password, which will provide complete security for storing the file.
In order to be able to use the program, the following steps are required.
First you need to download and install the program on a personal computer:

After that, select the desired program components for use and determine the program installation folder. Installation takes a matter of minutes.

After installation, you need to run the program and select the image creation tab, after which a window will open in which you need to select the disk drive parameters, write speed, and the location of the new disk image. Select the file for the image and its format. It is advisable to specify the maximum reading speed and, if necessary, you can specify a password for protection.

At the end of the selection of parameters, you need to click on the start button and the image will be created automatically on the previously specified folder.
A fairly convenient interface and ease of use are the main advantages of this program, which is designed to greatly protect and expand the range of capabilities of your disk images to 4 different units, which will replace the need to save disks and fear of breakage.