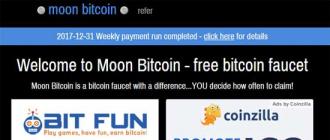В настоящее время ситуация такова, что качественное ПО не всегда укомплектовывается одновременно с выпуском девайса. И приходится производителям выпускать обновления прошивок уже после выхода маршрутизатора на рынок. Улучшая заодно внезапно обнаруженные пользователями баги и недочеты.
Любой маршрутизатор снабжается программными средствами, которые совершаю операции транспорта шифрования, данных, передачу , отправки пакетов, создание , подключения и так далее. Стандарты имеют неприятное свойство переделываться и маршрутизатор со старыми прошивками может не работать в новых стандартах. Не выбрасывать же исправно функционирующее устройство только по причине несовместимости с новейшими программными стандартами?
В подобных случаях спасает перепрошивка маршрутизатора TL-WR740N, которая является ничем иным, как заменой старого ПО маршрутизатора на свежие. Но, в отличие от апдейта простой программы, обновление firmware несет в себе определенную часть риска и может, иногда, привести к абсолютной потери работоспособности маршрутизатора. Для того чтобы избежать такого недоразумения, следуйте расположенным на этой странице советам перед и во время перепрошивки рутера TP-Link TL-WR740N, чтобы снизить вероятности выхода из строя девайса на нет.
Как обновить прошивку маршрутизатора TL-WR740N?
Поэтому, перед прошивкой обеспечьте компьютер, с которого загружается новая прошивка для роутера TL-WR740N бесперебойником, например, подключив к устройству наподобие UPS. От отключения электроэнергии не застрахован никто, и, если в во время обновления микрокода питание отключится, есть вероятность в 95% роутер TP-Link TL-WR740N придется аккуратно паковать в коробочку и везти в сервис.
До начала перепрошивки вытащите все соединительные шнуры от роутера, оставив только кабель от ПК, через которого будет делатся прошивка. Очень нежелательно, чтобы на этапе обновления к роутеру посылались сигналы на передачу сигналов. Не все роутера как положено откликаются на такие пакеты в процессе перепрошивки. Чтобы этого не случилось, производите обновление, загрузившись в safe mode режиме с поддержкой сети. Таким образом вы будете знать, что никакая программа не полезет в интернет за апдейтом или по другой причине.
Сбросьте настройки роутера, как правило это можно сделать, нажав кнопку «Reset», расположенную сзади корпуса роутера. Дело в том, что после прошивки программного обеспечения в 50% случаев роутер приходится настраивать сначала во избежание несовместимости с файлом конфигурации, сделанным старыми версиями прошивки.
Для начала необходимо скачать файл прошивки с сайта.
После загрузки распаковать архив на жесткий диск.
Далее войти в панель управления роутером TP-Link TL-WR740N . Для этого наберите рутера в созданной им подсети, по адресу: 192.168.0.1. В полях Имя пользователя и Пароль укажите admin .
Внимательно проверьте соответствие загруженной с сайта производителя прошивки с вашим роутером. Наверное, вы будете удивлены, узнав, что даже сегодня не все производители позаботилась снабдить свои рутеры алгоритмом определения прошивки. Естественно то, что если прошивка роутера TP-Link TL-WR740N изменить на firmware от аналогичного рутера, рутер перестанет работать и, как правило, его придется относить в сервисный центр.
Нажмите System Tools — Firmware Upgrade , нажмите кнопку Обзор, чтобы выбрать прошивку, которую Вы распаковали из архива. Например, файл wr740nv4_en_3_12_11_up(120320).bin .
Нажмите кнопку Upgrade . Устройство автоматически перезагрузится, после того как прошивка будет установлена. Необходимо будет подождать 2-3 минуты.

Нажмите Status, чтобы убедиться, что прошивка установлена.
После обновления маршрутизатора и сообщения об успешном ее окончании выключите и включите его, и потом заново вбейте настройки, выданные Вашим интернет-провайдером.
Cообщить об ошибке
Битая ссылка на скачивание Файл не соответствует описанию Прочее
Современному пользователю сложно представить жизнь без интернета. Для доступа к глобальной сети недостаточно одного компьютера или ноутбука. Обязательным атрибутом является роутер (если речь о проводном интернете, а не 3G). Подобное устройство управляется посредством такого программного обеспечения, как прошивка.

Не имеет значения, какой именно маршрутизатор будет использоваться вами. Принцип работы у всех роутеров один. Несмотря на изобилие устройств, популярность получил tl wr740n, прошивка которого может быть установлена пользователями в домашних условиях.
Где скачать прошивку
Прошивка для роутера tp link tl wr740n может быть скачана с официального web-сайта, размещенного по адресу «tplink.com/ru-old/». После загрузки главной страницы интернет-ресурса, требуется навести курсор мыши на раздел «Поддержка». Когда откроется подменю, нужно нажать на пункт «Загрузки».

Через несколько секунд откроется страница загрузок. Вам необходимо опуститься до раздела «Беспроводное оборудование серии N до 150 Мбит/с». Теперь требуется кликнуть по «TL-WR740N».

На открывшейся веб-странице будут представлены несколько версий прошивок для tl. Прежде чем выбрать версию программного продукта, необходимо посмотреть, какая прошивка установлена на ваш роутер. Для этого требуется перевернуть маршрутизатор, а затем посмотреть на штрихкод. Рядом будет указана версия прошивки.

Когда будет определена версия прошивки тп линка, можно переходить к загрузке ПО. Для этого следует кликнуть по соответствующей ссылке.

На следующем шаге, нужно будет определиться с версией обновления, а также локализацией прошивки. Затем нужно будет кликнуть по ссылке.

Следует отметить, что скачать прошивку wr740n v4 можно совершенно бесплатно. Это касается и других версий программного продукта.
Подготовка к перепрошивке
Столкнувшись с необходимостью обновления маршрутизатора, многие пользователи не знают как перепрошить роутер tp. На самом деле справится с задачей несложно, но предварительно нужно подготовиться. Важно отметить, что необходимо позаботиться о том, чтобы не пропало питание. Иначе произойдет серьезный сбой, после которого не поможет даже установочный диск с дополнительными утилитами. Итак, вам нужно:
- Подключить к роутеру источник бесперебойного питания;
- Выдернуть из маршрутизатора все сетевые кабеля, кроме того провода, который подключен к вашему компьютеру.
Перед тем, как приступить к обновлению, устройство необходимо сбросить. Это необходимо для того, чтобы не возникло конфликта, когда вы будете устанавливать микропрограмму. Сброс можно сделать при помощи кнопки «reset button». Она расположена рядом с портами. Чтобы ее нажать, необходимо воспользоваться иголкой.

Процесс обновления
Когда подготовительные процедуры будут заверены, можно переходить к обновлению прошивки. Сначала требуется войти в настройки роутера. Это можно сделать, указав в браузере один из следующих адресов:
- 168.0.1.
Если ресурс по указанному адресу будет недоступен, укажите IP-адрес: 192.168.1.1. Затем откроется страница с формой для входа. Чтобы изменить настройки роутера, необходимо в поле логин и пароль указать «admin». В том случае, если данные были предварительно изменены, следует указать их.
Важно отметить, что во время обновления и подключения к устройству, доступ к интернету необязателен. После ввода логина и пароля откроется веб-страница маршрутизатора. Чтобы загрузить новую прошивку, следует перейти к разделу «Системные инструменты». В раскрывшемся списке, требуется перейти к пункту «Обновление встроенного ПО».

На следующем шаге, необходимо в поле «Файл» кликнуть по кнопке «Обзор». Затем следует указать папку, в которой находится прошивка для tp link tl wr740n. Важно отметить, что выбранный документ должен содержать расширение «bin». Когда файл будет выбран, вам останется только нажать на кнопку «Обновить».
Сразу после нажатия на кнопку начнется процесс перепрошивки, который может занять несколько минут. Во время обновления может пропадать связь с устройством, а также будет высвечиваться на экране монитора сообщение «Сетевой кабель не подключен». Не нужно ничего предпринимать. Как только обновление будет завершено, доступ к маршрутизатору снова появится.
Чтобы убедиться в том, что обновление установлено, необходимо подключиться к роутеру, а затем посмотреть текущую версию.
Заключение
С обновлением программного обеспечения роутера справится любой пользователь. Единственное о чем следует позаботиться, это бесперебойное питание во время процесса обновления. В противном случае произойдет поломка, и своими силами восстановить работоспособность устройства не получится. Также следует учитывать, что прошивка устанавливается только для конкретной модели маршрутизатора.
Видео инструкция по обновлению прошивки
Многие пользователи сталкивались с тем, что в инструкциях по настройке для их аппарата приводятся скриншоты другого интерфейса. Он, конечно, похож и разобраться можно, но все же другой. И все это при том, что описывается настройка именно пользовательской модели роутера. Отличие интерфейса — это самый легко заметный признак другой прошивки , но далеко не самый главный.
Прошивкой маршрутизатора называется его встроенное программное обеспечение, которое отвечает за взаимодействие всех аппаратных составляющих, а также за передачу, прием и обработку данных. Часто устройства выпускаются с сырой прошивкой, и в процессе их эксплуатации возникают ошибки. Разработчики получают отчеты об ошибках, а также комментарии пользователей и исправляют проблемы и оптимизируют работу. Когда таких исправлений накапливается много, то выпускается новая версия программного обеспечения для роутера. Некоторые из них могут сами скачивать и обновлять ПО, но далеко не все. В этой статье будет описано то, как перепрошить TP-Link TL-WR740N.
Где найти и как скачать прошивку
Программное обеспечение для своего устройства лучше всего скачивать со страницы производителя https://www.tp-link.com/ru/ . На нем следует зайти в раздел поддержки , там выбрать пункт Загрузки , после чего ввести в строке поиска название своей модели устройства TL-WR740N. После того, как пользователь выберет на сайте свою модель роутера, он может увидеть, что существует несколько отличающихся аппаратным обеспечением версий данного роутера. Узнать версию своего устройства можно на наклейке на нижней части аппарата.
На картинке изображен маршрутизатор четвертой версии, так что для него стоит выбрать модель с припиской v4. После щелчка по нужной строке, пользователь попадет в список доступных утилит.
Самой верхней отображается последняя версия прошивки, ее и стоит загрузить на компьютер, после чего, распаковать архив. Стоит также просмотреть текущую версии ПО
на роутере, для этого следует зайти в веб интерфейс. Нужно открыть любой браузер и в адресной строке написать 192.168.0.1
. На запрос данных пользователя следует ввести стандартные admin/
admin
или те данные, которые были заданы при прошлой настройке. В самом верху открывшегося веб интерфейса можно увидеть данные о текущей версии установленного программного обеспечения.
Процедура обновления прошивки
Для начала, рекомендуется подключиться к маршрутизатору при помощи провода, а не через беспроводную сеть. Хорошей идеей будет отключит все остальные устройства, а также вытащить кабель провайдера. После этого можно приступать к обновлению, оно будет происходить при помощи все того же меню, в которое заходил пользователя для проверки версии ПО. В левом меню следует выбрать Системные инструменты
, а далее обновление встроенного ПО
.
В верхней строке нужно указать место хранения скачанной прошивки, которая должна иметь расширение bin. Далее останется только нажать на Обновить , после чего начнется процесс установки ПО. Он может занять весьма длительное время, при чем, в ходе работ, могут выдаваться сообщения о сбоях соединения и других ошибках. Не стоит в этом случае тут же отключать кабель или перезагружать устройство. Обычно роутер после завершения работ, снова высвечивает окно, в котором требуется ввести логин или пароль. Однако, если выдавались сообщения об ошибках, то этого может не произойти. В этом случае, стоит подождать минут 15 перед тем, как снова заходить в интерфейс.
Если все прошло удачно, то в верхней строке будет показана новая версия ПО. Все настройки после перепрошивки сохраняются, так что можно сразу подключать все устройства и пользоваться маршрутизатором также, как и обычно.
Восстановление в случае неудачной прошивки
Если что-то пошло не так и роутер перестал откликаться, то придется сделать еще несколько вещей. Для начала следует скачать программу Tftp (http://www.tftp-server.com/tftp-download.html). Ее нужно распаковать в отдельную папку. После этого вновь следует пройти на официальный сайт и скачать там подходящую версию прошивки для своего устройства. Она должна содержать в названии слово recovery , если такой нет, то можно качать и распаковывать все подряд, пока пользователь не найдет ту, у которой в названии НЕ будет слова boot. Ее потребуется перетащить в одну папку с программой и переименовать в wr740v4_tp_recovery.bin.
Далее следует зайти в сетевые подключения — параметры адаптера
, там выбрать свое подключение и зайти в его свойства. Здесь следует выбрать протокол
ipv4
и задать ip адрес 192.168.0.66
. Дальше следует запустить программу от имени администратора. После этого, во всплывшем окне придется выбрать интерфейс с заданным ip. Далее стоит нажать на ShowDir
и выбрать файл прошивки.
Теперь необходимо перейти к роутеру, утилита на компьютере просто остается открытой. Необходимо отключить роутер от питания, а затем снова включить, при этом удерживая кнопку wps/ reset на его задней части. Дальше придется дождаться окончания работы программы, после чего можно будет снова заходить и настраивать маршрутизатор. Также понять то, что восстановление завершилось, можно по тому, что индикаторы начнут гореть в обычном режиме.
TP-Link TL-WR740N - TL-WR740ND
Firmware Version: 3.16.6 Build 130529 Rel.47286n
Hardware Version: WR740N v4 00000000
Обновление прошивки маршрутизаторов TP-Link
Здравствуйте.
Процесс обновления прошивки - очень важный и ответственный шаг в эксплуатации вашего устройства.
Прежде всего следует понимать, что ошибки, допущенные при обновлении устройства, могут лишить вас гарантии.
Существует несколько аппаратных версий вашего устройства.
Для проверки аппаратной версии вашего устройства TP-LINK, переверните его и посмотрите на наклейку на нижней панели.
В поле, где указан серийный номер (Serial Number) находится символьная строка “Ver: X.Y” (например, Ver: 1.0),
в которой цифра Х – это аппаратная версия устройства.
То есть, если строка выглядит так – “Ver: 1.1” – это значит, что аппаратная версия устройства – V1.
До обновления прошивки рекомендуется освободить WAN порт роутера (отключить кабель провайдера) и перезагрузить сам роутер.
Неправильно выбранная прошивка может повредить ваше устройство и сделать вашу гарантию недействительной.
НЕ выключайте устройство во время обновления. Важно понимать, что прерванный процесс перепрошивки выведет ваше устройство из строя.
НЕ
выполняйте обновление программного обеспечения по беспроводной сети.
Пользуйтесь только кабельным подключением Компьютер - LAN порт роутера.
Если на этом компьютере также есть wi-fi подключение, его в обязательном
порядке следует отключить.
Все выше перечисленные моменты
могут стать причиной отказа в гарантийном ремонте, поэтому если вы не
уверены, что самостоятельно справитесь с обновлением ПО - вы можете
обратиться в авторизованные сервисные центры.
Процесс самостоятельного обновления прошивки:
1. Скачиваем нужный архив прошивки, внутри которого находится файл *.bin . Этот файл сначала надо разархивировать.
2. Отключаем кабель провайдера из WAN порта маршрутизатора (если такой порт имеется на устройстве)
3. Отключаем Wi-Fi подключение на компьютере.
4. Подключаемся через кабель в порт LAN.
5. Открываем браузер и в строке адреса пишем либо http://192.168.1.1/ , либо http://192.168.0.1/ , либо http://192.168.0.254/ (правильный адрес смотрите на устройстве)
6. Для доступа на WEB интерфейс устройства у вас запросят логин и пароль по умолчанию admin/admin
7. Зайдя на WEB интерфейс устройства переходим в меню "System tools" (Системные инструменты) и выбираем там подменю "Firmware upgrade" (Обновление ПО)
8. Выбираем файл прошивки, нажимаем "Upgrade" (Обновить)
ENG - http://www.tp-link.com/en/support/download/?model=TL-WR740N&version=V4
RUS - http://www.tp-linkru.com/support/download/?model=TL-WR740N&version=V4
Если наблюдается проблема с работой сервисов Google.
Признаки: в браузерах не отрываются страницы сервисов (например почта, хранилище, даже поиск)
Чаще всего выдаётся ошибки:
Chrome: Ошибка 126 (net::ERR_SSL_BAD_RECORD_MAC_ALERT): Неизвестная ошибка.
Opera: Безопасное подключение: критическая ошибка (20) с сервера
https://accounts.google.com/ServiceLoginAuth
Ошибка передачи.
IE: Internet Explorer не может отобразить эту веб-страницу
На данный момент решение заключается в УМЕНЬШЕНИИ MTU до 1400 .
Для тех, у кого тип подключения Dynamic IP, Static IP, PPTP/Russia PPTP или L2TP/Russia L2TP заходим в Network>WAN
Для тех, у кого тип подключения PPPoE/Russia PPPoE заходим в Network>WAN(Сеть-WAN) и снизу кнопка Advanced(Дополнительно) .
http://192.168.1.1 Username\Password is incorreсt
Вам нужно проверить:
- Установлен ли у вас АНТИВИРУС ESSET NOD32, eset smart security.
Если установлен, то отключите
его и попробуйте снова. Проблема в его настройке.
Инструкция по настройки выложена в базе знаний на
Обновление программного обеспечения или прошивка может понадобиться в нескольких случаях. Например, вы настраиваете новый роутер, поэтому перед настройкой есть смысл заглянуть на официальный сайт производителя и если там есть версия ПО новее той, что установлена у вас, то рекомендуется установить её. Это снизит вероятность возникновения каких-либо проблем в дальнейшей работе устройства, ведь производитель постоянно совершенствует программы для своего оборудования, учитывая ошибки и недоработки предыдущих версий.
Время от времени следует обновлять микропрограмму устройства, с целью избежания проблем в его работе
А если ваш роутер TP-LINK TL-WR740N уже настроен и работает, но вы наблюдаете периодические обрывы связи с провайдером, потерю беспроводной сети или другие сбои, то один из вариантов решения проблемы - снова прошить устройство.
Порядок выполнения прошивки
Чтобы обновить микропрограмму на маршрутизаторе TP-LINK TL-WR740N, нужно выполнить следующие действия:
- Посмотрите на наклейке аппаратную версию вашего девайса - это важно для подбора нужной версии микропрограммы.

- Зайдите на официальный сайт компании-производителя, в разделе «Загрузки» найдите модель своего роутера и последнюю версию доступного ПО для него. Последняя версия будет первой в списке доступных загрузок.

- Скачать файл с прошивкой, сохранить его на жёстком диске.

- Подключить роутер одним из LAN-портов к сетевой карте компьютера .
- Зайти на веб-интерфейс маршрутизатора по адресу 192.168.0.1.

- Перейти в раздел «Системные инструменты», затем на вкладку «Обновление встроенного ПО».

- По кнопке «Обзор» найти папку, куда сохранена прошивка.
- Нажать «Обновить».

Важные моменты при обновлении ПО
Если у вас назрела необходимость прошить маршрутизатор TP-LINK TL-WR740N, то помните о некоторых предосторожностях, связанных с этим процессом:
- Обновление программного обеспечения выполняется только по проводному подключению и только через LAN-порт. Не используйте для этого Wi-Fi, так как беспроводная сеть может дать кратковременный сбой, который непредсказуемо повлияет на установку микропрограммы.
- Рекомендуется также отключать от него все остальные приборы: проводные и беспроводные.
- Пока идёт обновление, не выключайте роутер, не перезагружайте его и не сбрасывайте настройки. Обязательно дождитесь окончания процесса - обычно он занимает не более 5 минут. По завершении обновления устройство перезагрузится и снова запросит авторизацию на веб-интерфейсе.
- Если ваш TP-LINK TL-WR740N был уже настроен, то после прошивки настройку придётся выполнить заново.