Системный реестр содержит информацию о настройках программного и аппаратного обеспечения. Списки установленных программ, ассоциации файлов, изменения в Панели управления – всё это фиксируются в реестре.
Со временем, записей в реестре становится всё больше и больше, в том числе и различного мусора, замедляющего работу Windows. Также, реестр может быть заражен вирусами, т.к. вредоносные программы зачастую пытаются прописаться в нём. Чистка реестра – необходимая мера по исправлению ошибок, оптимизирующая скорость компьютера.
Если программа удалила неправильные записи, но важные данные, это может привести к сбою системы. В этой ситуации корпорация лучше оставить реестр в том состоянии, в котором оно находится. Так что по-прежнему стоит использовать такую программу, или, может быть, мы должны полностью отказаться от них? Его возможности отличные, но никоим образом не впечатляющие, на рынке мы найдем много гораздо более сложных инструментов, которые позволят тщательно проверять и оптимизировать работу всей операционной системы.
Это приложение в базовой версии полностью бесплатное, доступное на многих разных языках и относительно безопасное. Методы очистки и поиска недопустимых записей недостаточно агрессивны, чтобы повредить систему. Именно отсюда его популярность высока, и ее надежность оценивается. Вы все еще можете использовать его, но избегайте ручного изменения реестра, особенно если вы не знаете, какие изменения приведут.
Как почистить реестр Windows 7 вручную?
Чтобы открыть редактор, перейдите в «Пуск», в строке «Найти программы и файлы» напишите regedit и нажмите «Enter».
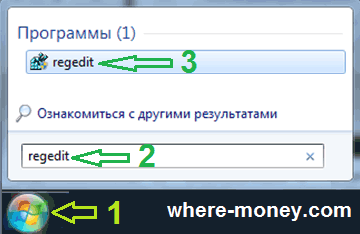
Затем откроется редактор.

Менее опытные пользователи компьютеров вкладывают деньги в модернизацию оборудования просто потому, что они больше не удовлетворены тем, как приложения запускаются на своих компьютерах. Это правда, технология продвигается с быстрыми шагами, что затрудняет ее поддержание. Вы все заметили, что после периода установки операционной системы, дела идут не так быстро, как раньше: Последовательность загрузки продолжается, как навсегда, приложения открытыми или работают жестким вяленые. Операционная система нуждается в небольшой «чистке», скажем.
Раздел HKEY_CLASSES_ROOT содержит, в основном, информацию о типах файлов и объектах COM и ActiveX.
В HKEY_CURRENT_USER находятся настройки активного пользователя: пользовательские папки, параметры панели управления, цвета экрана.
HKEY_LOCAL_MACHINE – параметры конфигурации компьютера.
HKEY_USERS – информация о всех пользовательских профилях.
HKEY_CURRENT_CONFIG – сведения о профиле оборудования локального компьютера, используемого при запуске системы.
Прежде всего, нам нужно увидеть, что заставляет систему работать громоздко. Проблема в том, что некоторые из них не используются или их количество слишком велико для системных ресурсов, что предотвращает работу в оптимальных условиях. Первый шаг - отключить их для получения ресурсов. Это действие приведет к запуску окна с несколькими вкладками. Нас интересуют вкладки «услуги» и «запуск».
Это некоторые службы, которые можно отключить. Список намного больше, и не рекомендуется останавливать любую услугу наугад, так как некоторые из них очень важны для работы в обычных условиях операционной системы. В этом случае остановке одной из этих программ останки до пользователя. обычно, удалите из списка запускаемых программ, которые в настоящее время не используется, но не деинсталлировать. не рекомендуется отключив антивирус, антишпион и брандмауэр ставит под угрозу безопасность системы, даже если они это медленно может, самый.
Например, чтобы удалить записи о несуществующей программе, перейдите в HKEY_CURRENT_USER, разверните вкладку Software, содержащую информацию о программах. Внимательно изучите список на предмет наличия ненужных записей и удалите их, нажав по ним правой кнопкой маши и выбрав в контекстном меню «Удалить» или нажмите клавишу «Delete».
Проводя ручную чистку нужно точно знать, что именно можно удалять, а что оставить как есть, иначе можно нанести вред работе ПК. Если вы не уверены в правильности своих действий, при ручной чистке, – воспользуйтесь одной из специализированных программ.
Второй шаг - установка программ, которые сканируют и оптимизируют систему. После нескольких программных установок система становится «переполненной». Это касается именно указанной выше проблемы. Исключает оставшиеся файлы и очищает реестр от ошибочных ссылок. После очистки системы реестра необходимо дефрагментировать ее, чтобы она работала быстрее. Он сканирует программы, реестр и временные файлы для обнаружения любых несоответствий и проблем. Наконец, представлен отчет и решение проблемы. Это очень полезно, просто и быстро.
Третий шаг - отключить удаленный помощник и общий доступ к удаленным рабочим столам. Жесткий диск, который имеет тенденцию быть большим сегодня, должен быть правильно разбит на разделы перед установкой. И поскольку все дело в дефрагментации, давайте немного поговорим о том, что это такое. Чтобы решить эту проблему, используется программа дефрагментации.
Программа для чистки реестра
Пожалуй, лучшая программа для чистки реестра — CСleaner. Ранее о ней шла речь в статье , там вы найдете ссылку для скачивания.
Допустим, данная программа для чистки реестра у вас запущена. Чтобы почистить реестр перейдите в соответствующий раздел меню.
В настройках «Целостность реестра» укажите параметры, которые необходимо проверять и жмите «Поиск проблем». Через некоторое время, в правом окне программы, отобразятся найденные записи, которые следует удалить, нажав кнопку «Исправить».
Нажав на эту ссылку, вы будете направлены на портал электронного правительственного шлюза для идентификации. Выберите один из следующих способов входа. Невозможно присоединиться к сертификату государственного служащего. После успешного входа в систему с выбранным методом входа система перенаправит вас на портал портала электронного правительства. Вы увидите свое полное имя и личный идентификатор на портале электронного правительства. Нажмите «Отправить», и вы попадете в поле «Уведомление о бизнес-шлюзе».
Если вы уже создали окно сообщения, после успешного входа в систему вы сразу же попадете в окно полученного сообщения, а имя пользователя и фамилия зарегистрированного пользователя будут отображаться в правом верхнем углу окна. Участник. Это поле будет заполнено автоматически и не редактируется.
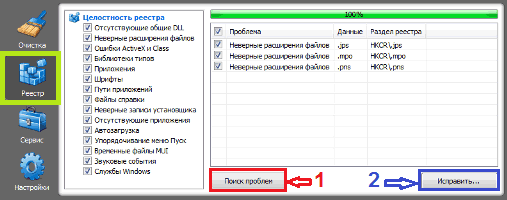
Далее программа ещё раз спросит, действительно ли вы желаете выполнить требуемые действия, и стоит ли сохранять резервную копию сделанных изменений. После того, как в в диалоговом окне вы нажмете «Исправить отмеченное», чистка реестра CCleaner будет завершена.
Автоматически отображается адрес окна сообщения, которое вы можете изменить. Адрес сообщения может содержать только строчные буквы, цифры, точки или тире. Заполнив поля выше и нажав кнопку «Создать», вы создадите новое окно сообщения, которое поможет вам связаться с властями.
Когда вы войдете в окно сообщения, вы увидите пункты «Получить, отправить, удалить» и «Меню» в «Настройки» в левом меню окна. В верхнем меню вы увидите пункты меню, которые помогут вам написать новые и удалить существующие сообщения. Чтобы отправить сообщение органу, в окне сообщения щелкните пункт меню «Новое сообщение». Откроется новое окно сообщения.
Как видите, почистить реестр совсем несложно. Если ручная чистка реестра вызывает у вас опасения — воспользуйтесь описанной выше программой, это не займёт много времени.
Системный реестр – это специальная база данных, которая предназначена для хранения различных сведений о характеристиках компьютера, параметров программ, а также настроек любой операционной системы. В реестре содержатся данные, к которым ОС Windows 7 и установленные программы компьютера обращаются в процессе своей работы десятки раз в секунду при работе системы или во время ее загрузки. Поэтому фрагментированный реестр, переполненный ненужными разделами или записями, может оказаться причиной весьма серьезного снижения быстродействия работы всего компьютера. Чаще всего в реестре остаются ненужные записи после удаления или установки всевозможных программ. Это могут быть как ссылки на несуществующие ярлыки, так и параметры уже удаленных программ.
Кому В этом поле укажите получателя сообщения: нажмите кнопку «Поиск» и дважды щелкните получателя из списка учреждений. В этом поле укажите краткое описание сообщения. Поле содержимого. Введите содержимое сообщения в это поле. Укажите получателя, тему сообщения и содержание, нажмите «Отправить».
Все отправленные сообщения автоматически попадают в папку «Отправленные». Нажав кнопку «Поиск» в окне отправки сообщений, список потенциальных получателей предоставляется возможность поиска получателя по фрагменту заголовка. Будет представлен список найденных учреждений.
Своевременная очистка реестра windows 7 позволит избежать скопления устаревших записей, что в свою очередь ускорит работу всей операционной системы, и предотвратит сбои и ошибки. Не смотря на регулярную потребность в чистке реестра windows 7, многие пользователи не знают, как это сделать. Очистить реестр компьютера можно двумя способами: с помощью программы и вручную. О каждом из данных способов подробнее, написано ниже.
Дважды щелкните получателя и вернитесь в окно создания уведомлений. Справа от окна создания нового сообщения есть кнопка для присоединения файла. Если вы хотите прикрепить файл к сообщению, нажмите кнопку «Выбрать файл» рядом с надписью «Добавить вложение». Выберите нужный файл в диалоговом окне выбора файла. Нажмите кнопку «Добавить» под кнопкой выбора файла, и файл будет прикреплен к сообщению. Вложенное имя файла будет отображаться после текста «Добавить вложение». Скобки рядом с именем файла указывают размер прикрепленного файла.
Вы также можете приложить документы, подписанные квалифицированной электронной подписью к отчету. В разделе: Подписание электронных подписей # Как подписать документы в цифровом виде. Вы можете загрузить до 15 вложений в сообщении. Чтобы отправить сообщение иностранному органу, выполните те же действия, как если бы вы отправляли его в литовское учреждение. При вводе получателя сообщения в поле «Кому» введите адрес окна сообщения иностранного учреждения с помощью клавиатуры.
Программный способ чистки реестра
Как следует из названия метода, очистку следует проводить при помощи специализированного программного обеспечения. Для этого мы будем использовать программу чистки реестра windows 7 – CCleaner. После установки программы, если у вас она еще не установлена, следует ее открыть. После этого вам потребуется сделать ряд несложных действий, после выполнения которых программа произведет автоматический поиск неиспользуемых параметров реестра и предложит исправить их. Итак:
Когда вы отправляете сообщение, вы можете отслеживать, как отправляется отправляемое сообщение. Отправлено окно предварительного просмотра сообщения. Чтобы узнать, просмотрел ли ваше сообщение ваше сообщение, найдите отправленное сообщение в папке «Отправить» в окне сообщения и откройте сообщение, посланное щелчком мыши. В поле сообщения, которое было отправлено, поле «Получатель проверено» появляется, когда получатель сначала открывает это сообщение.
Когда вы получите новое сообщение, вы получите уведомление по электронной почте. Адрес электронной почты, который вы указали при создании окна сообщения. Непрочитанные сообщения выделены. Чтобы прочитать сообщение, щелкните сообщение в списке сообщений. Откроется появившееся окно сообщения.
- Сначала следует пройти в раздел «Реестр», кнопка для входа в который расположена на панели управления с левого края экрана.
- Затем следует нажать на кнопку «Поиск проблем», при этом CCleaner самостоятельно проведет анализ всех записей реестра и выведет список из тех параметров, которые следует удалить, либо исправить.
- После выполнения проверки, перед вами окажется список всех некорректных значений реестра. Следует галочкой отметить только те, что желаете удалить либо исправить. (По умолчанию программа предлагает к корректуре или очистке сразу все найденные проблемы).
- Для продолжения процесса очистки реестра windows 7 нажмите кнопку «Исправить».
- Вам будет предложено сохранить значения реестра в данный момент, поэтому для безопасности можете сохранить файл с копией реестра на вашем жестком диске или съемном накопителе. После этого нажмите кнопку «Исправить отмеченные». Программа сама удалит\исправит все значения реестра, и уведомит об этом сообщением на экране.
Как очистить реестр windows 7 вручную
Очистку реестра и настройку его параметров можно произвести и вручную благодаря встроенной в операционную систему утилите RegEdit. Однако стоит сразу заметить, что данный способ подойдет лишь достаточно опытным пользователям, знающим операционную систему и реестр в частности. Дело в том, что очистить реестр вручную хоть и возможно каждому, но есть риск удаления или изменения очень важных параметров системы, которые приведут к отказу ее работы. Для того что бы зайти в реестр windows 7, следует пройти в меню «Пуск» и набрать в поиске программ слово «RegEdit» (без кавычек). Из списка найденных программ выберете «RegEdit».
Если сообщение содержит прикрепленный файл, щелкните ссылку вложения, которая отображается в правом верхнем углу открытого сообщения, в соответствии с текстом «Вложения». Нажав на ссылку, вы предложите открыть файл вложения или сохранить его на свой компьютер.
К полученному сообщению могут быть прикреплены документы, полученные путем подписания квалифицированной электронной подписи. Для получения дополнительной информации о подписании электронных подписей см.: Подпись электронных подписей # Как просматривать и проверять подписанные электронные подписи.
Перед вами окажется утилита для ручной настройки реестра windows. С ее помощью вы сможете самостоятельно очистить реестр компьютера.
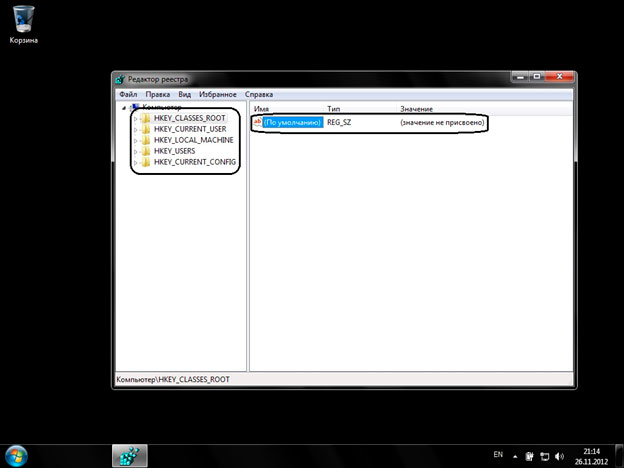
В окне слева представлен список основных разделов реестра. Он представляет собой стандартное дерево папок, перемещаясь по которому вы можете отыскать интересующее вас записи. А в левой части будут расположены значения параметров той или иной программы или службы.
Чтобы распечатать открытое сообщение, щелкните значок принтера в правом верхнем углу. Чтобы ответить на полученное сообщение, нажмите кнопку «Ответить» в открывшемся окне сообщения. Введите содержание сообщения и нажмите кнопку «Отправить». Сообщение будет отправлено и сохранено в папке «Отправлено».
Чтобы переслать полученное сообщение другому авторитету, в открывшемся окне сообщения нажмите кнопку «Переслать». Сообщения в окне бизнес-шлюза хранятся в течение ограниченного времени. Поэтому, если вы отправляете или получаете сообщение, не забудьте сохранить содержимое сообщения и вложения сообщений.
Помните, производить очистку реестра windows 7 следует регулярно. Это позволит не засорять операционную систему ненужными записями и позволит поддерживать быстродействие всего компьютера в целом.






