В этой статье вы найдете советы, как создать из ноутбука точку доступа wi-fi, что позволит расшаривать интернет для комнаты или дома. Такая система будет удобной, если вы захотите устроить вечеринку, конференцию, а также облегчит способ установки сети без использования сетевых кабелей.
Ниже мы рассмотрим способы и методы для самых популярных ОС среди пользователей. Для создания такой точки вам нужен ноутбук, у которого настроен интернет, а также есть адаптер с возможностью обеспечивать wi-fi. Среди преимуществ, которые возникаю в результате такого подключения, можно назвать доступность и мобильность. С подключенной wi-fi точкой вы сможете без проблем использовать планшеты, другие ноутбуки, находясь в другой комнате, сидя на удобном диване или кровати.
Настройка программы Connectify
- Здесь вы найдете название сети «горячих точек».
- Введите пароль - при необходимости.
- Подключитесь к сети.
Приложение является идеальным решением для краткосрочного подключения мобильных телефонов, планшетов, например, во время конференции. Хотите поделиться своим интернет-соединением? И вы хотите поделиться своим интернет-соединением со своим компьютером на смартфонах и планшетах?
Для Windows XP
1) Открываем меню «Пуск» и переходим через «Панель управления» в « Сетевые подключения»
2) Далее, нужно включить Wi-Fi, для этого нужно два раза клацнуть (левой кнопкой на мышке) по значку «Беспроводное сетевое соединение». После этого клацаем на значке, открываем окно контекстного меню и в нем клацаем на «Свойства». В новом окошке следует выбрать закладку «Беспроводные сети» и отметить галочкой пункт «Использовать Windows для настройки сети». В конце жмем «Добавить».
3) В открывшемся окошке вам нужно вбить желаемое, новое название для вашего подключения (например Home или иное). Продолжаем настраивать остальные параметры сети:
Метод №1 - использование диспетчера виртуальных маршрутизаторов
Благодаря нашей собственной точке доступа мы сможем подключить ваше интернет-соединение с вашего компьютера к другим устройствам, например, если у вас нет маршрутизатора дома, и ваш компьютер подключен к Интернету с помощью сетевого кабеля. К сожалению, некоторые аппаратные конфигурации могут не работать, но сначала стоит попробовать, потому что они очень просты в использовании и удобны в использовании. Мы загружаем программу, а затем устанавливаем ее и запускаем. Появится окно главного менеджера, в котором мы можем выбрать имя для нашей горячей точки, а также пароль.
- Устанавливаем «точечку» напротив пункта «Подключается даже если не ведет вещание».
- «Проверка подлинности» выставляем ее открытой.
- Для шифрования данных, выбираем «WEP».
- «Ключ сети», выставляем значения 13 или 5 символов.
- Убираем отметку с пункта, который сообщает об предоставлении ключа в автоматическом режиме.
- Указываем ключевой индекс как «1».
- Открываем вкладку «Подключение» и ставим только одну галочку.
- В конце нажимаем «Ок».
4) В настройках беспроводного сетевого подключения открываем вкладку «Общие» и отмечаем галочкой «Протокол (TCP/IP)», после чего переходим к свойствам этого пункта. В открывшемся окошке отмечаем галочкой пункт «Использовать следующий IP-адрес», после чего заполняем следующие поля:
В конце концов, мы нажимаем кнопку «Пуск» и готовы. Сеть будет запущена и теперь будет видна другим устройствам. Окно команды отображается в режиме администратора. Введите следующую команду и подтвердите с помощью клавиши «Ввод». Сеть будет создана, и теперь мы должны ее запустить.
Для этого введите другую команду. Эта команда запустит нашу сеть и сделает ее видимой. Теперь к нему могут подключаться другие устройства. Если мы хотим остановить точку доступа, мы вводим. Пока мы создали сеть, но она не обеспечивает наше подключение к Интернету. Мы должны сделать наш Интернет доступным для этой сети, чтобы люди, подключающиеся к горячей точке, имели доступ к интернет-соединению. Для этого перейдите в меню «Пуск» и введите «Просмотр сетевых подключений».
- В строчке с IP-и адреса прописываем «192.168.0.1»
- В строку, которая отвечает за подсетевую маску пропишите «255.255.255.0»
- А в графе с указанием DNS-сервера вписываем – «192.168.0.1»
- Подтверждаем все, клацаем «Ок», и выходим. Теперь ваш ноутбук работает как роутер для Wi-Fi.
Для Windows 7
Для создания Wi-Fi точки на ноутбуке с такой ОС, можно использовать встроенное программное обеспечение или скачать специальное программное обеспечение.
Мы запускаем найденный вариант с тем же именем. Мы находим их, щелкните правой кнопкой мыши и перейдите в «Свойства». В свойствах нашего основного интернет-соединения перейдите на вкладку «Совместное использование» и установите флажок «Разрешить другим пользователям сети подключаться через подключение к Интернету этого компьютера».
Теперь точка доступа не только видна через другие сетевые устройства, но также «вакцинировала» наше основное интернет-соединение, поэтому, когда мы подключаемся к нему, у нас будет доступ к Интернету на вашем телефоне или планшете. Группа или ресурс не находятся в надлежащем состоянии для выполнения запрошенной операции.
1) Метод с встроенными инструментами:
- Открываем «Центр управления сетями и общим доступом», для этого можно клацнуть по значку внизу справа на панели.
- В открывшемся меню клацаем на «Настройка нового подключения или сети», а потом - «Настройка беспроводной сети компьютер-компьютер».
- Жмем на клавишу «Далее» и создам новое соединение. Указываем имя созданной сети, пароль для доступа и выбираем систему для безопасности (лучше всего выбирать WPA2-Personal).
2) Используем специальную программу
Сегодня появилось огромное количество программ, которые позволяют перенастроить ваш переносной компьютер и заставить его работать «в режиме» роутера. Одной из лучших в этом деле можно считать «Connectify Hot Spot Pro»
, она является самой простой. Для того чтобы настроить с ее помощью Wi-Fi вам нужно ее установить, запустить, после чего ввести в соответствующие графы: «Название сети», «Пароль» и «Сетевой адаптер», используемый для Wi-Fi.
Кроме того, создается локальный вызов с номером, телефон видит их, но не может подключиться. Все работает нормально, но через несколько минут соединение исчезает, и мне нужно снова запустить командную строку. Может быть, мне нужно каким-то образом сохранить это соединение?
Раздача через существующее Интернет-соединение
Как вы не изменили никого на локальное соединение? Спасибо за этот пост, мне очень помогли. Что будет лучше купить компьютерный нуль и заменить его маршрутизатором для бытовой техники или купить маршрутизатор около 200 злотых плюс, например, планшет. Вы также можете обмениваться интернетом через кабель, например, с маршрутизатором.
Для Windows 8.0 и Windows 8.1
В этих версиях ОС разработчики продолжили тенденцию предыдущих версий и включили возможность создания и подключения с помощью встроенных возможностей. Именно о них мы вам и расскажем:
- Проверьте работоспособность сетевого адаптера, при этом должен гореть индикатор.
- Открываем меню с помощью сочетания кнопок «Win» и «X» . В меню жмем «Командная строка» .
- Вписываем в командной строке команду: «netsh wlan show drivers» .
- Находим пункт «Поддержка размещенной сети» , для правильной работы подключения должна быть надпись «Да».
- Вводим теперь команды, которые задают название соединения и пароль к нему: «netsh wlan set hostednetwork mode=allow ssid=»Название вашей сети» key=»пароль для нее»» .
- После выполнения команды нужно включить точку, вбиваем с клавиатуры новую команду для программы: «netsh wlan start hostednetwork». Если вы захотите посмотреть свойства подключения, вбейте: «netsh wlan show hostednetwork»
- Теперь нужно разрешить доступ к интернету остальным юзерам, которые будут использовать ваше подключение. Открываем «Сетевые подключения» и жмем комбинацию клавиш «R» с «Win» . В новом окошке, в графе набираем команду ncpa.cpl и жмем «ок».
- Открылось окошко «Сетевых подключений» , в папке появился новый значок с нашей точкой для подключения. Жмем по значку, который отвечает за ваше подключение к интернету и в окошке меню открываем «Свойства» . В меню заходим в закладку «Доступ» и отмечаем «точечкой» «Разрешить другим пользователям использовать подключение к Интернету этого компьютера» . В появившемся перечне отыскиваем сделанную нами точку вай-фай и подтверждаем (нажав «ок»).
Видео уроки
Спасибо, гид был очень полезен. У меня есть информация. Откройте ноутбук и введите его. Возможно, ваш сетевой адаптер не поддерживает переключение хот-спота и интернет-соединения. Это отличный способ быстро настроить домашнюю сеть. Прежде чем приступить к настройке, сначала проверьте возможности своих устройств и установите последние версии драйверов. Настроить новое соединение.
Убедитесь, что беспроводная карта, которую вы хотите использовать, не подключена к какой-либо сети. Откройте панель управления и выберите ссылку «Контекстно-медийная сеть и общий доступ», а затем измените вкладку «Настройки» в левой части окна. Вернитесь к окну и используйте ссылку «Настроить новое соединение» или «Новая сеть», чтобы запустить мастер настройки сети.
В этой статье вы найдете всю необходимую информацию по настройке точки доступа на Windows 8 и Windows 8.1 . Мы настроим раздачу интернета с ноутбука, который работает на Windows 8 и подключим к этому ноутбуку по Wi-Fi наш телефон, планшет, другой компьютер, телевизор и т. д. Наш компьютер будет выполнять роль Wi-Fi роутера.
Не создается сеть
На следующих шагах мастера укажите имя сети и тип безопасности, который вы хотите использовать. Защита типа не рекомендуется. Должно быть не менее 8 символов. Что важно, выберите параметр «Сохранить эту сеть». Идите вперед и завершите работу мастера. После выполнения предыдущих шагов ПК, оснащенные беспроводными картами, смогут подключиться к компьютеру, на котором вы только что определили соединение. Вам все равно придется делиться своей связью с другими машинами. Откройте Центр управления сетями и общим доступом, а затем нажмите «Изменить параметры сетевого адаптера».
Я уже очень давно собирался подготовить эту статью, так как это очень популярная тема на данный момент. Статья собрала очень много просмотров и комментариев. Да и и даже , тоже популярные.
Коротко о том, что мы будем делать, и для чего вообще запускать точку доступа на ноутбуке.
Например, у вас есть ноутбук (возможно персональный компьютер с Wi-Fi адаптером) , есть проводной интернет (или интернет через 3G/4G модем) , и устройства, которые можно подключать к интернету по Wi-Fi. Современные смартфоны, планшеты, ноутбуки, телевизоры, практически все имеют такую возможность. А у вас интернет по кабелю, или от USB модема.
Щелкните правой кнопкой мыши значок сетевого адаптера, который подключается к Интернету, и выберите «Свойства». Перейдите на вкладку «Общий доступ» и выберите Разрешить другим пользователям сети подключаться к Интернет-соединению этого компьютера. Включение автоматического связывания.
Если соединение должно быть полностью автоматизировано, то есть если вы хотите автоматически настроить, когда Интернет хочет использовать один из компьютеров в сети, выберите «Всегда устанавливать соединение», когда компьютер в моей сети пытается получить доступ к Интернету. Если вы хотите предоставить другим пользователям также право закрыть соединение, выберите «Разрешить другим пользователям сети управлять или отключать общее подключение к Интернету». Если у вас нет брандмауэра, используйте этот встроенный брандмауэр.
Мы подключаем интернет к компьютеру на котором есть Wi-Fi и запускаем на нем точку доступа. В этой статье мы будем делать это на примере Windows 8. Вот и все, наш ноутбук получает интернет по кабелю, и раздает по Wi-Fi на нужные нам устройства. Вот и вся схема 🙂 . Если вы не хотите тратить деньги на покупку Wi-Fi роутера, или он просто вам не нужен (например, очень редко нужен Wi-Fi) , то этот способ, то что вам нужно.
Откройте панель управления на рабочем столе, которая будет использовать общее подключение, выберите «Сетевые подключения», щелкните правой кнопкой мыши значок подключения и выберите «Свойства». Выделите Интернет-протокол и нажмите «Свойства» еще раз. Или, может быть, по какой-то причине вы не можете разделить беспроводной интернет с ноутбука на ваш медиаплеер или другой компьютер?
Загрузите и установите этот инструмент. Затем щелкните значок «Подключить» - появится мастер. Затем введите пароль для подключения к горячей точке. Пароль должен быть от 8 до 63 символов. Теперь решите, хотите ли вы поделиться своим интернет-соединением. Если нет, то вы сможете обмениваться ресурсами локально.
Настройка раздачи интернета на Windows 8 практически никак не отличается от настройки на Windows 7 (ссылка на инструкцию есть в начале этой статьи) . Но, я понимаю, что намного проще делать все по инструкции, которая написана конкретно для операционной системы, которая установлена на вашем ноутбуке. А так как Windows 8 (8.1) активно набирает обороты, то эта статья будет полезной.
Следующий шаг - подтвердить, что мастер закончил, и вы можете запустить свою точку доступа. Теперь вы увидите, что ваш ноутбук изменился на точку доступа в Интернет для других. Таким образом, вы можете обмениваться ссылками с друзьями, коллегами или просто подключать дополнительные интернет-устройства. Конечно, доступ возможен после ввода вашего логина и пароля.
Многие из необходимого оборудования для отдыха возьмут с собой ноутбук. Когда они прибудут со своими близкими на место, они обязательно увидят, есть ли диапазон. Скорее всего, охват будет. Поскольку беспроводная сеть, которая подключается к другим устройствам, уже настроена, мы ничего не можем сделать, чтобы подключиться к сети с фактическим подключением к Интернету. Конечно, прежде чем выполнять какую-либо операцию, компьютер, имеющий роль «горячей точки», должен быть подключен к Интернету. В приведенном выше окне также есть настройки, связанные с виртуальными сетевыми интерфейсами, запущенными на виртуальных машинах, но они не имеют значения.
Что нужно сделать перед настройкой точки доступа?
- Нужно подключить интернет к вашему ноутбуку. По кабелю, или через USB модем. С USB модемом могут быть нюансы, смотрите статью, если интернет у вас через модем. Там статья для Windows 7, но это не страшно. Если интернет подключен по сетевому кабелю, то проблем возникнуть не должно. Интернет должен работать, сайты в браузере должны открываться.
- Убедится, что на вашем ноутбуке есть Wi-Fi и драйвер на него установлен. Если вы раньше с этого ноутбука подключались к беспроводным сетям, то все хорошо, значит драйвер установлен. Если вы не знаете, установлен ли драйвер на беспроводной адаптер, то зайдите в Панель управления – Сеть и Интернет – Сетевые подключения , и посмотрите, есть ли там Беспроводная сеть . Если есть, то все хорошо. Если нет, то скачайте с сайта производителя вашего ноутбука (адаптера) драйвер для вашей модели и операционной системы и установите. Драйвер для беспроводного Wireless LAN адаптера.
Вот и все, можно приступать к настройке.
Встроенная точка доступа Windows
Рекомендуется выбрать соединение в приведенном выше диалоговом окне, для которого доступен параметр Тип доступа к Интернету, чтобы сделать его доступным через созданную вами беспроводную сеть. На приведенной выше иллюстрации это условие выполняется соединением, называемым мобильным широкополосным подключением 2. Имя соединения также является ссылкой, которая активирует окно с параметрами выбранного соединения. В окне «Состояние» вы увидите, что соединение работает. Доступ к требуемым параметрам появляется при нажатии кнопки «Свойства».
Настройка Wi-Fi точки доступа на Windows 8 с помощью командной строки
Это первый способ, в котором мы не будем использовать сторонние программы, а все сделаем стандартными возможностями операционной системы. Этот способ немного сложнее чем второй, который вы найдете ниже. Но, иногда настроить все через командную строку еще проще. Да и через сторонние программы могут возникнуть проблемы.
Соответствующие настройки включают вкладку «Общий доступ». Все, что вам нужно сделать, это отметить первый из флажков в окне выбора и выбрать из раскрывающегося списка соединение, которое будет использоваться созданной ранее беспроводной сетью. Беспроводное сетевое соединение 2, показанное на этой иллюстрации, представляет собой беспроводное сетевое соединение 2. Компьютер может иметь множество различных типов сетевых интерфейсов реального мира, но, как правило, виртуальные интерфейсы добавляются в качестве последних элементов в списке доступных подключений к домашней сети.
Нажмите правой кнопкой мыши на левый нижний угол (или сочетание клавиш Win+X) , и выберите пункт Командная строка (администратор) .
В окне командной строки введите команду (можете просто скопировать и вставить) :
Где “f1comp ” – это название сети, оно может быть любым. Английскими буквами.
А “12345678 ” – это пароль к сети. Его нужно будет ввести на устройстве, которое вы будете подключать к Wi-Fi. Указывайте пароль минимум в 8 символов. Можно цифры и английские буквы.
Машина, которую мы использовали, была только одна. После того, как вы примете изменения, будет выполнена еще одна операция. С этого момента любой компьютер, на котором вы выполнили описанную операцию, сможет использовать подключение к Интернету, подключившись к вновь созданной и включенной команде беспроводной сети.
Создание домашней сети на ноутбуке при помощи командной строки
Без малейшей проблемы нам удалось подключить все другие устройства. Любое устройство, способное использовать любую беспроводную сеть, может использовать такое соединение. Важно то, что все описанные действия, помимо последнего вызова, должны выполняться только один раз для типа подключения к Интернету. Понятно, что компьютер, на котором запущена точка доступа, должен быть включен всегда. Вы также должны помнить, что выключение или перезапуск компьютера автоматически отключает виртуальную точку доступа.
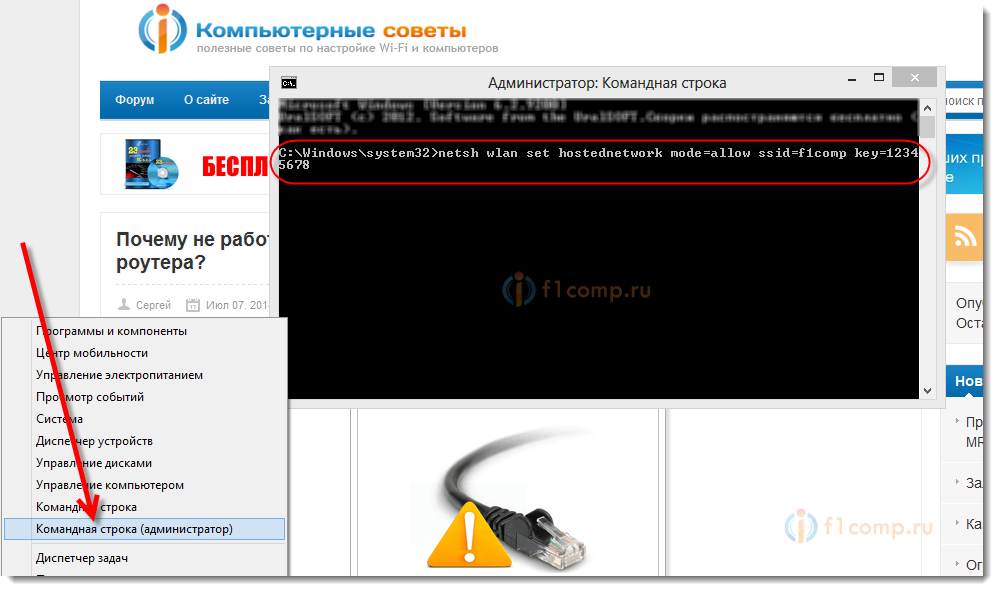 Нажмите Enter
.
Нажмите Enter
.
Должен появится результат запуска с информацией, что имя сети и пароль успешно изменены.
Вводим еще одну команду:
Это команда для запуска точки доступа. Нажимаем Enter , и видим вот такой результат:
Мы все это хорошо знаем. Сеть сопровождается работой, учебой, развлечениями, общением с друзьями, развитием их страсти, флиртами, ростом популярности или изучением мира. Однако, чтобы иметь возможность участвовать в уникальном и неизмеримом мире Интернета, он должен быть сначала запущен. Мне хорошо известно, что нехватка Интернета - серьезная проблема, но часто ее легче решить, чем вы изначально думали. Так что не паникуйте и спокойно читайте содержимое руководства вашего ноутбука, как и любой другой, построенный за последние 5 лет, имеет набор функциональных клавиш.
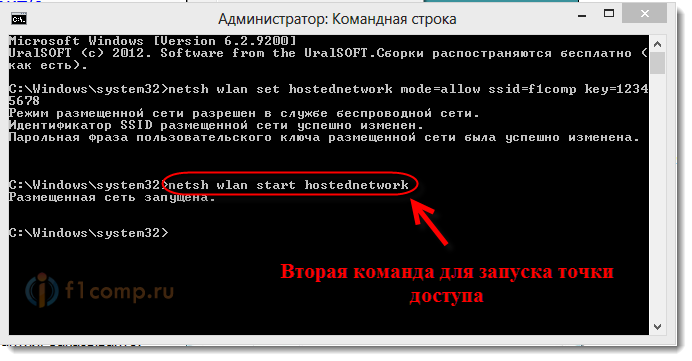 Должно быть написано, что размещенная сеть запущена. Если у вас такой же результат как у меня на скриншоте выше, то можно продолжать. Окно командной строки можно закрыть.
Должно быть написано, что размещенная сеть запущена. Если у вас такой же результат как у меня на скриншоте выше, то можно продолжать. Окно командной строки можно закрыть.
Если вы увидели ошибку Не удалось запустить размещённую сеть , то выполните по очереди две команды:
netsh wlan set hostednetwork mode=disallow
netsh wlan set hostednetwork mode=allow
Зайдите в Диспетчер устройств, откройте в списке Сетевые адаптеры , нажмите правой кнопкой мыши на Виртуальный адаптер размещенной сети и выберите Включить .
Выполняем две команды по запуску сети, о которых я писал выше:
netsh wlan set hostednetwork mode=allow ssid=f1comp key=12345678
netsh wlan start hostednetwork
Разрешаем использование общего доступа к интернету
Нажмите правой кнопкой мыши на значок подключения, в правом нижнем углу. Выберите пункт Центр управления сетями и общим доступом .
В новом окне, слева, нажмите на пункт Изменение параметров адаптера . Дальше внимание! Нажмите правой кнопкой мыши на подключение, через которое вы получаете интернет (у меня это Ethernet, так как просто сетевой кабель подключен к ноутбуку) , и выберите Свойства .
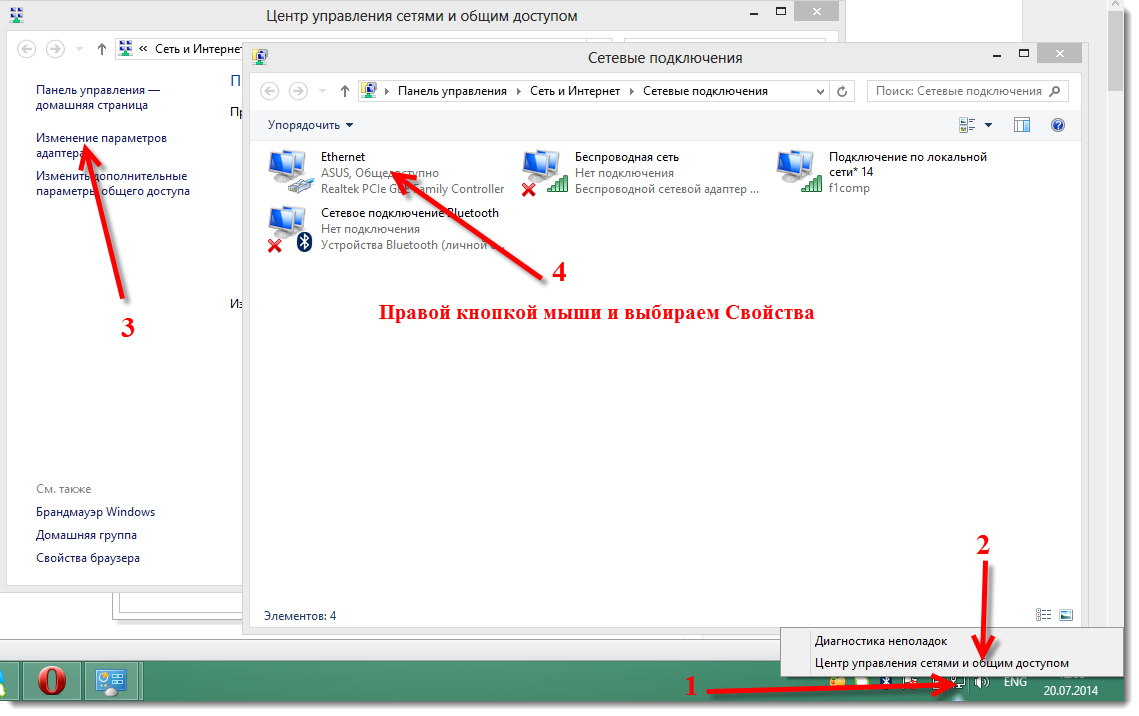 В новом окне перейдите на вкладку Доступ
. Установите галочку возле пункта Разрешить другим пользователям сети использовать подключение к Интернету данного компьютера
.
В новом окне перейдите на вкладку Доступ
. Установите галочку возле пункта Разрешить другим пользователям сети использовать подключение к Интернету данного компьютера
.
Ниже в списке выберите сеть, которая появилась после запуска точки доступа. Скорее всего, она будет выглядеть примерно так, как на скриншоте ниже.
Нажмите Ок .
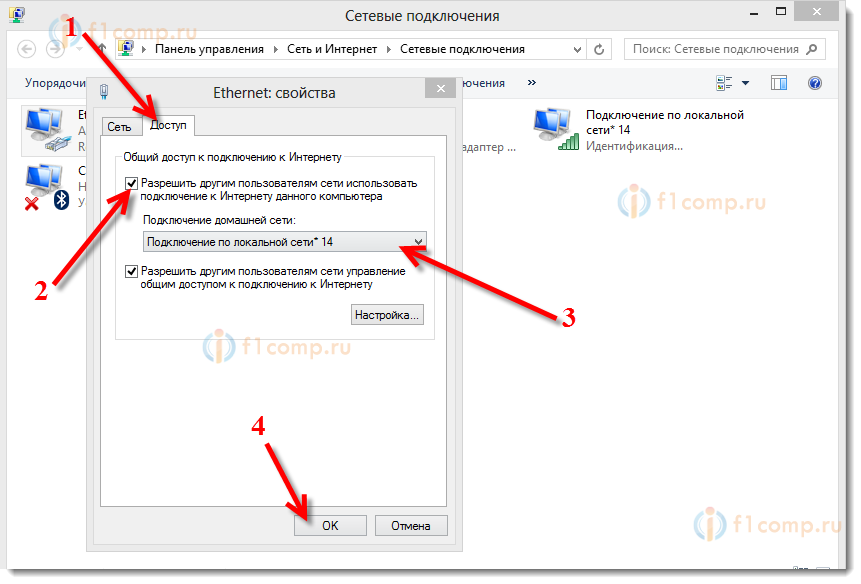 Можете брать свое устройство и подключать его к интернету по Wi-Fi, который уже раздает наш ноутбук.
Можете брать свое устройство и подключать его к интернету по Wi-Fi, который уже раздает наш ноутбук.
Так же, проверьте настройки общего доступа к интернету, как на скриншоте выше.
Как запустить сеть после перезагрузки ноутбука?
У вас наверное появился вопрос, а как же восстановить работу беспроводной сети после перезагрузки ноутбука.
Просто нужно выполнить команду:
netsh wlan start hostednetwork
Как мы делали это выше в статье. Вводить название сети и пароль заново не нужно. Только запустить сеть.
Раздаем интернет в Windows 8 с помощью программы MyPublicWifi
Это более простой способ. Сеть будем запускать не через командную строку, а с помощью программы MyPublicWifi . Это бесплатная, небольшая программа, с понятным интерфейсом, хоть и без русского языка. Вместо MyPublicWifi можно использовать программы Virtual Router Plus, Connectify и им подобные. Принцип работы у них одинаковый.
Скачайте и установите MyPublicWifi. Версию 5.1 можете скачать по ссылке (файл я брал с официального сайта http://www.mypublicwifi.com) .
Установка стандартная. После установки перезагрузите ноутбук и запустите MyPublicWifi. Если при запуске появляется ошибка, то нажмите на ярлык MyPublicWifi правой кнопкой мыши и выберите Запустить от имени администратора .
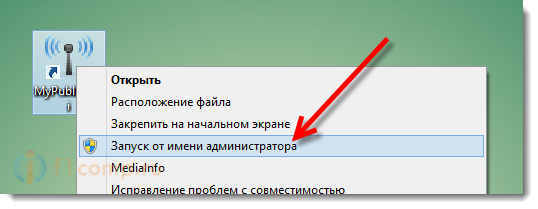 Выделите пункт Automatic HotSpot configuration
.
Выделите пункт Automatic HotSpot configuration
.
В поле Network Name (SSID) укажите название создаваемой сети.
В поле Network Key укажите пароль, который нужно будет указать на устройстве для подключения.
Ставим галочку возле Enable Internet Sharing и выбираем в списке подключение, с помощью которого ваш ноутбук подключен к интернету.
Нажимаем на кнопку Set up and Start Hotspot .
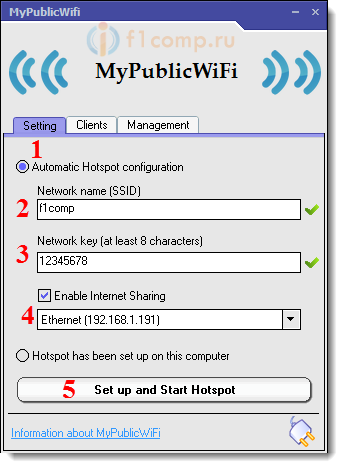 Можно уже подключать устройства к созданной сети. Если снова же, подключение к сети есть, а интернет не работает, то проверьте настройки общего доступа к интернету (об этом я писал выше в статье)
и отключите антивирус, фаервол и другие программы, которые могут блокировать подключение.
Можно уже подключать устройства к созданной сети. Если снова же, подключение к сети есть, а интернет не работает, то проверьте настройки общего доступа к интернету (об этом я писал выше в статье)
и отключите антивирус, фаервол и другие программы, которые могут блокировать подключение.
В программе MyPublicWifi, на вкладке Clients вы можете увидеть устройства, которые в настоящий момент подключены к вашей сети.
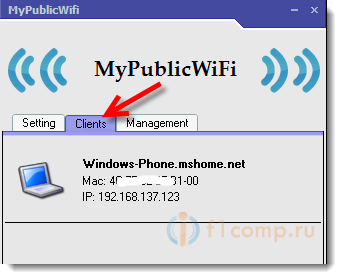 А на вкладке Management
можно дополнительно настроить программу. Например, установив галочку возле пункта Enable Firewall…
мы запретим устройствам, которые подключатся к вашей сети использовать для загрузки и раздачи файлов через такие клиенты как Торрент и им подобные.
А на вкладке Management
можно дополнительно настроить программу. Например, установив галочку возле пункта Enable Firewall…
мы запретим устройствам, которые подключатся к вашей сети использовать для загрузки и раздачи файлов через такие клиенты как Торрент и им подобные.
А если установить галочку возле MyPublicWifi Will be launched on every system start , то программа будет запускаться автоматически, при включении компьютера.
 Все готово! Можно пользоваться интернетом.
Все готово! Можно пользоваться интернетом.
Если у вас в процессе настройки возникнут какие-то проблемы, ошибки и прочие сложности, то вы можете задать вопрос в комментариях. Опишите проблему как можно подробнее, и мы попробуем разобраться вместе. Всего хорошего!






