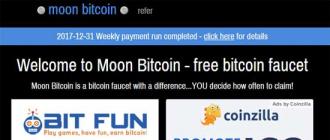Как удалить обновление iOS 11, если вы решили, что для нормальной работы Айфона достаточно возможностей предыдущей версии? Удаление апдейта до установки на телефон и откат после инсталляции.
Удаление файла прошивки
Для начала разберемся, как удалить неустановленное обновление iOS 11, которое уже скачано на телефон. Обновление загрузится только после того, как вы подтвердите свое желание его установить. Затем файл прошивки хранится в памяти устройства, пока вы не запустите установку новой систему. Все это время на иконке приложения «Настройки» будет гореть единичка, сигнализирующая о необходимости внести изменения в конфигурацию.
Если вы хотите перейти на новую версию, зайдите в раздел «Обновление ПО» в подменю настроек «Основные», и нажмите «Загрузить и установить». После скачивания файла прошивки в этом же разделе появится два варианта действий: «Установить» и «Позже» (запустить установку ночью или напомнить позже). Если вы нажмете «Установить», то потом для удаления iOS 11 придется восстанавливать устройство. Если вы нажмете «Позже» и выберите «Напомнить позже», то сможете без труда удалить прошивку из памяти iPhone.
Для удаления скачанной прошивки:
- Откройте настройки.
- Выберите подменю «Основные».
- Зайдите в раздел «Использование хранилища и iCloud», нажмите «Управлять».
- Найдите скачанный файл и тапните «Удаление обновления».

Готово, апдейт удален, система не будет обновляться. Но это лишь временное спокойствие: при следующем подключении к Wi-Fi iOS снова просигнализирует о наличии апдейта. Полностью игнорировать обновления можно только после их запрета.
Восстановление устройства
Если пользователь уже обновил систему, то никакое удаление файла прошивки не поможет - она уже установлена. На iPhone 5S и других моделях это может вызвать появление неприятных сбоев и ошибок. Пользователи сообщают, что после установки апдейта у них не работает тачскрин, не подключаются устройства Wi-Fi и Bluetooth, возникают проблемы с аккумулятором.
Чтобы вернуть телефон или планшет в работоспособное состояние, нужно убрать обновление и откатиться к предыдущей стабильной версии iOS. Сделать это можно только в режиме восстановления через iTunes.
Перед восстановлением устройства не забудьте сделать резервную копию данных.
- Скачайте подходящую версию iOS 10.3.3.
- Запустите iTunes на компьютере.
- Выключите устройство.
- Зажмите кнопку Home. Удерживая ее, подключите телефон к компьютеру (на iPhone 7 нужно держать кнопки питания и уменьшения громкости).
- Дождитесь появления экрана подключения в iTunes.
- Зажмите Shift на клавиатуре (Alt/Option на Mac) и кликните «Восстановить».
- Выберите загруженный ранее файл прошивки iOS 10.3.3.
- Нажмите «Восстановить и обновить».

Вы снова на привычной десятой iOS, но это не спасет от уведомлений о наличии обновлений. Можно их игнорировать, а можно запретить - на время или навсегда.
Запрет обновления
Чтобы устройство не искало и не скачивало обновления, добавьте на него профиль от Apple TV. В таком случае сервер обновлений сменится на tvOS, и устройство не будет искать новые версии iOS. Чтобы это сделать:
- Запустите Safari.
- Скачайте через него файл NOOTA.mobileconfig (например, из hikay.github.io/app).
- Выберите устройство и сохраните профиль в параметрах.
- Перезагрузите устройство по требованию системы.

Чтобы убедиться в том, что способ сработал, зайдите в раздел «Обновление ПО» и запустите поиск новой версии iOS. Телефон/планшет ничего не найдет, так как будет подключаться к серверам к tvOS. Бейдж о наличии обновлений будет отображаться в настройках, но и его тоже можно убрать - правда, для этого придется покопаться в системных файлах через программу iBackupBot.

Если вы решите избавиться от запрета, то сделать это будет просто: нужно лишь зайти в «Настройки» — «Основные» — «Профили» и удалить учетную запись с tvOS10.
Это самый простой способ запретить обновлений, который не требует джейлбрейка и установки твиков. Если на телефоне/планшете есть джейл, то количество вариантов запрета апдейта увеличивается, однако ломать систему только ради этого не стоит, особенно учитывая тот факт, что запретить обновление можно простым добавление профиля от Apple TV.
Удаление файла прошивки
- Откройте настройки.
- Выберите подменю «Основные».
Восстановление устройства
Чтобы вернуть телефон или планшет в работоспособное состояние, нужно убрать обновление и откатиться к предыдущей стабильной версии iOS. Сделать это можно только в режиме восстановления через iTunes.
- Выключите устройство.
- Зажмите кнопку Home. Удерживая ее, подключите телефон к компьютеру (на iPhone 7 нужно держать кнопки питания и уменьшения громкости).

Запрет обновления
- Запустите Safari.

Чтобы убедиться в том, что способ сработал, зайдите в раздел «Обновление ПО» и запустите поиск новой версии iOS. Телефон/планшет ничего не найдет, так как будет подключаться к серверам к tvOS. Бейдж о наличии обновлений будет отображаться в настройках, но и его тоже можно убрать - правда, для этого придется покопаться в системных файлах через программу iBackupBot.

И мало того, что съедает свободную память, так еще и сигнализирует надоедливой цифрой «1» на иконке настроек о том, что гаджет пора бы и обновить. Да, это можно объяснить заботой о пользователях, ведь чем новее ПО, тем оно лучше и безопасней (по мнению разработчиков компании Apple). С другой стороны - это мое устройство и я должен решать может оно что-то там загружать само (пусть это даже файл прошивки) или нет.
Так вот, что же делать если Вам подобная самостоятельность не нужна, Вы хотите остаться на старой версии iOS и знать не желаете про всякие обновления?! Сейчас расскажу как удалить уже загруженную прошивку и сделать так, чтобы она больше не загружалась автоматически. Поехали же!:)
Как известно, для загрузки прошивки «по воздуху» смартфонам и планшетам компании Apple необходим Wi-Fi. И правильно, так как файлы частенько очень большие по объему, и если бы они скачивались через сотовые сети - то это стоило бы больших денег.
- appldnld.apple.com
- mesu.apple.com
Обновлено! Как меня совершенно справедливо спросили в комментариях - а что будет если iPhone или iPad проверит обновление через мобильный интернет?
Ведь заблокировать сервера на стороне оператора сотовой связи невозможно!
Именно для таких случаев, есть еще один способ запретить iPhone или iPad обновляться - через конфигурационный профиль:
- Что нужно сделать?
- Зачем?
- Где его взять? Скачать актуальный профиль конфигурации Apple TV для iPhone и iPad
Компания Apple постоянно модифицирует и дополняет операционные системы своих устройств, выпуская очередные версии прошивки. Если iPhone постоянно предлагает обновления, а то и зависает при попытке их установить, эту проблему устраняют следующими способами:
- отключить загрузку обновлений;
- удалить уже скаченные файлы;
- заменить сервер новых версий.
В сети интернет встречаются советы для предотвращения загрузки путем отключения от беспроводного Wi-Fi. Это иллюзорно, так как при новом появлении подключения обновление продолжится. Поэтому следует применять более действенные методы.
Отключить загрузку обновлений несложно. Для этого необходимо зайти в Настройки и открыть меню AppStore. В разделе Автоматические загрузки сдвинуть ползунок напротив Обновления и Программы.

Как удалить и предотвратить загрузки обновлений на iPhone
Для удаления уже существующих закаченных файлов обновлений, занимающих немало свободного места, необходимо зайти в раздел "Настройки" -> "Основные" -> "Хранилище iPhone".
В хранилище перечислены ваши приложения, обновления и другие файлы. Объем новых версий прошивки большой, поэтому обычно он находится вверху списка, но не всегда. Находим его и нажимаем "Удаление обновления".


После этого объемный файл с обновлениями будет удален.
Существуют рекомендации, как понизить версию прошивки, но без должного опыта производить подобные манипуляции не желательно.
Действенным способом избавится от надоедливых обновлений является подмена серверов. Для этого необходимо через браузер скачать приложение tvOS11 Beta Software . Дальнейшие действия заключаются в замене адреса проверки обновлений. iPhone будет обращаться к серверу AppleTV, соответственно обновления системы не произойдет.

Если же в дальнейшем вам понадобится произвести загрузку новой прошивки, зайдите в меню настроек и удалите вышеуказанное предложение. Девайс автоматически найдет искомый сервер и обновится.
После релиза iOS 7 примерно половина входящей корреспонденции на нашей редакционной почте сводится к двум вопросам:
- как откатиться обратно на iOS 6.x
- как убрать скачавшийся по воздуху апдейт iOS 7 с устройства
Ответ на первый вопрос мы уже не раз озвучивали – к большому сожалению и для нас, и для читателей, для всех устройств, кроме iPhone 4, откат с iOS 7 на iOS 6 невозможен. На iPhone 4 вам могут помочь сохранённые хеши SHSH от iOS 6.1.2 или более старых версий прошивок, если они у вас есть – обратите внимание на (но знайте, что для экспериментов нужна любая версия iTunes младше 11.1). Не можем гарантировать 100%-ный успех, но хуже вряд ли будет.
Что касается второго вопроса – тут решения есть. Напомним, проблема в том, что iOS при наличии Wi-Fi в фоне самостоятельно скачивает апдейт весом около 780 МБ и самостоятельно проводит его распаковку, после чего он отъедает уже 3 с лишним гигабайта свободного пространства. При этом джейлбрейкнутые устройства технически невозможно обновить по воздуху, так что скачавшийся апдейт – это потеря свободного места + назойливый бейдж на иконке настроек. Как же удалить скачанное обновление iOS?
Всем, кто пользуется джейлбрейком, нужно запомнить: обновления iOS качаются в папку /var/MobileSoftwareUpdate/, внутри которой вы найдёте подпапку, содержащую в имени номер версии скачавшейся прошивки. Очищаете содержимое этой папки = освобождаете место.
Но это лишь полумера, потому что настырная iOS снова скачает апдейт при первой возможности. Для того, чтобы полностью заблокировать возможность скачивания OTA-апдейтов и убрать бейдж с иконки настроек, вам потребуется крошечный, но крайне полезный твик No Update из Cydia (лежит в стандартном репозитории ModMyi).
Как быть тем, кто не пользуется джейлбрейком? Доступ к папке /var/MobileSoftwareUpdate/ без джейла организовать невозможно, очистить прошивку через твики вроде iLEX R.A.T. – тем более, удалить скачанное обновление iOS вручную не выйдет. Единственный способ стереть скачавшийся апдейт – сделать полный сброс контента или восстановление прошивки, но в этом случае вы уже не сможете поставить ту же версию iOS, что была у вас, придётся прошиваться на iOS 7.
Есть лишь одна хитрость: апдейт не сможет распаковаться, если ему изначально не будет хватать места. Поэтому если вы забьёте свой iPhone, iPod touch и iPad фильмами, играми и прочим тяжёлым контентом так, чтобы на нём было меньше 3 ГБ свободного пространства, iOS 7 не распакуется. Но удобным такой способ решения проблемы тоже никак не назовёшь;)
Когда Apple выпускает очередное обновление iOS , у многих пользователей возникает соблазн моментально его опробовать, установив бета-версию для разработчиков. Стоит помнить, что это не финальные сборки операционной системы, поэтому они могут содержать значительное количество багов и работать нестабильно.
Если вы установили iOS 11 beta и столкнулись с проблемами в работе устройства, лучшим решением станет переход на релизную версию. Есть два варианта, как это сделать.
Вариант 1: даунгрейд на последнюю финальную версию iOS
Вероятно, самым правильным решением будет установка прежней сборки. К примеру, если вы уже установили iOS 11, но столкнулись с багами, вы можете выполнить даунгрейд до iOS 10.3.2.
В этом случае придется восстановить iPhone или iPad, что влечет за собой потерю данных. Также стоит иметь в виду, что резервная копия, сделанная на iOS 11, не работает с iOS 10.
Как выполнить даунгрейд с iOS 11 beta на официальную версию
Шаг 1. Во-первых, убедитесь, что вы сохранили все важные данные на вашем устройстве.
Шаг 2. Загрузите для вашего iPhone или iPad на компьютер.
Шаг 3. Если в настройках включена опция «Найти iPhone», перейдите в меню Настройки -> Apple ID -> iCloud и отключите ее.
Шаг 4. Подключите устройство к компьютеру и запустите iTunes, после чего откройте вкладку с информацией о своем устройстве в iTunes.
Шаг 5. Удерживая клавишу «Option» на Mac или «Shift» на Windows, выберите «Восстановить iPhone…».
Шаг 6. Откроется новое окно, где вы можете указать путь к скачанному ранее IPSW-файлу.
Шаг 7. Выберите его, все остальное iTunes выполнит за вас.
Шаг 8. После того, как будет установлена iOS 10.3.2, вам придется настроить все заново или восстанавливаться из резервной копии, сделанной до установки iOS 11.
Вариант 2: обновление до официальной версии
Если вы установили iOS 11 beta, в будущем вы сможете выполнить апдейт до финальной версии и удалить профиль разработчика, чтобы вам больше не приходили пререлизные сборки iOS.
Как обновиться с бета-версии до новейшей публичной версии
Шаг 1. Перейдите в Настройки -> Основные -> Профили и управл. устройством. И выберите «iOS Beta Software Profile».

Шаг 2. Нажмите кнопку «Удалить профиль» и подтвердите операцию вводом вашего пароля. iPhone или iPad будет перезагружен. Имейте в виду, что вы все еще используете превью для разработчиков, но, так как сертификат удален, новые версии вы получать не будете.
Шаг 3. Перейдите в Настройки -> Общие -> Обновление ПО. Если доступен какой-либо апдейт, установите его – это будет финальная сборка iOS.
Как видите, есть несколько вариантов отказаться от участия в бета-тестировании iOS . Если вы хотите установить последнюю доступную версию iOS 10, воспользуйтесь первым методом. Если же вы хотите перейти на новую iOS и отказаться от тестирования, тогда вам подойдет второй способ.
Как удалить обновление iOS 11, если вы решили, что для нормальной работы Айфона достаточно возможностей предыдущей версии? Удаление апдейта до установки на телефон и откат после инсталляции.
Удаление файла прошивки
Для начала разберемся, как удалить неустановленное обновление iOS 11, которое уже скачано на телефон. Обновление загрузится только после того, как вы подтвердите свое желание его установить. Затем файл прошивки хранится в памяти устройства, пока вы не запустите установку новой систему. Все это время на иконке приложения «Настройки» будет гореть единичка, сигнализирующая о необходимости внести изменения в конфигурацию.
Если вы хотите перейти на новую версию, зайдите в раздел «Обновление ПО» в подменю настроек «Основные», и нажмите «Загрузить и установить». После скачивания файла прошивки в этом же разделе появится два варианта действий: «Установить» и «Позже» (запустить установку ночью или напомнить позже). Если вы нажмете «Установить», то потом для удаления iOS 11 придется восстанавливать устройство. Если вы нажмете «Позже» и выберите «Напомнить позже», то сможете без труда удалить прошивку из памяти iPhone.
Для удаления скачанной прошивки:
- Откройте настройки.
- Выберите подменю «Основные».
- Зайдите в раздел «Использование хранилища и iCloud», нажмите «Управлять».
- Найдите скачанный файл и тапните «Удаление обновления».

Готово, апдейт удален, система не будет обновляться. Но это лишь временное спокойствие: при следующем подключении к Wi-Fi iOS снова просигнализирует о наличии апдейта. Полностью игнорировать обновления можно только после их запрета.
Восстановление устройства
Если пользователь уже обновил систему, то никакое удаление файла прошивки не поможет - она уже установлена. На iPhone 5S и других моделях это может вызвать появление неприятных сбоев и ошибок. Пользователи сообщают, что после установки апдейта у них не работает тачскрин, не подключаются устройства Wi-Fi и Bluetooth, возникают проблемы с аккумулятором.
Чтобы вернуть телефон или планшет в работоспособное состояние, нужно убрать обновление и откатиться к предыдущей стабильной версии iOS . Сделать это можно только в режиме восстановления через iTunes.
Перед восстановлением устройства не забудьте сделать резервную копию данных.
- Скачайте подходящую версию iOS 10.3.3.
- Запустите iTunes на компьютере.
- Выключите устройство.
- Зажмите кнопку Home . Удерживая ее, подключите телефон к компьютеру (на iPhone 7 нужно держать кнопки питания и уменьшения громкости).
- Дождитесь появления экрана подключения в iTunes.
- Зажмите Shift на клавиатуре (Alt/Option на Mac) и кликните «Восстановить».
- Выберите загруженный ранее файл прошивки iOS 10.3.3.
- Нажмите «Восстановить и обновить».

Вы снова на привычной десятой iOS, но это не спасет от уведомлений о наличии обновлений. Можно их игнорировать, а можно запретить - на время или навсегда.
Запрет обновления
Чтобы устройство не искало и не скачивало обновления, добавьте на него профиль от Apple TV. В таком случае сервер обновлений сменится на tvOS, и устройство не будет искать новые версии iOS. Чтобы это сделать:
- Запустите Safari.
- Скачайте через него файл NOOTA.mobileconfig (например, из hikay.github.io/app).
- Выберите устройство и сохраните профиль в параметрах.
- Перезагрузите устройство по требованию системы.

Чтобы убедиться в том, что способ сработал, зайдите в раздел «Обновление ПО» и запустите поиск новой версии iOS. Телефон/планшет ничего не найдет, так как будет подключаться к серверам к tvOS. Бейдж о наличии обновлений будет отображаться в настройках, но и его тоже можно убрать - правда, для этого придется покопаться в через программу iBackupBot.

Если вы решите избавиться от запрета, то сделать это будет просто: нужно лишь зайти в «Настройки» - «Основные» - «Профили» и удалить учетную запись с tvOS10.
Это самый простой способ запретить обновлений, который не требует джейлбрейка и установки твиков. Если на телефоне/планшете есть джейл, то количество вариантов запрета апдейта увеличивается, однако ломать систему только ради этого не стоит, особенно учитывая тот факт, что запретить обновление можно простым добавление профиля от Apple TV.
Как откатиться с iOS 11 на iOS 10? Единственный правильный способ.
iOS 11 - безусловно интересное обновление, но многим оно показалось сырым, а некоторые функции системы не самыми удобными. К счастью, откатиться с iOS 11 на стабильную и быструю iOS 10 очень просто. В этой инструкции рассказали как это сделать.
Внимание! 5 октября Apple подписывать iOS 10.3.3. Откатиться на прошивку с iOS 11 больше нельзя.
Важно! Выполнить откат с iOS 11 на iOS 10 без потери данных получится только в том случае, если в iTunes или iCloud у вас сохранена резервная копия вашего iPhone или iPad, сделанная именно на iOS 10 . В том случае, если новая резервная копия, созданная под iOS 11, заменила старую, восстановление на этот бэкап с iOS 10 окажется невозможным.
Важно! Перед тем, как приступать к откату с iOS 11 на iOS 10 с iPhone или iPad должна быть снята защита паролем. Снять пароль можно в меню «Настройки » → «Touch ID и пароль ».
Шаг 1. Выключите свой iPhone или iPad.
Шаг 2. Зажмите кнопку «Домой » (кнопку уменьшения громкости на iPhone 7 и iPhone 7 Plus).
Шаг 3. Удерживая кнопку «Домой », подключите мобильное устройство к компьютеру посредством кабеля USB . Удерживайте кнопку в течение нескольких секунд, до появления на экране иконки iTunes.

Шаг 4. Запустите iTunes. Утилита распознает ваш iPhone или iPad в режиме восстановления. В открывшемся окне с предупреждением нажмите «Отменить ».

Шаг 5. Скачайте версию прошивки iOS 10.3.3 для вашего устройства по следующим ссылкам:
Шаг 6. С зажатой клавишей Shift (Alt на Mac) нажмите на кнопку «Обновить «.

И выберите ранее загруженный файл прошивки.

Шаг 7. Подтвердите начало восстановления на iOS 10.3.3 и дождитесь окончания выполнения процедуры. Важно! Не отключайте iPhone, iPad или iPod touch от компьютера во время выполнения установки прошивки.

Готово! Вы откатились с iOS 11 на iOS 10.3.3. После того, как устройство включится необходимо выполнить его первоначальную настройки и восстановление из резервной копии.
Всем привет! Выход нового программного обеспечения - это не всегда хорошо. Бывает, что свежая версия прошивки несет в себе такие ошибки, баги, глюки (как), что и устанавливать ее не захочется. Однако здесь у пользователя выбор небольшой - Apple все сделала по своему и при выходе свежего ПО оно автоматически-принудительно загружается на устройство.
И мало того, что съедает свободную память, так еще и сигнализирует надоедливой цифрой «1» на иконке настроек о том, что гаджет пора бы и обновить. Да, это можно объяснить заботой о пользователях, ведь чем новее ПО, тем оно лучше, безопасней и т.д. С другой стороны - это мое устройство и я должен решать может оно что-то там загружать само (пусть это даже файл прошивки) или нет.
Так вот, что же делать если Вам подобная самостоятельность не нужна и Вы хотите остаться на старой версии iOS и знать не желаете про всякие обновления?! Сейчас расскажу как удалить уже загруженную прошивку и сделать так, чтобы она больше не загружалась автоматически - ну поехали же!:)
Как удалить уже загруженный файл прошивки в iPhone и iPad
Для того чтобы избавиться от цифры 1 в настройках и удалить уже скачанную прошивку, нужно выполнить следующие действия:
- Заходим в настройки и Выбираем пункт «Основные».
- Дальше «Использование хранилища и iCloud» - «Управлять».
- Находим скачанный файл прошивки и нажимаем «Удаление обновления».
Просто? Элементарно! И места свободного прибавилось и цифра мозолящая глаз исчезла. Красота... Но к сожалению это еще не все, ведь она скоро загрузиться повторно. Но и с этим можно справиться.
Как отключить автоматическую загрузку новой версии iOS в iPhone и iPad
Если у Вас установлен джейл, то подобные вопросы решаются очень просто - существуют много твиков, которые отучают гаджет от самодеятельности. Но «взламывать аппарат» только из-за этого - не очень хорошая идея, ведь Jailbreak ... Поэтому мы научимся делать так, чтобы прошивка в iPhone и iPad не загружалась самостоятельно, без использования джелбрейка.
Как известно, для загрузки прошивки «по воздуху» смартфонам и планшетам компании Apple необходим Wi-Fi. И правильно, так как файлы частенько очень большие по объему, и если бы они скачивались через сотовые сети - то это стоило бы больших денег.
Получается, что наша задача сделать так, чтобы Wi-Fi не видел сервера обновления компании Apple. Для этого в настройках роутера необходимо заблокировать два адреса - вот они:
- appldnld.apple.com
- mesu.apple.com
Обращаю внимание, что эти два адреса отвечают исключительно за проверку обновлений - все остальные функции будут работать как надо.
После того, как доступ к ним будет закрыт, через эту Wi-Fi сеть iOS-устройство не сможет проверять обновления на своих серверах, а значит оно всегда будет думать что у Вас самая свежая версия ПО, и соответственно больше никаких автоматически скачанных прошивок и надоедливых единичек в настройках призывающих обновиться.
Теперь при зарядке устройства с включенным Wi-Fi - будет выполняться только резервное копирование и все. А если все-таки впоследствии захочется обновиться, то всегда можно удалить эти адреса из заблокированных или просто найти другую Wi-Fi сеть.
Обновлено! Как меня совершенно справедливо спросили в комментариях - а что будет если iPhone или iPad проверит обновление через мобильный интернет? Ведь заблокировать сервера на стороне оператора сотовой связи невозможно!
Именно для таких случаев, есть еще один способ запретить iPhone или iPad обновляться - через конфигурационный профиль. Что нужно сделать?
Всего лишь установить профиль программного обеспечения от Apple TV на свое устройство.
iPhone или iPad будут искать подходящее для себя обновление, но так как установлен профиль от Apple TV, найти его не смогут. Что избавит вас от назойливого требования обновить iOS.
Компания Apple постоянно модифицирует и дополняет операционные системы своих устройств, выпуская очередные версии прошивки. Если iPhone постоянно предлагает обновления, а то и зависает при попытке их установить, эту проблему устраняют следующими способами:
- отключить загрузку обновлений;
- удалить уже скаченные файлы;
- заменить сервер новых версий.
В сети интернет встречаются советы для предотвращения загрузки путем отключения от беспроводного Wi-Fi. Это иллюзорно, так как при новом появлении подключения обновление продолжится. Поэтому следует применять более действенные методы.
Отключить загрузку обновлений несложно. Для этого необходимо зайти в Настройки и открыть меню AppStore. В разделе Автоматические загрузки сдвинуть ползунок напротив Обновления и Программы.
Как удалить и предотвратить загрузки обновлений на iPhone
Для удаления уже существующих закаченных файлов обновлений, занимающих немало свободного места, необходимо зайти в раздел "Настройки" -> "Основные" -> "Хранилище iPhone".
В хранилище перечислены ваши приложения, обновления и другие файлы. Объем новых версий прошивки большой, поэтому обычно он находится вверху списка, но не всегда. Находим его и нажимаем "Удаление обновления".


После этого объемный файл с обновлениями будет удален.
Существуют рекомендации, как понизить версию прошивки, но без должного опыта производить подобные манипуляции не желательно.
Действенным способом избавится от надоедливых обновлений является подмена серверов. Для этого необходимо через браузер скачать приложение tvOS11 Beta Software . Дальнейшие действия заключаются в замене адреса проверки обновлений. iPhone будет обращаться к серверу AppleTV, соответственно обновления системы не произойдет.

Если же в дальнейшем вам понадобится произвести загрузку новой прошивки, зайдите в меню настроек и удалите вышеуказанное предложение. Девайс автоматически найдет искомый сервер и обновится.
Заряд вашего iPhone улетает просто на глазах, мобильный трафик вечно на нуле и вы замечаете, что приложения никогда не требуют обновления? Поздравляем, вы стали заложником одной из новых функций iOS - автоматического обновления приложений. В этой статье мы расскажем не только о том как отключить эту функцию, но и дадим ценный совет по ее правильной настройке.
В теории, функция автоматического обновления приложений - вещь очень полезная. Но к сожалению, не все пользователи имеют тариф сотовый связи, заточенный под загрузку из Сети даже небольших обновлений (не говоря уже про многомегабайтные обновления игр). Другим же, функция может быть не по душе из-за отсутствия чувства контроля, да и узнать, что же такое за обновление вышло для любимого приложения всегда интересно. В любом случае с функцией автоматического обновления приложений на iPhone необходимо разобраться.
Шаг 1. Перейдите в меню Настройки
Шаг 2. Зайдите в пункт iTunes Store, App Store
Шаг 3. Пролистайте до раздела Автоматические загрузки
Шаг 4. Деактивируйте переключатель Обновления
Здесь же, заодно, вы можете выключить автоматическую загрузку музыки и программ, что поможет в случае, если вы активные пользователь нескольких устройств Apple. После отключения автоматического обновления приложений, которое мы только что сделали, необходимо помнить - все обновления придется делать вручную из приложения App Store. Переживать не стоит, так как на нем, в случае выхода новой версии какого-либо приложения появится цифра и вы поймете, что настала пора обновляться.
Если автоматическое обновление вам все же по душе, но вы не хотите расходовать мобильный трафик, то решение найдется и в этом случае. Разработчики из Apple предусмотрели возможность автоматического обновления приложений только лишь при активном подключении к сети Wi-Fi и активировать такую возможность не составляет труда.
Как настроить автоматические обновления приложений на iPhone только по Wi-Fi?
Шаг 1. Перейдите в меню Настройки
Шаг 2. Зайдите в пункт iTunes Store, App Store
 Шаг 3. Активируйте переключатель Обновления
Шаг 3. Активируйте переключатель Обновления
Шаг 4. Отключите тумблер Сотовые данные , располагающийся в самом низу экрана
Готово! Теперь, при подключении вашего смартфона к Wi-Fi, который, например, имеется у вас дома, ваши приложения будут автоматически обновляться и лишний раз думать о сохранности мобильного трафика не придется.
Функция автоматического обновления приложений впервые была представлена в iOS 7. Как только выходит новая версия какой-либо программы, система загружает и устанавливает ее, не запрашивая разрешения пользователя. С одной стороны, автоматическое обновление очень удобно, так как не нужно постоянно выполнять одну и ту же процедуру.
Вконтакте
С другой стороны, некоторым владельцам iPhone и iPad может не нравиться отсутствие чувства контроля над тем, что загружается на устройство. При желании пользователь может отключить возможность автоматического обновления. Сделать это довольно просто.
Как включить / отключить функцию автоматического обновления в iOS
1 . Откройте приложение «Настройки ».
2 . Перейдите в раздел iTunes Store и App Store .
3 . Пролистайте до подраздела «Автоматические загрузки » и в зависимости от необходимости активируйте или деактивируйте пункты «Программы » и «Обновления ».

Решение имеется и для тех, кто хочет использовать функцию автоматического обновления, но не желает расходовать мобильный трафик. Разработчики предусмотрели возможность автоматического обновления только при активном подключении к сети Wi-Fi.
Примечание: Автоматическое обновление приложений производится при подключении iPhone или iPad к зарядному устройству.
Настроить автоматическое обновление по Wi-Fi можно следующим образом: ниже в этом же разделе необходимо отключить тумблер «Сотовые данные ». Теперь при подключении смартфона к Wi-Fi приложения будут автоматически обновляться, и лишний раз думать о сохранности мобильного трафика не придется.

К сожалению, разработчики не предусмотрели возможность выборочного автоматического обновления, поэтому настроить данную функцию для каких-либо определенных приложений не получится.
В целом автоматическое обновление – вещь довольно полезная, но порой усложняет пользователю жизнь. Как правило, в новых версиях создатели приложений устраняют недоработки предыдущих релизов, но иногда апдейты все же содержат ошибки, которые могут ухудшить работу iPhone или iPad.
Через настройки iOS можно удалить начавшееся обновление iOS
12.01.16 в 23:15
Обновления iOS событие радостное, новые функции, улучшение работы старых, возможно исправление ошибок. Благодаря тому, что в iPhone и iPad установить обновление очень легко каждый пользователь делает это достаточно часто.
С недавних пор Apple позволяет каждому желающему установить beta версии обновлений. Эти свежие версии могут быть установлены еще до того как станут официальными. Устанавливая их вы получает доступ к самым свежим функциям, увидите что придумала Apple раньше других и внесете свой вклад в тестирование этих ранних сборок iOS. Часто эти beta версии iOS содержат ряд ошибок и могут работать некорректно, поэтому Apple рекомендует ставить их на свой страх и риск.
Начав установку beta версии iOS или очередным свежим «нормальным» обновлением вы можете вдруг передумать. Но пока обновление качается вы можете с удивлением заметить, что кнопки отмены установки нет. Даже подождав до полной скачки обновления iOS по обыкновению спросит вашего разрешения на установку, вы можете отказаться, но довольно большой архив с обновлением все еще останется на вашем iPhone или iPad и будет занимать свободное место.
Если вы решили отказаться от обновления, вы можете сделать это даже пока оно еще качается. Для этого откройте настройки iOS - Основные - Использование хранилища и iCloud - Управлять .

В этом списке найдите пункт относящийся к обновлению iOS и нажмите на него, затем нажмите Удаление обновления .

Процесс скачивания, если он был активен, остановится и архив обновления удалится из устройства. Но если вы уже начали сам процесс обновления и iPad отображает логотип Apple и обновление находится в процессе, то его отменить уже нельзя.
Как удалить обновление iOS 11, если вы решили, что для нормальной работы Айфона достаточно возможностей предыдущей версии? Удаление апдейта до установки на телефон и откат после инсталляции.
Удаление файла прошивки
Для начала разберемся, как удалить неустановленное обновление iOS 11, которое уже скачано на телефон. Обновление загрузится только после того, как вы подтвердите свое желание его установить. Затем файл прошивки хранится в памяти устройства, пока вы не запустите установку новой систему. Все это время на иконке приложения «Настройки» будет гореть единичка, сигнализирующая о необходимости внести изменения в конфигурацию.
Если вы хотите перейти на новую версию, зайдите в раздел «Обновление ПО» в подменю настроек «Основные», и нажмите «Загрузить и установить». После скачивания файла прошивки в этом же разделе появится два варианта действий: «Установить» и «Позже» (запустить установку ночью или напомнить позже). Если вы нажмете «Установить», то потом для удаления iOS 11 придется восстанавливать устройство. Если вы нажмете «Позже» и выберите «Напомнить позже», то сможете без труда удалить прошивку из памяти iPhone.
Для удаления скачанной прошивки:
- Откройте настройки.
- Выберите подменю «Основные».
- Зайдите в раздел «Использование хранилища и iCloud», нажмите «Управлять».
- Найдите скачанный файл и тапните «Удаление обновления».

Готово, апдейт удален, система не будет обновляться. Но это лишь временное спокойствие: при следующем подключении к Wi-Fi iOS снова просигнализирует о наличии апдейта. Полностью игнорировать обновления можно только после их запрета.
Восстановление устройства
Если пользователь уже обновил систему, то никакое удаление файла прошивки не поможет - она уже установлена. На iPhone 5S и других моделях это может вызвать появление неприятных сбоев и ошибок. Пользователи сообщают, что после установки апдейта у них не работает тачскрин, не подключаются устройства Wi-Fi и Bluetooth, возникают проблемы с аккумулятором.
Чтобы вернуть телефон или планшет в работоспособное состояние, нужно убрать обновление и откатиться к предыдущей стабильной версии iOS. Сделать это можно только в режиме восстановления через iTunes.
Перед восстановлением устройства не забудьте сделать резервную копию данных.
- Скачайте подходящую версию iOS 10.3.3.
- Запустите iTunes на компьютере.
- Выключите устройство.
- Зажмите кнопку Home. Удерживая ее, подключите телефон к компьютеру (на iPhone 7 нужно держать кнопки питания и уменьшения громкости).
- Дождитесь появления экрана подключения в iTunes.
- Зажмите Shift на клавиатуре (Alt/Option на Mac) и кликните «Восстановить».
- Выберите загруженный ранее файл прошивки iOS 10.3.3.
- Нажмите «Восстановить и обновить».

Вы снова на привычной десятой iOS, но это не спасет от уведомлений о наличии обновлений. Можно их игнорировать, а можно запретить - на время или навсегда.
Запрет обновления
Чтобы устройство не искало и не скачивало обновления, добавьте на него профиль от Apple TV. В таком случае сервер обновлений сменится на tvOS, и устройство не будет искать новые версии iOS. Чтобы это сделать:
- Запустите Safari.
- Скачайте через него файл NOOTA.mobileconfig (например, из hikay.github.io/app).
- Выберите устройство и сохраните профиль в параметрах.
- Перезагрузите устройство по требованию системы.

Чтобы убедиться в том, что способ сработал, зайдите в раздел «Обновление ПО» и запустите поиск новой версии iOS. Телефон/планшет ничего не найдет, так как будет подключаться к серверам к tvOS. Бейдж о наличии обновлений будет отображаться в настройках, но и его тоже можно убрать - правда, для этого придется покопаться в системных файлах через программу iBackupBot.

Если вы решите избавиться от запрета, то сделать это будет просто: нужно лишь зайти в «Настройки» - «Основные» - «Профили» и удалить учетную запись с tvOS10.
Это самый простой способ запретить обновлений, который не требует джейлбрейка и установки твиков. Если на телефоне/планшете есть джейл, то количество вариантов запрета апдейта увеличивается, однако ломать систему только ради этого не стоит, особенно учитывая тот факт, что запретить обновление можно простым добавление профиля от Apple TV.
Всех владельцев техники Apple постоянно подталкивают обновлять программное обеспечение. Так в компании борются с фрагментацией гаджетов и прошивок, от которой страдает Android, и собирают поражающую статистику для следующей презентации. Однако, при этом наши девайсы медленно убивают, чтобы мы бежали за новыми и быстрыми гаджетами.
Оказывается, можно отключить навязчивые предложения обновить iOS на любом устройстве даже без джейлбрейка.
Зачем это нужно

Хоть в Apple и настаивают на необходимости обновлять ПО на устройстве до последней актуальный версии, мы ведь знаем, что это не всегда необходимо.
Например, iPad Air первого поколения до сих пор отлично справляется с поставленными задачами и бодро работает на последних версиях iOS. Но уже через пару апдейтов он начнет задумываться, лагать и подвисать. При этом устройство не получит все новые фишки системы, которые, как всегда, заработают только на топовых моделях.
Аналогичная ситуация и с iPhone 6. Смартфон еще довольно неплох, но к iOS 11 в Apple обязательно попытаются «убить» его, чтобы вынудить владельцев устройства на покупку новых моделей.
Так почему бы просто не перестать обновлять прошивку на устройстве?
Если раньше можно было не подключать iPhone или iPad к iTunes, то сейчас обновление Over The Air прилетает на устройство и ежедневно напоминает о необходимости апдейта. Приходится регулярно отказываться от новой прошивки, а файлы для обновления при этом уже скачаны и занимают место на устройстве.
Выход есть
Энтузиасты придумали любопытный способ обмануть систему обновлений iOS. С помощью специального профиля можно перенаправить iPhone или iPad на сервер обновления tvOS. Устройство не найдет там нужной прошивки и не будет предлагать обновиться.
Все просто и легально, способ будет работать на любом устройстве даже без джейлбрейка.
Вот что нужно сделать




1. Удалить скачанное на устройство обновление, если оно уже прилетело по воздуху. Для этого переходим в Настройки – Основные – Хранилище и iCloud – Управление (хранилище) , находим апдейт и удаляем его.
hikay.github.io/app/NOOTA.mobileconfig
и перейти по ней в Safari на мобильном устройстве.
4. Перезагрузить iPhone или iPad по требованию системы.
Теперь можно смело заходить в Настройки – Основные – Обновление ПО и проверять наличие новой версии iOS. Никаких апдейтов устройство не найдет и сообщит, что установленная версия прошивки является актуальной.
К сожалению, надоедливый красный бейдж не пропадет, но это уже мелочи.
Как вернуть все назад
Чтобы перенаправить устройство назад на правильный сервер обновлений, достаточно удалить установленный профиль tvOS 10 по пути Настройки – Основные – Профили .
После перезагрузки смартфон или планшет увидит все доступные обновления прошивки.
Вы можете настроить iOS-устройства и установить множество новых программ через джейлбрейк, чтобы удалить ограничения с ваших устройств iOS. Но если вы решили удалить джейлбрейк и хотели бы вернуть свое устройство в исходное состояние, тогда вы не должны пропустить эту статью. Просто следуйте этому сообщению, чтобы научиться безопасно снимать iOS 12/11 с вашего iPhone XS/XR/X/ 8/7/6/5s.
Часть 1: Как удалить джейлбрейк iOS 12 без восстановления
После джейлбрейка не включается iPhone иил после джейлбрейка пропали стандартные иконки. Если вы хотите удалить джейлбрейк iOS 11/12 без восстановления устройства, выполните следующие действия для его достижения.
Шаг 1. Прежде всего, вам нужно удалить как можно больше настроек из Cydia и, пожалуйста, убедитесь, что вы не удаляете стандартные / системные пакеты, такие как Cydia Installer, APT и т. д. Удалите только те пакеты, которые были установлены вы в противном случае могут вызвать проблемы.
Шаг 2: Перезапустите iPhone / iPad / iPod touch, чтобы отключить джейлбрейк.
Шаг 3: Убедитесь, что на вашем устройстве включен «Найти iPhone», и включен WiFi.
Шаг 4: Перейдите в iCloud.com и войдите в свою учетную запись, затем нажмите «Найти iPhone».
Шаг 5: После этого iCloud найдет ваше устройство и отобразит его местоположение на карте. Нажмите на раскрывающееся меню Все устройства вверху и выберите устройство джейлбрейка

Шаг 6: Появится окно с несколькими параметрами в правом верхнем углу экрана. Выберите опцию «Стереть iPhone».

iCloud будет удаленно отправлять команду на ваш iPhone для сброса своего содержимого и удаления всех данных, включая джейлбрейк. Устройство по-прежнему останется на его текущей прошивке без восстановления до последней версии iOS.
Часть 2: Как правильно убрать джейлбрейк iOS 12 путем восстановления вашего устройства
Ниже приведены два способа помочь вам удалить джейлбрейк iOS 12 .
Способ 1. Вернуться с джейлбрейка на официальную прошивку через айтюнс
Ниже приведены подробные инструкции, а затем восстановить данные iPhone.
Шаг 1. Подключите устройство iOS к компьютеру и запустите iTunes и введите пароль, если хотите, вы можете использовать другой компьютер, который вы синхронизировали с вашим iPhone.
Шаг 2. Подождите несколько минут, чтобы ваш iPhone синхронизировался с iTunes, а затем выполнил резервное копирование.
Шаг 3. По завершении процесса синхронизации и завершения резервного копирования выберите «Восстановить [ваше устройство]».
5. Как только экран настройки появится на вашем iPhone, нажмите «Восстановить» из резервной копии iTunes.

Если вы никогда не проводили синхронизацию с iTunes и не настраивали функцию «Найти iPhone» в iCloud, для восстановления устройства нужно будет использовать режим восстановления. Подключите устройство с iOS к компьютеру и откройте программу iTunes.
Потом сделайте принудительную перезагрузку:
Нужно нажать и быстро отпустить увеличения громкости, затем нажать и быстро отпустить кнопку уменьшения громкости. После этого нажмите и задержите палец на кнопке питания, пока не появится экран режима восстановления.
После этого выберите «Восстановить»

После того, как все будет сделано, просто следуйте инструкциям на экране устройства iOS, и вы можете либо установить свое устройство как новое, либо восстановить из резервной копии, сделанной до джейлбрейка.
Способ 2. Cтереть джейлбрейк с iPhone и iPad при помощи UltData джейлбрейк без потери данных
После или во время джейлбрейка, если возникли проблемы, вы не хотите продолжать делать джейлбрейк. Программа предлагает возможность выйти из этого состаяния и получить ваши потерянные и удаленные данные. Лучше восстановить систему iOS и уйти в прошлое.
Шаг 1. Прежде всего, подключите iPhone к компьютеру с помощью кабеля USB и запустить проблему. После подключения, переключиться на «Исправить операционную сиситему» в главном интерфейсе и нажмите кнопку «Исправить сейчас» для продолжения процесса.
Шаг 2. Чтобы восстановить операционную систему, вам необходимо скачать совместимую прошивку для вашего устройства iOS изначально. Просто нажмите кнопку «Browse», чтобы выбрать путь сохранения на вашем компьютере, и сохранить файлы прошивки, а затем,вам надо нажать кнопку «download» и ждать.

Шаг 3. Когда загрузка завершена, программа продолжает восстановить систему iOS. Не отключайте устройство во время процесса, иначе ваш iPhone может замуровать. Меньше чем за 10 минут, ваше ненормальное устройство iOS может быть исправлено к нормальной жизни.

Если восстановление системы при обычном состояние не работает, мы предлагаем вам использовать «Advanced Mode», который увеличит шанс успешного ремонта. Принимая во внимание, «advanced mode» будет стирать данные на устройстве, поэтому мы предлагаем вам попробовать «advanced mode» после 4-5 раз отказа со стандартным режимом.
После выхода из Jailbreak, легко помочь вам найти данные и файлы, 3 способа восстановить важные контакты, сообщения, фотографии, музыки, видео и т.д.
Шаг 1. Запустите UltData и выберите способ восстановления, UltData (iPhone Data Recovery) предлагает 3 способа восставиновить данные, вы можете выберить метод, который вы хотите, на главном окне.
Шаг 2. Предварительный просмотр перед восстановлением, iPhone Data Recovery разумно прочитает файлы по типам файлов, поэтому вы можете найти и просмотреть файлы легко.

Шаг 3. Выберите элементы для восстановления. Выберите нужные элементы и нажмите «Восстановить». Прямо сообщения, контакты, и заметки восстановлены.

Если после джейлбрейка или , то вы можете использовать Tenorshare ReiBoot, которая специально исправит проблемы с iPhone, iPod и iPad.