Панель управления в Windows 10 – это часть пользовательского интерфейса, которая позволяет выполнять различные действия по настройке операционной системы. Среди таких действий стоит выделить: тонкую настройку системы, установку и удаление софта, управление аккаунтом, включение и использование специальных возможностей. Значки Панели управления представляют собою небольшие файлы с.cpl расширением. Хранятся эти файлы в таких системных папках, как System32, WinSxS. Каждый из этих значков активирует утилиту, которая выполняет действие, связанное с той или иной настройкой ОС. Поэтому панель управления Windows 10 является важным элементом управления ОС.
Где найти Панель управления в ОС Windows 10?
Вызвать Панель управления в ОС Windows 10 можно несколькими способами.
Способ №1. Через поисковую строку
- Жмём «Пуск» и вводим в поисковую строку «Панель управления».
- Откроется Панель управления с несколькими режимами отображения, а именно: мелкие и крупные значки или категории.
Способ №2. Через опции меню Пуск
- Жмём правой кнопкой мыши на значке «Пуск» из представленных инструментов выбираем «Панель управления».
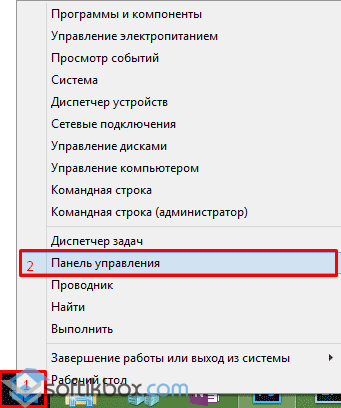
- Откроется окно Панели управления.

Через меню Пуск можно войти в Панель управления ещё одним способом:
- Жмём «Пуск», выбираем «Все приложения», «Служебные». В списке нужно найти «Панель управления».
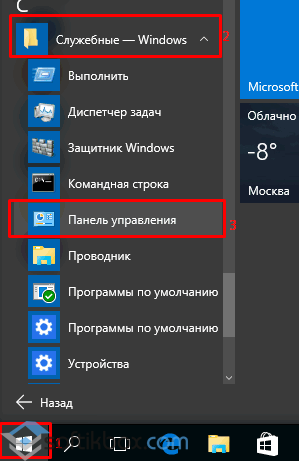
Способ№3. Через строку Выполнить
- Жмём «Win+R» и вводим «Сontrol panel».

Способ №4. Через командную строку
Запустить Панель управления Виндовс 10 можно через командную строку с правами администратора. Для этого выполняем следующее:
- Жмём правой кнопкой мыши на значке «Пуск» и выбираем «Командная строка (Администратор)».

- В консоли вводим следующую команду: control. Если эта команда не работает, вводим explorer shell:ControlPanelFolder.
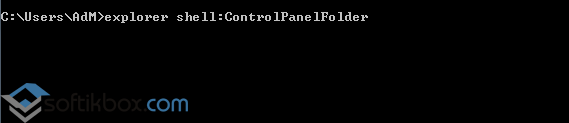
Что делать, если Панель управления не работает и не открывается?
Если вы не знаете, как открыть панель управления в Windows 10 или она не работает, стоит выполнить следующие действия:
- Жмём «Win+R» и вводим «msc».
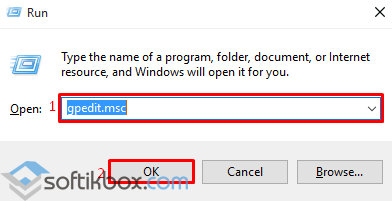
- Откроется Редактор локальных групповых политик. Выбираем ветку «Конфигурация пользователя», «Административные шаблоны», «Панель управления».
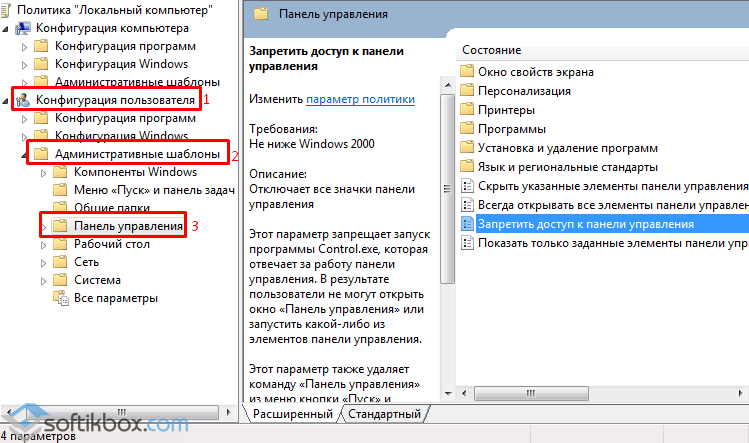
- В пункте «Запретить доступ к Панели управления» выставляем «Не задано» или «Отключено».
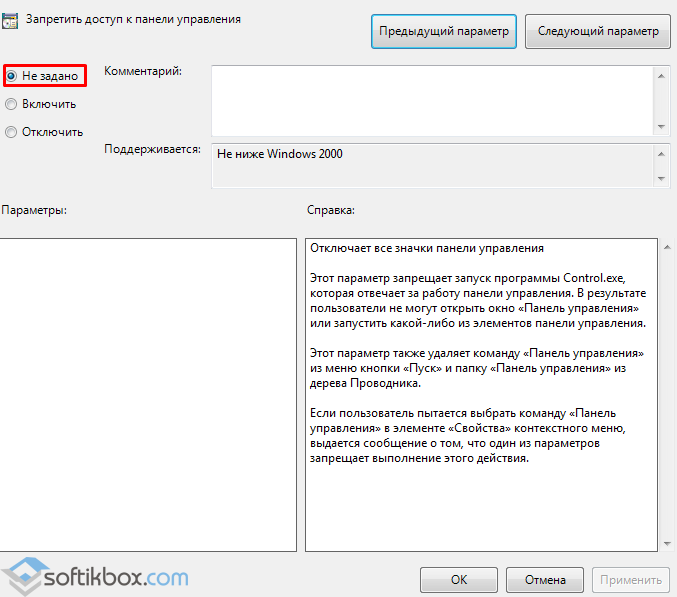
Если после выполнения этих действия Панель управления по-прежнему не работает, стоит запустить сканирование системы на наличие ошибок и повреждений. Для этого в командной строке по очерёдности вводим «sfc/ scannow» и «DISM /Online /Cleanup-Image /RestoreHealth».
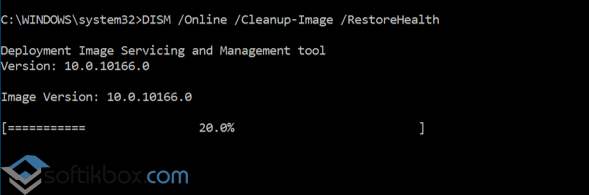
После выполнения данных команд стоит перезагрузить компьютер с Виндовс 10 и проверить на наличие вирусов.
Возникли проблемы с панелью задач в Windows 10? Не работает панель задач или некоторые её значки? Что делать и как быстро решить эту проблему в Windows 10.
После так называемых осенних обновлений Windows 10 (Fall Update, November Update и Threshold 2), многие пользователи столкнулись с проблемами некорректного функционирования панели задач и кнопки Пуск. Панель задач в Windows 10 перестала работать согласно своему предназначению. Сначала эта проблема возникла только со значком громкости – его никак нельзя было запустить. Затем та же проблема появилась с кнопкой Пуск.
Начнём с самого простого метода. Просканируем Windows 10 с помощью встроенного средства SFC. Для этого кликните правой кнопкой мыши на значок Пуск и выберите в выпадающем меню пункт «Командная строка (администратор)».
В открывшейся окне введите следующую команду:
sfc /scannow
Сканирование может занять некоторое время, но следует дождаться его завершения. Есть большие шансы с помощью этого средства решить неполадку, которая не позволяла использовать значки на панели задач Виндовс 10. Если не помогло, воспользуйтесь похожим инструментом, который доступен в рамках программы CCleaner. В разделе Реестр выполните поиск и исправление неполадок, а затем перезагрузите компьютер.
Если всё-таки сканирование не принесло должных результатов и она по прежнему не работает – переходим ко второму способу.
Перезапуск панели задач через PowerShell
Итак, что делать если первый способ не работает. Попробуем её перезапустить (восстановить). Но прежде чем перейти к перезапуску, нужно выключить брандмауэр Windows 10 (если ранее он был включен).
Затем запустите приложение PowerShell в режиме администратора. Если не работает кнопка Пуск, то приложение можно найти с помощью Проводника. Для этого перейдите в следующий каталог:
C:\Windows\System32\WindowsPowerShell\v1.0\
В указанной папке кликните правой кнопкой мыши на файл powershell.exe и запустите его в режиме администратора.
Ещё один способ запустить PowerShell с помощью Диспетчера задач. Для этого, вызываем Диспетчер задач Windows 10 нажатием на клавиши Ctrl+Shift+Esc. В меню Файл открываем пункт «Запустить новую задачу», вводим или вставляем в поле «PowerShell», отмечаем галкой запускать от имени администратора и подтверждаем нажатием на Enter.
В открывшемся окне PowerShell вставьте и подтвердите следующую команду. Она позволит перезапустить панель задач в Windows 10 и восстановить её функциональные возможности:
Get-AppXPackage -AllUsers | Foreach {Add-AppxPackage -DisableDevelopmentMode -Register “$($_.InstallLocation)\AppXManifest.xml”}
После выполнения этой команды, если был выключен брандмауэр и приложение PowerShell запущено в режиме администратора, произойдет перезагрузка (восстановление) панели задач.
Этот процесс может занять некоторое время. Не нужно даже перезагружать компьютер. Исправления произойдут автоматически и после этого она должна работать должным образом.
Как включить/отключить брандмауэр Windows
Если вы не знаете, как включить или отключить брандмауэр – предлагаем краткую инструкцию.
Вызовите окно Выполнить с помощью клавиш Win+R и введите следующую команду:
services.msc
В открывшемся окне Службы в списке найдите пункт «Брандмауэр Windows». Кликните на нём правой кнопкой мыши и выберите «Свойства». В секции Тип запуска выберите «Вручную» и нажмите «Применить». Затем в поле «Состояние» кликните на Пуск. Вот и всё, брандмауэр будет включен.
Заключение
Вам теперь известно, что делать при возникновении проблем с её работоспособностью. Особенно эффективен второй способ, который позволит перезапустить панель задач в Виндовс 10 и вернуть её значкам полную функциональность. Тем не менее, если у вас возникнуть какие-либо неполадки или указанные способы не будут работать – сообщите нам об этом в комментариях. Ваши сообщения помогут нам улучшить предоставленный материал.
После обновления до Windows 10 многие (судя по комментариям) столкнулись с проблемой, заключающейся в том, что новое меню Пуск не открывается, также не работают и некоторые другие элементы системы (например, окно «Все параметры»). Что делать в этом случае?
В этой статье я собрал способы, которые могут помочь если у вас не работает кнопка Пуск после обновления до Windows 10 или установки системы. Надеюсь, они помогут решить возникшую проблему.
Первый способ, которые иногда помогает - простой перезапуск процесса explorer.exe на компьютере. Чтобы проделать это, сначала нажмите клавиши Ctrl+Shift+Esc чтобы открыть диспетчер задач, а затем нажмите кнопку «Подробнее» внизу (при условии, что она там есть).
На вкладке «Процессы» найдите процесс «Проводник» (Windows Explorer), кликните по нему правой кнопкой мыши и нажмите «Перезапустить».

Возможно, после перезапуска меню Пуск заработает. Но срабатывает это далеко не всегда (только в тех случаях, когда особой проблемы на самом деле нет).
Заставляем меню Пуск открываться с помощью PowerShell
Во втором способе будем использовать PowerShell. Поскольку Пуск и, вероятно, поиск у нас не работают, для того, чтобы запустить Windows PowerShell, зайдите в папку Windows\ System32\ WindowsPowerShell\ v1.0
В этой папке найдите файл powershell.exe, кликните по нему правой кнопкой мыши и выберите запуск от имени Администратора.
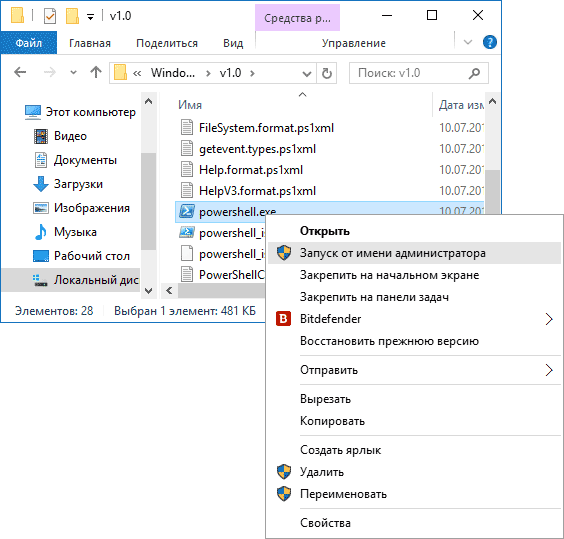
Примечание: еще один способ запустить Windows PowerShell от имени Администратора - кликнуть правой кнопкой мыши по кнопке «Пуск», выбрать «Командная строка (администратор)», а в командной строке набрать «powershell» (при этом отдельное окно не откроется, команды можно вводить прямо в командной строке).
После этого, запустите следующую команду в PowerShell:
Get-AppXPackage -AllUsers | Foreach {Add-AppxPackage -DisableDevelopmentMode -Register “$($_.InstallLocation)\AppXManifest.xml”}По завершении ее выполнения, проверьте, получается ли открыть меню Пуск теперь.
Создание нового пользователя
Если ничто из описанного выше не помогло, вы можете также попробовать создать нового пользователя Windows 10, через панель управления (Win+R, затем ввести Control , чтобы попасть в нее) или командную строку (net user Имя_пользователя /add ).
Обычно, для вновь созданного пользователя меню пуск, настройки и рабочий стол работают как положено. Если вы использовали этот способ, то в дальнейшем вы можете перенести файлы предыдущего пользователя в новую учетную запись и удалить «старый» аккаунт.
Здравствуйте, дорогие читатели! Мы недавно обсуждали вопрос перехода на Windows 10, говорили о том, . Так вот, там звучала фраза, что проблем в основном ни у кого не возникает после этого обновления.
Может процент возникших проблем и не большой, но у некоторых из обновившихся возникает проблема с открытием меню «Пуск». То есть после обновления до Windows 10 Пуск просто не открывается при нажатии. Так же могут не работать некоторые вкладки в окнах.
Давайте рассмотрим варианты решения этой гипотетической проблемы.
Не открывается меню «Пуск» после обновления Windows 10. Используем PowerShell
Итак, первый способ вернуть работу меню «Пуск» — это использование Power Shell. Для этого заходим по адресу: Windows\ System32\ WindowsPowerShell\ v1.0
В этой папке находим ярлык PowerShell.exe и запускаем его от имени администратора (правой кнопкой мыши-> запустить от имени администратора).
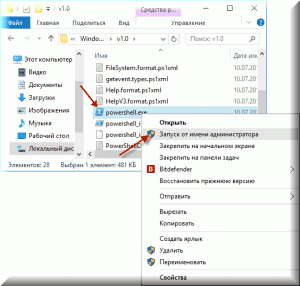
В открывшемся окне пишем такую команду: Get-AppXPackage -AllUsers | Foreach {Add-AppxPackage -DisableDevelopmentMode -Register “$($_.InstallLocation)\AppXManifest.xml”}
Затем нажимаем Enter и проверяем работоспособность меню «Пуск».
Что делать, если не открывается «Пуск» и нет значка «Мой Компьютер»?
У некоторых может ничего не получиться хотя бы потому, что значка «Мой компьютер» на рабочем столе нет, а пуск не открывается. В проводник никак не попасть (для того, чтобы выбрать и запустить powershell.exe).
В таком случае нажимаем на значке «Пуск» правой кнопкой мыши и выбираем пункт «Командная строка. Администратор»
Перед нами откроется черное окошко «CMD», в котором набираем команду powershell. Затем вставляем или набираем код, написанный выше.
Скорее всего, меню «Пуск» у вас заработает после этих действий.
Если же нет, можно попробовать создать нового пользователя. Есть вероятность того, что при формировании в системе файлов и папок для нового пользователя, все пройдет как надо, и меню «Пуск» будет работать в штатном режиме.
Для этого нажимаем комбинацию клавиш Win+R, затем в окошке вводим «Control» и жмем «Enter». Перед нами появится контрольная панель.
Находим пункт «Пользователи» и добавляем нового пользователя.
После того, как проверите работоспособность Пуска, можете скопировать все свои файлы в папки нового пользователя и работать уже из под него.
Если ничего не помогло
Если ничего не помогло, вам остается только:
- Выполнить откат до предыдущей версии Windows;
- Использовать восстановление Windows;
- Переустановить систему.
На этом, пожалуй, будем завершать нашу небольшую инструкцию. Будем надеяться, что меню «Пуск» все-таки появится (а лучше, чтобы вообще не было проблем после обновления системы).
Обсуждение: 5 комментариев
У меня тоже в один момент перестало реагировать меню пуск и вся панель задач заодно. Помогло очередное обновление, правда зато пропали некоторые стандартные приложения (калькулятор и т.д.).
Ответить
У меня была фигня, когда ни пуск не открывался, ни панель задач не работала. Спасло как раз таки обновление.
Всем привет сегодня хочу рассказать, как решается проблема, когда не открывается меню пуск в Windows 10 . Не успели мы установить Windows 10 и победили постоянную перезагрузку Windows 10 , как появилась новая напасть с кнопкой пуск. Вообще удручает тот факт, что Microsoft не учится на своих ошибках, при выпусках свежих операционных систем, такое ощущение, что на пользователей ей просто по барабану, но будем надеяться, что они одумаются и сделают разворот на 180 градусов в нашу сторону.
1 способ Перезапуск explorer.exe
Первый способ, которые иногда помогает - простой перезапуск процесса explorer.exe на компьютере. Чтобы проделать это, сначала нажмите клавиши Ctrl+Shift+Esc чтобы открыть диспетчер задач, а затем нажмите кнопку «Подробнее» внизу (при условии, что она там есть).
На вкладке «Процессы» найдите процесс «Проводник» (Windows Explorer), кликните по нему правой кнопкой мыши и нажмите «Перезапустить» или можете запомнить крутую комбинацию клавиш CRTL+Shift+ESC, которая тоже откроет Диспетчер задач
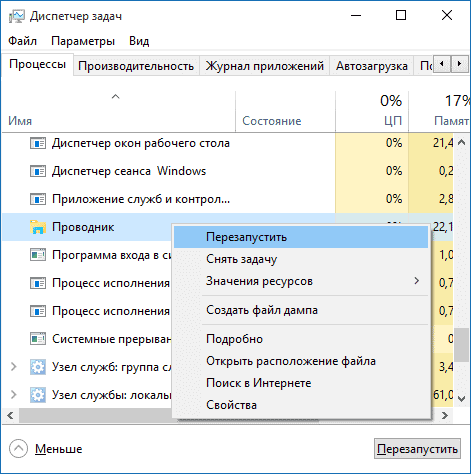
Возможно, после перезапуска меню Пуск заработает. Но срабатывает это далеко не всегда (только в тех случаях, когда особой проблемы на самом деле нет).
2 способ исправить когда не открывается меню пуск в Windows 10 это Power Shell
Во втором способе будем использовать PowerShell. Поскольку Пуск и, вероятно, поиск у нас не работают, для того, чтобы запустить Windows PowerShell, зайдите в папку Windows\ System32\ WindowsPowerShell\ v1.0
В этой папке найдите файл powershell.exe, кликните по нему правой кнопкой мыши и выберите запуск от имени Администратора.

Примечание: еще один способ запустить Windows PowerShell от имени Администратора - кликнуть правой кнопкой мыши по кнопке «Пуск», выбрать «Командная строка (администратор)», а в командной строке набрать «powershell»
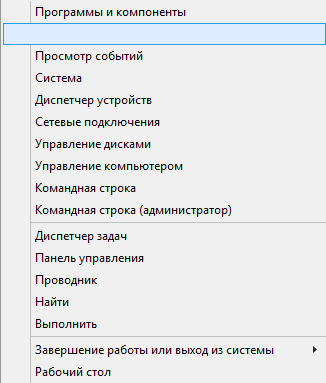
(при этом отдельное окно не откроется, команды можно вводить прямо в командной строке).
После этого, запустите следующую команду в PowerShell:
Get-AppXPackage -AllUsers | Foreach {Add-AppxPackage -DisableDevelopmentMode -Register “$($_.InstallLocation)\AppXManifest.xml”}

По завершении ее выполнения, проверьте, получается ли открыть меню Пуск теперь.
Еще один способ создание нового пользователя.
Если ничто из описанного выше не помогло, вы можете также попробовать создать нового пользователя Windows 10, через панель управления (Win+R, затем ввести Control , чтобы попасть в нее) или командную строку (net user Имя_пользователя /add ).

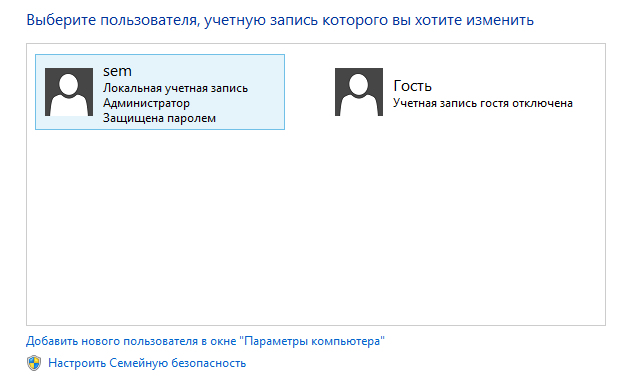
Обычно, для вновь созданного пользователя меню пуск, настройки и рабочий стол работают как положено. Если вы использовали этот способ, то в дальнейшем вы можете перенести файлы предыдущего пользователя в новую учетную запись и удалить «старый» аккаунт.
3 способ удалить Dropbox
Еще одним фактором, который признал Microsoft это стала программа Dropbox, облачный клиент, который каким то образом блокирует какие то файлы в Windows 10, если вы его удалите то у вас пуск будет нормально открываться. DropBox пока не прокомментировала это.
Вот так решается ошибка когда не открывается меню пуск в Windows 10.






