Потому что на компьютере имеется возможность набирать текст, и делать это можно чуть не на любом языке, существует несколько методов того, как можно перебегать с российского на британский и напротив. В большинстве случаев неувязка появляется у новичков, но время от времени даже уверенные юзеры впадают в ступор и не понимают, как перейти на британский шрифт на клавиатуре. Обстоятельств этому может быть масса: сбой, сброс опций и т. п.
Вам нужно удалить выбор из «Использовать системный язык», а затем выбрать языки, которые вы хотите использовать. После этого вы можете начать использовать клавиатуру на обоих языках. Вы заметите, что ваша клавиатура теперь включает в себя микрофон внизу слева, а затем ключ с символом мира. Как правило, когда ключ микрофона не отображается, значок находится непосредственно в поле, где мы собираемся вводить текст, потому что приложение интегрирует функции голоса, тогда оно не обязательно зависит от клавиатуры.
Язык, на котором он сейчас находится, проиллюстрирован в пробеле небольшим текстом. Поэтому, если клавиатура находится на испанском языке, и вам нужно написать на английском языке, выберите эту клавишу, и клавиатура теперь находится на английском языке.
Общие сведения
После того как ПК загрузился, вы видите десктоп. По дефлоту можно установить хоть какой язык клавиатуры, который выбирается во время установки Windows. В большинстве случаев это британский либо российский. Выяснить, какой у вас, можно последующим образом. На десктопе есть панель задач, она находится в нижнем правом углу. Еще можно повстречать наименование «Трей». Здесь находятся значки запущенных программ, знак состояния батареи (если это ноутбук), также языковая панель.
С помощью настроенной особенным способом клавиатуры
С другой стороны, если вы выберете клавишу микрофона, будет активирована голосовая команда, и вы сможете начать разговор. Итак, если у вас есть клавиатура на английском языке, и вы хотите говорить по-испански, сначала выберите ключ, который со значком мира, затем ключ микрофона и начните говорить по-испански без проблем.
Еще один полезный совет заключается в том, что удерживание гласного даст возможность вводить его с тильдой или другими параметрами. Установите клавиатуру на испанском и английском языках. Функция автокоррекции текста на мобильных устройствах является благословением или проклятием.
Зависимо от того, какая операционная система у вас установлена, вы сможете созидать обозначение «En» либо «Ru» - британская раскладка и российская соответственно. А на данный момент мы поглядим, как перейти на английскую клавиатуру с помощью более обычного метода – «жарких кнопок». Сделать это очень просто, и на данный момент вы поймёте, почему. Таковой способ подходит даже начинающим юзерам.
Настройка "горячих" клавиш переключения языка клавиатуры
Это не новая функция, и мы уже видели ее, но она немного изменила то, что мы знали на клавиатуре. Настройка клавиатуры для работы, например, на испанском и английском языках относительно проста, и вы даже можете включить ключ, чтобы голосовые команды могли легко работать на разных выбранных языках.
Мы покажем вам, как настроить клавиатуру на испанском и английском языках на вашем мобильном телефоне или планшете. Для начала откройте настройки устройства и выберите «Клавиатура и язык», расположенные в разделе «Личные». 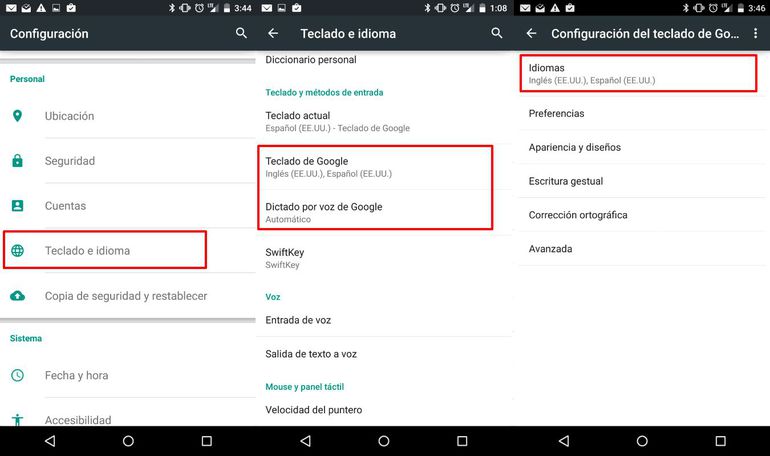

Вы заметите, что ваша клавиатура теперь включает в себя микрофон в правом верхнем углу клавиатуры и ключ с символом мира, который расположен в левом нижнем углу, рядом с пробелом.
Обучаемся использовать «жаркие кнопки»
 На самом деле, данный способ заключается в одновременном нажатии нескольких кнопок на вашей клавиатуре, что приведёт к автоматической смене языка, вызову диспетчера задач Windows и т.д.. Если вас интересует, как перейти на британский шрифт на клавиатуре, то сделать это можно нажатием кнопок Shift+Alt. Помните, их необходимо надавить сразу, хотя это и не непременно, потому что можно зажать поначалу одну, а потом, не отпуская пальца, надавить на вторую. В итоге вы увидите, что язык поменялся на британский, при условии, что стоял российский.
На самом деле, данный способ заключается в одновременном нажатии нескольких кнопок на вашей клавиатуре, что приведёт к автоматической смене языка, вызову диспетчера задач Windows и т.д.. Если вас интересует, как перейти на британский шрифт на клавиатуре, то сделать это можно нажатием кнопок Shift+Alt. Помните, их необходимо надавить сразу, хотя это и не непременно, потому что можно зажать поначалу одну, а потом, не отпуская пальца, надавить на вторую. В итоге вы увидите, что язык поменялся на британский, при условии, что стоял российский.
Как правило, когда ключ микрофона не появляется, значок находится непосредственно в поле, где мы собираемся вводить текст, потому что приложение интегрирует функции голоса, поэтому оно не обязательно зависит от клавиатуры. Язык, на котором он сейчас находится, проиллюстрирован в пробельной строке небольшим текстом. Клавиша «один мир» позволяет вам менять язык, а клавиша микрофона позволяет активировать диктовку.
Полезным советом является то, что удерживание гласного даст возможность вводить его с тильдой или другими параметрами. Если ваш язык не был установлен заранее, вы можете легко добавить дополнительные функции и выбрать, какой язык выбрать для всех или некоторых программ. Но что, если нам нужно иметь две конфигурации клавиатуры и быстро переходить от одного к другому? Ну, есть способ сделать это, не прибегая к следующему маршруту, чтобы менять настройки каждый раз, когда мы это делаем.
Если это не работает, что тоже может быть, то имеет смысл испытать другую комбинацию «жарких кнопок». Для этого нужно поначалу надавить Ctrl, позже Shift. В любом случае что-то одно должно работать. Если вы всё сделали верно, то зайдите в документ Word и попытайтесь набрать текст: если он британский, поздравляем, вы делаете 1-ые шаги по освоению компьютера.
Прежде всего, убедитесь, что у нас есть несколько конфигураций клавиатуры, так как недостаточно просто загружать и устанавливать разные языки для системы. Теперь способ создания комбинации клавиш для смены клавиатуры - это добавленная функция для языковой панели, хотя по умолчанию она отключена, и с помощью этих шагов активировать ее, чтобы иметь возможность воспользоваться ею.
Теперь мы можем зайти внутрь этого окна, пока не найдем раздел «Изменить методы ввода». Посмотрите на ссылку под пометками «Изменить горячие клавиши на панели языков» и дайте ей открыть окно «Текстовые службы и входные языки». На вкладке «Дополнительные параметры ключа» вы увидите окно, содержащее разные языки для клавиатуры. Теперь вам нужно добавить комбинацию клавиш для создания ярлыка, который делается путем выбора языка и предоставления «Изменить последовательность ключей». Мы можем установить то, что хотим, в качестве элемента управления капиталом.
Как перейти на британский алфавит: метод 2
Если по любым причинам вышеперечисленные способы вам не подходят, знайте: есть обходной вариант, более обычной и действенный. Для этого нам пригодится компьютерная мышь и особый софт. Так, есть программки, дозволяющие автоматом изменять язык по мере надобности. К примеру, Punto Swither. Работает она последующим образом. Вы начинаете вводить какое-то слово, программка распознает, что эта самая последовательность букв более свойственна для британского языка и сама переключает раскладку. Как вы видите, ничего сложного.
Таким образом, мы можем разместить клавиатуру на разных языках, просто нажав комбинацию, установленную нами. Это может быть довольно неудобно для человека, который говорит по-испански, и пишет по-испански, не имея буквы С на его клавиатуре. Вы не можете писать: год, ни девочка, ни ребенок, ни завтра, ни ананас.
Языковой пакет может работать для метода ввода клавиатуры или для всей системы. Макет клавиатуры можно изменить на испанский, даже если у вас есть ваша система на английском или наоборот. Отсюда выберите опцию Часы, язык и регион. Затем нажмите «Язык» или добавьте язык.
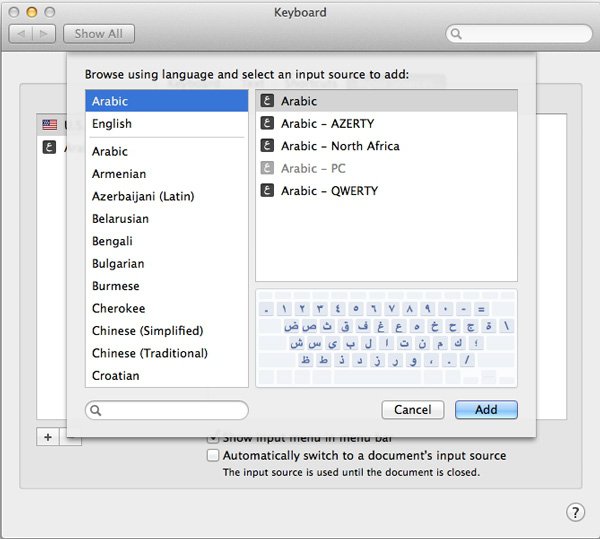
Существует очередной вариант, как перейти на британский язык. Для этого нам необходимо заглянуть в «Опции», потом избрать вкладки «Язык» и «Ввод». После чего вы увидите опции клавиатуры, конкретно они нам и необходимы. Там можно будет избрать мотивированную раскладку, которая будет врубаться при запуске операционной системы. Если вам комфортно, чтоб это был English, то вы должны избрать хотимый пункт в соответственном меню. Но рекомендуется бросить и русскую раскладку, потому что она может пригодиться.
Если ваша установка на английском языке, просто следуйте символическим значкам, которые не меняются. В этой новой панели нажмите кнопку «Добавить язык», и вам будет показан список со всем, что у вас есть. Языки, такие как английский и испанский, имеют разные варианты в зависимости от страны, выберите и затем нажмите «Открыть», чтобы выбрать свой вариант, нажав «Добавить». Затем, щелкнув по языковым параметрам, вы можете установить и активировать его. Вы можете назначить его основным языком, вы можете удалить другие языки и выбрать способ ввода клавиатуры для каждого языка.
Что делать, если пропала языковая панель?
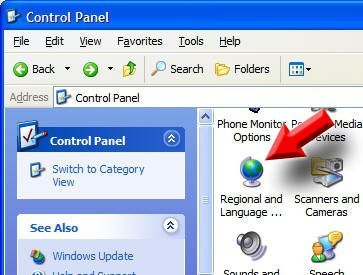 Достаточно распространённая неувязка, вызывающая панику практически у всех новичков. Случиться такая неудача может либо из-за того, что вы сами её удалили, либо поэтому, что слетели опции. В принципе, непринципиально, почему это случилось, для нас главное - отыскать рациональное решение. Итак, тащим курсор мыши на панель, где ранее всегда отображался значок языка, там жмем правой кнопкой мыши и лицезреем всплывающее меню. Нам будет предложено перейти на панель инструментов, где вы и увидите языковую панель. Напротив надписи необходимо поставить галочку, и она опять будет отображаться.
Достаточно распространённая неувязка, вызывающая панику практически у всех новичков. Случиться такая неудача может либо из-за того, что вы сами её удалили, либо поэтому, что слетели опции. В принципе, непринципиально, почему это случилось, для нас главное - отыскать рациональное решение. Итак, тащим курсор мыши на панель, где ранее всегда отображался значок языка, там жмем правой кнопкой мыши и лицезреем всплывающее меню. Нам будет предложено перейти на панель инструментов, где вы и увидите языковую панель. Напротив надписи необходимо поставить галочку, и она опять будет отображаться.
Переключение между языками ввода с клавиатуры
Теперь, если у вас установлено более одного языка или более одного метода ввода, активного с предыдущего шага, вы можете легко переключаться между одним и другим из панели задач. Это всего лишь несколько кликов, и это облегчит вашу жизнь. Если это ваш случай, не отчаивайтесь, потому что мы научим вас, как обойти эту проблему. Хотя ничего не поделаешь, чтобы изменить макет и внешний вид клавиш, вы можете назначить им другие функции через конфигурацию. Для этого откройте меню «Пуск» и выберите «Панель управления».
Также можно испытать решить делему и последующим образом: зайти в панель инструментов (можно через запуск либо мой компьютер), избрать вкладку «Языки и региональные эталоны» (для Win XP). Далее перебегаем в очередной раздел под заглавием «Языки», открываем меню «Подробнее» и «Дополнительно». Там нам необходимо бросить только одну галочку, которая размещается в самом верху. Всё, неувязка решена.
Что такое язык компьютера?
Дважды щелкните значок «Язык и региональные стандарты». В новом окне выберите вкладку «Клавиатуры и языки» и нажмите кнопку «Изменить клавиатуру», как показано ниже. Первым шагом является определение языка ввода. Теперь, в нижней части экрана, нажмите «Добавить» и выберите «Соединенные Штаты», подтвердив следующее. Этот шаг предназначен для правильного определения типа внешней клавиатуры.
С помощью этих шагов ваш ноутбук будет настроен правильно. Стоит отметить, что нет способа изменить ключи снаружи, поэтому вам придется привыкнуть к идее нажимать резкий акцент, чтобы написать кедр. Те, кто не удалил свой языковой бар с панели задач, могут получить доступ к этим настройкам одним щелчком мыши. После открытия контекстного меню выберите параметр «Настройки», как показано ниже.
Как перейти на британский шрифт на клавиатуре ноутбука
 Если после огромного количества усилий вы так и не получили хорошего результата, установите программку, опции которой позволяют почти все. К примеру, вы узнаете, как перейти на английские буковкы с помощью всего одной кнопки. Наилучшая утилита - Punto Swither, она имеет гибкие опции, но в это время является достойным решением для новичков. В принципе, не сущность принципиально, что вы используете - стационарный компьютер либо ноутбук. Огромное значение имеет только то, какую операционную систему вы используете. Но даже в данном случае, фактически все деяния подобны.
Если после огромного количества усилий вы так и не получили хорошего результата, установите программку, опции которой позволяют почти все. К примеру, вы узнаете, как перейти на английские буковкы с помощью всего одной кнопки. Наилучшая утилита - Punto Swither, она имеет гибкие опции, но в это время является достойным решением для новичков. В принципе, не сущность принципиально, что вы используете - стационарный компьютер либо ноутбук. Огромное значение имеет только то, какую операционную систему вы используете. Но даже в данном случае, фактически все деяния подобны.
Измените встроенную клавиатуру на устройстве
Вы можете изменить формат встроенной клавиатуры устройства или добавить другие языки. Язык клавиатуры также определяет язык словаря, используемого для. Чтобы получить определение слова, выберите слово и нажмите «Поиск». Словарь является виртуальной клавиатурой и доступен на некоторых языках. 2.
Вы можете вводить и заканчивать целые предложения всего несколькими нажатиями. Когда вы печатаете, вы видите варианты слов и фраз, которые вы, вероятно, будете печатать дальше, на основе предыдущих разговоров и стиля письма. Чтобы отключить интеллектуальный текст, нажмите или удерживайте его и коснитесь «Советы».
Кроме этого, можно испытать композиции «жарких кнопок», здесь они вточности такие же, как и на обыкновенном компьютере. Непременно, если вы всё перепробовали, а ничего не вышло, то ответ на вопрос: «Как перейти на британский шрифт на клавиатуре?» вам дадут в ближнем сервисе, куда рекомендуется отнести вашу технику. Время от времени ломается одна из нужных кнопок, из-за чего у вас и появляются подобные задачи.
Вы можете установить сторонние приложения для клавиатуры так же, как и другие приложения на своем устройстве. После установки новой клавиатуры вам нужно добавить ее, чтобы использовать ее. При использовании приложения вы можете переключиться на другую клавиатуру, такую как сторонняя клавиатура или языковая клавиатура. Просто нажмите и удерживайте его, чтобы переключаться между клавиатурами. Вы также можете упорядочить порядок клавиатур.
Удаление сторонней клавиатуры
Иногда сторонние клавиатуры недоступны. Если разработчик приложения, который вы используете, не позволяет использовать сторонние клавиатуры.
- Если вы введете защищенное текстовое поле.
- Если вместо стандартной клавиатуры вы используете цифровую клавиатуру.
Изменение физической раскладки клавиатуры
Вы можете выбирать из нескольких раскладок клавиатуры, чтобы соответствовать физическим клавишам клавиатуры. Вы также можете использовать альтернативную раскладку клавиатуры, которая не соответствует физическим клавишам клавиатуры.Заключение
Вот мы и разглядели все методы того, как перейти на британский шрифт на клавиатуре. Видите ли, сделать это не так и трудно. Необходимо только малость разобраться в композициях «жарких кнопок» и научиться ими воспользоваться. Также можно поставить особый софт либо с помощью опций выставить мотивированной язык, который будет устанавливаться при включении. Непременно, с течением времени вы можете переключать языки на автомате, и это не будет вызывать никаких проблем. Лучше установить антивирусную программку, потому что засорение системы различного рода червяками, троянами может привести не только лишь к тому, что языковая панель пропадёт, вы вообщем не можете переключить язык. Потому всегда смотрите за тем, чтоб операционная система была защищена, в особенности если вы повсевременно пользуетесь вебом либо флешками.
Следуйте инструкциям, прилагаемым к вашей клавиатуре, чтобы включить их в режим обнаружения или сопряжения. Немецкий, китайский, корейский, датский, испанский, французский, хинди, голландский, английский, итальянский, японский, норвежский, португальский, русский, шведский, тайский и турецкий. Риски присущи использованию Интернета. Для получения дополнительной информации. Названия других компаний и продуктов могут быть товарными знаками соответствующих владельцев. Вы можете изменить встроенную раскладку клавиатуры или добавить дополнительные языки.
При работе с компьютером время от времени требуется вводить текст на разных языках, обычно на русском и английском. Если вы не знаете, как менять один на другой, у вас возникнет вопрос: как перейти на английский язык (или на русский)? Давайте попробуем сделать это несколькими способами.
О языках на компьютере
Вообще, на ПК один язык всегда установлен по умолчанию. На другой нужно переключаться. Чтобы увидеть, какой язык у вас активирован, посмотрите в трею (это такая панель внизу рабочего стола справа), там имеется специальная языковая панель. Обычно установлено или «EN» или «RU», что значит английский и русский соответственно.
Это действие также изменяет словарь автоматической коррекции, количество букв на клавиатуре и расположение клавиш. Вы можете изменить расположение клавиш на некоторых языках. Чтобы просмотреть определение слова, выберите его и нажмите «Поиск». Словарь - это функция программной клавиатуры и доступна только на некоторых языках. 2.
Когда вы пишете, вы увидите предложения для слов или фраз, основанные на предыдущих разговорах, и способ, которым вы пишете. Чтобы отключить текстовые предложения, нажмите и удерживайте значок или, а затем нажмите «Советы». Вы можете установить приложения сторонних клавиатур, когда вы устанавливаете другие приложения на своем устройстве. После установки новой клавиатуры вы должны добавить ее для ее использования. Выполните следующие действия.
При этом язык, который активирован в данный, может отличаться при переходе на то или иное приложение. Например, щелкните в браузере в строке поиска левой клавишей мыши. На панели загорится значок «EN» (если этот язык активирован у вас по умолчанию). А теперь перейдите в текстовый редактор. Если вы только что печатали в нем, то наверняка делали это на русском. Нажав на окно редактора, вы увидите, что язык сменился с «EN» на «RU». Это значит, что нет одного языка, который при работе с компьютером будет всегда активным. Все зависит от приложения.
Но если вы не знаете, как переключаться на другой язык, то есть используете данную функцию первый раз, то у всех приложений будет один язык (просто потому, что на другой никто не переключал). Если это английский, то в редакторе вы сможете набрать текст разве что латинскими буквами. Однако исправить ситуацию несложно, для этого нужно знать, как менять язык с одного на другой. А если требуется, можно даже дополнять языковую панель другими языками.
«Быстрые» клавиши
При работе в текстовом редакторе переключение на другой язык с помощью мыши не слишком удобно. Гораздо проще использовать для этого «горячие» клавиши. В разных операционных системах это может быть комбинация «Ctrl+Shift» или «Alt+Shift». Чтобы проверить, какое сочетание правильное, нажмите по очереди каждое из них (в редакторе, на рабочем столе или в любой папке на компьютере) и посмотрите, изменился ли значок языка на языковой панели внизу справа.
Настройка сочетания клавиш
Если ни одно из сочетаний не работает, возможно, нужно изменить настройки. Чтобы сделать это:
- Щелкните правой клавишей мыши по языковой панели;
- Выберите «Параметры» (или следующим путем «Пуск» - «Панель управления» - «Язык и региональные стандарты» - «Языки» - «Подробнее»);
- Нажмите «Параметры клавиатуры», затем раздел «Смена сочетания клавиш»;
- Установите галочку около нужной комбинации.
Добавление языка и панели
В ОС Windows также можно набирать текст на разных национальных языках. Причем любой язык можно добавить на панель языков на компьютере, чтобы он активировался обычной комбинацией клавиш, и на него легко можно было перейти. Чтобы сделать это:
- Щёлкните по значку «Пуск» и перейдите в «Панель управления»;
- Выберите «Язык и национальные стандарты»;
- Перейдите в раздел «Языки», щелкните на пункте «Подробнее»;
- Щёлкните по кнопке «Добавить», выберите язык, на котором вы хотите печатать;
- Нажмите «ОК»;
- Щелкните «Язык ввода по умолчанию» (если вы хотите, чтобы он автоматически устанавливался при запуске ОС);
- Чтобы язык отображался на языковой панели, кликните «Языковая панель» и установите птичку напротив соответствующей функции.
Смена раскладки манипулятором
Поменять раскладку на английский язык можно и при помощи мыши. Для этого:
- Щелкните левой клавишей мыши по индикатору языков (если он отображается);
- Выберите нужный язык.
Настройка отображения языкового индикатора
Если в трее нет языковой панели, значит, ее отображение отключено в настройках. Чтобы включить индикатор, используйте следующий алгоритм действий:
- Кликните по значку «Пуск» и перейдите в «Панель управления»;
- Нажмите строчку «Часы, язык и регион»;
- Выберите пункт «Смена раскладки клавиатуры»;
- Затем выберите раздел «Языки и клавиатуры» и нажмите «Изменить клавиатуру»;
- Далее выберите раздел «Языковая панель» и включите функцию «Закрепить на панели задач»;
- Дополнительно вы можете изменить метод переключения раскладки клавиатуры. Нажмите для этого «Сменить сочетание клавиш»;
- Затем щелкните «Применить» и «ОК».
Смена раскладки при помощи программ
Вы можете использовать специальные приложения, которые позволяют менять раскладку клавиатуры на компьютере (на английский и обратно автоматически). Это удобно, так как не надо каждый раз смотреть, какой язык включен в данный момент. При вводе текста программа сама определит, на какой язык переключиться.
Пример такого приложения - «Punto Switcher». Это бесплатная программка, которую очень быстро скачать. Достаточно ввести в поисковике название и перейти по ссылке из результатов выдачи поискового запроса. Punto Switcher распознает вводимый текст, автоматически определяя, к какому языку отнести вводимую символьную комбинацию.
Дополнительные возможности Punto Switcher
В настройках приложения можно указать сочетания клавиш, которые будут переключать язык. Для этого:
- Откройте программу и перейдите в меню;
- Нажмите «Общие», затем «Переключение раскладки»;
- Задайте клавиши для изменения языка.
Дополнительно вы можете настроить отображение графических изображений языков на компьютере (будут отображаться флаги стран).
Изучив возможности переключения раскладки клавиатуры, вы сможете быстро переключить язык на английский и обратно, а также самым оптимальным образом настроить языковую панель.
Виджет от SocialMart 1 сентября, 2014 - 16:33





