Те, кто только недавно начал пользоваться утилитой CCleaner, может вполне резонно поинтересоваться: очистка свободного места CCleaner что это ? На самом деле, ответов на данный вопрос будет два:
- освобождение диска от «мусора»;
- многократное стирание файлов для невозможности их дальнейшего восстановления.
Очистка свободного места CCleaner что это такое
Дело в том, что неизбежно рано или поздно каждый пользователь сталкивается с таким явлением, как «замусоривание» операционной системы. За месяцы, а то и годы работы Windows бережно сохраняет временные файлы, служебные папки и файлы давно деинсталлированных приложения и прочее.
И вот в результате компьютер начинает «тормозить», а место на жестком диске стремительно тает. При помощи CCleaner можно вычистить весь этот «мусор» и освободить систему ото всего лишнего. Для этого нужно перейти на основную вкладку «Очистка» и отметить флажками те программы, для которых требуется провести анализ. Можно также выбрать и очистку самой системы Windows. Остается нажать на кнопку «Анализ», а затем – «Очистка».
Некоторые пользователи опасаются, что при этом будут удалены важные системные файлы или их личные документы. Но в Ccleaner реализована функция многоуровневой проверки файлов , так что эти опасения беспочвенны. Ни один действительно жизненно важный файл не будет удален, не говоря уже о документах самого пользователя.
Несмотря на то, что после удаления пользователь не видит файлы и папки, они некоторое время все еще физически находятся на жестком диске. И извлечь их можно при помощи специальных утилит для восстановления. Это не годится при удалении секретных документов и папок. Поэтому можно произвести окончательное стирание при помощи CCleaner .
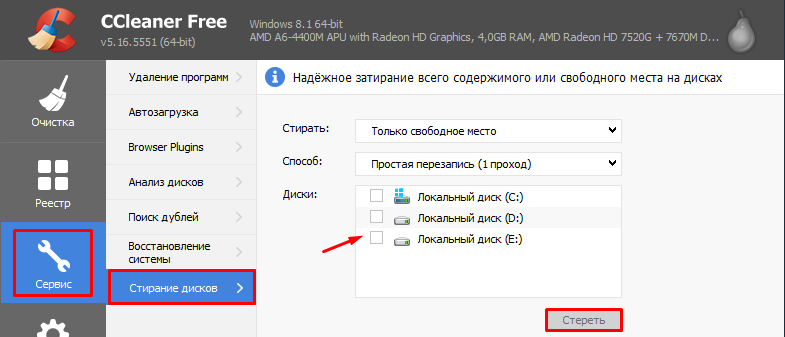
Для этого потребуется перейти на основную вкладку «Сервис» и выбрать пункт «Стирание дисков». Если из выпадающего верхнего меню отметить «Только свободное место», то будет многократно (до 35 раз!) затерто лишь свободное место на выбранном диске. Если же – «Весь диск», то будет стерт весь выбранный диск. Естественно, все данные на нем будут удалены. Но не стоит данную операцию путать с форматированием. Таким образом, зная, что это – очистка свободного места CCleaner , можно использовать данную возможность без опасения удалить какой-нибудь нужный системный файл.
Так уж сложилось, что поддерживать производительность компьютера собственными силами достаточно сложно. Связано это с тем, что постепенно система засоряется лишними файлами, папками, программами, настройками в реестре и прочей информацией, которая медленно, но верно приведет к тому, что компьютер будет сильно тормозить. Для того, чтобы выполнить комплексную чистку системы и была реализована программа CCleaner.
CCleaner – популярное программное обеспечение, которое направлено на комплексную чистку компьютера. Программа имеет в своем арсенале массу функций и возможностей, правильно используя которые, можно добиться максимальной производительности компьютера. Именно поэтому мы рассмотрим, как пользоваться программой CCleaner.
Прежде всего, скажем несколько слов об интерфейсе программы. В левой области расположились основные вкладки. Открывая ту или иную вкладку, правее отобразятся функции и настройки программы (или еще один набор вкладок). Самая большая третья часть, расположившаяся в правой области окна, как, правило, позволяет запускать ту или иную функцию, а также следить за процессом выполнения.
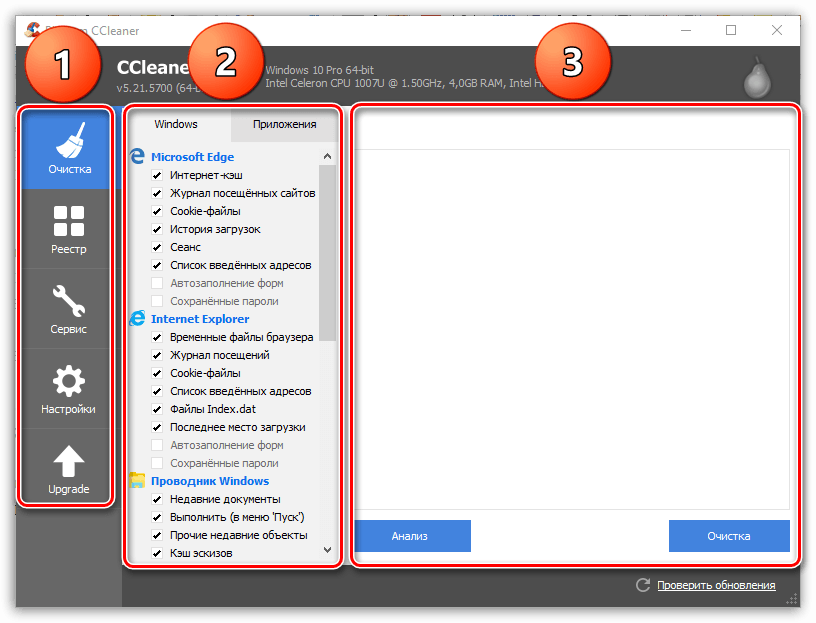
Как почистить систему от временных файлов и мусора?
Со временем в ОС Windows накапливается огромное количество мусора, который оставляют за собой устанавливаемые вами программы. Проблема в том, что мусор остается в системе даже после того, как вы удалите все лишние программы.
В левой вкладке откройте вкладку «Очистка» . Чуть правее вы увидите две вкладки – «Windows» и «Приложения» . Первая вкладка отвечает за системные файлы и программы, а вторая, соответственно, за сторонние.
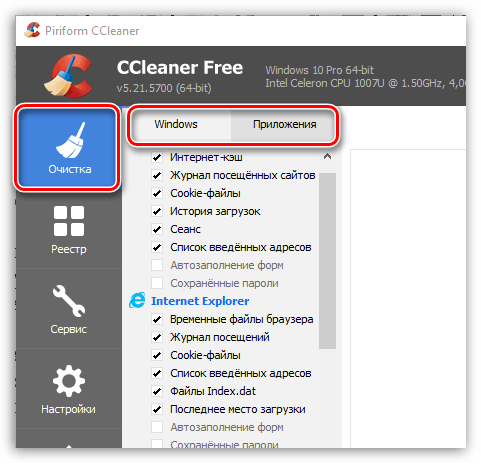
Под открытой вкладкой отобразится список компонентов, с которыми будет работать программа. Обратите внимание, что в программе проставлены галочки далеко не ко всем пунктам. Изучите внимательно все пункты и, при необходимости, поставьте (или уберите) галочки. Если вы не знаете, за что тот или иной пункт отвечает, лучше его не отмечать.
Так, например, во вкладке «Windows» в блоке «Прочее» располагается пункт «Очистка свободного места» , который рекомендуется отмечать только в крайних случаях, т.к. в противном случае ход выполнения чистки программой может затянуться на долгие часы.

Прежде чем программа сможет выполнить чистку, необходимо запустить анализ. В центре окна расположилась кнопка «Анализ» , которая запустит проверку наличия мусора и временных файлов как для системных приложений, так и для сторонних.

Обратите внимание, что для анализа информации, накопившейся в браузере, необходимо, чтобы все веб-обозреватели на компьютере были закрыты. Если вы не можете в данный момент закрыть браузер, то лучше исключить его из списка CCleaner.
Когда анализ данных будет завершен, в центре программы отобразится отчет о найденных файлах, а также количестве занимаемого ими места. Для того, чтобы очистить все обнаруженные файлы, щелкните по кнопке «Очистка» .

Также вы можете исключать определенные файлы из списка. Для это выделите те файлы, которая CCleaner не должна удалять (если файлов несколько, зажмите клавишу Ctrl), а затем щелкните по кнопке «Очистка» или кликните правой кнопкой мыши по выбранным файлам и выберите пункт «Очистка» .
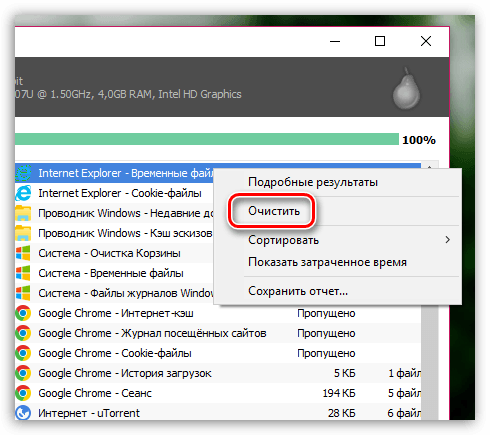
В результате те файлы, которые мы выделили, останутся в системе.
Как почистить реестр?
Реестр – это важнейший компонент Windows, который представляет собой базу данных, отвечающую за хранение настроек и конфигураций как системы, так и сторонних приложений.
Реестр достаточно быстро засоряется, т.к. устанавливая и удаляя программы, файлы в реестре остаются, тем самым со временем вызывая не только снижение в скорости работы компьютера, но и появление «тормозов».
Более подробно о том, как почистить реестр в программе CCleaner, мы уже рассказывали в одной из прошлых статей на нашем сайте.
Как удалять программы с помощью CCleaner?
С помощью CCleaner можно и удалять лишние программы с компьютера. Примечательно, что можно деинсталлировать не только сторонние программы и приложения, но и стандартные, которых особенно много предустановлено в ОС Windows 10.
Для того, чтобы удалить через CCleaner лишние программы, перейдите ко вкладке «Сервис» «Удаление программ» . На экране отобразится общий список как сторонних, так и стандартных программ.

Выделите программу, которую требуется удалить с компьютера, а затем щелкните по кнопке «Деинсталляция» . Завершите процесс удаления программы.
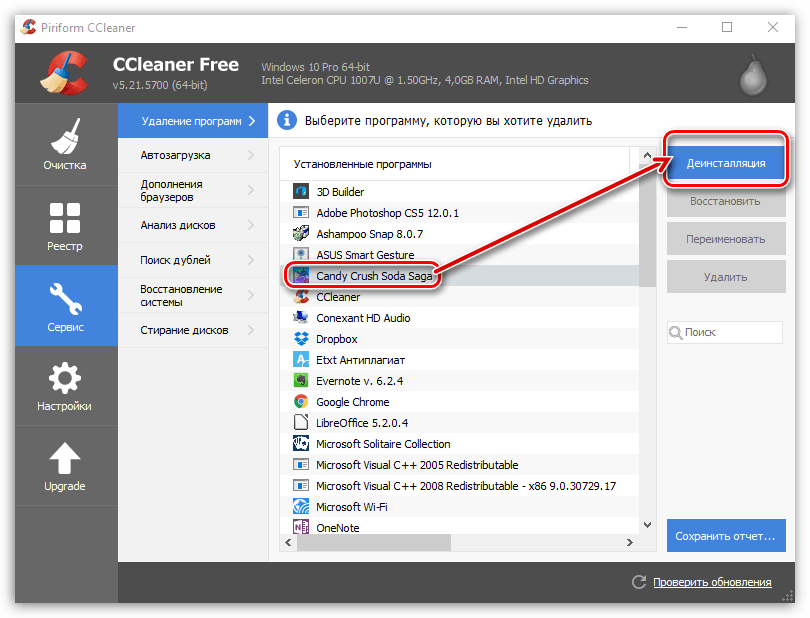
Как убрать программы из автозагрузки Windows?
Многие программы после установки очень хотят попасть в автозагрузку Windows. Программы в автозагрузке будут автоматически запускаться при каждом запуске компьютера и, соответственно, если их слишком много, система будет сильно тормозить, тратя достаточно много времени на запуск всех приложений.
Чтобы отредактировать программы, входящие в автозагрузку Windows, откройте в CCleaner вкладку «Сервис» и перейдите к подвкладке .

На экране отобразится список всех программ, установленных на компьютер. Около некоторых программ имеется статус «Да» , около некоторых – «Нет» . В первом случае это означает, что программа располагается в автозагрузке, а во втором – отсутствует.
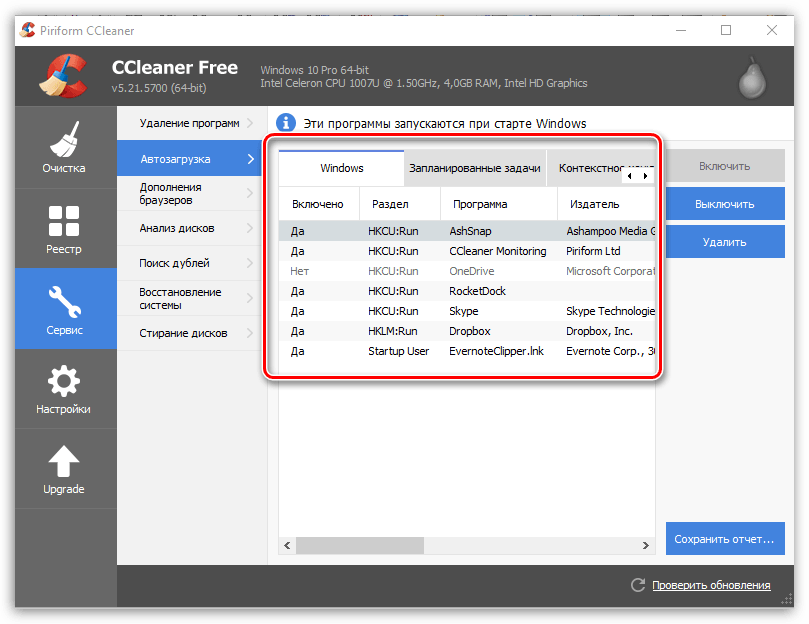
Если вы хотите убрать программу из автозагрузки, выделите ее одним кликом мыши, а затем щелкните по кнопке «Выключить» .
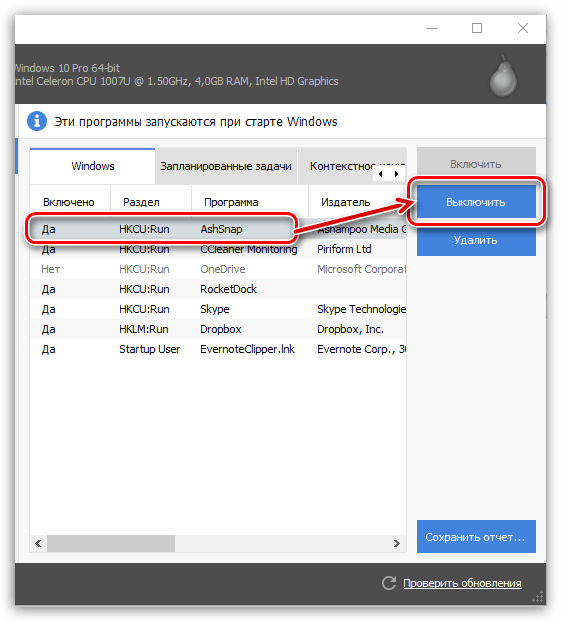
Тем же образом происходит и добавление программы в автозагрузку. Для этого выделите программу кликом мыши, а затем щелкните по кнопке «Включить» .
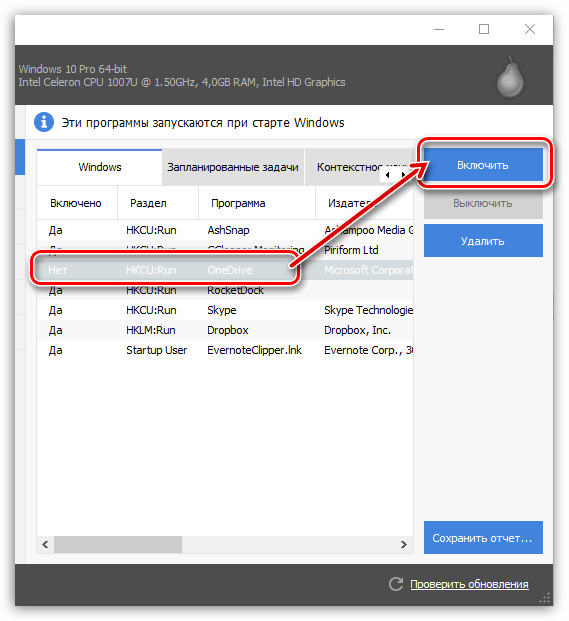
Как отключить дополнения для браузеров?
Дополнения – это миниатюрные программы, переизбыток которых может существенно подорвать как скорость и стабильность работы браузера, так и системы в целом.
Программа CCleaner позволяет отключать лишние дополнения сразу со всех браузеров, установленных на компьютере. Кроме этого, CCleaner станет незаменимым помощником в том случае, если браузер отказывается запускаться по вине некорректно работающего дополнения.
Для того, чтобы почистить список дополнений браузера, перейдите ко вкладке «Сервис» , а затем откройте подвкладку «Дополнения браузеров» .
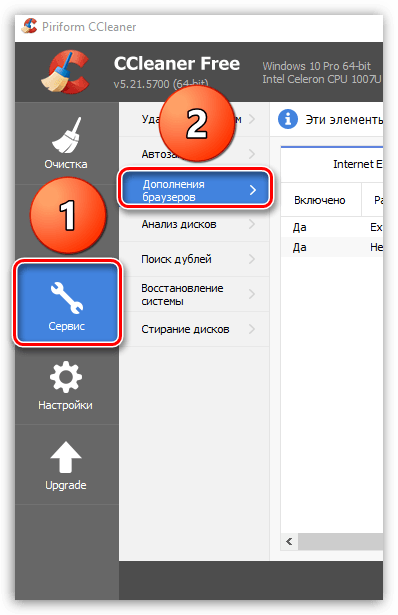
В верхней центральной области окна отобразится список ваших браузеров. Выделите нужный браузер, чтобы перейти к его списку установленных дополнений. Выделите кликом мыши ненужное дополнение, а затем щелкните по кнопке «Выключить» . Таким же образом можно и активировать работу отключенным дополнений, если щелкнуть по кнопке «Включить» .

Как удалить с компьютера дублируемые файлы?
Со временем на компьютере набирается огромное количество файлов, которые могут иметь братьев-близнецов. CCleaner позволяет выполнить сканирование системы на наличие дублей и, при их обнаружении, спокойно удалить.
Для этого перейдите в программе ко вкладке «Сервис» и откройте подвкладку «Поиск дублей» . В открывшемся окне, при необходимости, настройте фильтр, например, уточнив максимальный размер файлов или определенный диск, на котором будет выполняться сканирование, а затем в нижней области окна щелкните по кнопке «Найти» .

Выделите лишние файлы, поставив около каждого дубля галочку, а затем щелкните по кнопке «Удалить выбранные» .

Как восстановить систему?
При внесении серьезных изменений в Windows, в системе создаются контрольные точки отката, которые позволяют вернуть работу системы к выбранному периоду времени.
Если вам потребовалось выполнить восстановление системы, откройте вкладку «Система» и перейдите к подвкладке «Восстановление системы» . На экране отобразятся все доступные точки отката. Для того, чтобы восстановить систему, выделите точку, а затем щелкните по кнопке «Восстановить» .

Как выполнить стирание дисков?
Стирание дисков – одна из наиболее интересных функций CCleaner, которая позволяет затирать как диск полностью, так и лишь свободное в нем место.
Дело в том, что после удаления программы (особенно стандартным способом) в системе остаются следы, которые и позволяют, при необходимости, легко восстановить удаленный файл, программу и т.д.
Чтобы увеличить стабильность операционной системы, а также обеспечить отсутствие возможности восстанавливать файлы и программы, перейдите в CCleaner ко вкладке «Сервис» , а тем откройте подвкладку «Стирание дисков» .
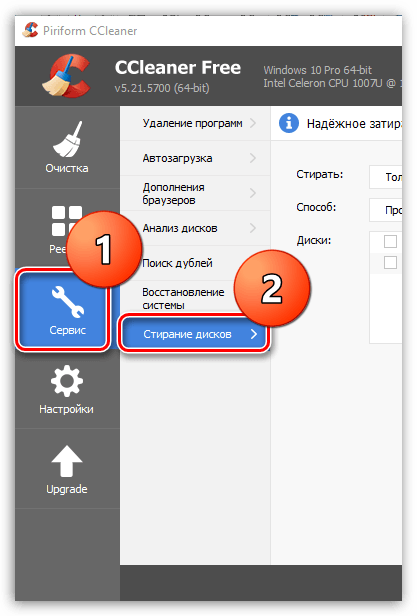
В открывшемся окне около пункта «Стирать» вам будут доступны два пункта на выбор: «Только свободное место» и «Весь диск (все данные будут уничтожены)» .
Около пункта «Способ» вам будет предложено выбрать количество перезаписей. Для того, чтобы процесс завершился быстрее, по умолчанию отмечен 1 проход.
И, наконец, ниже вам будет предложено выбрать диск (диски), с которыми программа будет осуществлять работу. Для старта процесса стирания щелкните по кнопке «Стереть» .
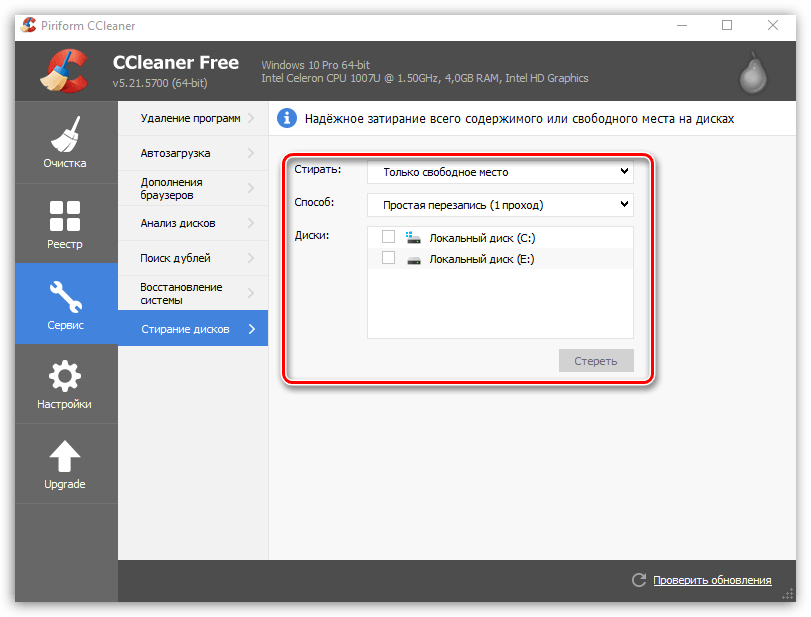
Как обновить CCleaner?
Программа CCleaner в бесплатной версии не наделена функцией автоматического обновления, в связи с чем проверять обновления и устанавливать новую версию программы придется самостоятельно.
Для этого перейдите ко вкладке «Upgrade» , а затем в правом нижнем углу по кнопке «Проверить обновления» .

Вас перенаправит на сайт разработчика, где вы сможете видеть, установлена ли на вашем компьютере актуальная версия программы или она нуждается в обновлении. Отсюда же, при необходимости, вы сможете скачать обновленную версию программы, которую впоследствии потребуется установить на компьютер.
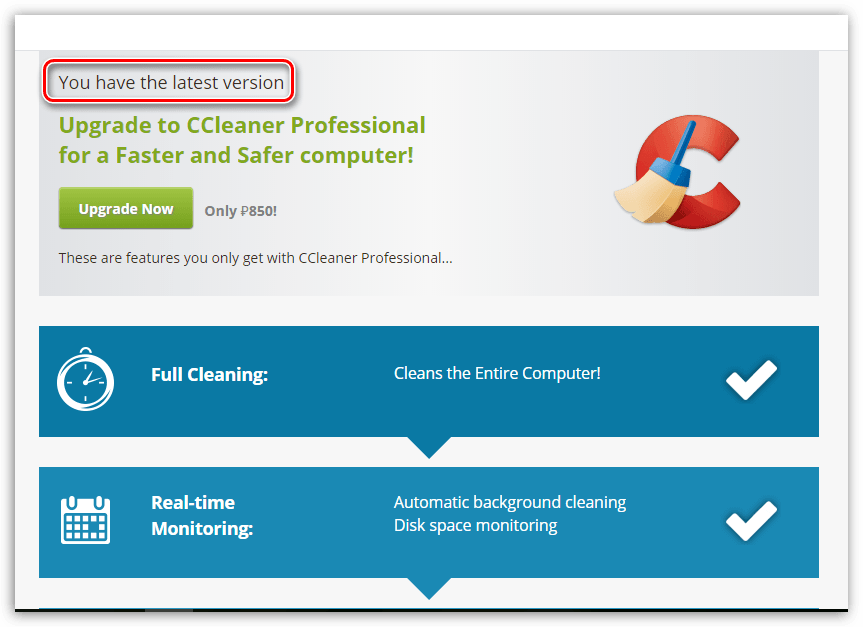
CCleaner – это действительно полезная программа, умелое использование которой позволит поддерживать компьютер «в чистоте». Надеемся, с помощью данной статьи вы смогли разобраться с базовыми функциями данной уникальной программы.
CCleaner - простая в использовании эффективная программа, необходимая для защиты цифровой приватности и обеспечения безопасности. Программа позволяет начисто удалять историю посещения страниц в браузере, файлы куки, прочие временные файлы, созданные в процессе работы, так же, как и чистить свободное пространство на диске. CCleaner создает препятствия на пути злоумышленников, которые могут отслеживать ваши привычки и предпочтения или внедрить в вашу систему вредоносный код.
Операционная система: все версии Windows
Лицензия: бесплатная программа
Используемая здесь версия программы: 4.16
Объем дистрибутива: 3.3 Мб
Последняя редакция этого материала: август 2014 г.
- Главу нашего руководства
Что вы получите в результате
- избавитесь от сведений о ваших "прогулках" по всемирной паутине (история посещений, cookie, сохраненные формы, временные файлы браузера);
- очистите "Корзину" Windows;
- удалите информацию о недавних документах;
- избавитесь от "мусора" навсегда (удалили - больше он не вернется);
- сканируете реестр Windows и уберете старые (ненужные) записи;
- сможете деинсталлировать программы в Windows;
- очистите неиспользуемое пространство на диске так, чтобы "удаленные" Windows файлы нельзя было восстановить;
- сможете найти дубликаты файлов на диске;
- сможете определить, какие программы следует запускать вместе с Windows.
Аналоги для GNU Linux, Mac OS и Microsoft Windows
Неплохая программа для надежного удаления файлов (иногда про такие говорят "файловый шреддер"), работающая под GNU Linux и Microsoft Windows - . BleachBit позволяет удалять временные файлы системы и примерно 70 популярных программ, а также очищать свободное место на диске. Это утилита с открытым кодом, есть портативная версия (без инсталлятора), поддерживаются 32 языка. Пользователи Ubuntu Linux могут воспользоваться руководством Cleaning up all those unnecessary junk files… , чтобы узнать больше об очистке системы.
Приверженцам Mac OS могут понравиться бесплатные программы от Titanium’s Software: OnyX and Maintenance . С их помощью легко избавиться от следов работы на компьютере и прочего "мусора". А приложение Disk Utility позволяет очищать свободное место на диске. Чтобы надежно очистить Trash , откройте меню Finder и выберите Finder > Secure Empty Trash... . Чтобы всегда (автоматически) надежно очищать Trash , выберите Finder > Preferences и щелкните по вкладке Advanced . Затем отметьте опцию Empty Trash securely . Чтобы очистить свободное пространство на диске, запустите системное приложение Disk Utility , выберите раздел диска, выберите вкладку Erase , а затем щелкните по кнопке Erase Free Space.. .
Полезная информация перед началом работы
По умолчанию компьютерные программы (включая интернет-браузер) автоматически собирают информацию о ваших действиях. Хотите вы этого или нет, за вами тянется "цифровой хвост", которым способны воспользоваться злоумышленники. (Как охотник выслеживает добычу). Всякий раз, как вы запускаете интернет-браузер, текстовый редактор или иную программу, создаются временные файлы. Они тоже хранятся на компьютере. В принципе, злоумышленнику могут оказаться доступны списки недавно отредактированных документов или посещенных веб-страниц. Например, всякий раз, как вы пишете адрес веб-сайта в строке браузера, программа предлагает страницы из числа уже просмотренных вами.
Хотя иметь под рукой историю посещений в браузере может быть удобно, это, по сути, отчет о ваших действиях в интернете. Более того, о ваших недавних действиях можно судить по изображениям, которые скачиваются на ваш диск при просмотре веб-страниц, а также электронным письмам, если вы отправляете их, заполняя в сети какие-нибудь формы.
Чтобы избавиться от следов той или иной программы, нужно открывать папку соответствующей программы, определять, какие файлы являются "мусором", и удалять их вручную. CCleaner просто показывает список программ и предлагает выбрать те, чьи следы нужно убрать.
Важно : хотя CCleaner удаляет только временные файлы, а не рабочие документы на компьютере, весьма рекомендуется регулярно делать резервные копии документов. О том, как и зачем осуществлять резервное копирование, можно прочесть в главе "Как избежать потери данных" .
После того, как CCleaner выполнит свою работу, вы можете потерять не только историю посещений веб-страниц, но и сохраненные в браузере пароли. Нелишне напомнить: никогда не сохраняйте пароли в браузере ! Пользуйтесь для хранения паролей надежными инструментами, например, программой Keepass . А что касается CCleaner , то именно в этом и есть его задача: почистить компьютер от информации, которая подвергает его риску.
Установка CCleaner
- Перед тем, как заниматься установкой и освоением программы, возможно, стоит прочесть вступление к разделу "Нужные программы" .
- Щелкаем по значку CCleaner . Попадаем на веб-сайт разработчика и скачиваем дистрибутив CCleaner - Slim на свой диск. Запускаем его двойным щелчком.
- Следуем по шагам раздела "Установка CCleaner" .
- После установки программы дистрибутив можно удалить с диска.
- Существует портативная версия CCleaner , которая не требует установки на жесткий диск. Такую программу можно, например, носить с собой на USB-флешке. Подробнее см. в разделе "Установка CCleaner" .
Установка и настройка CCleaner
На этой странице:
Установка CCleaner
Вы можете установить CCleaner на жесткий диск, чтобы запускать его как многие другие программы (кнопка "Пуск" и т.д.). CCleaner имеет и портативную версию: ее не нужно устанавливать, достаточно распаковать файлы в созданную папку (возможно, на USB-флешке). Функционвльно эти версии не различаются. О портативной версии написано , а сейчас рассмотрим процесс установки CCleaner .
Запускаем установочный файл.
- Вначале нужно выбрать язык. Выбираем "Русский" и нажимаем "Next".
- CCleaner установит недостающие языковые файлы и покажет то же самое окно мастера установки, но на русском языке. Нажимаем "Далее".
- Окно с параметрами установки. Можно оставить без изменений. Нажимаем "Установить".
- Процесс установки завершен. Можем снять галочку с поля "Информация о программе". Нажимаем "Готово".
Если в поле "Запустить CCleaner" вы оставили галочку, то CCleaner запустится сразу. Последует окно с предложением выполнить "оптимальный поиск cookie".

Лучше выбрать "Нет". Сookies - маленькие файлики с веб-сайтов, которые вы когда-либо посещали, с данными о ваших визитах. Крошечные кусочки приватной информации, которые можно (а с точки зрения безопасности нужно) удалить. ССleaner предлагает автоматически сохранить некоторые куки-файлы. Не будем сейчас с ним соглашаться - оставим себе пространство для маневра.
После установки видим главное окно программы CCleaner :

Портативная версия CCleaner
Чтобы скачать и установить портативную версию CCleaner :
- Щелкаем по ссылке http://www.piriform.com/ccleaner/download/portable .
- Скачиваем файл-архив с портативной версией CCleaner .
- Создаем на диске (USB-флешке) папку, называем ее по своему вкусу (например, "CCleaner Portable").
- Распаковываем в эту папку содержимое архива (все файлы).
- Щелкаем по названию файла "CCleaner.exe", чтобы запустить программу. Помните, что в некоторых файловых менеджерах (включая "Проводник" Windows) расширения файлов (в данном случае.exe) не отображаются. Если это ваш случай, ищите файл с названием "CCleaner" и соответствующим значком.

- Если CCleaner запустился с интерфейсом на английском языке, зайдем в меню "Options" (столбец слева), щелкнем по прямоугольной кнопке "Settings" и в первом окне (выпадающем списке) вместо "English" выберем "Russian".

Настройка и использование портативной версии CCleaner такие же, как и устанавливаемой версии.
Перед тем, как настраивать программу
В главе 6 нашего руководства ("Как надежно стереть информацию") рассказано, почему нельзя доверять стандартному методу удаления файлов Microsoft Windows (даже если вы "очищаете корзину Windows"). То же самое относится к временным файлам. Чтобы надежно удалить временные файлы с жесткого диска, необходимо записать поверх них случайные данные. CCleaner можно настроить, чтобы любые удаляемые им файлы были стерты именно таким образом. CCleaner умеет надежно избавляться от любой ненужной информации, очищая свободное пространство на диске (см. "Очистка свободного пространства").
Настройки CCleaner
Перед тем, как использовать CCleaner , советуем настроить программу для надежного удаления временных файлов.
- Запускаем CCleaner .
- Выбираем в левом (вертикальном) столбце "Настройки".
- В настройках "Режим очистки" по умолчанию указано "Обычное удаление (быстрее"). Выберем "Безвозвратное стирание (дольше)".

Доступен список из нескольких вариантов: "Простая перезапись (1 проход)", "DOD 5220.22-M (3 прохода)", "NSA (7 проходов)" и "Гутманн (35 проходов)". Число проходов определяет, сколько раз удаляемые файлы будут перезаписываться CCleaner . Ведь не секрет, что даже после перезаписи с помощью современных технологий злоумышленник может восстановить оригинальную информацию. Чем больше проходов, тем надежнее, но и медленнее. DOD - Department of Defence, стандарт Министерства обороны США; NSA - National Security Agency, Агентство национальной безопасности США; Гутманн - фамилия новозеландского ученого-исследователя, специалиста, предложившего эффективный алгоритм надежного стирания данных. Мы рекомендуем выбрать второй вариант (3 прохода).
Теперь CCleaner будет не просто удалять "мусорные" данные, но и трижды перезаписывать их случайной последовательностью.
Удаление временных файлов
Здесь мы рассмотрим, как удалять временные "мусорные" файлы с помощью CClener .
- Запускаем CCleaner . Открывается главное окно программы.

Справа видим две закладки: "Windows" и "Приложения".
В этих вкладках вы можете указать, на какие именно системные программы (вкладка "Windows") и сторонние приложения (вкладка "Приложения") CCleaner должен обратить внимание. Советуем выбрать все вкладки. Это хороший ход с точки зрения обеспечения безопасности. Но с программой CCleaner следует обращаться аккуратно. Можно случайно удалить данные, которые необходимы для работы. CCleaner помогает избежать ошибок. Некоторые опции выделены серым и отключены по умолчанию (нет галочки в поле). Программа заботится о том, чтобы мы не наделали лишнего, но все же предоставляет нам все возможности для очистки компьютера от "мусора".
- Временные файлы браузера. Браузер создает копии посещенных страниц в специальной папке на компьютере. Эти временные файлы используются, чтобы быстрее отображать страницы при повторном посещении. По ним же можно судить о том, какие страницы посещались, так что эти файлы следует отнести к частной информации, и если вы не хотите хранить их на компьютере (к тому же занимая некоторое полезное место на диске), то можно от них избавиться. Никакой важной информации при этом удалено не будет.
- Журнал посещений. Наглядный список, по которому любой, получивший доступ к вашему компьютеру, сможет увидеть историю вашей работы (а значит, судить о ваших интересах и предпочтениях).
- Cookie-файлы. О них мы говорили выше.
- Список введенных адресов. Адреса, которые пользователь когда-либо вводил в адресную строку браузера "Адрес". Этот список облегчает поиск нужных веб-страниц, предлагая варианты при вводе (так называемое "Автозаполнение"). Для злоумышленника ценность этой информации примерно такая же, как и значение данных из журнала.
- Файлы Index.dat. Временные файлы Интернета, cookie, история и список введенных адресов сохраняют информацию о себе в специальных индексных файлах. Windows защищает эти файлы от обычного удаления. Если вы просто удалите, например, временные файлы Интернета, соответствующий index.dat останется (вместе со всей информацией). CCleaner предлагает специальную возможность удалить и эти файлы.
- Последний путь закачки. Internet Explorer сохраняет информацию о том, куда был сохранен последний скачанный из сети файл.
- Автозаполнение форм и Сохраненные пароли . Почему именно эти два пункта оставлены по умолчанию без галочек? Потому что (увы!) многие пользователи и сегодня пользуются способностью браузера сохранять вводимые формы (например, логин при заходе на сайт) и даже пароли. Если новичок (или просто беспечный человек) поставит галочки в этих двух полях и запустит CCleaner , он может лишиться своих паролей. В принципе, с точки зрения безопасности хранить пароли в браузере плохо. Злоумышленник, получив однажды доступ к вашему компьютеру, с легкостью получит доступ ко всем веб-ресурсам, где вы зарегистрированы. Он сможет входить туда с вашими логинами и паролями, и кто знает, к чему это приведет? Не поручайте браузеру такую деликатную работу, используйте надежные способы хранения паролей и прочей важной информации . Обеспечив себе такое хранилище, вы можете затем спокойно поставить галочки в эти два пункта и с помощью CCleaner избавиться от компрометирующей информации.
- Недавние документы. Одноименная папка в меню "Пуск", содержит список последних файлов и документов, над которыми шла работа. Такая информация очень наглядно показывает человеку, случайно забредшему к вам на компьютер, с чем вы работали недавно.
- "Выполнить" (в меню "Пуск") . Позволяет отдать команду: открыть папку, веб-страницу или документ, запустить программу. Там сохраняются все предыдущие команды.
- Автозаполнение поиска. Windows предлагает варианты поиска файлов или папок на компьютере... и хранит всю историю поисковых запросов.
- Прочие недавние объекты. Иные объекты, которые содержат информацию о последнем использовании компьютера. Их можно безболезненно удалить.
- Сетевые пароли. То же, что "сохраненные пароли" в разделе выше, но для локальной сети.
Система
- Очистка Корзины. Удаление файлов из "Корзины" Windows.
- Временные файлы. Компоненты Windows создают временные файлы для хранения промежуточных результатов. Как правило, такие файлы удаляются, но не всегда. Их можно периодически удалять самостоятельно при помощи CCleaner.
- Буфер обмена. Область в памяти компьютера, где могут храниться данные для разового переноса или копирования (то, что происходит, когда мы нажимаем на клавиатуре Ctrl+X или Ctrl+C).
- Дампы памяти. Иногда программы создают "снимки" памяти (фиксируют текущее состояние). Например, дампы создаются Windows при аварийном завершении работы или серьезной ошибке в какой-либо программе.
- Фрагменты памяти ChkDsk. Стандартное приложение Windows под названием ChkDsk анализирует файловую систему в поисках ошибок. ChkDsk оставляет множество данных, которые впоследствии не нужны. Их можно удалить с помощью CCleaner.
- Файлы журналов Windows. Эти файлы содержат сообщения о системе, о работающих службах и приложениях.
Ccleaner предлагает еще целый ряд опций для опытных пользователей. Включать их следует с осторожностью и знанием дела.
Приложения
Не только Internet Explorer, но и другие программы создают временные файлы и хранят разную информацию о нас и нашей работе на компьютере. Вкладка "Приложения" - это программы, которые CCleaner готов проверить и при необходимости вычистить оставленный ими "мусор".
Примечание : если вы отмечаете опцию "Очистка свободного места", потребуется гораздо больше времени для завершения работы. CCleaner показывает предупреждение:

Совет : закройте все программы. Если вы оставите какие-либо программы открытыми, CCleaner может удалить их временные файлы, и в системе произойдет сбой.
Когда все опции выбраны, щелкаем по кнопке "Анализ".

Щелкаем по кнопке "Очистка".
Примечание : CCleaner удаляет только временные файлы приложений, но не сами приложения.
Перед удалением CCleaner попросит вас дать "добро" на очистку диска от "мусора".

Когда очистка завершена, окно CCleaner будет выглядеть примерно так:

Этот отчет CCleaner означает, что процедура очистки диска от временных файлов завершена. CCleaner рассказывает, что именно было удалено, как долго длилась очистка, сколько места удалось освободить.
Очистка реестра Windows и другие возможности
На этой странице:
О реестре
Реестр - это специальная база данных с настройками Windows. Там хранится информация об оборудовании, программах, установленных на компьютере, личных настройках пользователей и др. Меняется ли конфигурация системы, устанавливается ли новая программа, изменяются ли ее настройки - все отображается в реестре.
CCleaner позволяет чистить реестр, избавлять систему от множественных повторов и устаревших или неверных свеvдений (например, о старых программах, которые когда-то работали на компьютере, но давно удалены). Операционная система начинает работать быстрее и надежнее. Чистку реестра лучше проводить не реже, чем раз в месяц.
Очистка реестра с помощью CCleaner
Для очистки реестра выбираем левом вертикальном столбце "Реестр".

Во вкладке "Целостность реестра" перечислены возможные проблемы, которые попытается решить CCleaner. Все пункты по умолчанию отмечены, так и оставим.
Нажимаем на кнопку "Поиск проблем". В окошке появляется список обнаруженных проблем. Как только зеленая полоса достигает правого края (100%), кнопка "Исправить" становится активной.

Нажимаем "Исправить".

CCleaner спрашивает, нужно ли сохранить резервные копии сделанных изменений. Ошибки маловероятны, но все же случаются. В этом случае реестр будет восстановлен в прежнем состоянии. Резервная копия лишней не бывает, так что на поставленный вопрос отвечаем "Да". В следующем окне выбираем папку для сохранения реестра (впоследствии может понадобиться найти эту резервную копию) и название файла (CCleaner предложит свой вариант названия, можно не менять его). Нажимаем "OK". Резервная копия создана.
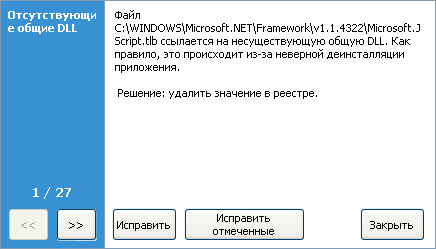
В нижнем ряду видим три кнопки: "Исправить" (исправляет данную проблему предложенным способом), "Исправить отмеченные" (автоматические исправляет все проблемы) и "Закрыть". Нажимаем "Исправить отмеченные" и дожидаемся сообщения об успешном окончании работы. Вот и все. CCleaner помог нам избавиться от мусора в реестре Windows.
Восстановление предыдущего состояния реестра
Если вы считаете, что очистка реестра Windows вызвала какие-то проблемы в вашей системе, можете восстановить предыдущее состояние реестра (из сохраненной копии).
- Выбираем "Пуск" - "Выполнить", в открывшееся окно вписываем "regedit".

- Щелкаем "ОК". Запускается редактор реестра Windows.
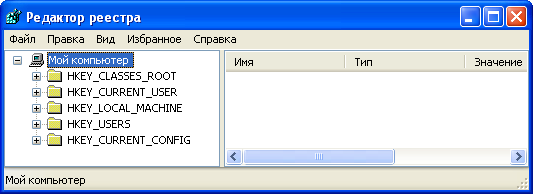
- Через меню "Файл" - "Импорт" выбираем файл с сохраненной ранее копией реестра.
- Редактор реестра сообщит, что реестр Windows восстановлен из резервной копии. Остается нажать "ОК".
Другие возможности
На этой странице:
Деинсталляция программ
CCleaner предлагает интересную функцию удаления ненужных программ (или программ, которые затрудняют работу Windows и мешают процессу загрузки). Как известно, Windows включает стандартный деинсталлятор ("Пуск" - "Панель управления" - "Установка и удаление программ"), а многие программы имеют собственные деинсталляторы. CCleaner добавляет к этому несколько полезных возможностей.
Примечание : перед тем, как деинсталлировать программу, убедитесь, что она вам и в самом деле не нужна, а ее удаление не помешает нормальному функционированию системы.
- Выбираем раздел "Сервис", щелкаем по кнопке "Удаление программ".
- Справа выбираем кнопку "Деинсталляция".
С помощью CCleaner можно изменить название приложения (то, что стандартными средствами Windows сделать нельзя). Для этого следуем похожим путем: выбираем программу и нажимаем "Переименовать".
Что же тогда означает кнопка "Удалить"? С ее помощью название программы можно удалить из списка, а сама программа затронута не будет. Полезная функция, если вы хотите сохранить программу, но скрыть ее наличие от посторонних людей. Иногда случается, что какое-нибудь приложение реально удалено из системы, но Windows (из-за какой-либо ошибки) считает, что это не так. Приложение продолжает мозолить глаза в списке установленных программ. Тут нам также поможет кнопка "Удалить".
Настройка автозагрузки
С помощью это функции можно прекратить (или, наоборот, включить) автоматическую загрузку определенных программ при старте Windows. Бывает, что при автозагрузке в память попадают ненужные (или не очень нужные) программы, которые создают лишнюю нагрузку на систему. Особенно это заметно в ноутбуках. Производитель часто комплектует ноутбуки с Windows многочисленными "фирменными" приложениями, условно-бесплатными (рекламными) версиями программ, и так далее. Отключив их автоматическую загрузку, можно повысить быстродействие компьютера.
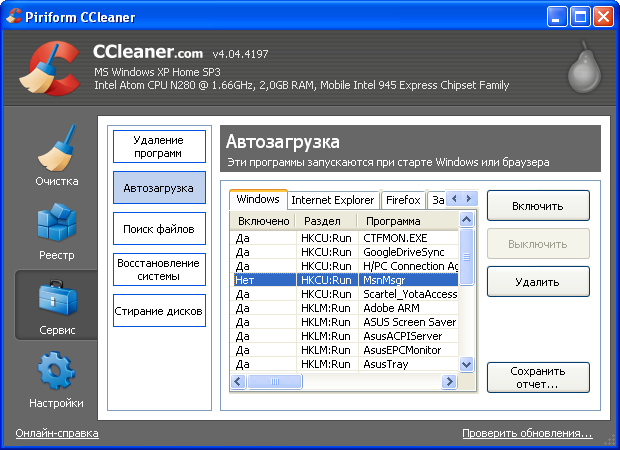
Если нужно, наоборот, восстановить ранее отключенный элемент автозагрузки, воспользуемся кнопкой "Включить". Кнопка "Удалить" служит для того, чтобы вообще убрать программу из автозагрузки (но не удалить саму программу). Лучше действовать аккуратно. Оплошность может стать причиной нестабильности системы, ошибок при загрузке, потери времени на восстановление Windows.
Очистка свободного пространства
В операционной системе Windows удаление файла не означает стирание данных. Удалить файл - значит пометить это пространство на диске как доступное для записи. Рано или поздно операционная система запишет какие-нибудь новые данные на это место, но пока это не произошло, даже не очень продвинутый пользователь может их восстановить. Чтобы лишить злоумышленника этой возможности, принято очищать свободное пространство на диске. CCleaner также позволяет очистить таблицу размещения файлов. Эта таблица (Master File Table, MFT) содержит список имен всех файлов, данные об их расположении на диске и прочую информацию. is an index of all file names, their locations, and other information. Когда Windows "удаляет" файл, данные о нем в MFT сохраняются.
Примечание : очистка свободного пространства и MFT может быть весьма долгим процессом. Это зависит от объема свободного пространства, аппаратного обеспечения и указанного вами количества проходов при перезаписи данных.
- Выбираем "Сервис" - "Стирание дисков".
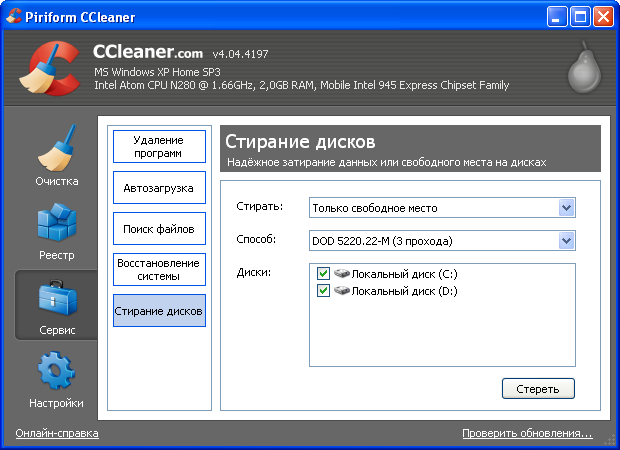
- В поле "Стирать" выбираем "Только свободное место". Внимание : если выберите весь диск, CCleaner и сотрет весь диск, включая все программы, документы и прочие файлы. Будьте аккуратны.
- В поле "Способ" выбираем алгоритм (число циклов перезаписи). Рекомендуем выбрать DOD (3 раза).
- В поле "Диски" выбираем, на каких дисках нужно произвести очистку.
- Щелкаем "Стереть".
Поиск файлов-дублей
В процессе работы нередко создаются дубликаты файлов. Одно и то же содержимое оказывается на разных дисках и в разных папках. CCleaner позволяет отыскать эти дубли, удалить ненужные и таким образом освободить место на диске.
- Выбираем "Сервис" - "Поиск файлов".
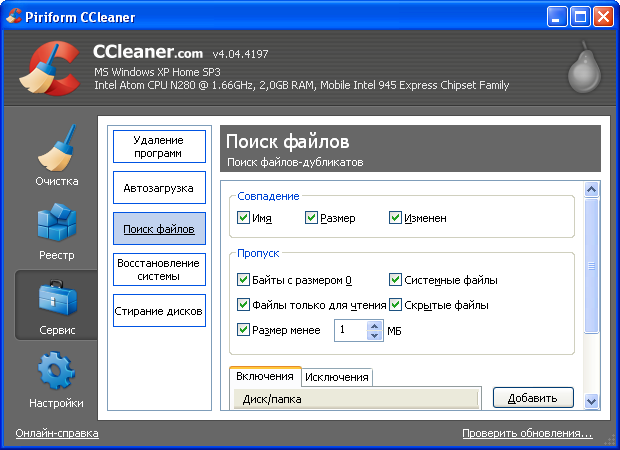
- Указываем, по каким признакам схожести искать файлы. Галочка в поле "Имя" означает, что искомые файлы должны совпадать по названию, "Размер" - по размеру, а "Изменен" - по дате и времени изменения. Например, если галочки стоят в первых двух полях, то CCleaner будет считать дублями файлы c:.doc объемом 120 Кб и d:.doc того же объема, а вот даты изменения у этих файлов могут и не совпадать.
- В области "Пропуск" можно указать, на какие файлы CCleaner не должен обращать внимание.
- Ниже указываем, где именно искать дубли.
- Нажимаем "Найти".
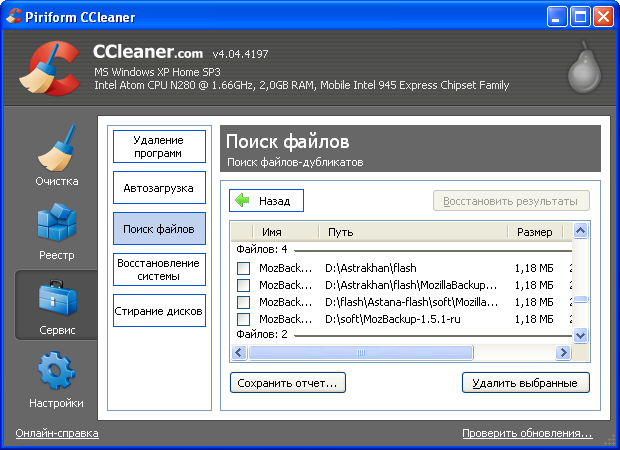
- В полученном списке выбираем ненужные файлы и нажимаем "Удалить выбранные".
Восстановление системы
Восстановление системы (или "откат системы") - процедура, которая восстанавливает Windows и установленные приложения до определенной (указываемой вами) контрольной точки в прошлом. Время от времени Windows делает такие "мгновенные снимки", и потом к этим состояниям можно вернуться. Они бывают полезны в ситуациях, когда обычным путем проблему решить не удается, например, если вирус внес существенные изменения в настройки Windows.
Внимание: восстановление системы (при необходимости) осуществляется не с помощью CCleaner , а средствами Windows ("Пуск" - "Все программы" - "Стандартные" - "Служебные" - "Восстановление системы"). CCleaner позволяет избавиться от предыдущих точек восстановления (с той же целью - освободить место и убрать следы).
- Выбираем "Сервис" - "Восстановление системы".
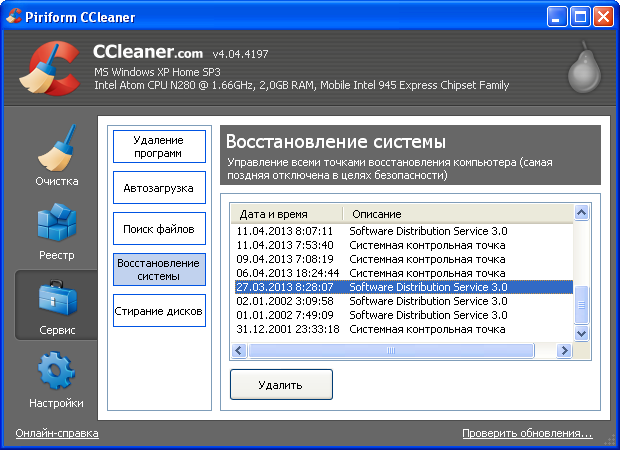
- Выбираем точку восстановления и нажимаем "Удалить".
Примечание: восстановление системы - процедура ответственная. К ней имеет смысл прибегать в крайнем случае, когда прочие средства не сработали. После восстановления системы рабочий стол, список установленных программ, оформление и т.д. вернутся в обозначенную точку, к определенной дате. Если после этой даты в компьютер вносились полезные изменения, они будут утрачены. Правда, это не коснется пользовательских данных, таких, как документы и электронные таблицы: даже новые файлы сохранятся на диске. Но все настройки Windows вернутся в прошлое, поэтому хорошо подумайте перед тем, как использовать эту функцию.
Портативная версия CCleaner
1.0 Differences between the Installed and Portable Versions of Portable CCleaner
Given that portable tools are not installed on a local computer, their existence and use may remain undetected. However, keep in mind that your external device or USB memory stick, and portable tools are only as safe as the computer you are using, and may risk being exposed to adware, malware, spyware and viruses.
There are no other differences between Portable CCleaner , and this version can be installed on a local computer as well.
2.0 How to Download and Extract Portable CCleaner
To begin downloading and extracting Portable CCleaner , perform the following steps:
Step 1 . Click http://www.piriform.com/ccleaner/download/portable to go to the appropriate Portable CCleaner download site, and begin automatically downloading Portable CCleaner .
Step 2
. Navigate
to the designated download folder, and then right click
![]() to activate the Windows
pop-up menu; select
the Extract All...
item as shown in Figure 1
below:
to activate the Windows
pop-up menu; select
the Extract All...
item as shown in Figure 1
below:
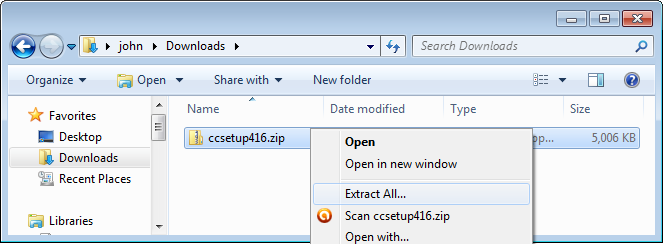
Figure 1: The Windows pop-up menu with the Extract All... item selected
Note : Step 2 will automatically activate the Welcome to the Compressed (Zipped) Folders Extraction Wizard window.
Step 3 . Click to activate the following screen:
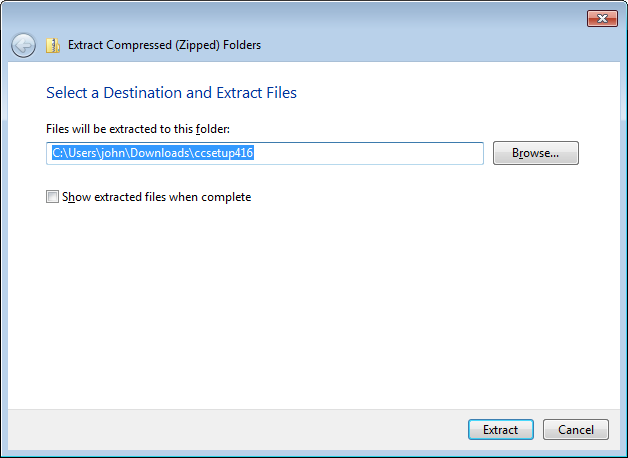
Figure 2: The Select a Destination window
Step 4
. Click
to activate the Select a Destination
navigation window; navigate
to an external device or USB memory stick, and then click
![]() to create the new Portable CCleaner
folder in which to extract the installation file.
to create the new Portable CCleaner
folder in which to extract the installation file.
Step 5 . Type in a name for the new folder in the document tree as shown in Figure 3 below:
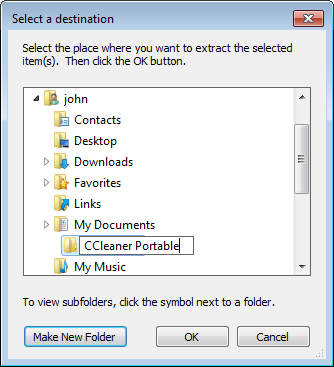
Figure 3: The Select a Destination navigation window (resized)
Note : Choose a different name for the Portable CCleaner folder, so it may appear less obvious that you are using it.
Step 6 . Click to close the Select a Destination navigation window and return to the Select a Destination window, then click to begin extracting its contents to the newly created folder.
Step 7 . Click to automatically verify that Portable CCleaner has been successfully extracted to the destination folder, as shown in Figure 4 below:

Figure 4: The CCleaner program extracted to the destination folder on a designated external hard drive (resized)
Step 8 . Double click to launch Portable CCleaner .
Please refer to the CCleaner chapter to begin configuring and using it.
Вопросы и тест
Вопросы
Вопрос: Если я удалю с компьютера CCleaner , что произойдет с теми данными, которые CCleaner удалил ранее? Не восстановятся ли они?
Ответ: Нет, данные не восстановятся.
Вопрос: Допустим, я скопирую CCleaner на мою USB-флешку. Смогу ли я тогда использовать CCleaner в интернет-кафе, если захочу удалить свои "следы" с этого компьютера?
Ответ: Да, вы сможете избавиться от "следов" таким образом. Нужно использовать портативную версию CСleaner , которая не требует установки на компьютер. Скачать ее можно с сайта разработчика . Подробнее о портативной версии мы рассказываем . Однако, имейте в виду, что в интернет-кафе за вами могут наблюдать. Кроме того, подключая флешку к незнакомому компьютеру в интернет-кафе, вы рискуете заразить ее вирусом.
Вопрос: Вы сказали, что при удалении информации три прохода надежнее, чем один. Тогда лучше установить семь проходов, для надежности. Разве нет?
Ответ: Чем больше проходов, тем меньше шансов восстановить удаленные файлы, это правда. Но тем дольше протекает само удаление. Это заметно при больших объемах данных. CCleaner позволяет владельцу компьютера самому выбирать компромисс между надежностью и скоростью работы.
Вопрос: Можно ли с помощью CCleaner надежно удалять только отдельные файлы (папки)?
Ответ: Нет, только очищать свободное пространство. Просто делайте это регулярно.
Вопрос: Наша организация использует только лицензионное и бесплатное программное обеспечение. Предположим, я обнаружил на одном из компьютеров установленную кем-то "пиратскую" программу. Я удалил эту программу и не хотел бы, чтобы кто-нибудь знал о том, что она вообще устанавливалась на компьютер. Может ли CCleaner помочь?
Ответ: Да. Нужно выполнить очистку временных файлов, а затем очистить реестр Windows.
Мини-тест
1. Функция программы CCleaner - это...
- Тонкая настройка параметров Windows
- Восстановление удаленных файлов
- Защита данных с помощью шифрования
- Удаление временных файлов и cookies
2. Что понимается под "мусором" при работе с CCleaner?
- Редко используемые (или вообще не используемые) приложения
- Документы, составленные кем-либо, кроме владельца компьютера
- История посещения веб-страниц, временные файлы
- Файлы, которые Windows при создании помечает специальным атрибутом "М" ("мусор")
3. Если увеличить число циклов перезаписи, как это скажется на надежности удаления данных?
- Надежность уменьшится
- Надежность увеличится
- Надежность останется прежней
- Увеличить число проходов нельзя
4. Какие настройки автозагрузки доступны в CCleaner?
- Включить, выключить, удалить
- Автоматическая, полуавтоматическая, ручная
- Полный ход, экономия энергии, спящий режим
5. Зачем очищать реестр Windows?
- Для защиты от вирусов
- Для дефрагментации файлов
- Для освобождения свободного пространства на диске
- Для избавления от устаревшей и ненужной информации
6. Что нужно сделать перед очисткой реестра?
- Создать его резервную копию
- Отключить антивирусную программу
- Перезагрузить компьютер
- format c:
7. Что из названного CCleaner не умеет?
- Очистка списка "Недавние документы" в Windows
- Поиск и уничтожение программ-"шпионов"
- Исключение отдельных программ из "Автозагрузки"
- Очистка "Корзины" Windows
8. По каким признакам CCleaner способен находить файлы-дубли?
- Совпадение названий файлов
- Совпадение объемов файлов
- Совпадение времени создания файлов
- Все перечисленное и их комбинации
CCleaner для компьютера– это приложение, при помощи которого выполняется очистка свободного места, очистка реестра и оптимизация работы устройства под управление операционной системы Windows. Программа распространяется бесплатно и доступна для скачивания на официальном сайте: https://www.ccleaner.com/ .
Она имеет русскоязычный вариант интерфейса и устанавливается за несколько минут даже на слабых рабочих станциях, так как не требовательна к ресурсам системыЭтот продукт установлен на большинстве домашних компьютеров, но их пользователи часто ничего не знают о функционале приложения или пользуются только кнопкой «Очистить», а ведь этим не ограничиваются его возможности. Данная статья позиционируется как подробная использованиюCCleaner. Внимательно ознакомьтесь с ее содержанием для того, чтобы уметь поддерживать свой компьютер в работоспособном состоянии долгие годы.
О чем стоит задуматься перед очисткой
Прежде чем пользоваться программой стоит настроить CCleaner для правильной чисткиВедь с параметрами, установленными разработчиками, приложение удаляет очень много информации, часть которой может еще пригодится, поэтому стоит заняться предварительной настройкой утилиты.
Стоит начать с того как с помощью CCleaner, а точнее кэш браузеров, который представляет собой совокупность элементов уже посещенных сайтов, применяемых интернет обозревателями для ускорения повторной загрузки этих ресурсов. Конечно, очистка этого параметра освободит много места на системном диске, ведь находится кэш на компьютере именно в этом разделе. Но в то же время, если удалить кэш с компьютера, то скорость загрузки веб-страниц значительно упадет, поэтому рекомендуется проводить очистку кэша как можно реже и в случаях крайней необходимости, например, когда заканчивается место на системном диске.
Вторым пунктом, который чистит CCleaner, еслииспользовать по умолчаниювыставленные параметры, является кэш эскизов. Он отвечает за сохранение миниатюрных копий изображений, содержащихся в папках компьютера, в файлы «Thumbs.db» при первоначальном их показе в проводнике. Удаление данных электронных документов вынудит систему создавать их заново, что плохо повлияет на ее производительность при работе с каталогами, содержащими изображения.
Удаление временных файлов приложений
Пользоваться CCleanerдля удаления временных файлов приложений очень просто. Для этого выполните следующие действия:
- Перейдите в закладку «Очистка».
- Откройте вкладку «Приложения».
- Отметьте параметры, которые хотите очистить. Например, для браузеров здесь имеется кэш и журнал посещений, история загрузок и сеансов, пароли и авто заполнение, а также Cookie, речь о которых пойдет в следующем разделе.
Если настройка CCleaner окончена, нажмите на кнопку «Очистка» и дождитесь окончания процессаСовет! Хорошо подумайте, прежде чем удалять те или иные файлы, ведь восстановить их потом не получится. Например, для офисных приложений стоит сохранить список последних редактируемых документов, а для браузеров может быть критичным сохранение паролей, которые вполне могли забыться и доступ к ресурсам после их удаления придется восстанавливать при помощи длительных процедур подтверждения личности.
Очистка реестра
Очистить реестр Windows 7 с помощью CCleanerможно посредством манипуляций, в отдельной вкладке меню, имеющей название «Реестр». Это позволит исправить некоторые проблемы связанные с этим параметром операционной системы, но ускорить работу ПК вряд ли поможет. Ведь реестр содержит не одну сотню тысяч ключевых записей, а его чистка удалит сотню или две ключей и то если почистить реестр после удаления программы.
Перед тем как очищать реестр обязательно сделайте копии стираемых ключей, данное действие будет предложено самой утилитой, ведь нередко уничтожаются ключи, которые требуются для функционирования установленных приложений.
Чтобы начать чистить реестр CCleaner нажмите на кнопку «Поиск проблем», а для завершения кликните на «Исправить»Настройка удаления файлов Cookie
При стандартной настройке очистка кэша и удаление файлов Cookie выполняется полностью.Cookie представляют собой фрагменты текстовых данных хранящиеся на компьютере пользователя и применяемые браузерами для хранения персональных настроек пользователей, а также данных аутентификации.Чистка Cookies осуществляется, так как имеется вероятность их подмены на следящие cookie, которые применяются мошенниками для отслеживания действий пользователей сети интернет. Но для доверенных сайтов можно не удалять эти документы, ведь они значительно ускоряют работу в глобальной сети. Настройка CCleaner для создания исключений при удалении cookie выполняется по следующему алгоритму:
- Зайдите во вкладку «Настройки».
- Нажмите на ссылку«Cookie-файлы».
- В правой части отобразятся все имеющиесяCookie. Они по умолчанию удалятся во время очистки. Для редактирования списка исключений нажмите ПКМ на данный список и в выпадающем меню кликните на строку «оптимальный анализ». Справа появится список файлов cookie, которые программа не будет удалять – куки наиболее доверенных сайтов.
Редактирование автозапуска
Вы можете использовать CCleaner для конфигурирования автозапуска приложений при загрузке операционной системы, а также управлять плагинами и расширениями для инсталлированных интернет обозревателей. Настройки этих параметров существенно влияют на работоспособность как самой ОС, так и браузеров. Для редактирования автозапуска выполните данные действия:
- Перейдите во вкладку главного меню «Сервис» и кликните на кнопку «Автозагрузка».
- В появившемся окне кликните на интересующую программу ПКМ и либо выключите ее, либо удалить. Первое предпочтительнее, ведь возможно в будущем потребуется активировать для нее автозапуск.
Довольно часто в автозагрузку помещаются различные сопутствующие программы, инсталлируемые при установке драйверов для телефонов, принтеров, камер и так далее.
Эти приложения, как правило, никогда не используются, а только замедляют работу компьютера, поэтому не забывайте регулярно проводить редактирование автозапускаУправление инсталлированным ПО
Кроме всего прочего работает CCleanerи с просто установленными программами. Для управления ПО зайдите в подпункт «Удаление программ» закладки главного меню «Сервис». Здесь не только дублируется функционал встроенного сервиса по удаление приложения, но и имеется возможность переименовывать программы. При этом меняется название утилиты во всех списках на компьютере, что может быть полезно, при сортировке приложений с непонятными именами.
Работать с CCleaner при удалении приложений не сложнее, чем со встроенным сервисом ОС, просто нажимаете удалить и подтверждаете действиеСовет! Для ускорения работы компьютера проведите поиск и удаление скрытно установленных на компьютер приложений вроде MailGuard и Яндекс Бар, которые вам никогда не понадобятся, а память ПК засоряют.
Стирание информации без возможности восстановления
Ни для кого не секрет, что при удалении файлов в Windows они не стираются, а просто получают статус удаленных и восстанавливаются специализированными программами, если конечно поверх них ОС ничего не успела записать.
При помощи CCleane может быть выполненаочистка свободного места, которая гарантированно удалит данную информацию. С этой целью:
- Перейдите в пункт главного меню «Сервис».
- Кликните на подпункт «Стирание дисков».
- В выпадающем списке «Стирать» выберите значение «Только свободное место».
- В выпадающем списке «Способ» — «Простая перезапись(1 проход)». Применения этого способа достаточно для надежного удаления файлов, очистка дискадругими методами повышает износ диска. Их целесообразно использовать только в целях сокрытия информации от специальных служб.
Стирание конкретных файлов
Помимо очистки свободного места имеется возможность настроить CCleanerдлястирания отдельных файлов методом, который не позволит их восстановить. С этой целью:
рис.1. В разделе «Настройки» выставите метод очистки в значение «Безвозвратное стирание»- В диалог «Включения» внесите файлы, которые следует удалить при чистке жестких дисков.
- Зайдите во вкладку главного меню «Очистка».
Теперь при запуске обычной очистки, отмеченные секретные файлы будут полностью стерты с жесткого диска.
Создание ярлыков
Настройка CCleaner для windows 7может включать в себя создание ярлыков для быстрой очистки ОС с заданными заранее параметрами без взаимодействия с самой программой. Для реализации этого:
- Нажмите ПКМ на свободное место рабочего стола и папке, где требуется поместить ярлык.
- В появившемся выпадающем меню выберите пункт «Создать/Ярлык».
- В поле «Укажите расположение объекта» внесите запись: «C:\ProgramFiles\CCleaner\CCleaner.exe» /AUTO, где C:\Program Files это путь к месту установки программы, в вашем случае он может быть другой.
- Кликните на «Далее» для завершения процесса.
На этом рассмотрение базового функционала приложения закончено. Если требуется установить CCleanerпо новой, помните, что дистрибутив программы необходимо скачивать только с официального сайта. Это позволит гарантированно избежать заражения компьютера вирусами.
ПОСМОТРЕТЬ ВИДЕО






