При заполнении ячеек данными, часто необходимо ограничить возможность ввода определенным списком значений. Например, имеется ячейка, куда пользователь должен внести название департамента, указав где он работает. Логично, предварительно создать список департаментов организации и позволить пользователю лишь выбирать значения из этого списка. Этот подход поможет ускорить процесс ввода и уменьшить количество опечаток.
Выпадающий список можно создать с помощью
В этой статье создадим Выпадающий список с помощью () с типом данных Список .

Выпадающий список можно сформировать по разному.
А. Простейший выпадающий список - ввод элементов списка непосредственно в поле Источник
Предположим, в ячейке B 1 необходимо создать выпадающий список для ввода единиц измерений. Выделим ячейку B 1 и вызовем Проверку данных.
Если в поле Источник указать через точку с запятой единицы измерения шт;кг;кв.м;куб.м , то выбор будет ограничен этими четырьмя значениями.

Теперь смотрим, что получилось. Выделим ячейку B 1 . При выделении ячейки справа от ячейки появляется квадратная кнопка со стрелкой для выбора элементов из выпадающего списка .

Недостатки
этого подхода: элементы списка легко потерять (например, удалив строку или столбец, содержащие ячейку B
1
); не удобно вводить большое количество элементов. Подход годится для маленьких (3-5 значений) неизменных списков.
Преимущество
: быстрота создания списка.
Б. Ввод элементов списка в диапазон (на том же листе, что и выпадающий список)
Элементы для выпадающего списка можно разместить в диапазоне на листе EXCEL, а затем в поле Источник инструмента указать ссылку на этот диапазон.
Предположим, что элементы списка шт;кг;кв.м;куб.м введены в ячейки диапазона A 1: A 4 , тогда поле Источник будет содержать =лист1!$A$1:$A$4

Преимущество
: наглядность перечня элементов и простота его модификации. Подход годится для редко изменяющихся списков.
Недостатки
: если добавляются новые элементы, то приходится вручную изменять ссылку на диапазон. Правда, в качестве источника можно определить сразу более широкий диапазон, например, A
1:
A
100
. Но, тогда выпадающий список может содержать пустые строки (если, например, часть элементов была удалена или список только что был создан). Чтобы пустые строки исчезли необходимо сохранить файл.
Второй недостаток: диапазон источника должен располагаться на том же листе, что и выпадающий список , т.к. для правил нельзя использовать ссылки на другие листы или книги (это справедливо для EXCEL 2007 и более ранних).
Избавимся сначала от второго недостатка – разместим перечень элементов выпадающего списка на другом листе.
B. Ввод элементов списка в диапазон (на любом листе)
Ввод элементов списка в диапазон ячеек, находящегося в другой книге
Если необходимо перенести диапазон с элементами выпадающего списка в другую книгу (например, в книгу Источник. xlsx ), то нужно сделать следующее:
- в книге Источник. xlsx создайте необходимый перечень элементов;
- в книге Источник.xlsx диапазону ячеек содержащему перечень элементов присвойте , например СписокВнеш;
- откройте книгу, в которой предполагается разместить ячейки с выпадающим списком;
- выделите нужный диапазон ячеек, вызовите инструмент , в поле Источник укажите =ДВССЫЛ("[Источник.xlsx]лист1!СписокВнеш") ;
При работе с перечнем элементов, расположенным в другой книге, файл Источник .xlsx должен быть открыт и находиться в той же папке, иначе необходимо указывать полный путь к файлу. Вообще ссылок на другие листы лучше избегать или использовать Личную книгу макросов Personal.xlsx или Надстройки .
Если нет желания присваивать имя диапазону в файле Источник.xlsx , то формулу нужно изменить на =ДВССЫЛ("[Источник.xlsx]лист1!$A$1:$A$4")
СОВЕТ:
Если на листе много ячеек с правилами Проверки данных
, то можно использовать инструмент (Главная/ Найти и выделить/ Выделение группы ячеек
). Опция Проверка данных
этого инструмента позволяет выделить ячейки, для которых проводится проверка допустимости данных (заданная с помощью команды Данные/ Работа с данными/ Проверка данных
). При выборе переключателя Всех
будут выделены все такие ячейки. При выборе опции Этих
же
выделяются только те ячейки, для которых установлены те же правила проверки данных, что и для активной ячейки.
Примечание
:
Если выпадающий список
содержит более 25-30 значений, то работать с ним становится неудобно. Выпадающий список
одновременно отображает только 8 элементов, а чтобы увидеть остальные, нужно пользоваться полосой прокрутки, что не всегда удобно.
В EXCEL не предусмотрена регулировка размера шрифта Выпадающего списка . При большом количестве элементов имеет смысл список элементов и использовать дополнительную классификацию элементов (т.е. один выпадающий список разбить на 2 и более).
Например, чтобы эффективно работать со списком сотрудников насчитывающем более 300 сотрудников, то его следует сначала отсортировать в алфавитном порядке. Затем создать выпадающий список , содержащий буквы алфавита. Второй выпадающий список должен содержать только те фамилии, которые начинаются с буквы, выбранной первым списком. Для решения такой задачи может быть использована структура или .
Выпадающий список в Excel это, пожалуй, один из самых удобных способов работы с данными. Использовать их вы можете как при заполнении форм, так и создавая дашборды и объемные таблицы. Выпадающие списки часто используют в приложениях на смартфонах, веб-сайтах. Они интуитивно понятны рядовому пользователю.
Кликните по кнопке ниже для загрузки файла с примерами выпадающих списков в Excel:
Видеоурок
Как создать выпадающий список в Экселе на основе данных из перечня
Представим, что у нас есть перечень фруктов:
Для создания выпадающего списка нам потребуется сделать следующие шаги:
- Перейти на вкладку “Данные ” => раздел “Работа с данными ” на панели инструментов => выбираем пункт “Проверка данных “.
- Во всплывающем окне “Проверка вводимых значений ” на вкладке “Параметры ” в типе данных выбрать “Список “:
- В поле “Источник ” ввести диапазон названий фруктов =$A$2:$A$6 или просто поставить курсор мыши в поле ввода значений “Источник ” и затем мышкой выбрать диапазон данных:
Если вы хотите создать выпадающие списки в нескольких ячейках за раз, то выберите все ячейки, в которых вы хотите их создать, а затем выполните указанные выше действия. Важно убедиться, что ссылки на ячейки являются абсолютными (например, $A$2 ), а не относительными (например, A2 или A$2 или $A2 ).
Как сделать выпадающий список в Excel используя ручной ввод данных
На примере выше, мы вводили список данных для выпадающего списка путем выделения диапазона ячеек. Помимо этого способа, вы можете вводить данные для создания выпадающего списка вручную (необязательно их хранить в каких-либо ячейках).
Например, представим что в выпадающем меню мы хотим отразить два слова “Да” и “Нет”. Для этого нам потребуется:
- Выбрать ячейку, в которой мы хотим создать выпадающий список;
- Перейти на вкладку “Данные ” => раздел “Работа с данными ” на панели инструментов => выбрать пункт “Проверка данных “:
- Во всплывающем окне “Проверка вводимых значений ” на вкладке “Параметры ” в типе данных выбрать “Список “:
- В поле “Источник ” ввести значение “Да; Нет”.
- Нажимаем “ОК “
После этого система создаст раскрывающийся список в выбранной ячейке. Все элементы, перечисленные в поле “Источник “, разделенные точкой с запятой будут отражены в разных строчках выпадающего меню.
Если вы хотите одновременно создать выпадающий список в нескольких ячейках – выделите нужные ячейки и следуйте инструкциям выше.
Как создать раскрывающийся список в Эксель с помощью функции СМЕЩ
Наряду со способами описанными выше, вы также можете использовать формулу для создания выпадающих списков.
Например, у нас есть список с перечнем фруктов:
Для того чтобы сделать выпадающий список с помощью формулы необходимо сделать следующее:
- Выбрать ячейку, в которой мы хотим создать выпадающий список;
- Перейти на вкладку “Данные ” => раздел “Работа с данными ” на панели инструментов => выбрать пункт “Проверка данных “:
- Во всплывающем окне “Проверка вводимых значений ” на вкладке “Параметры ” в типе данных выбрать “Список “:
- В поле “Источник ” ввести формулу: =СМЕЩ(A$2$;0;0;5)
- Нажать “ОК “
Система создаст выпадающий список с перечнем фруктов.
Как эта формула работает?
На примере выше мы использовали формулу =СМЕЩ(ссылка;смещ_по_строкам;смещ_по_столбцам;[высота];[ширина]).
Эта функция содержит в себе пять аргументов. В аргументе “ссылка ” (в примере $A$2) указывается с какой ячейки начинать смещение. В аргументах “смещ_по_строкам ” и “смещ_по_столбцам” (в примере указано значение “0”) – на какое количество строк/столбцов нужно смещаться для отображения данных. В аргументе “[высота] ” указано значение “5”, которое обозначает высоту диапазона ячеек. Аргумент “[ширина] ” мы не указываем, так как в нашем примере диапазон состоит из одной колонки.
Используя эту формулу, система возвращает вам в качестве данных для выпадающего списка диапазон ячеек, начинающийся с ячейки $A$2, состоящий из 5 ячеек.
Как сделать выпадающий список в Excel с подстановкой данных (с использованием функции СМЕЩ)
Если вы используете для создания списка формулу на примере выше, то вы создаете список данных, зафиксированный в определенном диапазоне ячеек. Если вы захотите добавить какое-либо значение в качестве элемента списка, вам придется корректировать формулу вручную. Ниже вы узнаете, как делать динамический выпадающий список, в который будут автоматически загружаться новые данные для отображения.
Для создания списка потребуется:
- Выбрать ячейку, в которой мы хотим создать выпадающий список;
- Перейти на вкладку “Данные ” => раздел “Работа с данными ” на панели инструментов => выбрать пункт “Проверка данных “;
- Во всплывающем окне “Проверка вводимых значений ” на вкладке “Параметры ” в типе данных выбрать “Список “;
- В поле “Источник ” ввести формулу: =СМЕЩ(A$2$;0;0;СЧЕТЕСЛИ($A$2:$A$100;”<>”))
- Нажать “ОК “
В этой формуле, в аргументе “[высота ]” мы указываем в качестве аргумента, обозначающего высоту списка с данными – формулу , которая рассчитывает в заданном диапазоне A2:A100 количество не пустых ячеек.
Примечание: для корректной работы формулы, важно, чтобы в списке данных для отображения в выпадающем меню не было пустых строк.
Как создать выпадающий список в Excel с автоматической подстановкой данных
Для того чтобы в созданный вами выпадающий список автоматически подгружались новые данные, нужно проделать следующие действия:
- Создаем список данных для отображения в выпадающем списке. В нашем случае это список цветов. Выделяем перечень левой кнопкой мыши:
- На панели инструментов нажимаем пункт “Форматировать как таблицу “:
- Из раскрывающегося меню выбираем стиль оформления таблицы:
- Нажав клавишу “ОК ” во всплывающем окне, подтверждаем выбранный диапазон ячеек:
- Затем, выделим диапазон данных таблицы для выпадающего списка и присвоим ему имя в левом поле над столбцом “А”:
Таблица с данными готова, теперь можем создавать выпадающий список. Для этого необходимо:
- Выбрать ячейку, в которой мы хотим создать список;
- Перейти на вкладку “Данные ” => раздел “Работа с данными ” на панели инструментов => выбрать пункт “Проверка данных “:
- Во всплывающем окне “Проверка вводимых значений ” на вкладке “Параметры ” в типе данных выбрать “Список “:
- В поле источник указываем =”название вашей таблицы” . В нашем случае мы ее назвали “Список “:
- Готово! Выпадающий список создан, в нем отображаются все данные из указанной таблицы:
- Для того чтобы добавить новое значение в выпадающий список – просто добавьте в следующую после таблицы с данными ячейку информацию:
- Таблица автоматически расширит свой диапазон данных. Выпадающий список соответственно пополнится новым значением из таблицы:
Как скопировать выпадающий список в Excel
В Excel есть возможность копировать созданные выпадающие списки. Например, в ячейке А1 у нас есть выпадающий список, который мы хотим скопировать в диапазон ячеек А2:А6 .
Для того чтобы скопировать выпадающий список с текущим форматированием:
- нажмите левой клавишей мыши на ячейку с выпадающим списком, которую вы хотите скопировать;
- CTRL+C ;
- выделите ячейки в диапазоне А2:А6 , в которые вы хотите вставить выпадающий список;
- нажмите сочетание клавиш на клавиатуре CTRL+V .
Так, вы скопируете выпадающий список, сохранив исходный формат списка (цвет, шрифт и.т.д). Если вы хотите скопировать/вставить выпадающий список без сохранения формата, то:
- нажмите левой клавишей мыши на ячейку с выпадающим списком, который вы хотите скопировать;
- нажмите сочетание клавиш на клавиатуре CTRL+C ;
- выберите ячейку, в которую вы хотите вставить выпадающий список;
- нажмите правую кнопку мыши => вызовите выпадающее меню и нажмите “Специальная вставка “;
- В появившемся окне в разделе “Вставить ” выберите пункт “условия на значения “:
- Нажмите “ОК “
После этого, Эксель скопирует только данные выпадающего списка, не сохраняя форматирование исходной ячейки.
Как выделить все ячейки, содержащие выпадающий список в Экселе
Иногда, сложно понять, какое количество ячеек в файле Excel содержат выпадающие списки. Есть простой способ отобразить их. Для этого:
- Нажмите на вкладку “Главная ” на Панели инструментов;
- Нажмите “Найти и выделить ” и выберите пункт “Выделить группу ячеек “:
- В диалоговом окне выберите пункт “Проверка данных “. В этом поле есть возможность выбрать пункты “Всех ” и “Этих же “. “Всех ” позволит выделить все выпадающие списки на листе. Пункт “этих же ” покажет выпадающие списки схожие по содержанию данных в выпадающем меню. В нашем случае мы выбираем “всех “:
В данной статье рассмотрим, как создать раскрывающийся список в excel 2007. Возьмем пример, когда нам нужно в ячейке выбрать заданные значения от 1 до 5 из выпадающего списка. Создаем сам список и выделяем его левой кнопкой мыши. Кликаем правой кнопкой мыши в выделенной области и выбираем пункт Имя диапазона .
В открывшемся окошке в поле Имя вводим название нашего списка, назовем Значение . В поле Область из выпадающего списка выберем Книга (либо номер Листа к которому желаете применить список). Жмем Ок.

Так же, чтоб задать название списка, следует выделить имеющийся список и в поле имя ячейки внести, присвоить имя списка. Смотрим картинку ниже.

Список создан. Теперь применим этот список к ячейке.
Выделяем ячейку, к которой будет привязан список. В ленте переходим на вкладку Данные и в группе Работа с данными кликаем по кнопке Проверка данных . В следующем окошке во вкладке Параметры в поле Тип данных выбираем из списка пункт Список.

В поле Источник ставим знак «равно» и пишем название, которое присвоили списку. Список называется «Значение». Соответственно запись должна быть как показано на рисунке ниже.

Жмем Ок, и теперь получили ячейку с выпадающим списком. Как это выглядит, смотрим ниже на картинке. Когда щелкаем по ячейке, видим справа от нее квадратик с треугольничком вниз. Кликаем по квадратику и тем самым раскрываем список.

Можно создать , минуя присвоение названия списка. То есть:
- создаем сам список;
- переходим в Ленте на вкладку Данные , жмем кнопку Проверка данных;
- в открывшемся окошке, во вкладке Параметры в поле Тип данных выбираем Список;
- в поле Источник кликаем левой кнопкой мыши для активации данного поля. Далее выделяем ячейки образующие список;
- жмем Ок.
Все, раскрывающийся список в excel 2007 готов.
Если Вы заполняете таблицу в Excel, и данные в столбце могут иногда повторяться, например, название товара, или имя сотрудника, то, чтобы не вводить нужный параметр каждый раз, проще и легче один раз создать выпадающий список и выбирать из него значение.
В статье мы рассмотрим, как сделать выпадающие списки различного вида в таблице Эксель.
Создаем простой выпадающий список
Для этого, в ячейки А1:А7 вписываем данные, которые будут отображаться в списке. Теперь выделим ячейку, в которой создадим выпадающий список – В2.
Переходим на вкладку «Данные» и кликаем по кнопочке «Проверка данных».
На вкладке «Параметры» в поле «Тип данных» выбираем «Список». В поле «Источник» можно ввести значения различными способами:
1 – вводим значения для списка вручную, через точку с запятой;

2 – указываем диапазон ячеек, в которые введены данные для выпадающего списка;

3 – выделяем ячейки с именами, кликаем по ним правой кнопкой мыши и выбираем из меню «Присвоить имя».


Выделяем ячейку В2 и в поле «Источник» ставим «=», затем пишем созданное имя.

Таким образом, мы создали простой выпадающий список в Excel.
Если у Вас есть заголовок для столбца, и значениями нужно заполнять каждую строку, то выделите не одну ячейку, а диапазон ячеек – В2:В9. Тогда можно будет выбирать из выпадающего списка нужное значение в каждой ячейке.

Добавляем значения в выпадающий список – динамический список
При этом мы будем дописывать значения в нужный диапазон, а они будут автоматически добавляться в выпадающий список.
Выделяем диапазон ячеек – D1:D8, затем на вкладке «Главная» нажимаем «Форматировать как таблицу» и выбираем любой стиль.

Подтверждаем расположение данных и ставим галочку в поле «Таблица с заголовками».
Вверху пишем заголовок таблицы – «Сотрудники», и заполняем ее данными.
Выделяем ячейку, в которой будет выпадающий список и кликаем по кнопочке «Проверка данных». В следующем окне, в поле «Источник», пишем следующее: =ДВССЫЛ(«Таблица1»). У меня одна таблица на листе, поэтому пишу «Таблица1», если будет вторая – «Таблица2», и так далее.

Теперь добавим новое имя сотрудника в наш список: Ира. В выпадающем списке оно появилось. Если мы удалим любое имя из таблицы, из списка оно тоже удалится.

Выпадающий список со значениями с другого листа
Если таблица с выпадающими списками находится на одном листе, а данные для этих списков – на другом, то данная функция нам очень поможет.
На Листе 2, выделяем одну ячейку или диапазон ячеек, затем кликаем по кнопочке «Проверка данных».

Переходим на Лист 1, ставим курсор в поле «Источник» и выделяем нужный диапазон ячеек.

Теперь можно дописывать имена на Листе 1, они будут добавляться в выпадающие списки на Листе 2.
Создаем зависимые выпадающие списки
Предположим, у нас есть три диапазона: имена, фамилии и отчества сотрудников. Для каждого, нужно присвоить имя. Выделяем ячейки оного диапазона, можно и пустые – в них со временем можно будет добавлять данные, которые будут появляться в выпадающем списке. Кликаем по ним правой кнопкой мыши и выбираем из списка «Присвоить имя».

Первый называем «Имя», второй – «Фамилия», третий – «Отч».

Сделаем еще один диапазон, в котором будут прописаны присвоенные имена. Назовем его «Сотрудники».

Делаем первый выпадающий список, который будет состоять из названия диапазонов. Выделяем ячейку Е1 и на вкладке «Данные» выбираем «Проверка данных».
В поле «Тип данных» выберите «Список», в поле источник – или введите «=Сотрудники», или выделите диапазон ячеек, которому присвоено имя.
Первый выпадающий список создан. Теперь в ячейке F2 создадим второй список, который должен зависеть от первого. Если в первом выберем «Имя», во втором отобразится список имен, если выберем «Фамилия» – список фамилий.
Выделяем ячейку и кликаем по кнопочке «Проверка данных». В поле «Тип данных» выбираем «Список», в поле источник прописываем следующее: =ДВССЫЛ($Е$1). Здесь Е1 – это ячейка с первым выпадающим списком.
По такому принципу можно делать зависимые выпадающие списки.
Если в дальнейшем, нужно будет вписать значения в диапазон, которому задано имя, например, «Фамилия». Перейдите на вкладку «Формулы» и кликните «Диспетчер имен». Теперь в имени диапазона выбираем «Фамилия», и внизу, вместо последней ячейки С3, напишите С10. Нажмите галочку. После этого диапазон увеличится, и в него можно будет дописывать данные, которые автоматически будут появляться в выпадающем списке.
Теперь Вы знаете, как сделать раскрывающийся список в Excel.
Как создать выпадающий список, состоящий сразу из нескольких ячеек (скажем чтобы наименование было со стоимостью)
Спасибо, всё получилось.
Выпадающий список со значениями с другого листа не работает, так как окно когда открыто проверка данных не дает работать с другими окнами, тем более с другим листом!
Зависимый выпадающий список позволяет сделать трюк, который очень часто хвалят пользователи шаблонов Excel. Трюк, который делает работу проще и быстрее. Трюк, благодаря которому ваши формы будут удобны и приятны.
Пример создания зависимого выпадающего списка в ячейке Excel
Пример использования зависимого выпадающего списка для создания удобной формы заполнения документов, с помощью которых продавцы заказывали товары. Из всего ассортимента они должны были выбрать те продукты, которые они собирались продать.
Каждый продавец сначала определял товарную группу, а затем конкретный товар из этой группы. Форма должна включать полное имя группы и определенный индекс товара. Поскольку набирать это вручную было бы слишком трудоемким (и раздражающим) занятием, я предложил очень быстрое и простое решение - 2 зависимых выпадающих списка.
Первым был список всех категорий продуктов, второй - список всех продуктов, находящихся в выбранной категории. Поэтому я создал выпадающий список, зависимый от выбора, сделанного в предыдущем списке (здесь вы найдете материал о том, как создать два зависимых раскрывающихся списка).
Тот же самый результат хочет получить пользователь шаблона домашнего бюджета где нужна категория и подкатегория расходов. Пример данных находится на рисунке ниже:
Так, например, если мы выберем категорию Развлечения, то в списке подкатегорий должно быть: Кинотеатр, Театр, Бассейн. Очень быстрое решение, если в своем домашнем бюджете вы хотите проанализировать более подробную информацию.
Список категорий и подкатегорий в зависимом выпадающем списке Excel
Признаюсь, что в предложенном мной варианте домашнего бюджета я ограничиваюсь только категорией, поскольку для меня такого разделения расходов вполне достаточно (название расходов / доходов рассматривается как подкатегория). Однако, если вам нужно разделить их на подкатегории, то метод, который я описываю ниже, будет идеальным. Смело используйте!
А конечный результат выглядит следующим образом:
Зависимый выпадающий список подкатегорий
Для того чтобы этого достичь, необходимо сделать немного другую таблицу данных, чем если бы мы создавали один раскрывающийся список. Таблица должна выглядеть так (диапазон G2:H15):
Рабочая исходная таблица Excel
В эту таблицу необходимо ввести категорию и рядом с ней ее подкатегории. Имя категории должно повторяться столько раз, сколько есть подкатегорий. Очень важно, чтобы данные были отсортированы по столбцу Категория. Это будет чрезвычайно важно, когда позже будем писать формулу.
Можно было бы также использовать таблицы с первого изображения. Разумеется, формулы были бы разными. Однажды даже я нашел в сети такое решение, но оно мне не понравилось, потому что там была фиксированная длина списка: а значит, иногда список содержал пустые поля, а иногда и не отображал все элементы. Конечно, я могу избежать этого ограничения, но признаюсь, что мне больше нравится мое решение, поэтому к тому решению я больше не возвращался.
Ну хорошо. Теперь, по очереди я опишу шаги создания зависимого выпадающего списка.
1. Имена диапазонов ячеек
Это необязательный шаг, без него мы сможем без проблем справиться с этим. Однако мне нравится использовать имена, потому что они значительно облегчают как написание, так и чтение формулы.
Присвоим имена двум диапазонам. Список всех категорий и рабочий список категорий. Это будут диапазоны A3:A5 (список категорий в зеленой таблице на первом изображении) и G3:G15 (список повторяющихся категорий в фиолетовой рабочей таблице).
Для того чтобы назвать список категорий:
- Выберите диапазон A3:A5.
- В поле имени (поле слева от строки формулы) введите название «Категория».
- Подтвердите с помощью клавиши Enter.
Такое же действие совершите для диапазона рабочего списка категорий G3:G15, который вы можете вызвать «Рабочий_Список». Этот диапазон мы будем использовать в формуле.
2. Создание раскрывающегося списка для категории
Это будет просто:
- Выберите ячейку, в которую вы хотите поместить список. В моем случае это A12.
- В меню «ДАННЫЕ» выберите инструмент «Проверка данных». Появится окно «Проверка вводимых значений».
- В качестве типа данных выберите «Список».
- В качестве источника введите: =Категория (рисунок ниже).
- Подтвердите с помощью OK.
Результат следующий:
Раскрывающийся список для категории.
3. Создание зависимого выпадающего списка для подкатегории
Сейчас будет весело. Создавать списки мы умеем - только что это сделали для категории. Только единственный вопрос: «Как сказать Excelю выбрать только те значения, которые предназначены для конкретной категории?» Как вы, наверное, догадываетесь, я буду использовать здесь рабочую таблицу и, конечно же, формулы.
Начнем с того, что мы уже умеем, то есть с создания раскрывающегося списка в ячейке B12. Поэтому выберите эту ячейку и нажмите «Данные» / «Проверка данных», а в качестве типа данных - «Список».
В источник списка введите следующую формулу:
Вид окна «Проверка вводимых значений»:
Проверка вводимых значений для подкатегории в зависимом выпадающем списке
Как видите, весь трюк зависимого списка состоит в использовании функции СМЕЩ. Ну хорошо, почти весь. Помогают ей функции ПОИСКПОЗ и СЧЕТЕСЛИ. Функция СМЕЩ позволяет динамически определять диапазоны. Вначале мы определяем ячейку, от которой должен начинаться сдвиг диапазона, а в последующих аргументах определяем его размеры.
В нашем примере диапазон будет перемещаться по столбцу Подкатегория в рабочей таблице (G2:H15). Перемещение начнем от ячейки H2, которая также является первым аргументом нашей функции. В формуле ячейку H2 записали как абсолютную ссылку, потому что предполагаю, что мы будем использовать раскрывающийся список во многих ячейках.
Поскольку рабочая таблица отсортирована по Категории, то диапазон, который должен быть источником для раскрывающегося списка, будет начинаться там, где впервые встречается выбранная категория. Например, для категории Питание мы хотим отобразить диапазон H6:H11, для Транспорта - диапазон H12: H15 и т. д. Обратите внимание, что все время мы перемещаемся по столбцу H, а единственное, что изменяется, это начало диапазона и его высота (то есть количество элементов в списке).
Начало диапазона будет перемещено относительно ячейки H2 на такое количество ячеек вниз (по числу), сколько составляет номер позиции первой встречающейся категории в столбце Категория. Проще будет понять на примере: диапазон для категории Питание перемещен на 4 ячейки вниз относительно ячейки H2 (начинается с 4 ячейки от H2). В 4-ой ячейке столбца Подкатегория (не включая заголовок, так как речь идет о диапазоне с именем Рабочий_Список), есть слово Питание (его первое появление). Мы используем этот факт собственно для определения начала диапазона. Послужит нам для этого функция ПОИСКПОЗ (введенная в качестве второго аргумента функции СМЕЩ):
Высоту диапазона определяет функция СЧЕТЕСЛИ. Она считает все встречающиеся повторения в категории, то есть слово Питание. Сколько раз встречается это слово, сколько и будет позиций в нашем диапазоне. Количество позиций в диапазоне - это его высота. Вот функция:
Конечно же, обе функции уже включены в функцию СМЕЩ, которая описана выше. Кроме того, обратите внимание, что как в функции ПОИСКПОЗ, так и в СЧЕТЕСЛИ, есть ссылка на диапазон названный Рабочий_Список. Как я уже упоминал ранее, не обязательно использовать имена диапазонов, можно просто ввести $H3: $H15. Однако использование имен диапазонов в формуле делает ее проще и легко читаемой.
Вот и все:
Скачать пример зависимого выпадающего списка в Excel
Одна формула, ну не такая уж и простая, но облегчающая работу и защищает от ошибок при вводе данных!
Очень часто тем, кто набивает какие-то данные или просто заполняет таблицу, нужно забивать данные, которые повторяются. Чтобы не забивать одно и то же, для этих случаев у Excel есть такой инструмент – выпадающий список. Смотрим как его сделать
Делаем пошагово
Как он работает - вы заранее формируете список, а затем в определенных полях выбираете нужное значение из списка, мышкой. Экономит время и нервы.
Реализуется это просто:
- Сначала формируете сам список данных.
- Выделяете те поля, которые планируете заполнять данными.
- Затем заходите во вкладку Данные, команда Проверка данных – Тип данных (Список), в поле Источник ставите диапазон.
Если вы планируете дополнять список новыми данными, пусть диапазон включает в себя еще и энное количество ячеек ниже списка.
Альтернативный вариант – помечаете не диапазон, а имя диапазона. В этом случае избавляетесь от вероятности увеличения списка больше, чем задали в списке. Достаточно только убедиться, что новые значения, которые вы забиваете в диапазон, действительно в него включены.
- Отмечаете галочкой поле «Игнорировать пустые ячейки».
Теперь при выделении ячейки из тех, к которым была применена команда, справа будет появляться кнопка со стрелкой.

Нюанс – при таком методе в ячейку можно ввести значения, ТОЛЬКО содержащиеся в списке.
Нюансы
Выпадающий список – это свойство ячейки. И поэтому, если вы скопируете другую ячейку и вставите в ту, где есть выпадающий список, свойства ячейки заместятся и выпадающий список пропадет. Соответственно, если вам понадобится тот же выпадающий список в другой ячейку, можете просто скопировать ячейку и вставить по нужному адресу (или через специальную вставку, нужно скопировать «условия на значения»).
После заполнения полей, если вы больше не планируете ничего делать, можно удалить функцию выпадающего списка (бывает, что визуально мешает стрелка при работе с ячейками). Делается это так – выделяется тот диапазон, где выпадающий список уже не нужен, та же команда, но нажимаете уже кнопку «Очистить все». Данные при этом все сохранятся.
Второй способ
Если вы не заполняете повторящиеся данные, а хотите сделать что-то типа анкеты, т.к. таблицу, где произвольно расставлены поля со списками, то лучше воспользоваться другим способом создания выпадающего списка.
Для этого надо зайти на вкладку Разработчик (Excel 2007-2010). По умолчанию эта вкладка не показывается. Чтобы ее открыть надо зайти в Параметры (Офис/Параметры Excel/Основные/Показывать вкладку "Разработчик" на ленте).

- На вкладке "Разработчик" есть кнопка "Вставить", где есть элементы формы. Нам нужно "Поле со списком".
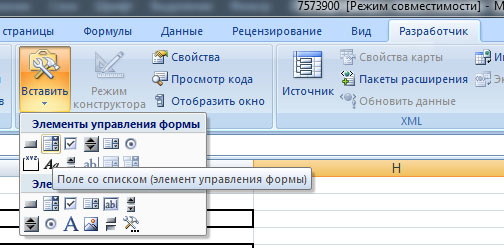
- Обведите мышкой контур кнопки, затем правой кнопкой мыши нажимаете на получившемся поле и выбираете "Формат объекта".

- В первом поле выбираете диапазон.
- Во втором поле можете поставить ячейку, куда будет проставляться порядковый номер элемента. Это может быть полезно, когда вы потом будете обрабатывать данные.
- Также можете поставить список элементов, которые будут показаны. В предыдущем способе автоматически дается только 8 элементов выбора, здесь хотя настройка сложнее, зато и выгод больше.
Потом нажимаете "Ок" и пользуетесь.
«Глаза боятся, а руки делают»












