Система выводит подобного рода сообщения в случае, когда свободного места на диске меньше, нежели нужно для нормальной работы системы. Как освободить место на диске C:\? Что нужно делать? Именно об этом и поговорим в сегодняшней статье. Рассмотрим два способа , как можно освободить место на диске C:\ - найти и удалить весь мусор самому - вручную или использовать специальную программу, которая поможет освободить место.
Немножко теории
Как правило на системном диске C (при разбивке) не оставляют много дискового пространства. Все программы, которые пользователь устанавливает на свой компьютер, попадают именно на диск С.  Также на этом диске хранятся все файлы с рабочего стола. И все программы в процессе своей работы используют папки для хранения временных файлов также на системном диске. После того как стало критически мало места на диске и выскакивает соответствующее уведомление о том, что недостаточно места . Если нажать на это сообщение - система предложит удалить содержимое корзины и установленные на компьютере программы. Что нужно делать после переполнения диска, и в какой последовательности - рассмотрим далее.
Также на этом диске хранятся все файлы с рабочего стола. И все программы в процессе своей работы используют папки для хранения временных файлов также на системном диске. После того как стало критически мало места на диске и выскакивает соответствующее уведомление о том, что недостаточно места . Если нажать на это сообщение - система предложит удалить содержимое корзины и установленные на компьютере программы. Что нужно делать после переполнения диска, и в какой последовательности - рассмотрим далее.
Как освободить место на диске С - вручную

Как освободить место на диске С при помощи программы
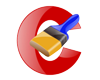 В первом варианте удаление ненужных файлов мы делали вручную. Если Вам не хочется заморачиваться искать и удалять файлы вручную - есть специальные программы для удаления ненужных файлов
. Одна из таких программ - CCleaner . При помощи этой программы можно очистить ненужные файлы с компьютера
и тем самым освободить значительное пространство на диске. Программа проверит и очистит все ненужные куски программ, реестр, файлы с временных папок без Вашего участия. С программой CCleaner даже несведущий человек в компьютерах может сделать очистку компьютера от ненужных файлов.
В первом варианте удаление ненужных файлов мы делали вручную. Если Вам не хочется заморачиваться искать и удалять файлы вручную - есть специальные программы для удаления ненужных файлов
. Одна из таких программ - CCleaner . При помощи этой программы можно очистить ненужные файлы с компьютера
и тем самым освободить значительное пространство на диске. Программа проверит и очистит все ненужные куски программ, реестр, файлы с временных папок без Вашего участия. С программой CCleaner даже несведущий человек в компьютерах может сделать очистку компьютера от ненужных файлов.
Для стабильной и быстрой работы операционной системы Windows 10 на диске, где она располагается, должно быть достаточно места. В последнее время пользователи все активнее используют малообъемные , устанавливая на них исключительно систему и программы, быстрая работа которых необходима. Однако со временем на системном жестком диске места будет становиться все меньше, а видимых файлов для удаления не появится. Имеется два действенных способа, как освободить место на диске с Windows 10 быстро и без сторонних приложений – удалить «мусор» и «сжать» операционную систему. Суммарно это может помочь высвободить до 20-30 Гб.
Как очистить диск с Windows от временных файлов
 Операционная система Windows в процессе работы «запоминает» множество данных, сохраняя их в виде временных файлов на диск, где установлена. Это могут быть данные об эскизах файлов в папках, временные файлы для восстановления прошлой версии операционной системы, «мусор», который остался после установки Windows, и многое другое. Пользователь может удалить всю эту информацию с жесткого диска, которая порой занимает десятки гигабайт, воспользовавшись предустановленной утилитой «Очистка диска».
Операционная система Windows в процессе работы «запоминает» множество данных, сохраняя их в виде временных файлов на диск, где установлена. Это могут быть данные об эскизах файлов в папках, временные файлы для восстановления прошлой версии операционной системы, «мусор», который остался после установки Windows, и многое другое. Пользователь может удалить всю эту информацию с жесткого диска, которая порой занимает десятки гигабайт, воспользовавшись предустановленной утилитой «Очистка диска».
Важно: Перед удалением тех или иных данных, рекомендуется ознакомиться с тем, для чего они были сохранены системой. Чаще всего при очистке дисков можно выгадать место, если удалить «Предыдущие установки» и «Временные файлы» операционной системы. Но важно понимать, что без них не получится вернуть предыдущую версию Windows, если с текущей возникнут проблемы. Соответственно, удалять данные файлы следует только в том случае, если вы уверены, что на текущей версии операционная система работает стабильно.
Чтобы очистить диск с Windows 10 от временных файлов, нужно сделать следующее:

Потребуется несколько секунд на очистку жесткого диска от лишней информации, после чего на накопителе освободится место.
Как освободить место на диске с Windows при помощи Compact OS
В операционной системе Windows 10 компания Microsoft добавила новый инструмент, целью которого является оптимизация места на системном диске. Он носит название Compact OS, и его использование предполагается из командной строки. При помощи Compact OS пользователь может освободить:
- Порядка 2 Гб на жестком диске с х64-разрядной операционной системы;
- Около 1,5 Гб на накопителе с x32-разрядной операционной системой.
Место на жестком диске при использовании утилиты Compact OS высвобождается за счет сжатия системных файлов и предустановленных в Windows универсальных приложений. Microsoft предупреждает пользователей Windows 10, что сжатие файлов операционной системы при помощи Compact OS может замедлить скорость работы устройства. На практике такой проблемы не наблюдается.
На некоторых версиях Windows 10 сжатие файлов при помощи Compact OS может быть включено по умолчанию. Чтобы определить, включена оптимизация размера данных операционной системы или нет, нужно запустить и ввести в ней следующую команду:
Compact /compactos:query
После ввода команды нажмите Enter. В зависимости от того, включено сжатие или нет, в командной строке появятся различные сообщения.
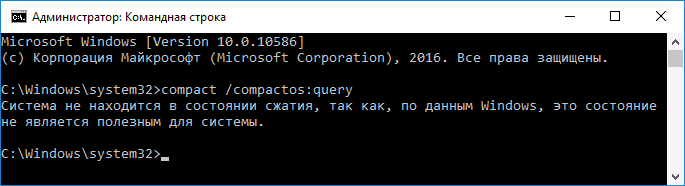
Если сжатие файлов при помощи Compact OS не используется системой, его можно включить, имея права администратора. Для этого потребуется в командной строке прописать:
Compact /compactos:always
После нажатия на Enter, в командной строке отобразится, какое количество файлов было сжато, сколько они весили до оптимизации, и сколько весят после нее.
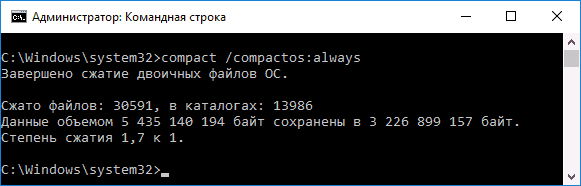
Важно: Если после сжатия файлов операционной системы при помощи Compact OS вы заметили, что компьютер начал работать медленней, вернуть данные к их первичному виду можно при помощи команды compact /compactos:never .
Windows 10 занимает меньше места, чем предыдущие версии операционной системы. Если у вас планшет или ноутбук с небольшим по размеру накопителем, каждый байт на счету. В данной статье мы разберем 3 варианта, как сделать так, чтобы Windows 10 занимала как можно меньше места.
Чистая вновь установленная ОС Windows 10 занимает около 15 Гб дискового пространства. В основном это системные файлы и файлы резервных копий, но есть еще и программы по умолчанию, игры. Конечно, может показаться, что это не много, но если у вас дешевый ноутбук с ОС Windowsна 32 Гб или даже на 64 Гб, получается большую часть памяти занято операционной системой. Вы можете уменьшить размер, занимаемый Windows, удалив приложения по умолчанию, отключить гибернацию, настроить используемый объем виртуальной памяти.
Как удалить приложения по умолчанию в Windows 10
Каждое приложение, установленное по умолчанию, в отдельности занимает мало места, но так как их много, в сумме получается достаточно внушительный размер, к тому же они загромождают меню «Пуск». Удалите те, которые вам не нужны
1. Откройте в меню «Пуск» пункт «Параметры»
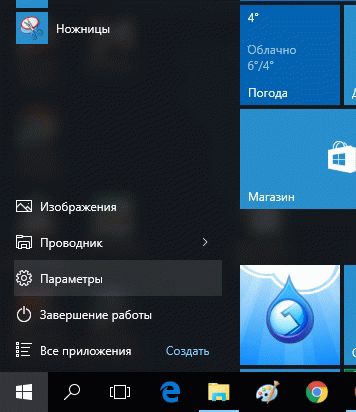
2. Выберете «Система»
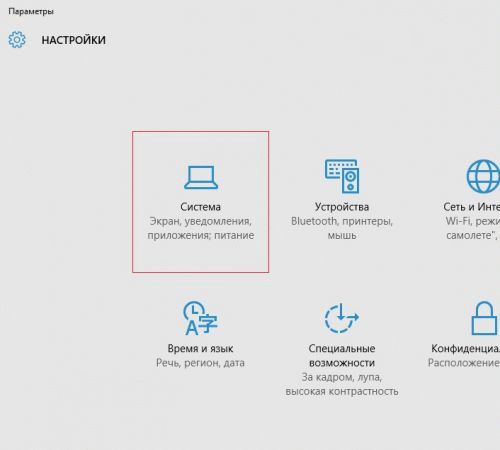
3. Выберете «Хранилище» и затем в панели справа выберете диск с:
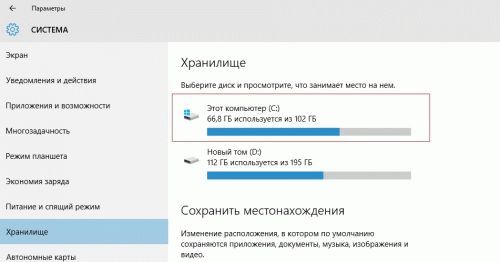
4. Выберете «Приложения и игры»
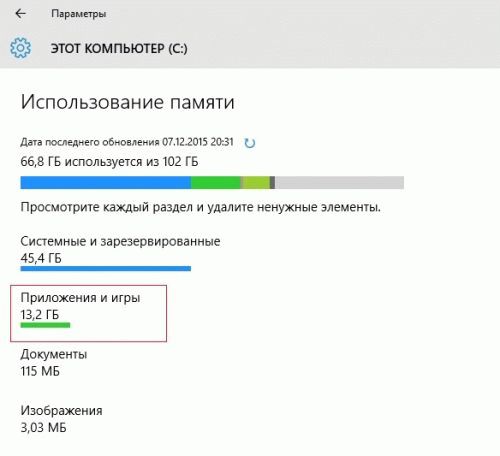
5. Выберете приложение и нажмите кнопку «Удалить», чтобы удалить приложение
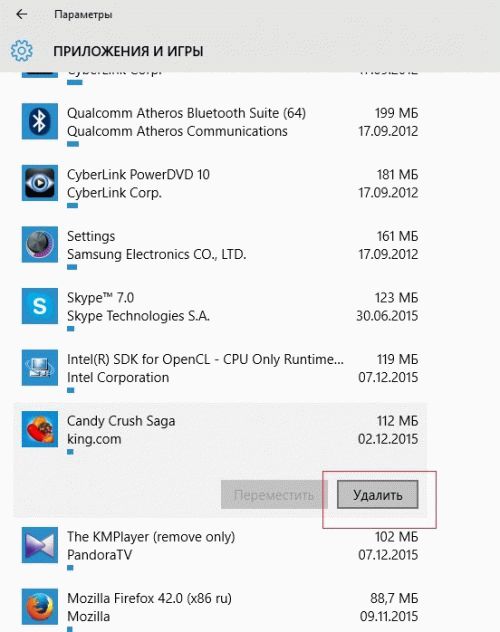
Некоторые приложения, такие как GrooveMusicи Xbox, почта и календарь, карты удалить не получится. Чтобы их удалить, воспользуйтесь командами PowerShell.
Отключаем спящий режим
Когда ваш компьютер переходит в спящий режим, Windows сохраняет копию текущего состояния компьютера (открытые документы и программы) на жесткий диск. Если вы не пользуетесь спящим режимом, отключите его и удалите файл hiberfil.sys, который занимает несколько гигабайт дискового пространства.
1. Отключить командную строку в режиме администратора, щелкните правой кнопкой мыши на меню «Пуск» и выберете «Командная строка (Администратор)».
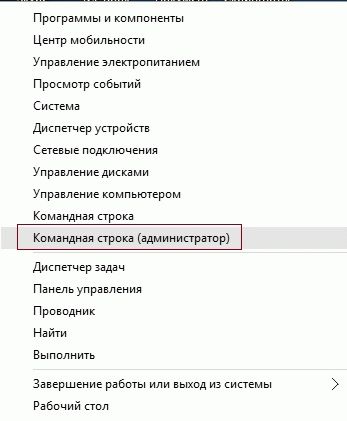
2. Нажмите кнопку «Да», если контроль учетных записей пользователей спрашивает, разрешить ли открыть командную строку
3. В открывшейся командной строке введите команду и нажмите Enter
Powercfg –hoff
Данная команда удаляет файл hiberfil.sys с вашего компьютера и отключает функцию гибернации. Вы все равно сможете отправить ваш компьютер в спящий режим, который сохранит состояние вашего компьютера в оперативную память вместо памяти жесткого диска.
Изменяем размер виртуальной памяти в Windows 10
Если у вас не хватает оперативной памяти для запуска или выполнения приложений Windows будет сама автоматически переносить часть данных из оперативной памяти в файл подкачки на жесткий диск. Вы сами определяете сколько выделить под файл подкачки места на жестком диске.
1. Откройте «Панель управления». Вы можете это сделать либо с помощью функции поиска на панели задач или меню «Пуск».
2. Выберете «Система и безопасность»

3. Выберете пункт меню «Система»
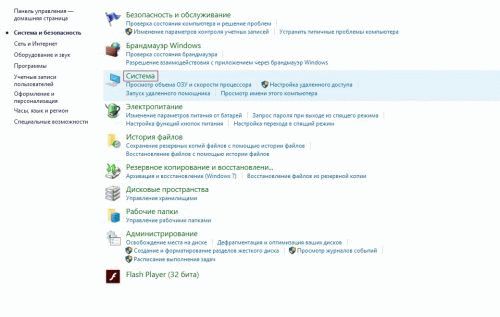
4. Щелкните слева на пункте меню «Дополнительные параметры системы»

5. Перейдите на вкладку «Дополнительно» и нажмите кнопку «Параметры» в разделе быстродействие

6. Перейдите на вкладку «Дополнительно» и нажмите «Изменить…» в разделе «Виртуальная память».
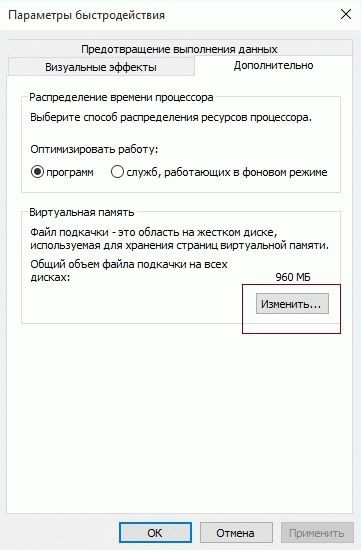
7. Снимите флажок с пункта «Автоматически выбирать объем файла подкачки».

8. Выберете «Указать размер» и установите максимальный и минимальный размер файла подкачки. Нажмите «Задать» и «Ок»

Конечно, вы можете установить размер файла подкачки по выбору системы или отключить ее, но тогда вы должны помнить, что отключение файла подкачки полностью негативно скажется на работе операционной системы. Установив же размер файла подкачки по выбору системы вы не сможете контролировать размер самого файла. Что в конечном итоге приведет к неконтролируемому увеличению его размера и опять же негативно скажется на быстродействие системы.
Воспользовавшись нашими советами вы высвободите несколько гигабайт на жестком диске.
Системный раздел нужно содержать в чистоте и порядке, и следить за тем, чтобы на нем всегда было достаточно свободного места. Если же Windows начинает ругаться на то, что недостаточно места на диске С, то самое время заняться чисткой диска С.
Все нижеописанные способы выполняются посредством самой операционной системы, без применения каких либо сторонних программ.
Перед тем, как вы приступите к очистке, советую записать сколько на данный момент имеется свободного пространства на системном разделе. Благодаря этому у вас потом будет возможность оценить проделанную работу, подсчитав сколько места удалось освободить.
1) Самое первое что Я рекомендую сделать, это проверить системный раздел на наличие больших файлов. Имеются ввиду файлы, которые не участвуют в работе системы: видео, музыка и т.д, перенесите их на другой диск. Но ни в коем случае не перемещайте, и не удаляйте системные файлы.
Если вам сложно найти подобные файлы в ручную, воспользуйтесь специальной программой: . Выберите для анализа системный раздел (как правило это диск С). По завершению этого анализа будут наглядно видны большие файлы.
2) Использование программы “Очистка диска”. Откройте “Мой компьютер”, щелкните по диску С правой кнопкой мыши, и перейдите в свойства, после чего нажмите кнопку “Очистка диска”.
Поставьте галочки напротив файлов, которые хотите удалить (корзина, временные файлы, и т.д.), и нажмите кнопку ок.
4) Отключение гибернации. В корне диска С имеется файл, который называется Hiberfil.sys, размер его достаточно велик (он системный, поэтому он не отображается), именно он используется для гибернации. И если вы не используете гибернацию, то можете ее отключить, файл Hiberfil.sys после этого удалится. Что такое гибернация, и как ее отключить, читайте в статье: .
6) Удаление ненужных программ. Просмотрите внимательно список установленных программ, быть может окажется что найдутся ненужные, которые вы никогда не используете. Посмотреть этот список можно здесь:
Для Windows 7 – Панель управления\Программы и компоненты.
Для Windows XP – Панель управления\Установка и удаление программ.
Если вы решите удалять программы, то вы должны знать что это за программа, и для чего она нужна, дабы не удалить что нибудь нужное.
7) Уменьшение размера файла подкачки. Этот способ могут себе позволить только те пользователи, у которых установлен большой объем оперативной памяти. По умолчанию файл подкачки занимает столько места на жестком диске, сколько у вас установлено оперативной памяти. Какого размера можно сделать файл подкачки – здесь нет универсального рецепта, все зависит от того, что вы делаете на компьютере. Например можно просто открыть программу блокнот, и писать туда что нибудь. А можно открыть браузер, а в нем 150 вкладок. Естественно во втором случае памяти нужно будет гораздо больше. Если у вас установлено оперативной памяти 4 гигабайта или менее, лично Я не рекомендую уменьшать файл подкачки, а если например 8 гигабайт, и для ваших нужд памяти выше крыши, можно и уменьшить. О том, как изменить его размер, читайте в статье: .
8) Очистка кэша браузера. Для этого нажмите клавиши «Ctrl + Shift + Delete» (такая комбинация применяется в большинстве браузерах). Если у вас Опера, зайдите в настройки, перейдите во вкладку «Расширенные», в левой колонке выбираете “история”. Напротив строчки “Дисковый кэш”, будет кнопка очистить.
9) Уменьшение размера дискового пространства, которое используется для создания точек восстановления системы. Используйте этот вариант только в крайних случаях, настоятельно не рекомендуется совсем отключать защиту системы (создание точек восстановления), так как это весьма полезная штука, которая может вам пригодиться в будущем. Нажмите клавиши “Win + Pause”, потом нажмите ссылку “Дополнительные параметры системы”, перейдите во вкладку “Защита системы”. Выделите диск С, и нажмите кнопку “Настроить”. Используя бегунок задайте нужный размер.

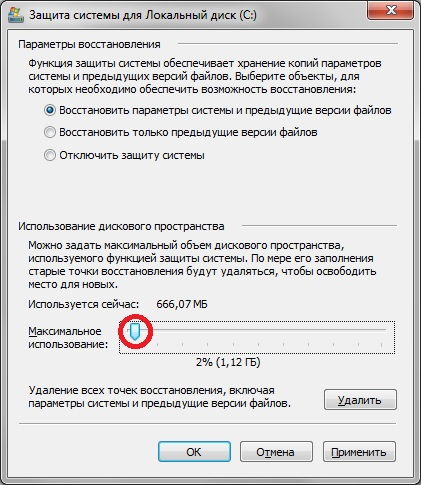
Обновили Windows 10 до последней версии, но у вас возникает впечатление, что уменьшилось место на диске. Да, это вполне возможно! Ведь Windows 10 сохраняет файлы старых версий после обновления. Они могут занимать даже более 20 Гб. Рассмотрим, как их можно безопасно удалить и освободить место.
Недавно Майкрософт предоставил свое последнее обновление для Windows 10, которое повышает производительность системы и расширяет её функциональность. Добавлено много новых функций, в том числе опция отслеживания утерянного ноутбука по его уникальному идентификатору, настройки палитры окон, выключение фонового изображения экрана входа и другое. Обновление довольно объемное и вам может показаться, что его установка уменьшает свободное место.
Windows во время установки обновления создает резервную копию предыдущей версии, благодаря чему появляется возможность (при возникновении проблем) откатить систему до предыдущего состояния. Функция восстановления весьма полезна, ведь если у вас возникают проблемы после установки обновления, то есть возможность сделать возврат к более ранней версии. Но если все работает хорошо, то резервную копию предыдущей системы можно удалить – она может занимать более 20 ГБ на диске С.
Как освободить место после установки Windows 10?
Сделать это очень просто – достаточно воспользоваться встроенной в систему утилитой для очистки жесткого диска. Она имеет соответствующую функцию, которая определяет данные предыдущих версий и позволяет безопасно и быстро их удалить.
Чтобы это сделать, откройте поисковую систему — через значок Лупы на панели задач или кликните правой кнопкой мыши на Пуск и перейдите в пункт Найти – и введите фразу «очистка диска». В результатах поиска отобразится соответствующая функция – запускаем её.
Включается инструмент очистки – выбираем очистка диска С и ждем пока программа сканирует систему на наличие возможных элементов для удаления. Через некоторое время появится окно со списком файлов, которые можно удалить.
Это стандартный метод очистки, поэтому в списке не отобразятся файлы предыдущей системы Windows. Для их обнаружения системой нужно нажать на кнопку «Очистить системные файлы» в нижней части экрана. Затем снова выбираем диск С, нажимаем на ОК и дожидаемся, пока программа не закончит сканирование.
Теперь в результатах сканирования появятся системные файлы. В списке ищем пункты «Предыдущие установки Windows» и «Временные файлы установки Windows».
Как видите на скриншоте, у меня эти две позиции занимают вместе около 17 ГБ. Помечаем их в списке и нажимаем на ОК, чтобы запустить очистку данных. Файлы будут удалены и вы сразу заметите, как на диске появится «потерянное» свободное место.
Как упоминалось выше, эти резервные копии предназначены для возможного отката на предыдущую версию Windows, если после обновления не работают какие-то функции или возникают различные ошибки. Поэтому, после удаления резервных копий вы не сможете вернуться к предыдущей версии – это нужно сделать только в том случае, когда вы уверены, что все в компьютере работает и у вас не возникает необходимости вернуться к состоянию до выполнения установки Windows 10.
Как освободить место с помощью Compact OS
Вам по-прежнему не хватает места на диске С? Не помогла очистка диска, удаление файлов гибернации и резервной копии предыдущей системы после обновления? В Windows 10 есть ещё один способ освободить место на жестком диске, благодаря которому мы сможете быстро получить несколько гигабайт свободного пространства.
Ранее мы описывали различные методы, которые используются для освобождения места путем отключения ненужных функций, очистки диска от остатков после обновления системы и т. д. Но не всегда этого достаточно. Если хотите еще выжать несколько «свободных гигабайт» на диске C и у вас Windows 10, то существует ещё один метод.
В Windows 10 доступен инструмент Compact OS – новый механизм сжатия данных, который позволяет уменьшить размер системных файлов путем их соответствующего сжатия, тем самым освободить место. В большинстве случаев это не влияет на производительность системы и её общую работу, и оказывается эта функция полезна для пользователей, которые борются за каждый свободный гигабайт.
Итак, благодаря этой функции мы можем освободить несколько гигабайт свободного места на жестком диске. Конечно, эффект зависит от многих факторов, вопрос по мере индивидуальный, но, как правило, любой пользователь может освободить по крайней мере на 2 ГБ свободного места на локальном диске.
Перед тем как освободить место с помощью этого механизма нужно проверить наше нынешнее состояние сжатия данных, и только потом воспользоваться программой Compact OS. Проверим состояние с помощью Командной строки. Щелкните правой кнопкой мыши на значок Пуск и выберите пункт «Командная строка (администратор).
В консоли командной строки введите следующую команду, которая отображает информацию о механизме Compact OS:
compact.exe /q
После выполнения команды отобразится информация о состоянии сжатия. Таким образом, мы узнаем, какие файлы в системе сжаты, а какие нет. Появится сообщение «Степень сжатия ХХ к ХХ». Если уровень составляет 1.0 к 1 (или очень близок к этому показателю), это значит, что системные файлы в целом не сжаты и можно воспользоваться этой функцией. Для этого введите следующую команду:
compact.exe /CompactOS:always
Выполнение операции компрессии может занять некоторое время (иногда до 10 минут). Система начнет сжатие системных файлов на диске С, после завершения которого должны быть освобождены по крайней мере 2 ГБ. Как упоминалось выше, в общем, не заметите разницы в производительности компьютера – компрессия не должна никоим образом замедлить работу Windows. Тем не менее, если возникли проблемы после сжатия, всегда можно отменить внесенные изменения. Достаточно снова открыть командную строку в режиме администратора и ввести команду:
compact.exe /CompactOS:never
Эта команда отключает сжатие и восстанавливает первоначальное, несжатое состояние данных Windows 10.






