Диск С по дефолту является диском, на котором расположены системные файлы ОС Windows.
Со временем он довольно сильно засоряется и памяти становится на нем все меньше и меньше. Вроде ничего не устанавливали, ничего такого не качали, но места все-равно очень мало.
Обычно причины этому явлению две
: засорение папки временных файлов и большое количество точек восстановления системы.
Удаление временных файлов из папки temp
Вообще временные файлы, по окончанию работы с программой должны удаляться, но вот происходит это далеко не всегда. Если вы не чистили папку «temp» более полугода, то не сомневайтесь – там достаточно мусора. У некоторых людей на компьютере можно удалить более 20 ГБ памяти, просто удалив эту папку.
Найти ее просто:
заходим на диск С и вбиваем в поисковой строке «temp». Перед вами будет одна папка, открываем ее, видим ее содержимое, выделяем все и удаляем.
Вот и все. Обычно это позволяет очистить много пространства.
Удаление точек восстановления
Теперь посмотрим на вариант удаления точек восстановления . Иногда они тоже могут занимать около 10 ГБ пространства . Папка с точками восстановления является скрытой, поэтому просто так мы ее не увидим. Можно зайти в файловую систему даже с помощью обычного архиватора WinRar.
Делаем так:
- заходим на диск С с помощью этого архиватора и видим там папку «System Volume Information»;
- убеждаемся, что восстановление нам не потребуется и удаляем папку.
Это две самых «прожорливых» папки и при их удалении обычно освобождается большое количество дискового пространства.
Если же это не помогло, или помогло недостаточно, то следует уже обращаться к сторонним утилитам.
Программы для чистки папок
Более простой способ – скачать программу Scanner или подобную ей. Она сможет вам наглядно показать, какая папка сколько занимает места.
![]()
За десять минут в такой программе вы сможете удалить огромное количество файлов (например, как кэш браузеров) и ненужных документов.
Увеличиваем место на диске С отключая гибернацию
Также для освобождения пространства нужно отключить файл подкачки и гибернацию. Если у ваз больше 4 ГБ ОЗУ, то сообщение о необходимости использования файла подкачки не должно появиться. Если появиться – лучше включите ее обратно. Для ее отключения нужно сделать следующее: заходим в «Мой компьютер» нажимаем правую кнопку мыши и выбираем пункт «Свойства» . Слева видим ссылку «Дополнительные параметры системы» . Жмем ее.
Видим в вкладке «Дополнительно» пункт «Быстродействие» и нажимаем «Параметры». Переходим на вкладку дополнительно, и там внизу будет написано количество потребляемой виртуальной памяти.
Обычно у многие ее значение установлено на 2-х ГБ, но может быть по-разному в зависимости от характеристик компьютера. Нажимаем «Настроить» и тут у вас встанет выбор: отключить ее вовсе или же уменьшить ее размер. В любой момент вы сможете включить или увеличить ее объем точно также.
Чтобы отключить гибернацию быстрым способом , нужно сделать следующее:
- заходим в «Пуск», и в поисковой строке вбиваем «cmd»;
- открывается командная строка, и в ней пишем «powercfg /hibernate off».
После выполнения этой процедуры гибернация выключается, и вы получаете свободного пространства ровно столько, сколько у вас ОЗУ. Чтобы включить гибернацию нужно будет поменять значение «off» на «on».
На этом всё. Мы рассмотрели множество способов, которые позволят освободить максимальное место на диске «С» даже для самых требовательных пользователей.
Хотите еще больше овладеть компьютерными навыками? Тогда информация ниже обязательна к прочтению.
Часто спрашивают где находится буфер обмена windows 7, если вам тоже интересно, то читаем .
Чтобы узнать как удобно и быстро уменьшить размер фото читайте статью по работе с программой Paint.net и не только.
Часто автоматически при включении компьютера загружается много программ. Ознакомьтесь как работает , чтобы ускорить работу компьютера.
В жизни каждого пользователя рано или поздно наступает момент, когда заканчивается свободное место на диске C и выскакивает подобное сообщение. При этом компьютер начинает жутко тормозить, многие программы неправильно работают, либо не работают вообще. Такой ситуации желательно не допускать, но если уж она Вас постигла, в этой статье я расскажу как с этим бороться — освободить место на системном диске без ущерба для системы .
1. Временные файлы Windows
Первое что нужно сделать в таких случаях — удалить временные файлы Windows. Для этого нужно поудалять всё содержимое папок:
\Temp
\WINDOWS\TEMP
для Windows XP
:
\Documents and Settings\<имя_пользователя>\Local Settings\Temp
\Documents and Settings\<имя_пользователя>\Local Settings\Temporary Internet Files
\Documents and Settings\<имя_пользователя>\Local Settings\History
для Windows 7, Vista
:
\Users\<имя_пользователя>\AppData\Local\Temp
\Users\<имя_пользователя>\AppData\Local\Microsoft\Windows\Temporary Internet Files
\Users\<имя_пользователя>\AppData\Local\Microsoft\Windows\History
Во всяких «звересборках» Windows расположение временной папки может отличаться. Чтобы найти временную папку, выполните следующие действия:
Пуск -> Выполнить (Start > Run)
(для Windows XP)
Пуск -> Все программы -> Стандартные -> Выполнить
(для Windows 7, Vista)
В окне Выполнить в поле Открыть введите текст: %TEMP%
Нажмите на кнопку «OK
«.

Удалять файлы лучше всего при помощи файлового менеджера, такого как Total Commander потому что: а) папка Local Settings обычно скрыта и пользователь может просто её не найти; б) в папке Temp находится несколько файлов, которые невозможно удалить потому что они в данный момент используются системой. Для Проводника Windows это становится неразрешимой задачей и он не может до конца очистить папку:
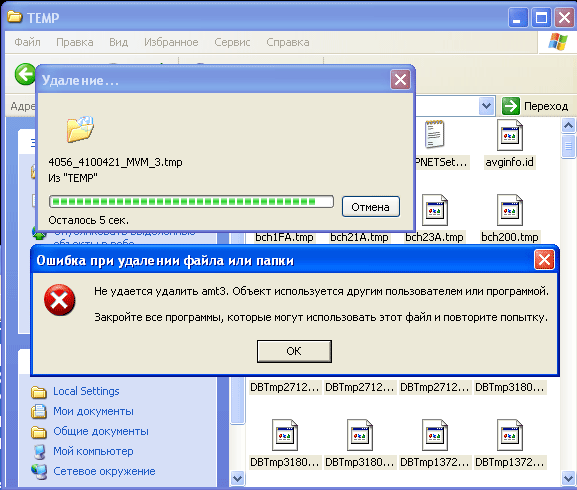
Для Total Commander-а оба эти вопроса проблем не представляют.
2. Файлы обновления Windows
После обновлений операционной системы в папке \WINDOWS\ остаётся много папок, название которых начинается на «$…» Их тоже можно все поудалять:
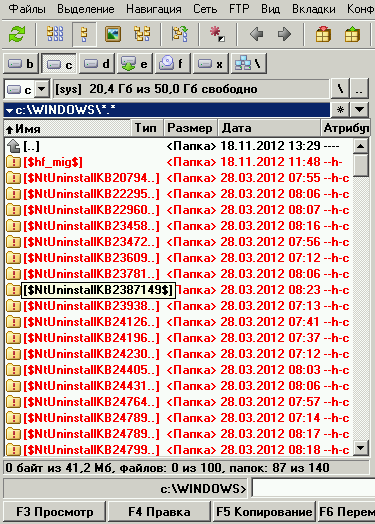
3. Кеш браузеров
Интернет-браузеры Opera, Mozilla Firefox, Google Chrome, Internet Explorer (особенно версия 6) оставляют после себя на системном диске порой огромное количество мусора, который так же полезно порой чистить. Делается это так:
для Mozilla Firefox : Инструменты -> Стереть недавнюю историю . Выбрать пункт «Все» , нажать «ОК» :

для Opera : Настройки -> Удалить личные данные . Можно раскрыть список «Детальная настройка «, нажать «Удалить «:
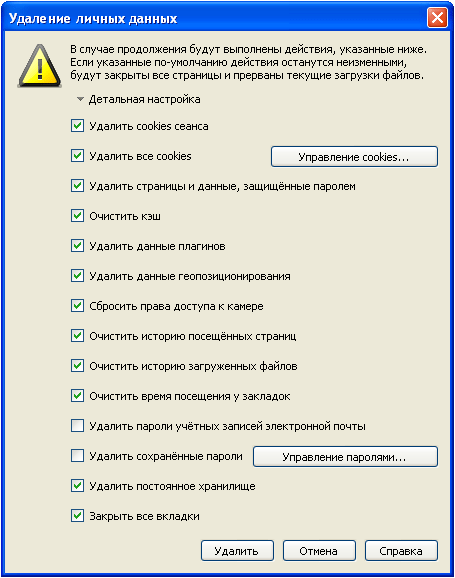
для Chrome : Меню Chrome (на панели инструментов) -> Инструменты -> Удаление данных о просмотренных страницах . Выбрать пункт «за всё время «, нажать кнопку «Очистить историю» :
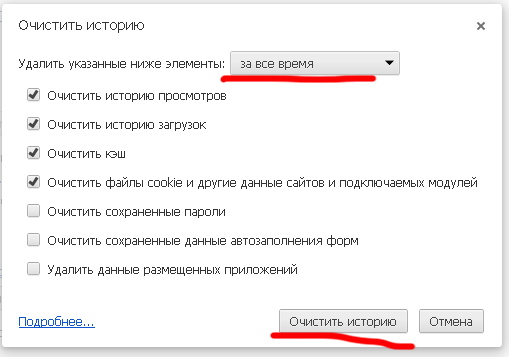
для Internet Explorer
: Сервис ->
Удалить журнал обозревателя
, либо Сервис ->
Свойства обозревателя
->
Общие ->
История просмотра ->
кнопка «Удалить»…
Таким образом можно очистить диск С от нескольких гигабайтов мусора который состоит, в основном из многих тысяч мелких (до 10 кб) файлов, что может очень существенно тормозить работу браузеров и компьютера в целом.
4. Закачки браузеров, торрент-клиентов, DC, MediaGet, DownloadMaster и т.д.
Все данные программы по умолчанию загружают файлы на диск «С», что очень быстро приводит к его засорению. Чтобы это предотвратить необходимо в каждой такой программе настроить пути сохранения файлов из Интернета «не на диске С».
для Mozilla Firefox : Инструменты -> Настройки -> Основные -> Путь для сохранения файлов :

для Opera : Настройки -> Расширенные — > Загрузки —> Сохранять загруженные файлы в:

для Chrome : Меню Chrome (на панели инструментов) -> Настройки -> Дополнительные настройки :

для uTorrent: Настройки -> Настройки программы -> Папки

Для остальных программ, которые качают что-либо из интернета или локальной сети принцип настройки тот же.
5. Базы почтовых программ (TheBat, Mozilla Tunderbird, Microsoft Office Outlook и т.д.)
При интенсивном обмене информацией при помощи почтовых программ размер их баз может со временем вырастать до невероятных размеров. Желательно данный момент учитывать ещё на этапе установки и настройки данных программ, но если Вы этого не сделали — не беда, всё ещё можно исправить.
для TheBat : Ящик -> Свойства почтового ящика -> Файлы и каталоги :

для Microsoft Office Outlook : Сервис -> Учётные записи электронной почты -> Посмотреть или изменить имеющиеся учётные записи -> Создать файл данных Outlook:
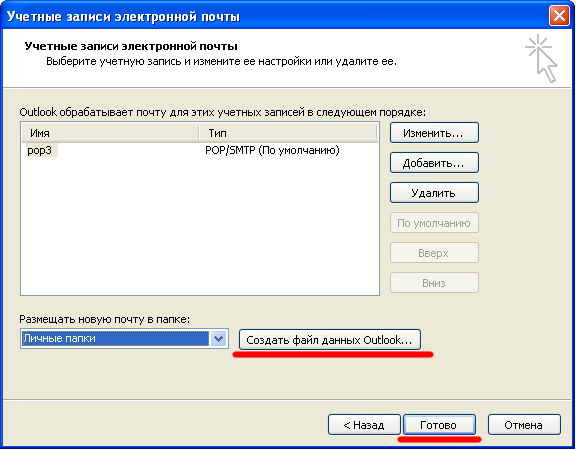
Проконтролировать, всё ли правильно можно и заодно удалить ненужный файл с диска «С» можно здесь: Сервис -> Параметры -> Настройка почты -> Файлы данных:
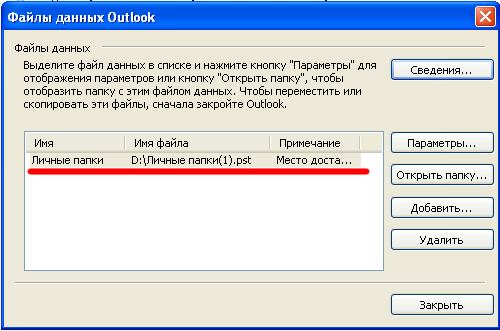
Для других почтовых программ всё настраивается по тем же принципам.
7. Временные файлы программ
Программы, которые работают с большими объёмами данных, такие как программы записи дисков (напр. Nero Burning ROM), видео- (напр. Pinnacle Studio), аудиоредакторы, программы обработки изображений (напр. Adobe Photoshop) в процессе своей работы создают временные файлы большого размера (т.н. «кэш») и, если, свободного места для их создания оказывается недостаточно, отказываются нормально работать, происходят различные сбои. Чтобы это предотвратить необходимо своевременно перенести их временные файлы на другой диск:
Nero Burning ROM : Файл -> Предустановки -> Кэш :
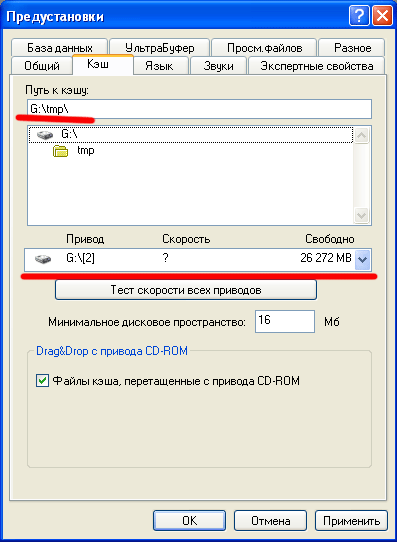
Pinnacle Studio : Настройки -> Параметры проекта :
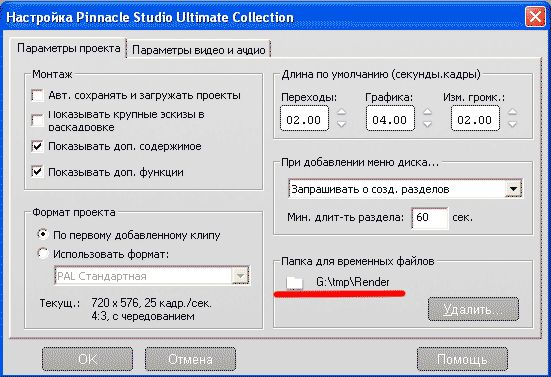
Adobe Photoshop: Редактирование -> Установки -> Производительность:

8. Игры
С самого начала пользования компьютером следует взять за правило: «По возможности не ставить игры на диск «С» ! Тем более, что современные игры занимают по нескольку DVD-дисков, а после установки могут занимать по нескольку десятков гигабайт. После установки нескольких таких игр закончится свободное место на любом диске, не важно каким бы большим он не был:
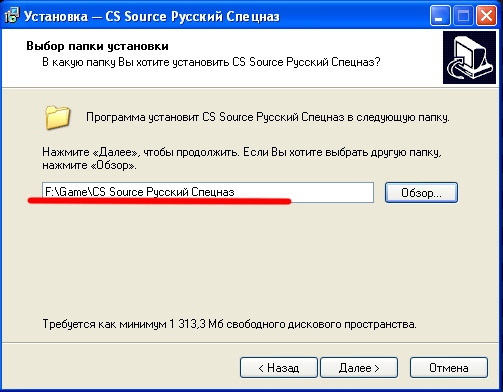
9. Мои документы и Рабочий стол
Данная проблема тянется ещё со времён динозавров самых первых версий Windows. Уже сменилось 8 поколений операционной системы, а пользовательские папки так и располагаются на системном диске. Более того, она усугубилась: начиная с Windows Vista к ним добавились дополнительные папки, такие как «Рисунки», «Видеозаписи», «Музыка», «Загрузки», «Игры», «Контакты», «Поиски», «Ссылки»…

Какая-либо стандартная процедура переноса всех пользовательских папок на другой локальный диск тоже не предусмотрена. Есть лишь некоторые возможности, например в Windows XP можно перенести папку «Мои документы»:
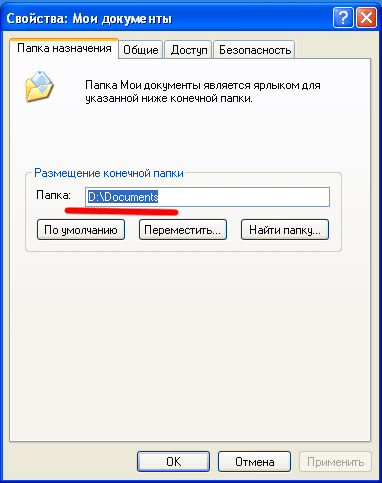
Довольно опытные и начинающие пользователи ПК имеют плохую привычку сохранять на рабочем столе нужные и наиболее востребованные файлы. Десяток-другой гигабайт информации на рабочем столе — к сожалению, совсем не редкость! Что можно посоветовать? Лишь одно — совсем отказаться от использования этих «прекрасных возможностей» и всю важную информацию хранить НЕ на диске С . Тем более что вероятность потерять информацию, хранящуюся на диске «С» намного выше, чем на каком-либо другом логическом диске.
10.Программы
Просмотрите список установленных программ и поудаляйте те, которыми больше не будете пользоваться, особенно большого размера:

11. Спящий режим
Если мало что помогает — отключение использования спящего режима позволит сэкономить от 1 до 5 дополнительных гигабайт.
для Windows XP : Пуск -> Панель управления -> Оформление и темы -> Экран -> Заставка -> Питание -> Спящий режим . Снять галочку «Разрешить использование спящего режима »
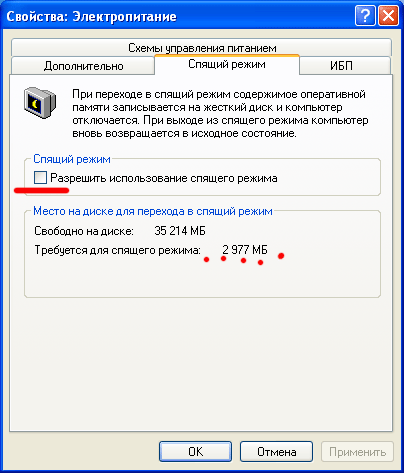
для Windows 7, Vista : Пуск -> Панель Управления -> Электропитание -> Настройка плана электропитания -> Переводить компьютер в спящий режим -> «Никогда «. Также можно отключить и функцию сна. Выберите пункт «Изменить дополнительные параметры питания» и в окне найдите режим сна и отключите его. После отключения «Спящего режима» можно удалить скрытый файл hiberfil.sys в корневой директории системного диска. При помощи это сделать немного проще: достаточно ввести команду «powercfg -hibernate -off «.
12. Другое
Файлы большого размера могут появиться и в любом другом месте системного диска, там, где этого и не ожидаешь увидеть:
- лог-файлы некоторых программ могут разрастаться до многих десятков гигабайт;
- кто-то из пользователей может надёжно запрятать и забыть «коллекцию видеофильмов». А где это лучше всего сделать? Конечно же где-то в дебрях системных папок на диске «С»;
- какая-то программа или плагин к фотошопу хранят свою базу данных (размером 10-100 Гб) в пользовательской папке;
В таких случаях необходимо проверить размер всех папок (в т.ч. скрытых и системных) и путём исключения найти «виновника». При помощи программы Total Commander это сделать опять таки проще: достаточно в открытой папке нажать комбинацию клавиш Ctrl+Alt+Enter и размер всех вложенных файлов и папок предстанет как на ладони:
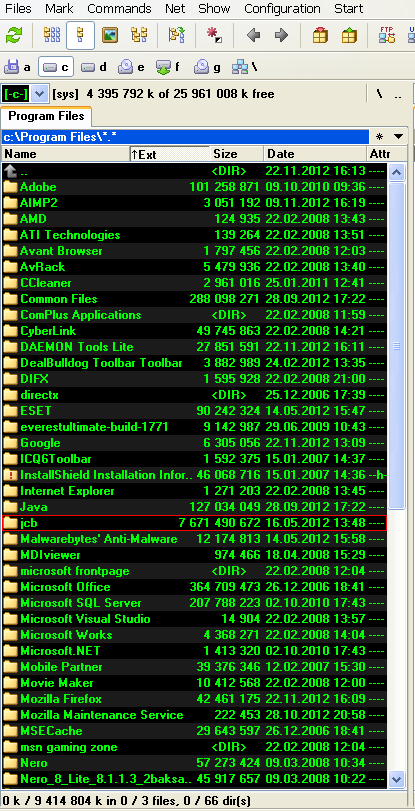
Ещё один случай: папка для временных файлов антивируса Avira разрослась до невероятных 16 Гб:

13. Корзина
Очистка корзины — довольно очевидный способ доочистки дисков от уже удалённых файлов, но иногда там скапливается довольно большое количество файлов, что так же негативно сказывается на производительности компьютера.
13. Программы-чистильщики
![]()
Существует огромное множество программ, которые обещают нажатием одной, максимум двух кнопок решить все проблемы пользователя с производительностью компьютера и поднять её на невиданную ранее высоту. Как показывает практика и здравый смысл, эти программы могут решить только некоторые (а точнее только 1, 2 и 3 , и ещё кое что по мелочи) из вышеописанных проблем, что в данном конкретном случае вполне может оказаться не самой главной проблемой. Хотя автоматизация этого процесса экономит время: намного быстрее автоматически поудалять временные файлы, чем вычищать их вручную. Стандартная программа очистки диска (Пуск -> Стандартные -> Служебные -> Очистка диска ) немного хуже альтернативных (напр. Ccleaner).
14. О чём ещё пишут в «интернетах»
В «наших интернетах» существует так же много небылиц, мифов, непроверенных фактов и откровенной дезинформации. К ним, с моей точки зрения, относятся:
- удаление, изменение размера, перенос файла подкачки;
- удаление резервных копий системных файлов, драйверов;
- удаление либо модификация компонентов операционной системы;
- удаление дубликатов файлов операционной системы;
- форматирование диска С.
Не желательно трогать компоненты операционной системы без чёткого осознания что именно ты делаешь и зачем.
15. Резюме
Давно уже прошли времена, когда в жёстки диск размером 1 Гб помещали Windows, кучу программ и множество данных и при этом умудрялись ещё и работать и играть в игры. Объём памяти на жёстких дисках среднестатистического пользователя уже перешагнул отметку в несколько Террабайт, но проблемы остаются всё те же. Что ж, искусственный интеллект ещё не скоро заменит опыт и здравый смысл. Следите за свободным местом — для комфортной работы операционной системы его должно быть хотя бы не меньше 1/3 от ёмкости диска, либо не меньше (а лучше больше) нескольких гигабайт . Заключительным аккордом данной работы для достижения ещё лучшего результата, необходимо провести .
Причины нехватки свободного места на основном системном диске компьютера могут быть разными, некоторые можно легко решить, с другими придется повозится, а некоторые требуют вмешательства профессионала. Главное не отчаиваться, так как почти 90% случаях проблему нехватки места на диске Вы в силах решить сами.
Так вот, начнём по порядку. Первое что Вам нужно сделать для освобождения диска «С», это разобраться с установленными программами и играми, которыми Вы редко или вовсе не пользуетесь, а таких у Вас может быть предостаточно. Для этого нам поможет бесплатная программа CCleaner. Программа проста в использовании, легко устанавливается и не требует настройки для эффективной работы.
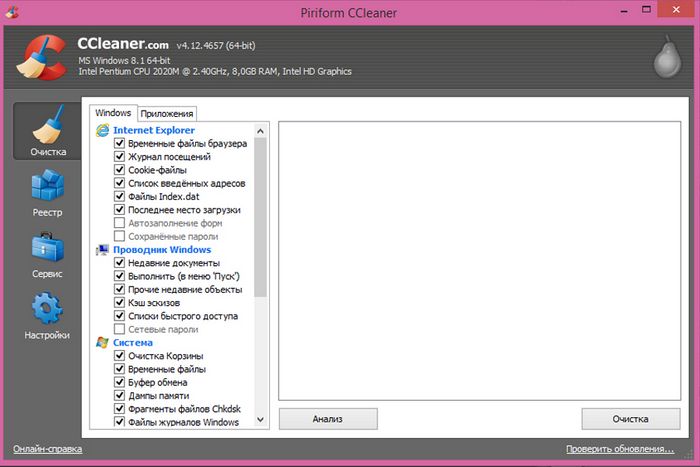
На первом рисунке мы видим главное окно программы, в котором, нажав на кнопку «Анализ», мы сможем определить, что у нас лишнее на компьютере. После окончания анализа нажмите кнопку «Очистить» и программа мигом удалит «мусор» с компьютера, при этом покажет сколько места освободилось и где.
Теперь можно удалить ненужные программы. Для этого переходим к пункту «Сервис», выбираем ненужную программу, жмём на «Деинсталляцию» и соглашаемся на полное удаление (рисунок 2).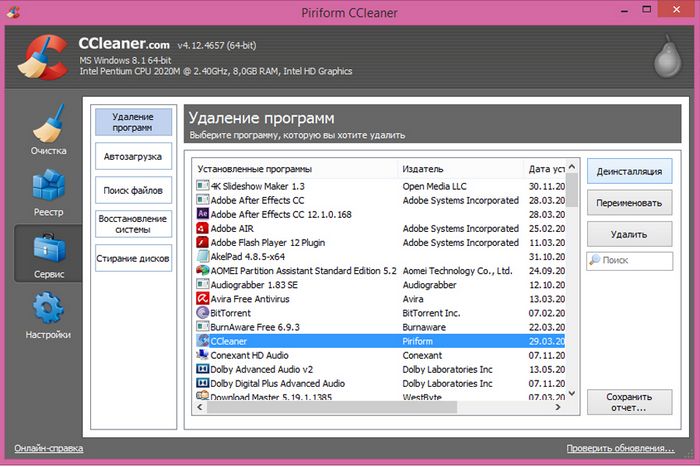
Но это ещё не всё. Программа могла оставить после себя записи в реестре операционной системы и чтобы Windows через них не спотыкалась при работе, их тоже необходимо удалить! Делается это следующим образом, переходим в пункт «Реестр», нажимаем на «Поиск проблем», после «Исправить» (рисунок 3). Программа спрашивает, нужно ли сохранить резервную копию сделанных изменений, на всякий случай соглашаемся.
Далее, чтобы быть уверенным, что точно ничего лишнего не осталось, возвращаемся к пункту «Анализ», снова делаем проверку и смотрим каков результат нашей очистки.
Может получится следующее - эта простая и бесплатная программа умеет неплохо и безопасно очистить Ваш компьютер от накопившегося «мусора». Бывали случаи, что у некоторых пользователей освобождалось до 40 гигабайт места на диске, такое может быть, если компьютер долго не очищали.
Все как бы хорошо, но программа CCleaner автоматически очищает и лечит компьютер только от программ и их следов в системы, а вот данные пользователя, например: видео, музыку, документы, придется удалять в ручную. При этом не всегда удается найти все лишние пожиратели места на диске, особенно если Вы пользуетесь программами обработки видео и фото. Дело в том что, такие программы любят оставлять временные данные на жестком диске.
В поисках таких файлов, Вы можете потерять уйму времени. Некоторые пользователи, дабы не мучиться с освобождением места на диске, просто переустанавливают Windows.
Чтобы решить проблему с поиском ненужных больших файлов нам поможет интересная программа «WinDirStat». Она как и первая, бесплатная и проста в использовании. Но требует большего внимания, так как она просто показывает все файлы на диске, а Вы сами уже решаете что удалять.
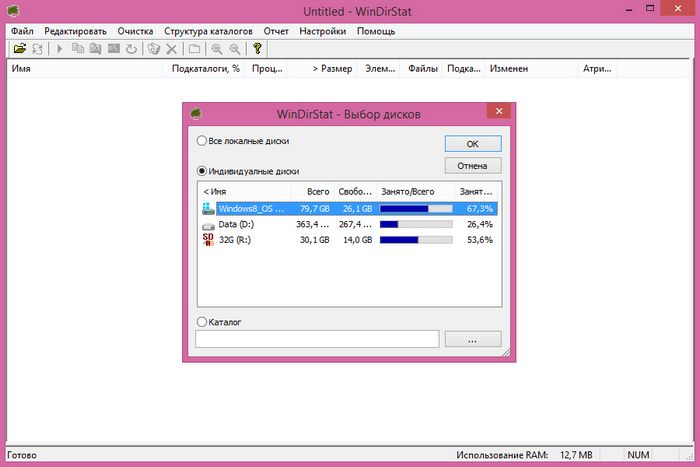
Посмотрим подробнее на примере рисунка 4. В окошке выбора диска выбираем системный диск «С», приложение в течении некоторого времени проведёт анализ состояния памяти на выбранном диске и выдаст результат, с которым мы продолжим работу.
И так, на рисунке 5 программа уже провела анализ и выдала нам результат. Теперь, во-первых, проверяем папку «Файлы», там могут быть временные файлы, которые оставили после себя некоторые программы, Вы можете их спокойно удалить.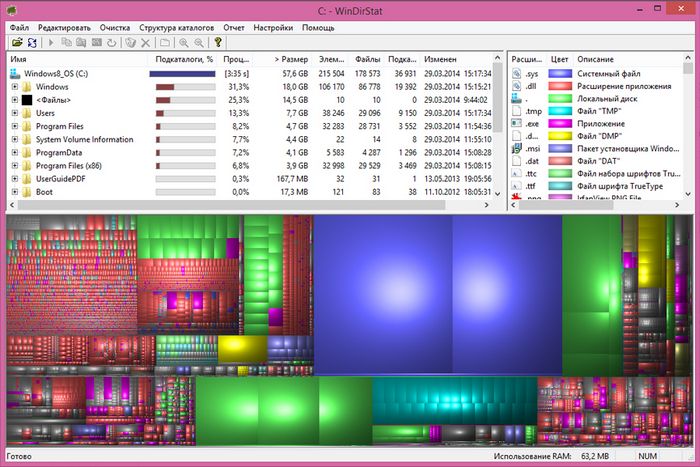
Далее необходимо обратить внимание на правую часть окна. Там файлы отсортированы по цветам. Рекомендуется не удалять ничего кроме видео и аудио файлов, поверьте, места и так освободится много.
Далее проверяем нет ли лишнего в папке «Users», туда тоже может быть скопировано видео из редактора или загружено из интернета. Не забываем про папку загрузки, в неё зачастую такого могут накачать из интернета, а потом забыть. Вот например, фильм, весом гигабайт в двадцать.
Такие программы легко могут очистить ваш компьютер от «мусора». Но, если Вы не доверяете сторонним приложениям, воспользуйтесь встроенной функцией Windows для очистки диска. Она, конечно, не такая функциональная, как выше указанные программы, но может освободить пару гигабайт место на жестком диске.
Довольно распространенной проблемой является нехватка свободного места на диске C, с установленной операционной системой. Несмотря на то, что многие пользователи стараются ничего лишнего на этом диске не хранить, проблема нехватки свободного места на системном диске со временем появляется если не у всех, то у многих.
Освобождаем место на диске С — Какие файлы можно удалить?
Итак, начнем мы нашу очистку системного диска с таких системных файлов, как и pagefile.sys.
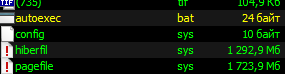
Самый простой способ освобождения места на диске С — удаление с него файлов pagefile.sys и hiberfil.sys
Первый файл занимает от 1 до 4-ех гигабайт, а файл pagefile.sys может занимать от 1 до 3 гигабайт. Убрав эти файлы с диска C можно освободить на нем до 7-ми гигабайт!
Для начала убедимся, что данный файлы присутствуют на нашем компьютере. Для этого либо через Total Commander, либо через стандартный проводник заходим в корень диска С, предварительно включив отображение скрытых и системных файлов.
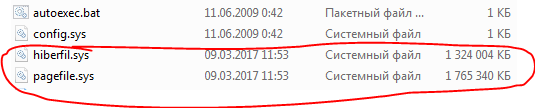
Вот эти файлы можно удалить с диска С
Просто клавишей DELETE или через контекстное меню мышки их удалить нельзя. Но об этом чуть позже. Давайте разберемся что это за файлы и не повлияет ли их удаление на работу компьютера?
Первый файл hiberfil.sys это файл режима гибернации. Подробно его мы рассматривали в отдельной статье. Там же вы найдете способ его удаления.
Pagefile sys что это за файл?
Что касается файла pagefile.sys, то это так называемый «файл подкачки». Или другими словами . Его мы не будем удалять, а переместим на другой локальный диск, на котором свободного места достаточно.
Чтобы убрать файл pagefile.sys с диска С заходим в свойства системы. Для этого делаем один клик правой кнопкой мыши по значку «Компьютер» в меню «Пуск» и в открывшемся меню выбираем «Свойства».
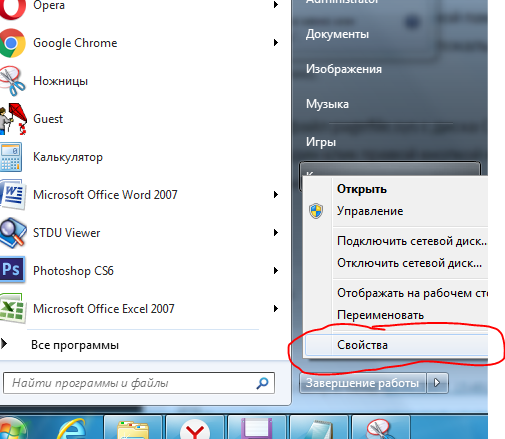
Заходим в свойства системы
В открывшемся окне нажимаем «Дополнительные параметры» далее вкладка «Дополнительно» далее первая сверху кнопка «Параметры» далее снова вкладка «Дополнительно» и последняя снизу кнопка «Изменить».
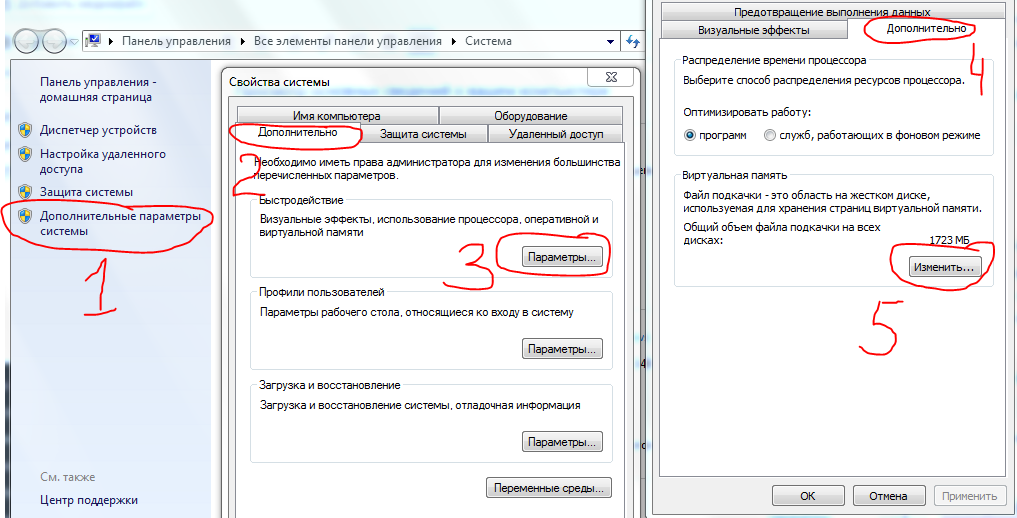
Вышеописанная последовательность переходов
В открывшемся окне «Виртуальная память» снимаем галочку «Автоматически выбирать объем файла подкачки».

Убираем файл pagefile sys с диска
После этого вы увидите предупреждающее сообщение:

Предупреждение при удалении файла подкачки с диска С
Не стоит его пугаться, жмем «Да».
Таким образом удалили файл pagefile.sys с диска С. Другими словами мы полностью отключили файл подкачки. А это неправильно. Теперь нужно его переназначить, но уже на другой локальный диск.
Для этого в последнем открытом окне выделяем диск D, или другой, на котором свободно более 5 гигабайт. Ставим переключатель в положение «Указать размер» и в полях «Исходный размер» и «Максимальный размер» пишем 4000. После этого нажимаем кнопку «Задать».

После всех проделанных действий нажимаем «Ок» внизу окна. Возможно будет предложено перезагрузить компьютер. Соглашаемся. Если предложения о перезагрузке не было, то делаем это вручную и после вы можете убедиться, что данных файлов на диске С больше нет и места на нем стало существенно больше.
Также можно очистить папку system volume information. Отвечает она за точки восстановления системы, но если вы им не пользуетесь, то смело можете ее очищать. Как это сделать написано в

Может рано, может поздно, но практически каждый пользователь компьютера или ноутбука сталкивается с такой проблемой, как переполненный жёсткий диск. Чаще всего таковым является диск С, так как именно на нём обычно установлена Windows. Ничего страшного из-за переполненного диска с компьютером не произойдёт, но всё же он работать он станет медленнее, постоянно будут вылезать сообщения о переполненном диске- в общем, не особо приятно.
Как понять, что диск переполнен? Очень просто, в «Моём компьютере» полоса памяти под названием диска будет красного цвета.
Однако, это ещё не говорит о том, что он полностью заполнен. А вот сообщение «Недостаточно места на диске С», при попытке скопировать данные на него, говорит, что места нет совсем. Столкнувшись с такой проблемой, любой пользователь задаётся вопросом: «Что бы такое удалить ненужное и вернуть хоть немного памяти?» 😮 Вот на этот вопрос мы сейчас и ответим.
1. Первым делом следует проверить программы и игры, расположенные на диске С. Для этого заходи в «Мой компьютер» и нажимаем «Удалить или изменить программу». Здесь мы видим наши программы и игры, а также их размер. Чаще всего именно игры воруют память нашего диска. Поэтому, если вы знаете, что не будете играть в какую-нибудь игру, удаляйте её. Потому что так вы освободите значительное место на диске, особенно, если она весит от 1000 Мб и выше. То же самое и с программами.
2. Далее, очень важно проверить папку пользователя. Найти эту папку можно, открыв «Пуск» (в правом верхнем углу под картинкой пользователя). Здесь первым делом проверим такие папки, как «Мои документы», «Мои видеозаписи», «Моя музыка», «Изображения», постарайтесь перенести всё, что занимает много памяти, особенно видео, на диск D или Е (если есть)
3. Отдельным пунктом выделим папку «Загрузки» или, по другому, «Downloads». Да, именно в ней чаще всего хранится множество скаченных вами файлов из интернета. Многие пользователи вообще никогда её не чистят, и со временем там скапливается приличное количество ненужного мусора, который занимает также приличное количество памяти на диске С. Чаще всего очистить эту папку можно полностью, а если что-то нужное, то перенести на диск D.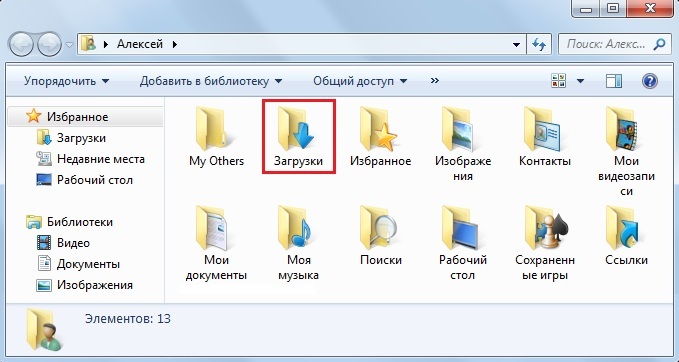
4. Теперь удаляем мусор из системы. Наверняка вы давно не переустанавливали систему, и за это время накопилось несколько гигабайт временных файлов и другого различного мусора. Для чистки советую вам использовать программу CCleaner, найти и скачать её в Гугле не составит труда. Чистку можно производить и многими другими специальными программами, например, TuneUp Utilites.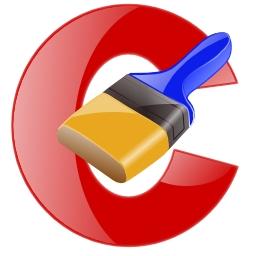
5. А теперь то, о чём знают далеко не все пользователи. Рабочий стол целиком и полностью принадлежит диску С, и, соответственно, всё, что есть на рабочем столе, занимает память именно диска С. Поэтому, постарайтесь перенести фотографии, видео, музыку и тому подобное с Рабочего стола на любой другой диск, например, диск D. Может быть это будет и неудобно, зато памяти вы сэкономите большое количество. И ещё кое-что: очистите корзину, ведь она также принадлежит диску С. 🙂
Итак, думаю, что если вы внимательно прочитаете все пункты и хотя бы что-то из предложенного удалите или переместите, ваш диск уже будет намного чище, тут всё зависит от вас.
Ну а теперь несколько важных советов!
1. При установке системы, отдайте диску С хотя бы 50 Гб. Лично мне этого объёма хватает сполна, при условии грамотного использования.
2. Обязательно сделайте как минимум один дополнительный диск D. И загружайте нужные вам файлы именно на него. Помните, в случае проблем с операционной системой, сохранённые на диске С данные будут стёрты. Поэтому всё, что вам дорого, должно храниться на отдельном диске.
3. Когда качаете фильм с интернета или устанавливаете игру, выбирайте для сохранения любой диск, но не С. Это дело нескольких секунд, зато сильно экономит память. Плюс к этому можно перенести папку «Загрузки» для браузера на другой диск, это чуть сложнее, но будет полезным.
Думаю, на этом всё. Удачи вам! 😉






