И так друзья, в этой статье мы разберемся, почему пропадает свободное место на диске «C» в операционной системе Windows 7, и куда оно исчезает. Теперь по порядку все эти моменты разберем.
1. После установки операционной системы, по умолчанию у вас будет включена опция "Восстановление системы ". Не имеет значение, какая у вас операционная система, это может быть Windows 7 X32, или Windows 7 X64. Для того, чтобы посмотреть, сколько у вас зарезервировано место под восстановление системы, необходимо правой кнопкой мыши нажать на «Мой компьютер» и выбрать «Свойство», затем «Дополнительные параметры системы» и далее выбираем вкладку «Защита системы». На рисунке видно, что защита системы включена.
Сегодня в этой теме мы собираемся поделиться некоторыми простыми и полезными советами, чтобы получить как можно больше свободного дискового пространства. Вы можете удалить эту папку, чтобы получить много свободного места на диске. Обязательно проверьте содержимое этой папки перед ее удалением. Если вы найдете что-то полезное, вы можете сначала сделать резервную копию этого файла. Также создайте временные файлы Интернета вашего веб-браузера, чтобы получить свободное пространство.
Отключить спящий режим из «Настройки питания», если вы не используете эту функцию. Перейдите на вкладку «Восстановление системы» и выберите опцию «Отключить восстановление системы на всех дисках» и примените ее. Эта служба работает в фоновом режиме и проверяет статус системных файлов.
Вы можете настроить восстановление системы в Windows 7 самостоятельно, вернее сколько свободного места на жестком диске резервировать под восстановление. Для этого выберите диск, в нашем случае диск «C», затем нажмите на кнопочку «Настроить». У вас появится такое окно с настройками как на рисунке ниже, где вы можете самостоятельно выделить размер свободного места под восстановление операционной системы.
Теперь вы можете безопасно удалить все файлы, присутствующие в этой папке. Вы найдете много временных файлов в результатах поиска. Обязательно проверьте все файлы перед удалением. После поиска вы получите 100 файлов, просто выберите их все и удалите. Все файлы в этой папке также используются в качестве обоев. Когда раздел жесткого диска потерян, не создавайте новый раздел на нераспределенном пространстве и перезаписывайте новые данные в этот раздел. В противном случае эти операции приведут к перезаписанию потерянного раздела и данных.
Проблема с потерей раздела жесткого диска
Переустановка операционной системы, удаление случайно удаленных разделов жесткого диска, неправильная манипуляция и вирусная инфекция могут привести к потере раздела. Еще одна важная причина потери разделов - повреждение таблицы разделов. является своего рода системным файлом, который содержит важную информацию о разделах жесткого диска, включая начальную точку и конечную точку раздела жесткого диска, файловую систему, имя, размер и другую важную информацию раздела жесткого диска. Если один из разделов жесткого диска потерян, то как восстановить потерянный раздел жесткого диска становится актуальным.
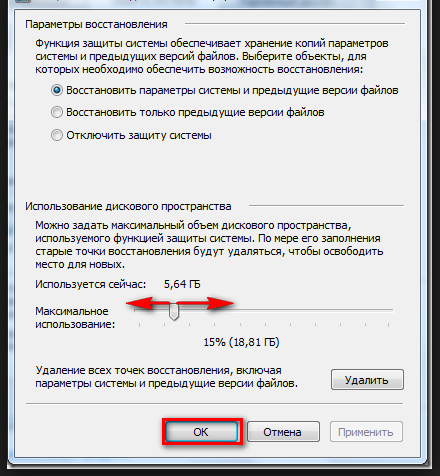
В зависимости от размера своего диска выберите необходимое пространство для восстановления своей операционной системы. Здесь вы можете и отключить восстановление системы. Лично я никогда не пользуюсь восстановлением системы, эта опция у меня всегда отключена. Когда это может пригодиться? Когда по какой-либо причине у вас «слетит» операционная система, при загрузке компьютера нажав клавишу F8 вы можете выбрать варианты восстановления своей операционной системы, к примеру «Последняя удачная загрузка» или «Восстановление системы», и ваша ОС будет восстановлена. Скажу сразу, не всегда может все это помочь и восстановить вашу ОС.
В этой статье рассказывается о пошаговых инструкциях по восстановлению данных с потерянных или отсутствующих разделов с помощью профессионального программного обеспечения для восстановления данных раздела. Фактически, данные все еще существуют, и разделы фактически не потеряны. Но если он сильно поврежден и очень сложно вернуть весь раздел. В этом случае вам понадобится программное обеспечение для восстановления данных, чтобы найти все важные данные, хранящиеся в разделах.
Как восстановить потерянный раздел жесткого диска?
Это программное обеспечение предназначено для восстановления файлов из потерянного или удаленного раздела. Ниже приведены пошаговые инструкции по восстановлению потерянного раздела на жестком диске с данными.
Советы по удалению случайно удаленных разделов
Восстановить потерянные и удаленные или потерянные данные раздела диска на жестком диске.2. Много свободного места на диске «C» может использоваться под «Спящий режим». Это системный файл hiberfil.sys, как правило он находится на системном диске, в моем случае это диск «C». Я не использую спящий режим, сразу после установки Windows отключаю его, т.к. бывает не всегда корректно он работает, и после «Сна» мой компьютер зависал. Для того, чтобы выключить спящий режим в Windows 7 X32 или Windows 7 X64 необходимо проделать следующее. Сразу скажу, способов отключения спящего режима несколько, я расскажу про самый простой. И так, чтобы отключить спящий режим в Windows 7 просто нажмите комбинацию клавиш Win+R, у вас появится строка «Выполнить». В это строку впишите powercfg –hibernate –off и нажмите «ОК». Вот и все, ваш спящий режим отключен, в результате этого у вас появится больше свободного места на диске «C».
Шаг Сначала начнется быстрое сканирование. После его завершения автоматически начнется глубокое сканирование, чтобы найти больше файлов. Восстановить потерянные данные разделов и создать новый раздел жесткого диска. После создания нового раздела вы можете повторно использовать его для хранения данных снова.
Система восстановления Windows
Исчезновение дискового пространства является распространенным сценарием. Как бы то ни было, независимо от того, сколько у нас есть, дискового пространства никогда не бывает достаточно. Когда мы собираем фотографии и программы, больше места на диске потребляется, если только файлы не удалены. В наши дни так много происходит на наших компьютерах, практически невозможно просто и быстро понять, что именно занимает место.
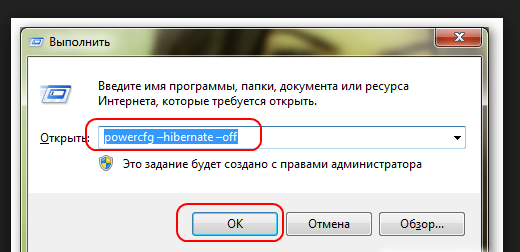
3. После установки программ и операционной системы всегда следует чистить папку «Temp». В этой папке хранятся временные файлы, их смело можно удалять. Есть файлы, которые не удаляться, но на это не обращайте внимания, почистите эту папку. Ее следует чистить периодически. Находится она на диске «C» в папке Windows.
По завершении установки вам предоставляется возможность запускать ее или запускать ее в качестве администратора. После того, как маленький синий индикатор выполнения исчезнет, результаты будут завершены. Самое полезное в том, что оно сортируется путем уменьшения дискового пространства; крупнейшие потребители пространства находятся на вершине. Память - это место, где ваши программы и данные находятся, когда они используются. Дисковое пространство - это ваш жесткий диск, на котором данные хранятся постоянно или пока вы или программа явно не стираете его.
- Когда вы выключите компьютер, ваша память будет удалена.
- Чтобы освободить память, вы можете запускать меньше программ одновременно.
- Чтобы освободить место на диске, вы удаляете файлы.
Проделав все эти действия вы сможете освободить свободное место на диске «C» (Системном диске). Теперь вы узнали, куда пропадает место на диске «C» в Windows 7, и как его увеличить. Скажу сразу скажу, это не все варианты чистки системного диска, я рассказал про самые простые, для обычного пользователя ПК.
Вы стали замечать, что в последнее время компьютер стал долго думать и подвисать, а некоторые программы и вовсе не хотят запускаться. Причиной этому может быть простая нехватка свободного места на диске С:. Ведь для корректной работы компьютера на системном диске должно быть как минимум 2 Гб неиспользованной памяти.
Мой ноутбук, например, имеет восемь гигабайт памяти, но 300 гигабайт дискового пространства. Дисковое пространство на машине почти всегда намного больше, чем его память. Если вы хотите углубляться глубже, вы можете просто расширить подпапку. В этом случае это на самом деле открытие для меня, потому что эта машина никогда не будет использовать спящий режим.
Разделение жесткого диска полезно для создания виртуальных дисков и создания томов диска, которые могут использоваться для хранения определенных типов файлов. Например, если вы не хотите хранить все свои носители и документы на Диске, вы можете создать раздел жесткого диска, из которого будет выделяться новый том. Многие пользователи уже знакомы с разделением жестких дисков, но неразделение жесткого диска - еще одна проблема, с которой некоторые могут быть не знакомы. Другими словами, если у вас есть разделы, и вы хотите удалить их и объединить их на диск, как вы это делаете?
В этой статье мы рассмотрим способы, которые помогут Вам освободить место на диске С:, и если повторять хотя бы несколько из них регулярно, то проблем со свободным местом в дальнейшем возникнуть не должно.
Первое, что нужно сделать – это переместить личные файлы с рабочего стола на любой другой логический или физический диск. Дело в том, что все файлы рабочего стола хранятся именно на системном диске, соответственно занимают место. Это может быть и музыка, и фильмы, и различные документы word, excel, power point и прочее. Скопируйте их, к примеру, на диск D:, или на любой другой.
В этом руководстве вы узнаете, как разделить разделы жесткого диска, а затем объясните, как отключить раздел в случае, когда вам нужно освободить место на Диске. Существует несколько способов открыть консоль управления дисками. Самый простой способ - перейти в окно поиска в меню «Пуск» и ввести «управление дисками».
В верхней части результирующего списка вы должны увидеть, что опция «Панель управления» четко указана и выделена. Откроется консоль управления дисками. Вы заметите, что все диски отображаются четко. Если вы никогда раньше не разбивали разделы, обратите внимание, что уже есть три раздела. Первый - это раздел восстановления, который необходим для восстановления операционной системы, если он становится недоступным.
Второе – загляните в правой части проводника в раздел «Библиотеки» . Здесь Вы увидите четыре категории: «Видео» , «Документы» , «Изображения» , «Музыка» . Зайдите в каждую из них и посмотрите, какие файлы там хранятся. Если они стандартные, и Вы о них даже не знали – смело удаляйте. Если там есть Ваши личные файлы, переместите их на другой диск.
По сути, они включают операционную систему, за исключением третьей, которая содержит основные системные файлы и свободное пространство. По сути, вы будете «сокращать» часть диска, и он станет отдельным разделом. Вы можете начать делать это, когда появится следующее окно.
Неправильное удаление программ, захламление компьютера своими силами
Укажите размер для нового раздела. Это нераспределенное пространство и еще не используется. Его нужно отформатировать для создания здорового раздела. Это открывает мастер создания простых томов, который позволяет вам настроить форматирование и путь к диску с помощью назначенной буквы.
Третье, что нужно сделать – это почистить корзину . В ней хранятся удаленные пользователем с компьютера файлы – значит они Вам не нужны, а место на диске С: они занимают. Откройте корзину и нажмите на кнопочку «Очистить корзину» . Появится информационное окошко, где у Вас спросят, действительно ли Вы хотите удалить эти объекты, нажмите «Да» .
Здесь вы можете назначить букву и путь к диску. Путь по умолчанию будет буквой диска. Если это первый раздел, который вы создаете, будет использоваться буква диска по умолчанию. В этом окне вы можете выбрать различные типы файловой системы, указать имя раздела и включить сжатие файлов и папок.
Вы можете сделать это за столько разделов, сколько вам может понадобиться. Например, при настройке двойной загрузки вам может потребоваться создать до трех дополнительных разделов для второй операционной системы, которая будет установлена. Это все зависит от вас, и это совсем другой предмет.
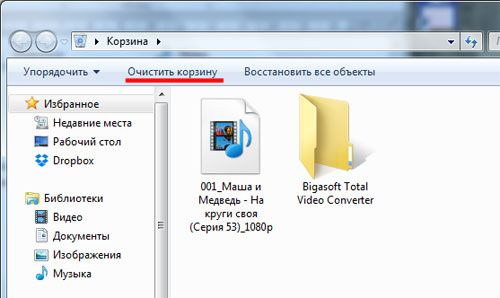
Четвертый пункт – это очистка папки с загруженными файлами . По умолчанию эта папка хранится на диске С:, и если скачивать из Интернета игры, картинки, музыку, программы, то с каждым разом она будет занимать все больше места. Расположена она: С: – «Пользователи» – «Имя Вашего компьютера» – «Downloads» . Откройте ее и удалите от туда все файлы.
После того, как вы получили процедуру для создания новых разделов, и вы использовали их, вы можете в какой-то момент найти удаление разделов и слияние дискового пространства с диском. Для этого вам нужно будет снова открыть консоль управления дисками и выбрать раздел, который вы хотите удалить. Это приведет к удалению всех данных в разделе, но это нормально, потому что вы хотите снова получить свободное пространство.
Вы увидите, что раздел теперь является свободным. Это изменит его на нераспределенное пространство, что является единственным способом объединить это пространство обратно. Это приведет к удалению раздела, и вы больше не увидите его, так как память была возвращена на диск.
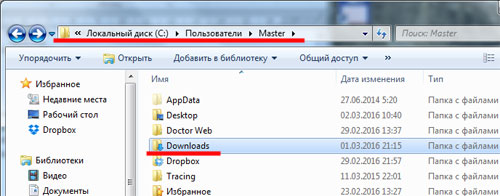
Пятое, что нужно сделать – это почистить папку с временными файлами . Если они попали в эту папку, то никакой ценности они не представляют и их можно смело удалять. Для начала нужно включить видимость скрытых папок. Для этого зайдите «Пуск» – «Панель управления» – выберите просмотр «Крупные значки» – перейдите в раздел «Параметры папок» .
Теперь вы успешно размонтировали диск, и на диске больше памяти. Если вы создали несколько разделов и хотите очистить их все, продолжайте выбирать «Удалить тома», а затем «Удалить раздел» для каждого из них, пока не получите одно незанятое пространство и следуйте приведенным выше инструкциям, чтобы увеличить объем для диска.
Процедура аналогична, если у вас несколько разделов и вы хотите удалить часть из них. Например, если у вас есть четыре раздела, например,,, и, вы можете удалить только два. Выполните те же действия, что и для отдельных разделов. Они объединятся вместе как одно незанятое пространство.

Здесь на вкладке «Вид» поставьте маркер напротив пункта «Показывать скрытые файлы, папки и диски» и нажмите «ОК» .
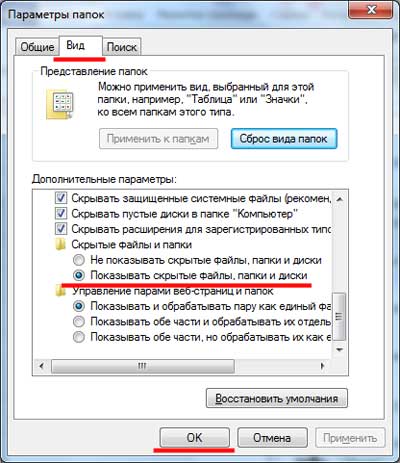
Закрываем все окна и переходим по следующему пути: С: – «Пользователи» – «Имя Вашего компьютера» – «AppData» – «Local» – «Temp» . Выделяем все файлы – Ctrl+A , и нажимаем Delete . Если хотите удалить файлы с компьютера минуя корзину, нажмите Shift+Delete .
Когда мастер откроется, выберите нераспределенное пространство из списка доступных дисков и добавьте его в список удаления, если он еще не существует. Независимо от того, сколько разделов вы собираетесь сделать или сколько вы хотите удалить и разделить, процедуры такие же, как описано выше. Просто будьте осторожны, чтобы избежать удаления разделов, содержащих данные, которые вы хотите сохранить. Резервное копирование системы перед удалением нескольких разделов. Это гарантирует, что никакие данные не будут потеряны, если вы допустили ошибку при удалении неправильного раздела.
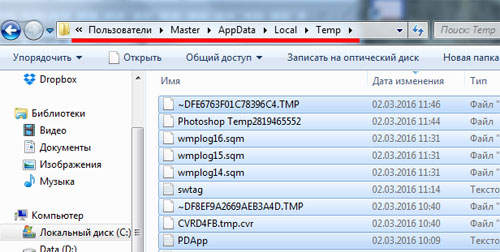
В результате в папке Temp у Вас останутся только те файлы, которые необходимы для работы операционной системы на данный момент.
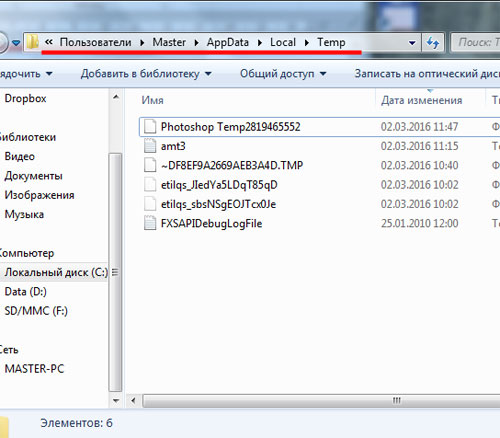
Ищем еще одну папку с временными файлами на компьютере: С: – «Windows» – «Temp» , и удаляем из нее все файлы.
Удаление нескольких разделов будет проблемой только для пользователей с более крупными жесткими дисками или для пользователей с меньшими дисками, которые выделили слишком много места для разделов и на диске не хватит места. Если вы работаете с несколькими виртуальными машинами и системами двойной загрузки, эта информация может быть очень полезной. Это должно дать вам основные инструменты для управления разделом диска, чтобы вы могли создать любую конфигурацию, которую хотите.
Во-вторых, твердотельные накопители, медленно поднимая темп в отношении хранения, в основном используются как диски емкостью 512 ГБ или менее. И последнее, но не менее важное: даже если на вашем компьютере достаточно места, вы можете в любом случае освободить место на диске, так как большая часть из них - мертвый вес.
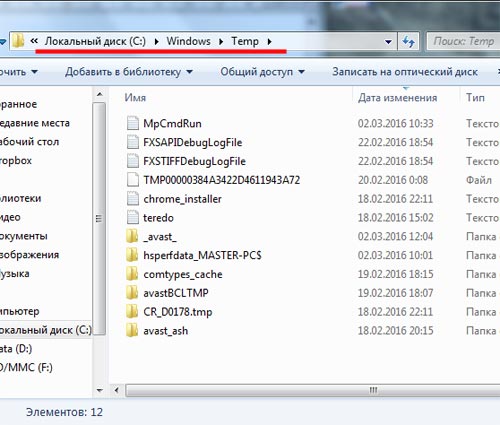
Видео по теме:
Шестое – удаляем точки восстановления системы . Они создаются или автоматически, перед установкой некоторых программ и драйверов, или же Вы их создавали вручную. Перейдите «Пуск» – «Все программы» – «Стандартные» – «Служебные» – «Восстановление системы» .
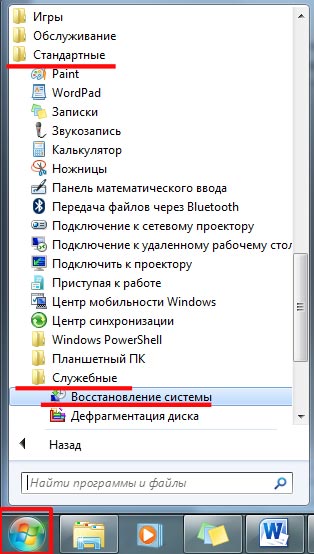
У меня данная функция отключена, поэтому окно выглядит следующим образом. У Вас появится список контрольных точек восстановления, которые при возникновении проблем: неправильно установленная программа, драйвера и прочее, помогут сделать откат операционной системы в рабочее состояние. Оставьте одну точку восстановления, наверное последнюю, а остальные удалите.
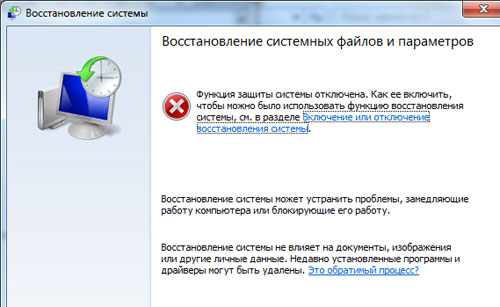
Видео по теме:
Седьмой пункт, который нам поможет очистить место на диске С: – это удаление ненужных или неиспользуемых программ . Перейдите «Пуск» – «Панель управления» – «Программы и компоненты» .
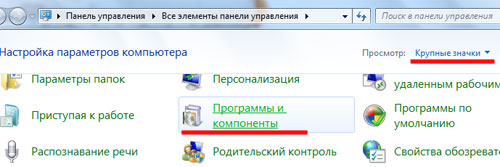
Здесь можно отсортировать программы по размеру, дате, названию. Просмотрите список, и если найдете программы, которыми Вы давно не пользовались, смело удаляйте их, нажав на кнопочку «Удалить» .
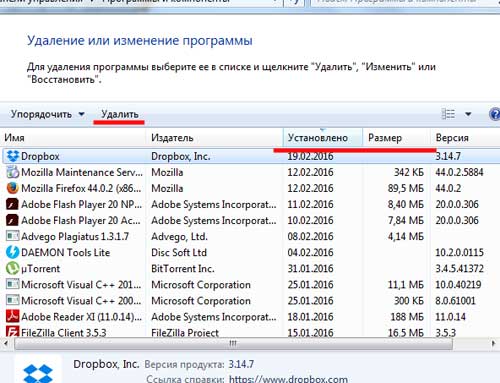
Видео по теме:
Восьмой способ, для освобождения места на диске С: – это очистка диска . Для этого воспользуемся стандартной программой от Windows. Кликаем правой кнопкой мыши по диску С: и заходим в «Свойства» .
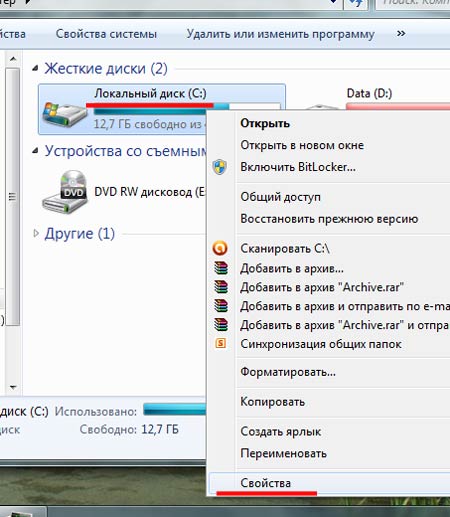
На вкладке «Общие» кликаем по кнопочке «Очистка диска» . Подождите пару минут, пока программа выполнит анализ.
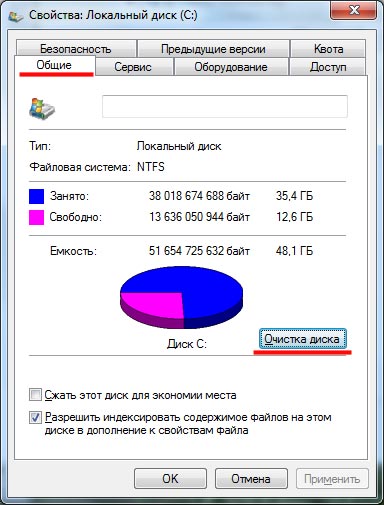
Расставьте галочки напротив пунктов, которые хотите удалить и нажмите «ОК» .
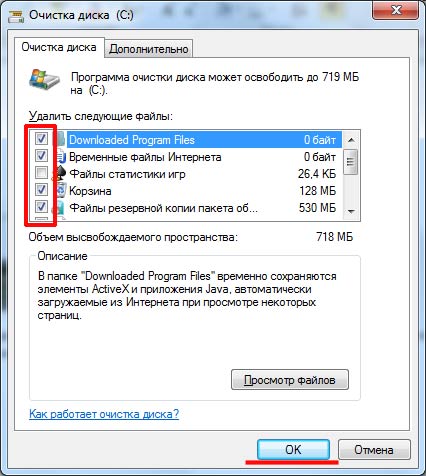
Девятый пункт – перенесение файла подкачки на другой диск. Файл подкачки – это виртуальная память компьютера, когда для работы программы не хватает оперативной памяти, она обращается к нему. По умолчанию, файл подкачки храниться на диске С:.
Чтобы переместить его на другой диск, кликните правой кнопкой мыши по ярлыку «Мой компьютер» и перейдите в «Свойства» . Дальше перейдите по ссылке «Дополнительные параметры системы» .
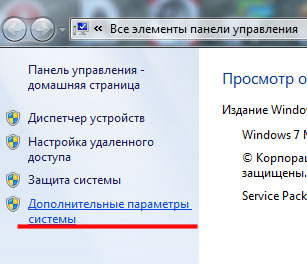
На вкладке «Дополнительно» в разделе «Быстродействие» нажмите на кнопочку «Параметры» .
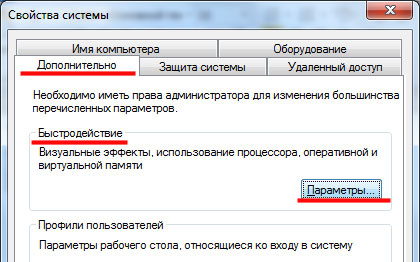
В следующем окне на вкладке «Дополнительно» в разделе «Виртуальная память» нажмите «Изменить» .
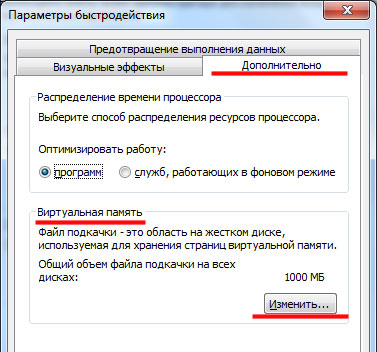
Теперь выделите диск С: и отметьте маркером пункт «Без файла подкачки» , нажмите «Задать» . Выберите любой другой диск, кликните на нем мышкой, отметьте маркером «Указать размер» и задайте исходный и максимальный размер – исходный, как объем оперативной памяти, максимальный, в два раза больше. Нажмите «ОК» и перезагрузите компьютер.






