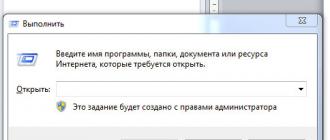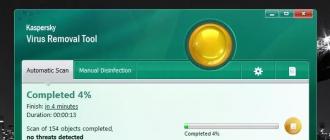Роутеры лишаются своих родных прошивок по разным причинам. Желание добавить функционал, припаять USB порт или просто добавить стабильности в работу роутера.
В моём случае роутер на последней стабильной родной прошивке при 1-5 WiFi и 1-2 Ethernet потребителях подвисал 1-2 раза в неделю. Это не очень страшно, но и перезагружать его надоело. Хотелось стабильности. После долгих поисков и чтения отзывов выбор пал на OpenWRT. В статье уже представлена пошаговая инструкция без проб и ошибок, которые мне пришлось пройти.
Шаг 0
Надеюсь взявшись за прошивку роутера вы понимаете, что на одном из шагов вы можете лишиться доступа в интернет. Так, что настоятельно советую полностью прочитать статью, заранее скачать все нужные файлы и уже после этого приступить к прошивке.Шаг 1
Первое, что стоит сделать, это обновиться и поставить последнюю родную прошивку.вы можете найти последнюю прошивку для TL-WR741ND , для соответствующей версии оборудования.
- Переверните роутер и уточните версию железок в нём ориентируясь по наклейке на корпусе.
- Скачайте архив с последней прошивкой.
- Прошейте роутер прошивкой из архива обычным способом (System Tools -> Firmware Upgrade).
Шаг 2
Далее необходимо выбрать версию прошивки OpenWRT.Следует использовать именно тот файл, который согласуется с версией железа вашей модели. Не пренебрегайте этим правилом! Возможны два варианта файловой системы для загрузки: JFFS2 и SquashFS. Судя по отзывам стоит остановить свой выбор на SquashFS-файлах. Слово factory в названии файла значит, что такой файл вы должны заливать на ваше устройство поверх заводской (родной) прошивки. файл со словом sysupgrade применим только для обновления OpenWRT, т.е. заливается после factory прошивки.
Качаем factory прошивку и шьём обычным способом (System Tools -> Firmware Upgrade).
Шаг 3 или всё пропало
После успешной прошивки мы получаем рабочий роутер с выключеным web-интерфейсом. Поэтому зайти в настройки через браузер уже не получиться. Дальнейшие действия таковы:Открываем PuTTY , выбираем Telnet протокол, адрес 192.168.1.1 порт 23 , жмём «Соединение».
root
без пароля.
Набираем команду:
passwd root
root
. Далее пишем:
exit
Открываем WinSCP , выбираем SCP протокол, адрес 192.168.1.1 порт 22 , User name: root , Password тот который задали раннее, жмём «Login».
На все смутные вопросы отвечаем да и видим окошко с файлами на вашем компьютере и на роутере. Далее берем вторую часть прошивки (та которая sysupgrade), переименовываем её в code.bin и забрасываем её на роутер в папку /tmp. Закрываем программу.
Открываем PuTTY
, выбираем SSH
протокол, адрес [email protected]
порт 22
, жмём «Соединение». Набираем пароль который задали раннее для root. Входим в роутер и набираем команду для его прошивки:
sysupgrade -n /tmp/code.bin
Ждём пока роутер прошьётся и перезагрузится. Ориентируемся по лампочкам. Далее повторяем шаг:
Открываем PuTTY , выбираем Telnet протокол, адрес 192.168.1.1 порт 23 , жмём «Соединение».
Входим на роутер. Изначально вы под пользователем root
без пароля.
Набираем команду:
passwd root
И два раза пишем новый пароль для пользователя root
.
Выключаем роутер, включаем роутер.
По адресу 192.168.1.1 вам доступен web-интерфейс LuCI. Заходим под пользователем root и паролем, который задали раннее для root.
UPD. После долгой эксплуатации замечен единственный глюк. При изменении MAC адреса на WAN порте, он через 1-2 дня сбрасывается на заводской. В остальном роутер проявляет чудеса стабильности.
Современному человеку крайне сложно обходиться без высокоскоростного интернета. Именно поэтому сегодня практически в каждом доме есть Wi-Fi маршрутизатор. Между тем, время от времени с беспроводным подключением могут возникать всевозможные проблемы, избежать которых не получится даже в том случае, если вы очень надежной модели. Пользователи задаются самыми разными вопросами, в частности, довольно распространенным является вопрос — как перепрошить роутер.
Необходимость в перепрошивке маршрутизатора может возникнуть по разными причинам, но все они сводятся к прекращению работы устройства, слабом wifi-сигнале или регулярном зависании. Сразу следует сказать, что перед тем, как перепрошить роутер, нужно попробовать решить проблему посредством обычной перезагрузки маршрутизатора. О том, как это правильно сделать мы подробно рассказали . Правда, этот вариант подойдет только в том случае, если устройство глючит, когда роутер полностью вышел из строя, нужно пробовать решить проблему с помощью перепрошивки. Впрочем, причина в озадаченности подобным вопросом может быть вызвана всего лишь выходом новой версии прошивки роутера, а как известно, производители планируют обновлять ее регулярно, чтобы улучшить функциональность устройства. Итак, какой-бы небыла причина, процесс перепрошивки роутера от этого не измениться.
Разумеется, некоторые отличия в последовательности действий могут отличаться в зависимости от конкретной модели Wi-Fi маршрутизатора, однако шаги обновления прошивок для большинства роутеров идентичны, следовательно, разобравшись в алгоритме процесса однажды на примере устройства любой модели вы сможете без труда поменять прошивку любого роутера. Ниже мы приведем общую инструкцию, но перед тем, как перепрошить роутер на ее примере, ознакомьтесь с представленным ниже списком роутеров. Если у вас одна из приведенных моделей, то можете сразу переходить по ссылке на статью с подробной инструкцией именно для вашего устройства. Если же своей модели вы не нашли, в этом нет ничего страшного, смотрите общую инструкцию и у вас непременно все получится.
- >>>
Что нужно знать, перед тем как перепрошить роутер
Перепрошивка Wi-Fi маршрутизатора не предполагает сложностей и отнимет у вас совсем немного времени, однако существует ряд предосторожностей и правил, которые важно знать приступая к перепрошивке аппарата. Итак, перед тем как прошить запомните следующие правила:
- Нельзя обновлять утилиту по wifi-соединению. Подобное действие допускается лишь в том случае, если роутер подключен к компьютеру;
- Устройство должно быть подключено к компьютеру только через сетевой кабель, который в этот момент должен быть отключен от сети;
- Новая прошивка должна полностью соответствовать модели вашего роутера;
- В процессе обновления нельзя ничего выключать;
- Прежде чем перепрошить устройство необходимо сделать копию пользовательских настроек, потому как после обновления все настройки будут сброшены до заводских и тогда вам придется повторно все настраивать.
Как было сказано ранее, перепрошивка роутера имеет очень много общего независимо от конкретной модели, поэтому приведенной ниже инструкции вполне будет достаточно для решения возникшего вопроса. Итак, в первую очередь вам нужно скачать последнюю версию прошивки для вашего устройства. Сделать это можно на официальном сайте производителя. Для начала нужно узнать модель устройства и его аппаратную версию. Вся эта информация содержится в документации маршрутизатора, а также на обратной стороне устройства на наклейке. Вам нужно найти надпись – «Ver». Также следует отметить, что на некоторых моделях для перепрошивки нужно уточнить «H/W Ver.:» (это аппаратная ревизия) и цифры после «F/W Ver.:» (это версия прошивки). С поиском этой информации сложностей возникнуть не должно. Все будет выглядить приблизительно следующим образом:

Получив необходимые данные заходим на официальный сайт производителя вашего устройства и в строке поиска вводим модель роутера. В появившемся списке нужно в разделе «Загрузки» выбрать нужную версию прошивки (здесь-то вам и потребуются сведения об аппаратной версии маршрутизатора). Скачайте архив с прошивкой на компьютер и распакуйте архив.
Теперь можно преступить непосредственно к самой перепрошивке роутера. В первую очередь нужно войти в веб-интерфейс маршрутизатора. Для этого открываем любой браузер и в адресной строке вводим 192.168.1.1 или 192.168.0.1. Адрес может быть и другим, уточнить эту информацию можно в документации устройства. После этого появится страница с формой, в которой нужно ввести логин и пароль. По умолчанию большинство маршрутизаторов имеют логин «admin» и пароль «admin». Если при первичной настройке роутера вы изменили эти данные, то вводим соответственно измененные логин и пароль.
После авторизации вы окажетесь в главном меню роутера, внешний вид которого будет отличаться в зависимости от конкретной модели. В качестве примера возьмем роутер tp link. В настройках открываем вкладку «System Tools», в ней ищем раздел «Firmware Upgrade».

Нажимаем кнопку «Обзор», указываем путь к файлу с прошивкой и зажимаем «Открыть». В открывшемся диалоговом окне нажимаем кнопку «Обновить» или «Upgrade», и в следующем диалоговом окне – «ОК».


Спустя некоторое время произойдет обновление прошивки и Wi-Fi маршрутизатор автоматически перезагрузится. Вот и все, теперь у вас будет стоять последняя версия прошивки.
Наверняка многих пользователей интересует, как перепрошить роутер. Однако, прежде всего, стоит отметить, что задача эта не такая уж и простая (хотя и вполне осуществимая) и требует определенных знаний и навыков. Неквалифицированные действия пользователя могут привести к сбоям в работе роутера, вплоть до полного его выхода из строя.
Необходимость в перепрошивке роутера может быть вызвана несколькими причинами, среди самых основных можно отметить следующие: Необходимость обновления встроенного программного обеспечения. Производители нередко дают пользователям такую возможность, благодаря чему повышается стабильность интернет-соединения, добавляются новые функции. Если выбранный интернет-провайдер не поддерживается устройством или поддерживается некорректно, то ситуацию можно исправить именно перепрошивкой. Если роутер работает нестабильно или слишком медленно.
Следует помнить, что перед тем как перепрошить роутер, нужно убедиться в том, что нет проблем с электропитанием. Внезапное отключение электричества во время самого процесса перепрошивки может привести к выходу устройства из строя. Кроме того, нужно помнить, что перепрошивать любой роутер нельзя через беспроводную сеть Wi-Fi. Делать это можно, лишь присоединив роутер к компьютеру. Скачивать файлы обновления нужно либо с проверенных ресурсов, либо с официальных сайтов производителей. Также нужно помнить, что перед тем как перепрошить роутер, нужно извлечь кабель WAN (кабель провайдера) из гнезда. Нужно также узнать текущую версию прошивки. Обычно она указывается на самом устройстве, на бумажной этикетке. Следует найти надпись вида: Ver 2.0. Цифры и будут означать версию текущей прошивки. Проводить откат до предыдущей версии рекомендуется лишь в случае крайней необходимости. Соблюдение этих несложных правил позволит выполнить перепрошивку быстро и безболезненно, а также избавит от лишней головной боли в результате неудачно произведенной операции.
Данная модель роутеров достаточно хорошо известна на рынке и широко распространена, а потому нет ничего удивительного в том, что многие пользователи часто интересуются тем, как перепрошить роутер TP-Link.
Порядок действий здесь будет следующим: 1. для начала необходимо скачать файл с прошивкой и поместить его в любую удобную для использования папку; 2. затем нужно включить роутер и присоединить его к ПК через сетевой кабель Ethernet; 3. далее надо открыть любой доступный браузер и набрать в его адресной строке IP-адрес: 192.168.1.1 ; если этот адрес нерабочий, то можно попробовать: 192.168.0.1 – должно заработать; 4. на предложение ввести параметры авторизации необходимо набрать в соответствующих полях логин и пароль: admin и admin; 5. откроется окно стандартных настроек, где нужно будет перейти во вкладку System Tools и выбрать пункт Firmware Upgrade; 6. в верхней части окна нужно найти пункт File, можно набрать локальный адрес места нахождения скачанного файла прошивки вручную, однако легче всего просто нажать на кнопку «Обзор» и в открывшемся диалоговом окне указать уже распакованный файл прошивки; 7. далее потребуется нажать на экранную кнопку Upgrade и ОК; 8. останется лишь подождать, когда заполнится статус-бар загрузки и прошивки до 100%, а затем роутер либо перезагрузится сам, либо это нужно будет сделать вручную. Внимание! Все настройки роутера будут сброшены при этом на заводские, а потому перед тем, как перепрошить роутер TP-Link, нужно либо запомнить, либо записать на отдельном листе все настройки. Если позволяло ранее установленное программное обеспечение, то можно заранее сохранить файл настройки.
Прежде всего, важно знать, что роутеры данной модели ревизии B1, B2, B3 несовместимы с роутерами ревизий B4, B5, B6 и B7. А потому нельзя скачивать версию прошивок, предназначенных для B1, B2, B3, и использовать их на роутерах B4, B5, B6 и B7 или наоборот. Несоблюдение этого правила приведет к выходу устройства из строя. Роутер D-Link Dir относится к несколько старым моделям, а потому необходимость в смене его прошивки может быть вызвана многими объективными причинами.
И, вполне естественно, многих владельцев данного устройства будет интересовать, как перепрошить роутер Dir. Однако процесс перепрошивки и в этом случае не будет как-то принципиально отличаться от смены прошивки других моделей роутеров: 1. Для начала нужно будет скачать и разархивировать файл прошивки. В разархивированном виде он должен иметь расширение.bin. 2. Включить сам роутер и соединить его с компьютером при помощи Ethernet-кабеля (WAN-кабель от провайдера при этом должен быть извлечен). 3. Далее в браузере нужно набрать: 192.168.1.1 или 192.168.0.1 . 4. После этого маршрутизатор предложит сохранить для безопасности пароль и логин. Они стандартные для данных случаев: admin и admin. 5. В открывшемся окне настроек нужно выбрать вкладку «Система» и далее – пункт «Обновление ПО». 6. На следующем этапе нужно нажать на экранную кнопку «Обзор», указать скачанный файл прошивки и щелкнуть по кнопке ОК. Если все сделано верно, то после перезагрузки появится обновленное окно интерфейса с указанием текущей версии прошивки.
Что же касается того, как перепрошить D-Link роутер, то и здесь алгоритм действий будет аналогичным: скачиваем файл прошивки, подключаем роутер к компьютеру, набираем указанные выше цифры адреса в браузере. Затем нужно будет в окне настройки нажать на экранную кнопку «Расширенные настройки», чтобы получить доступ к нужным пунктам «Система» и «Обновление ПО». Дальнейшие действия будут аналогичны описанным выше – нажать на кнопку «Обзор» и указать скачанный прошивочный файл, затем нажать на ОК и дождаться окончания процесса установки. Последним этапом в перепрошивке будет также перезагрузка роутера.
Возможно, что те, кто озадачился вопросом о том, как перепрошить роутер Dir 300 от D-Link, столкнутся в процессе перепрошивки с тем, что браузер или сам роутер «завис». Однако пугаться этого не стоит, просто во время установки обновлений роутер на некоторое время теряет связь с компьютером, но сам же ее и восстанавливает. Время прерывания может быть разным, оно зависит как от скорости самого компьютера, так и от роутера, но в среднем занимает не больше одной-двух минут.
Конечно, если прерывание продолжается слишком долго, возможно, что возникли серьезные неполадки или данная версия обновления несовместима с моделью роутера. Можно попробовать принудительно перезагрузить роутер и провести установку заново, перед этим убедившись, что устанавливается действительно подходящая версия прошивки. Ни при каких условиях нельзя выключать или выдергивать роутер в это время из розетки!
Роутеры Asus также распространены на рынке сетевого оборудования и также требуют систематического обновления программного обеспечения. Потому всем, кому интересно, как перепрошить роутер Asus, нужно выполнить следующие действия: 1. подключить роутер к компьютеру при помощи Ethernet-кабеля; 2. ввести в адресную строку: 192.168.1.1 или 192.168.0.1 ; 3. указать нужные логин и пароль; 4. теперь нужно для начала вернуться к заводским настройкам, для этого потребуется перейти по пунктам: "Дополнительные настройки" – "Администрирование" – "Сохранение/Загрузка/Восстановление настроек"; 5. здесь нужно сначала сделать резервную копию существующих настроек и только потом выполнить сброс на заводские; 6. далее потребуется снова зайти в браузерное окно настроек и выполнить переход по пунктам: "Дополнительные настройки" - "Администрирование" - "Обновление микропрограммы"; 7. указать скачанный файл прошивки; 8. после установки нового файла потребуется в третий раз зайти на страницу настроек и снова выполнить их сброс на заводские.
Маршрутизаторы необходимо время от времени обновлять, это позволяет получить максимум пользы от устройства. TP-LINK TL-WR841N не является исключением, его также можно прошить при наличии необходимого файла . Как это выполнить правильно? Разберёмся детальнее.
С обновлением девайса справится даже школьник
Как обновлять ПО
Существует ряд важных нюансов, знание которых до выполнения обновления очень вам поможет:
- Настройки TP-LINK TL-WR841N будут сброшены к стандартным. Ничего трагического здесь нет, ведь устройство настраивается за считаные минуты. Специалисты рекомендуют копировать конфигурацию перед прошивкой. Для этого в интерфейсе прибора есть специальная опция.
- Обновлять маршрутизатор можно только при кабельном соединении. Прошивать TP-LINK TL-WR841N по Wi-Fi категорически нельзя. Необходимо отключить опцию беспроводной сети на ПК и не включать прибор во время обновления.
- Нужно отключить провод фирмы-провайдера от роутера на время прошивки. Это поможет избежать дополнительных трудностей во время обновления.
- Целесообразно убедится в правильности выбранной микропрограммы для роутера. Воспользовавшись файлом для маршрутизатора другой модели, вы рискуете нарушить работоспособность своего роутера.
До того как начать поиски какой-то программы во всемирной паутине, важно понять, какая у вашего маршрутизатора аппаратная версия. Прочитать о версии TP-LINK TL-WR841N несложно, достаточно изучить наклейку, которая расположена на дне роутера.

Поиск прошивки
Качать ПО для роутера следует исключительно с проверенных ресурсов глобальной сети. Для вашего прибора подойдёт сайт фирмы TP-Link. Попав на этот ресурс, введите в поиске модель своего роутера. Результатом должна стать ссылка на необходимую модель. Далее, во вкладке «Загрузки» рекомендуем выбрать «Встроенное ПО» (пункт находится в «ПО») и кликнуть по своей аппаратной версии.

Начнётся процесс скачивания, файл необходимо распаковать в удобное место на ПК. Не забывайте, что самой новой считается микропрограмма, расположенная сверху списка. Возможно, ваш прибор и так имеет самую свежую прошивку , поэтому советуем сначала сравнить актуальную и предложенную в интернете версию. В данных о файле на сайте указывается размер, язык, дата публикации и выхода, примечания. Кроме того, здесь описываются изменения.

Важно понимать, что установка с сайта фирмы-разработчика обеспечивает правильную работу роутера. Вы не потеряете возможность гарантийного ремонта TP-LINK TL-WR841N, если будете пользоваться таким методом. Гарантия с устройства снимается во всех остальных случаях. Такое бывает при эксплуатации сторонних утилит (DD-WRT, к примеру).
Обновление
Как известно, все манипуляции по конфигурированию TP-LINK TL-WR841N выполняются в интерфейсе. В него легко попасть, достаточно в браузере вписать 192.168.0.1. Параметры для входа могут быть разными, если только вы меняли их при первоначальной настройке . Для нового оборудования подходят параметры admin/admin.
После этого вы увидите меню интерфейса. Прошивка ставится в пункте Frimware upgrade раздела System tools.
Осталось только указать место, где хранится ранее скачанный файл *.bin. Для этого кликните по клавише «Обзор» и пропишите путь. Затем выполните команду «Открыть».

Последний этап - начать обновление, нажав на Upgrade. На экране можно будет увидеть окно с надписью «Processing…». Процедура выполняется определённое время, в этот период не советуем отключать ПК или роутер. Приняв новую прошивку, изделие самостоятельно перезагрузится.

При следующем входе система попросит ввести login/pass, иначе попасть в меню не удастся. Вас и в данном случае выручат параметры admin/admin, поскольку устройство было сброшено к стандартным настройкам. Советуем сменить стандартные данные для входа , после чего загрузить ранее сохранённый файл конфигурации, это поможет полноценно работать с прибором. Теперь можно наслаждаться максимально эффективной конфигурацией TP-LINK TL-WR841N.
Каждый роутер (от англ. router — маршрутизатор) — это самостоятельное устройство со своей операционной системой, подобной той, что установлена на Вашем компьютере, только «заточенная» под сети. Если говорить простым языком — операционная система — это одна большая программа состоящая из множества маленьких программ — модулей. Почему же она называется прошивкой? Все дело в том, что программное обеспечение роутера — микропрограмма — как бы зашита в постоянной памяти устройства. Соответственно процедура установки новой микропрограммы в ПЗУ роутера называется перепрошивкой , а сама микропрограмма — прошивкой .
Зачем вообще прошивать роутер?
Со временем микропрограммы-прошивки совершенствуются, оптимизируются, обновляются отдельные модули. В более новой версии прошивки могут добавиться новые возможности, ранее доступные аппаратно, но не реализованные программно, может улучшится стабильность работы роутера. Иногда бывает так, что с той прошивкой, что идет на роутере с завода устройство просто отказывается нормально работать — ярким примером являются D-Link DIR-615 K1 и D-Link DIR-615 K2 . Причем нормальная версия прошивки для D-Link DIR-615 K2 вышла только 14-я по счету.
В каком случае надо прошивать роутер а в каком -нет?
Прошивать роутер надо только в том случае, если это действительно необходимо. Например, роутер нестабильно работает, зависает, теряет сеть. Или же в том случае, если в новой прошивке есть технические изменения, которые действительно Вам необходимы в данном конкретном случае — например, поддержка VLAN или DLNA-сервер. Если же Ваш роутер работает стабильно и его работа Вас устраивает — прошивать роутер не надо!
Опасна ли перепрошивка для самого роутера?
Да, процедура прошивки роутера опасна
— в случае какого-либо сбоя, либо если пропадет электропитание в момент прошивки роутера — в лучшем случае придется восстанавливать старую прошивку, а в худшем — это может привести к полной неработоспособности роутера.
Так же, к плачевным последствиям может привести неправильный выбор прошивки. Для каждой ревизии каждой модели роутера идет своя прошивка
. Прошивка от одного роутера к другому как правило не подходит. Исключение составляют так называемые универсальные прошивки
, которые идут на отдельный тип чипа, который в свою очередь может использоваться на разных моделях роутеров. Поэтому прежде чем прошивать — обязательно убедитесь что эта прошивка подходит именно для Вашей модели роутера.
А где найти прошивку для роутера?
Как правило, прошивки для роутеров
выложены в свободном доступе на официальном сайте или FTP-сервере производителя.
Прошивки для роутеров D-Link
— ссылка .
Официальные прошивки для роутеров ASUS
— ссылка .
Неофициальные прошивки для роутеров ASUS
— ссылка .
Прошивки для роутеров Zyxel
— ссылка .
Прошивки для роутеров TP-Link
— ссылка .
Прошивки для роутеров NetGear
— ссылка .
Прошивки для роутеров Linksys
— ссылка .
Прошивки для роутеров Sagemcom
— ссылка .
Прошиваем роутер — пошаговая инструкция:
Шаг 1.
Скачиваем прошивку и распаковываем его в корневой каталог диска C:\
.
Шаг 2.
Обязательно проверьте чтобы блок питания роутера хорошо держался в электрической розетке.По возможности желательно обеспечить роутеру бесперебойное питание. Так же желательно отключить кабель провайдера из WAN-порта роутера.
Шаг 3.
Заходим с компьютера в веб-интерфейс роутера. В подавляющем большинстве случаев адрес веб-интерфейса роутера — http://192.168.1.1
, у роутеров D-Link — http://192.168.0.1
. Логин на доступ — admin
или Admin
, пароль admin
или Admin
, или 1234
или пустая строка. Если зайти не получается — читаем эту статью — .
Шаг 4.
Ищем в веб-интерфейсе роутера раздел системных настроек. В зависимости от производителя и локализации, этот раздел может называться Tools, System, Maintenance, Administration Техническое обслуживание, Администрирование или Управление. В этом разделе должен быть пункт — Обновление программного обеспечения — он так же может обзываться по-разному: Firmware upgrade, Обновление ПО, Обновление микропрограммы. Здесь, как правило, есть кнопка выбора файла прошивки — Browse или Обзор, c помощью неё надо выбрать файл прошивки, который Вы скачали и распаковали. После этого надо нажать кнопку Обновить или Upgrade.
Шаг 5.
Прошивка роутера — операция полностью автоматическая, Вам остается только дождаться пока программное обеспечение установиться и роутер перезагрузится. После перезагрузки Вам останется только проверить настройки роутера и подключить кабель провайдера в разъем WAN
.