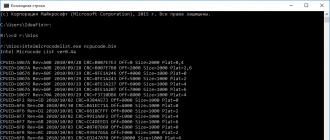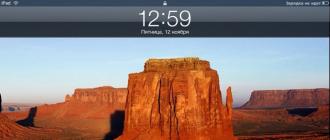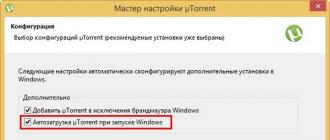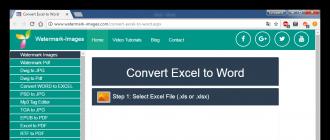Мало кто мог подумать о том, что для включения iPad в первый раз требуется предварительная подготовка. Но это так. Для того чтобы Вы могли сэкономить время при первом включении iPad предлагаем Вам прочесть данную статью.
Заметим сразу: для того чтобы включить iPad Вам не обойтись без использования компьютера, десктопа или ноутбука. Дело в том, что на iPad нельзя свободно записывать программы через USB-порт с использованием файлового менеджера. Для соединения планшета с компьютером (PC или Mac) Вам потребуется программа iTunes, которая распространяется совершенно бесплатно и доступна для скачивания на сайте Apple.
Программа iTunes предоставляет пользователю следующие возможности:
- навигация по мультимедийной библиотеке;
- осуществление побуквенного поиска;
- организацию мультимедийной библиотеки;
- создание папок и плейлистов;
- редактирование метаданных: исполнитель, обложка, композитор и т.д.;
- импорт и запись композиций с компакт-дисков;
- воспроизведение фильмов, музыки, подкастов;
- визуализатор, многополосный эквалайзер, режим мини-плеера;
- прослушивание Интернет-радио;
- приобретение мультимедиа контента в Интернете;
- синхронизация с iPhone, iPod, Apple TV и iPad.
В случае если Вы достали свой новенький iPad, включили его и увидели на экране рабочий стол, на котором располагаются иконки приложений, знайте — Ваш планшет уже включали и регистрировали.
При включении абсолютного нового iPad, на экране отображается зелёный значок со штекером USB.
Если всё же Ваш планшет включали – ничего страшного. Единственное, что Вам надо сделать — это удостовериться в том, что на него не были установлены приложения, помимо стандартных приложений.
У большинства пользователей нашей страны на компьютерах установлена операционная система Windows. Поэтому скачивать программу iTunes с сайта Apple необходимо именно для данной операционной системы.
После установки программы iTunes Вы можете подключить iPad с помощью кабеля, который поставляется в комплекте с планшетом.
После загрузки программы Вам будет предложено два варианта последующих действий: настроить iPad как новое устройство или восстановить информацию из резервной копии. В Вашем случае необходимо выбрать первый вариант. Через некоторое время планшет включится, и Вы увидите экран операционной системы.
После этого Вам необходимо пройти процесс регистрации, который содержит в себе один подводный камень — в случае отсутствия у Вас пластиковой карточки MasterCard или VISA Вы не сможете покупать программы в магазине AppStore. Хотя в магазине AppStore есть огромное количество бесплатных приложений. Помимо этого некоторые производители игр и приложений в рамках проводимых акций раздают свои приложения совершенно бесплатно — пластиковая карточка для этого не требуется.
Рассмотрим порядок Ваших действий в программе iTunes:
- Заходим в раздел iTunes Store .
- Находим в списке программ любое бесплатное приложение (такие приложения отмечены кнопкой с надписью FREE).
- Нажимаем на неё, а затем нажимаем кнопку INSTALL APP .
- После этого Вы должны увидеть окно для входа/регистрации .
- Нажимаем кнопку «Создать новую учетную запись «, а затем кнопку «Далее «.
- Соглашаемся с лицензионным соглашением
(куда без этого?). Заполняем адрес Вашей электронной почты и пароль для регистрации нового аккаунта в AppStore. Причём пароль должен быть сложным и должен отвечать нижеперечисленным требованиям:
- хотя бы одна буква должна быть заглавной;
- хотя бы одна буква должна быть прописной;
- пароль должен содержать цифры;
- один и тот же символ не может повторяться более трёх раз;
- пароль
не может быть короче восьми символов
.
Во избежание ситуации, когда Вы забыли пароль, Вам будет предложено выбрать секретный вопрос и ответ на него для возможности восстановления пароля. После этого Вам необходимо отказаться от спама путём снятия соответствующей галочки и нажать кнопку «Далее».
- И самое главное: когда появится следующее окно в графе «Кредитная карта
» необходимо поставить точку напротив слова «None
» либо нажать на кнопку с соответствующей надписью. В случае отсутствия данной кнопки или точки, знайте — вы что-то сделали не правильно.
Для этого необходимо
Так уж получилось, что iPad стал очень популярным продуктом: то ли Стив Джобс гений, то ли ещё что, но приобретать его стали все кому не лень. И очень многие, покупая iPad, ничего о нем вообще не представляют. Именно для таких новичков хотелось бы сделать обзор по настройкам iPad , показав возможности, которыми покупатель iPad обладает сразу.
Речь пойдет о стандартных настройках iPad. Тему я разделил на две части, так как настроек очень много. Так как пока у меня лишь один iPad без 3G — то настройку 3G пока опустим.
Как настроить iPad
1. Настройка Wi-Fi

Если же у вас нет цветочка, то значит режим цифровой фоторамки выключен и его надо включить в настройках «Основные» -> «Защита паролем». На «Основных» настройках мы остановимся во второй части.
5. Настройки Safari
Подробный обзор Safari на iPad я уже публиковал. Часть настроек программисты операционной системы для iPad вынесли в «Настройки». В принципе по следующему скриншоту видны полезности, которые там есть: очистка истории, установка поиска по умолчанию и т. д.

Несмотря на простоту вопроса, разобраться с тем, как включить iPad самостоятельно у части людей не получается. Мы в магазине даже очевидную кнопку Home не увидели, так как iPad тогда только вышел, а с iPhone (да и другой техникой Apple) мы дела ещё не имели. Но даже нажав кнопку Home, вы рискуете увидеть непонятный с первого раза зеленый значок со штекером, и что с этим делать вам может быть непонятно. Потому я расскажу, как же правильно первый раз включить iPad после покупки.
Это будет полезно, так как на моих глазах была как-то истерика у русских, которые покупали новый iPad и не увидели рабочего стола. Дело было в Бангкоке — тайцы им ничего объяснить не смогли. Пришлось выступать в роли консультанта мне.
Как включить iPad первый раз после покупки
Если у вас уже есть рабочий стол, то ваш iPad включали работники магазина. В принципе ничего страшного — пользуйтесь, вряд ли они там что-то злостное сделали (главное, обратите внимание, чтобы в iPad не было никаких установленных приложений помимо стандартных, подробнее об этом читайте в статье: Не покупайте iPad с установленными приложениями). Если же всё-таки вам хочется со 100% гарантией иметь устройство с чистой ОС, то рекомендую прочитать инструкцию по прошивке iPad .
Итак, если ваш iPad только из коробки, то как ни прискорбно, но включить его без компьютера и программы iTunes не получится. Потому устанавливаем iTunes (инструкция для Windows по установке iTunes) и подключаем с помощью провода идущего в комплекте — iPad к ПК.
Запускаем iTunes, видим выбор: настроить iPad как новое устройство или восстановить информацию из резервной копии. Настраиваем iPad как новое устройство. Через какое-то время iPad окончательно включится и вы увидите экран операционной системы. По умолчанию в iPad может быть установлена не самая новая версия ОС, потому рекомендую обновить её по инструкции, упомянутой выше.
iOS – это достаточно интересная операционная система для мобильных устройств от компании Apple, предоставляющая достаточно серьезные возможности настройки своего функционирования. Безусловно, как и любая другая мобильная система iOS имеет десятки различных настроек. Однако некоторые из них невозможно игнорировать и необходимо сделать сразу же после первой активации гаджета – iPad или iPhone. Как настроить iPad, если этот планшет попал к вам в руки ы первый раз?
Wi-Fi
Настройка доступа в Интернет посредством Wi-Fi входит в число наиболее важных настроек iOS, поскольку без возможностей Всемирной Сети функционал любого яблочного устройства достаточно сильно сужается. Настроить беспроводную сеть достаточно просто, для чего необходимо зайти по адресу «Настройки » — «Wi-Fi ». Разрешаем устройству поиск сетей, а затем кликаем по названию найденной Сети и вносим необходимые для подключения данные, то есть пароль. iPad запоминает все сети, к которым он когда-либо был подключен, и подключается к ним, если находится в зоне действия.
Уведомления

Пункт настроек «Уведомления» появится только после установки на устройство какого-либо приложения, поддерживающего данную функцию. Как только такая программа будет запущена первый раз iOS-устройство самостоятельно спросит, стоит ли выводить различные уведомления (звонки, сообщения, напоминания и так далее) от него. Разрешив приложению использовать уведомления, пользователь Айпад сможет получать важную информацию даже при закрытом приложении.
Push уведомления могут быть весьма полезны, например, они смогут проинформировать о новом входящем сообщении на почте, о пропущенном звонке и прочих произошедших событиях. При этом настройки дают возможность включать/отключать уведомления для каждой поддерживающей такую функцию программы.
Обои

Обои – отображающаяся на рабочем столе картинка, установить которую имеет возможность каждый владелец iPad по своему личному усмотрению. Смена картинки может осуществляться посредством многих программ с функцией просмотра изображений. При этом при изменении обоев пользователи Apple-устройств могут выбирать, куда именно необходимо использовать понравившееся им изображение:
- Экран блокировки – картинка, которая отображается при включении гаджета;
- Экран «Домой» — главный рабочий стол, выступающий в качестве фона для располагающихся на дисплее иконок и виджеторв;
- Оба экрана.
Цифровая фоторамка

Каждый iPad может работать в режиме цифровой рамки, запуск которого осуществляется непосредственно из режима блокировки монитора. Чтобы включить такой режим достаточно дважды кликнуть на клавишу включения устройства, когда он заблокирован, а затем нажать на иконку в виде цветочка.
Активировать возможность работы планшета в режиме фоторамки можно в Основных настройках в пункте «Защита паролем ».
Браузер

Используемым в iOS по умолчанию браузером является приложение Safari. Чтобы осуществить тонкую настройку его работы, необходимо перейти по адресу «Настройки » — «Safari ». Здесь владелец Apple-планшета получает возможность назначить основную поисковую систему, запретить отображение всплывающих окон, включить/выключить поддержку JAVA скрипт и так далее.
Если вы только что купили ваш новый iPad,и вы собираетесь настроить его и заставить его работать так же быстро и эффективно,насколько это возможно. С iCloud вы можете сделать это прямо на iPad, без компьютера или подключения кабеля.Если вы предпочитаете старый подход,вы также можете настроить свой новый iPad с помощью iTunes на компьютере Mac или Windows PC.

Для большинства людей,в большинстве случаев,я рекомендую iCloud, но я проведу вас через оба метода,и ниже описан один из них.
Как настроить ваш новый iPad
Если вы включите ваш новый iPad,вас встретит экран блокировки,который просто говорит “iPad”. Ну что же,начнём.
Примечание: Оба варианта по умолчанию проверены на себе.Не торопитесь,Вы должны посмотреть на выбор и нажать один,чтобы проверить его, прежде чем появится кнопка Далее,которая будет активировать ваш iPad. будет вас заставлять оказывать больше внимания,чем часто требуется в Интернете или в приложениях.
1.Разблокировка экрана .

2.Выберите свой язык .IPad будет показывать вам наиболее распространенные языки в районе,в котором вы его купили,но вы можете нажать стрелку вниз чтобы увидеть все варианты. Нажмите на синюю Кнопка со стрелкой , чтобы продолжить.

3.Выберите вашу страну или регион .Опять же,iPad будет показать вам, регион,где вы купили ваш iPad,но вы можете нажать Показать больше…* в дополнительных опциях. Нажмите на синюю **кнопку Далее , чтобы продолжить.

4.Выберите,хотите ли вы,чтобы включить или отключить услуги местоположение.Услуга местоположение работает с помощью GPS, сотовых башней триангуляции,и Wi-Fi маршрутизатор имеет схему для определения приблизительного местоположения вашего iPad.Эта функция используется для turn-by-turn навигации (например, Navigon, регистрация игр,социальные сети (например, Facebook, geo-tagging и утилиты такие как Найти свой iPad, и т.д. Если у вас нет особой необходимости глобально отключить его,и вы хотите, чтобы включить Услуги размещения функции в этой точке.Вы можете изменить ваши настройки или выборочно отключить или включить эти услуги позже,в приложении Настройки (например,выключить приложение Камера гео-тегов,но оставить TomTom s turn-by-turn навигацию).Нажмите на синюю Кнопку ” далее” , чтобы продолжить.

5.Выберите свою Wi-Fi сеть.Даже если вы на 3G и LTE Wi-Fi,iPad будет работать всё равно работать,потому что там может быть много данных для перемещения в ваших данных cap – не весело. Введите сетевой пароль и нажмите на синюю Кнопку ” далее” , чтобы продолжить.

6.Дождитесь ответа от Apple,чтобы активировать ваш iPad. Это может занять несколько минут.
7.Выберите,если вы хотите настроить ваш iPad, восстановление с iCloud резервного копирования или восстановление с iTunes резервного копирования на ПК. Нажмите на синюю Кнопку ” далее” , чтобы продолжить.

Как настроить ваш новый iPad (чистая установка)
Чтобы настроить ваш iPad, как новый (в основном, как сделать первую или чистую установку на ваш компьютер):
1.Выберите, хотите ли вы получить ваш Apple ID или создать бесплатный Apple ID .Если вы не уверены,что это такое, и не знаете, есть ли у вас аккаунт,она может быть любой из следующих:учетная запись iTunes Store,учетная запись электронной почты,аккаунт разработчика Apple, или iMessage учетные записи.

2.Если вы когда-либо использовали продукты или услуги Apple или просто хотите новый, вы можете создать идентификатор Apple .
3.Введите ваш Идентификатор Apple для входа в систему.Введите ваш полный адрес электронной почты в качестве имени пользователя.Нажмите на синюю Кнопку ” Далее” , чтобы продолжить. (Если вы передумали, то вы можете выйти из iCloud, или можете войти под другой учетной записью позже.)

4.В левом нижнем углу нажмите на синюю кнопку Согласен с условиями службы.

5.Подтвердите ваше согласие, нажав на кнопку Согласен .

6.Выберите,если вы хотите Настройка iCloud .Если вы не уверены, выберите для настройки iCloud.Основная услуга является бесплатной, и делает ваш iPad бесконечно более удобным пользоваться iCloud.

7.Выберите,хотите ли вы,чтобы использовать iCloud Резервное копирование .iCloud хранит все ваши данные, надёжно хранит их и в случае восстановления,легко поможет перейти к новому или дополнительному устройству iOS позже.

8.Выберите,если вы хотите использовать услугу Найти мой iPad . Эта услуга также бесплатна,невероятно полезна для отслеживания iPad, если вы когда-нибудь потеряете его или если его у вас украдут.

9.Выберите,если вы хотите автоматически отправить отчёт Диагностика в Apple.Это анонимные сообщения и помогают сделать Apple лучшую продукцию,но если вы опасаетесь,выберите Не посылать .

10.Подождите, пока iCloud-setup .
11.Начните использовать iPad!

Как восстановить ваш новый iPad bp резервной копии с iCloud
Держите вашу батарею всегда заряженной,я всегда рекомендую устанавливать ваш новый iPad с заряженной батареей,как с новым (см. выше). Если у вас есть старый iPad или другие iOS устройства,и вам быстро нужен доступ к вашим старым данным,или если у вас есть идея начать с нуля еще раз,у вас есть возможность просто восстановить ваш новый iPad с резервной копии вашего старого устройства.
1.Выберите восстановление из резервной копии с iCloud .

2.Введите ваш Идентификатор Apple для входа в систему. (Введите ваш полный адрес электронной почты в качестве имени пользователя.) Нажмите на синюю Кнопку ” далее” ,чтобы продолжить. (Если вы передумали,то вы можете выйти из iCloud,или войти под другой учетной записью позже.)

3.Подтвердите – согласен с условиями службы,нажав на синюю кнопку Согласен в левом нижнем углу.

4.Подтвердите ваше согласие, нажав на кнопку Согласен .

5.Выберите вашу резервную копию.В списке Вы увидите вашу последнюю копию Резервного копирования ,и это,как правило,та, которую вы хотите выбрать.Также вы увидите старые резервные копии, если они доступны,и если не доступны резервные копии других устройств iOS в том же аккаунте iCloud.

Прогресс-бар покажет вам,приблизительно,как долго он будет загружать резервную копию.Как только это будет сделано,iPad будет перезагружен.После того,как ваш iPad перезагрузится, вам будет предложено заново ввести все ваши пароли (как мера безопасности, iCloud не восстанавливает пароли).
Как только это будет сделано,iPad будет начнёт повторную загрузку всех ваших приложений.Если iTunes доступен в вашей стране, он также будет повторно загружать iTunes музыку,фильмы,ТВ-шоу и iBooks. После этого он перезагрузится, но все ваши настройки останутся там,где вы их оставили,и iTunes начнёт заново скачивать все приложения которые у вас уже установлены, когда была сделана резервная копия.Вам нужно будет оставаться подключенными через Wi-Fi для любого размера файла более 50 Мб для повторной загрузки.
P.P.S. Как всегда, если у вас возникли вопросы, оставьте комментарий в форме ниже,и я постараюсь,насколько смогу, чтобы помочь вам,чем смогу.