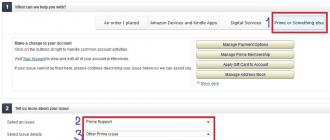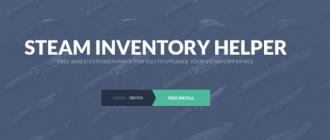С выходом Windows 8.1 пользователи этой ОС столкнулись с ошибкой «безопасная загрузка secure boot настроена неправильно». Уведомление появлялось в нижней части экрана регулярно. Исправить проблему можно было через BIOS. Но метод срабатывал не у всех и даже нужный пункт меню не всегда находился. Новое обновление исправляет эту ошибку. Но если возможности установить патч нет, проблема решается иначе. Secure Boot – программа, написанная для того, чтобы компьютер был защищен от вирусов, вписывающих свой код в загрузчик.
Это одна из опций БИОС. Тем не менее, эту опцию в БИОСе не всегда можно было найти. Принцип действия софта таков: во время загрузки операционная система выполняет только процесс, код которого подписан особым цифровым ключом. Все ПК, поставляемые на рынок с сертифицированной соответствующей ОС, имеют эту функцию и она уже включена. Но существует способ ее отключения для того, чтобы можно было настроить ключи.
Уведомление сообщение «безопасная загрузка secure boot настроена неправильно» возникает, когда ОС загружается не в соответствии с ключом. Это может происходить, если функция отключена.
Но если она включена, а уведомление продолжает появляться, то речь идет об ошибке разработчиков, возникающей на многих ПК.
Официальное обновление
Обладатели лицензионной ОС решат проблему, как только установят следующее обновление. Это наиболее простой и быстрый способ убрать навязчивое уведомление. Скачать его можно с официального сайта разработчика. Код патча КВ2902864. Есть версии, предназначенные для 32 – х и 64 – х разрядных систем. Весит 220 KB. На ПК должна быть установлена версия Windows 10.1, не ниже и не выше.
Патч устанавливается на Windows 8.1. После его установки ошибка перестанет возникать. Ваш компьютер снова перейдет в безопасный режим работы загрузчика. Чтобы убрать надпись «secure boot настроена неправильно», сделайте следующее:
- Выбирайте необходимый Вам язык в меню возле кнопки Скачать;
- Нажмите Скачать;
- В окне нажмите Сохранить или Выполнить, в зависимости от того, хотите Вы выполнить установку сейчас или позже;
- Обновление быстро установится на Ваш ПК;
- Перезагрузите компьютер.
Официальный патч устранит ошибку. Он является дополнением к прошлому обновлению и не заменяет его. Изменений в реестр вносить не нужно.
Устранение без обновления
Если возникла ошибка «безопасная загрузка secure boot настроена неправильно» на неофициальной ОС, то ее не устранить так просто. Потребуются манипуляции в БИОС. Там Вы попытаетесь настроить Secure Boot верно. Это не слишком сложное действие и проблем возникнуть не должно.
- Зажмите клавиши Del+F2 во время загрузки компьютера и откроется окно БИОС. На некоторых компьютерах такая комбинация не работает. Узнайте в руководстве к ПК;
- В верхнем меню выбирайте раздел Security и перейдите в него с помощью стрелок на клавиатуре;
Выставите Enabled вместо Disabled. Если она уже включена, то выключите и включите повторно;
- Сохраните изменения в параметрах BIOS нажатием кнопки F10;
Теперь уведомление перестанет появляться. Если же оно все еще возникает, перезагрузите компьютер. Иногда это необходимо. Но если и повторное включение не исправило ситуацию, то обладателям лицензионных операционных систем придется скачивать официальный патч.
ПОСМОТРЕТЬ ВИДЕО
Теперь вы знаете, как устранить ошибку «Безопасная загрузка secure boot настроена неправильно». Задайте вопросы специалистам.
Доброго времени суток.
Довольно часто многие пользователи задают вопросы насчет Secure Boot (например, данную опцию иногда требуется отключить при установке Windows). Если ее не отключить, то эта защитная функция (разработанная Microsoft в 2012г.) будет проверять и искать спец. ключи, которые имеются только у ОС Windows 8 (и выше). Соответственно, загрузить ноутбук с какого-либо носителя вы не сможете…
В этой небольшой статье я хочу рассмотреть несколько популярных марок ноутбуков (Acer, Asus, Dell, HP) и показать на примере, как отключить Secure Boot.
В ажная заметка! Чтобы отключить Secure Boot, необходимо зайти в BIOS - а для этого нужно нажать соответствующие кнопки сразу после включения ноутбука. Этому вопросу посвящена одна из моих статей - . В ней указаны кнопки для разных производителей и подробно рассказано, как войти в BIOS. Поэтому, в этой статье я на этом вопросе останавливаться не буду…
Acer
(Скриншоты из BIOS ноутбука Aspire V3-111P)
После того, как вошли в BIOS, необходимо открыть вкладку «BOOT» и посмотреть активна ли вкладка «Secure Boot «. Скорее всего, она будет не активной и ее нельзя будет изменить. Такое происходит из-за того, что не установлен пароль администратора в разделе BIOS «Security «.
Чтобы его установить, следует открыть данный раздел и выбрать пункт «Set Supervisor Password » и нажать на Enter.
Собственно, после этого можно открыть раздел «Boot » - вкладка «Secure Boot » будет активна и ее можно переключить в Disabled (т.е. выключить, см. скриншот ниже).
После перезагрузки ноутбука, он должен грузиться с любого* загрузочного устройства (например, с флешки с Windows 7).
Asus
Некоторые модели ноутбуков Asus (особенно новые) ставят, порой, начинающих пользователей в тупик. На самом деле, как в них можно отключить защищенную загрузку?
1. Сначала заходим в BIOS и открываем раздел «Security «. В самом низу будет пункт «Secure Boot Control » - его нужно переключить в disabled, т.е. выключить.
2. После перезагрузки снова войтдите в BIOS и затем в разделе «Boot» сделайте следующее:
- Fast Boot - переводим в режим Disabled (т.е. отключаем быструю загрузку. Вкладка есть не везде! Если у вас ее нет - то просто пропустите эту рекомендацию);
- Launch CSM - переключаем в режим Enabled (т.е. включаем поддержку и совместимость со «старыми» ОС и ПО);
- Затем снова жмем F10 - сохраняем настройки и перезагружаем ноутбук.
3. После перезагрузки входим в BIOS и открываем раздел «Boot » - в пункте «Boot Option» можно бужет выбрать загрузочный носитель, который подключен к USB порту (например). Скриншот ниже.
Затем сохраняем настройки BIOS и перезагружаем ноутбук (кнопка F10).
Dell
(Скриншоты с ноутбука Dell Inspiron 15 3000 Series)
В ноутбуках Dell отключение Secure Boot, наверное, одно из самых простых - достаточно одного захода в Bios и ненужно никаких паролей администраторов и пр.
После входа в BIOS - откройте раздел «Boot» и задайте следующие параметры:
- Boot List Option - Legacy (этим мы включаем поддержку старых ОС, т.е. совместимость);
- Security Boot - disabled (отключаем защищенную загрузку).
Собственно, далее можно отредактировать очередь загрузки. Большинство устанавливает новую ОС Windows с загрузочных USB флешек - поэтому ниже привожу скриншот, какую строку нужно подвинуть на самый верх, чтобы можно было загрузиться с флешки (USB Storage Device ).
После введенных настроек нажмите кнопку F10 - этим вы сохраните введенные настройки, а затем кнопку Esc - благодаря ей вы выйдите из BIOS и перезагрузите ноутбук. Собственно, на этом отключение защищенной загрузки на ноутбуке Dell - завершено!
HP
После входа в BIOS, откройте раздел «System Configuration «, а затем перейдите во вкладку «Boot Option » (см. скриншот ниже).
После перезагрузки появиться текст «A change to the operating system secure boot mode is pending…».
Нас предупреждают о внесенных изменениях в настройки и предлагают подтвердить их кодом. Просто нужно ввести код, показанный на экране и нажать на Enter.
После этого изменения ноутбук перезагрузиться, а Secure Boot будет отключен.
Чтобы загрузиться с флешки или диска: при включении ноутбука HP нажмите на ESC, а в стартовом меню выберите пункт «F9 Boot Device Options», дальше сможете выбрать устройство, с которого хотите загрузиться.
В принципе, в ноутбуках других марок отключение Secure Boot проходит аналогичным образом, никаких особых различий нет. Единственный момент: на некоторых моделях «усложнен» вход в BIOS (например, в ноутбуках Lenovo - об этом можете прочитать в этой статье: ). На сим закругляюсь, всем всего доброго!
На новых компьютерах Microsoft требует использования UEFI с функцией «Secure Boot». Это усложняет установку других операционных систем.
Плата с блоком памяти NVRAm Популярность ОС Windows привела к тому, что к многочисленным проблемам добавилась еще одна: «черви», вирусное ПО и трояны заставляют нас испытывать недюжинный страх за безопасность операционной системы. По утверждению Microsoft, интерфейс UEFI с функцией «Secure Boot» - это попытка вернуть пользователям уверенность в безопасности. Если загрузка ПК осуществляется UEFI в данном режиме, то такие вредоносные программы, как руткиты, оказываются не в состоянии до старта системы проникнуть в оперативную память. Все дело в том, что в режиме «Secure Boot» менеджер загрузки UEFI выполняет только подписанный цифровым ключом код, который он сверяет с зашифрованной базой данных.
Столь решительную систему защиты Microsoft предписывает использовать на всех компьютерах, которые реализуются под логотипом «Certified for Windows 8». Иными словами, все новые ПК, начиная с десктопов и ноутбуков и заканчивая Windows-планшетами, поставляются с активированным режимом «Secure Boot».
Но помимо защиты от руткитов есть одно неприятное обстоятельство - невозможность выполнения кода, не имеющего цифровой подписи. Это противоречит принципу свободной компьютерной платформы и с особым негодованием было воспринято сообществом Linux. Если режим «Secure Boot» активирован, вы не сможете ни установить, ни тем более запустить старые системы, включая Windows XP и 7. Более подробное знакомство с технологией позволит ответить на вопрос «почему?».
Удобство и быстрый запуск благодаря UEFI
Unified Extensible Firmware Interface (унифицированный расширяемый интерфейс прошивки), или кратко UEFI, призван заменить на всех компьютерах уходящий в прошлое интерфейс BIOS, который связывает аппаратные средства с операционной системой и отвечает за запуск ПК. Разработчики UEFI прежде всего преследовали цель устранить некоторые ограничения, присущие традиционной BIOS, которая появилась более 30 лет назад и перестала отвечать современным требованиям.
Отдельные этапы инициализации компонентов платформы в некоторой степени соответствуют BIOS, однако они выполняются намного быстрее. После этапа инициализации запускается менеджер загрузки UEFI. После проверки всех аппаратных компонентов он активирует встроенные в UEFI приложения и драйверы - например, оболочку для ввода команд или функцию поддержки сети. Приложения хранятся либо в NVRAM - запоминающем устройстве UEFI-совместимой материнской платы, либо на жестком диске. На последнем этапе менеджер загрузки UEFI запускает загрузчик ОС, который отвечает за старт операционных систем.
«Secure Boot» проверяет системные компоненты
Именно на этом этапе активируется «Secure Boot» и принимается решение о разрешении или запрете на загрузку операционной системы. Для защиты информации в «Secure Boot» используются три ключа шифрования: в самом верху находится ключ платформы (Platform Key), который создается производителем аппаратного обеспечения. Он требуется для обновления UEFI и загрузки новых ключей KEK (Key Enrollment Key). Согласно стандарту UEFI, ключи KEK должны предоставлять разработчики различных операционных систем, но все это чистая теория. На практике в каждом компьютере содержится лишь KEK от Microsoft для Windows 8, так как сегодня все машины с «Secure Boot» поставляются с данной операционной системой - исключением является только «хромобук» от Google. Ключ KEK занимает центральную позицию в «Secure Boot», так как он открывает доступ к базе данных с разрешенными подписями (Allow DB) и базе данных с запрещенными подписями (Disallow DB). В первой из них содержатся цифровые подписи приложений UEFI, а также подписи и/или хеши компонентов операционной системы - например, менеджера загрузки, ядра и драйверов. Только при их наличии загрузчик ОС запускает систему.
«Secure Boot» в сочетании с поставляемой Windows 8 работает безупречно, но для предыдущих версий операционных систем Microsoft не предоставляет подписей. В данном случае пользователю придется отключать «Secure Boot». Для операционных систем Linux доступны подписанный ключом загрузчик Shim и загрузчик от некоммерческой организации The Linux Foundation.
Справедливости ради стоит отметить, что разработчики Linux не отвергают идею «Secure Boot». Однако они усматривают в ней монополистские притязания Microsoft на аппаратное обеспечение, которые не проявлялись до появления «Secure Boot». С одной стороны, в стандартах по сертификации для Windows 8 компания Microsoft четко указывает, что пользователь имеет возможность отключения «Secure Boot». С другой - может произойти так, что в документации к следующей операционной системе данного примечания просто не окажется.
Последовательность загрузки ПК на основе UEFI Пришедший на смену BIOS интерфейс UEFI активирует аппаратное обеспечение, включая драйверы, и выполняет собственные приложения. Если задействуется режим «Secure Boot», UEFI проверяет наличие у драйверов и программ действительных цифровых подписей. В случае их отсутствия процесс запуска будет прерван. Ту же самую проверку проходят менеджер загрузки и ядра установленных операционных систем.

Активация аппаратных средств
На начальном этапе загрузки UEFI мало чем отличается от традиционной BIOS. После проверки того, подается ли на все аппаратные компоненты напряжение, выполняется запуск компонентов материнской платы, процессора и памяти, а затем загружается код UEFI.
Выполнение кода UEFI
Менеджер загрузки UEFI загружает носитель данных и дополнительный код UEFI из памяти NVRAM, а также из раздела UEFI на жестком диске. При этом драйверы и приложения выполняются только в том случае, если их цифровые подписи соответствуют данным, внесенным в базу Allow DB. В завершение выполняется запуск загрузчика ОС.
Загрузка операционной системы
Загрузчик ОС загружает операционные системы либо напрямую, либо с помощью их менеджеров загрузки. Код загрузки ОС и менеджер загрузки должны обладать действующим сертификатом безопасности, в противном случае процесс будет прерван. То же самое относится и ко всем компонентам ядра, которые в дальнейшем загружаются менеджером загрузки.
Проверка «Secure Boot»
В «Secure Boot» все основные файлы операционной системы (ядро, драйверы) должны обладать цифровой подписью. В таблице сертификатов файла указан подходящий сертификат для «Secure Boot», созданный в соответствии со стандартом X.509, а также снабженные цифровой подписью хеш-значения свойств основных файлов. Они должны соответствовать данным, содержащимся в базе Allow DB.

Безопасный режим (англ. – Safe Mode) – режим диагностики, в котором отключены все ненужные драйвера и функции Виндовс. Применяется для устранения проблем, возникающих в работе ПК. Достаточно лишь запустить безопасный режим и устранить ошибки, после чего ПК снова будет работать как надо.
В каких случаях может понадобиться вход в безопасный режим? Например, для решения проблемы, когда .
Также таким способом можно удалить вирусы, сбросить пароль, исправить ошибки (в т.ч. синий экран смерти), восстановить систему и т.д.
Существует несколько способов. Плюс они несколько отличаются в зависимости от того, какая у Вас стоит операционная система. Поэтому ниже мы рассмотрим все доступные способы, как зайти в безопасный режим Windows.
Существует 2 универсальных способа, которые работают на всех версиях Windows – XP, 7, 8 и 10. К тому же они являются наиболее простыми. Пожалуй, с них и начнем.
Вход через утилиту msconfig
Первый способ – через специальную утилиту. Для этого вам нужно выполнить несложную инструкцию:
- Нажимаете Win + R (кнопка между «Ctrl» и «Alt») и вводите слово «msconfig».
- В новом окне выбираете вкладку «Загрузка», указываете нужную ОС и ставите птичку в пункте «Безопасный режим». Здесь существует пару подпунктов – рекомендуется выбирать или «минимальная» (стандартный вариант) или «сеть» (в таком случае будет доступ к интернету).
- Нажимаете «ОК» и перезагружаете ПК – теперь он включится в безопасном режиме.
Когда устраните ошибки, не забудьте вернуть обычный режим запуска компьютера! Делается это точно так же – с помощью утилиты msconfig (только теперь нужно убрать галочку).
Здесь есть небольшой нюанс: таким способом можно включить безопасный режим в ОС Windows только при условии, что у Вас нормально загружается ОС. Если же не получается даже загрузить рабочий стол, тогда используйте второй способ.
Вход с помощью F8
Этот способ подходит для тех, у кого ПК или ноутбук не включается (не загружается рабочий стол, тухнет монитор и т.д.). В данном случае выполняете следующее:
- Включаете ПК (или ноутбук) и сразу же многократно нажимаете клавишу F8, пока не появится меню (в некоторых случаях нужно нажимать Shift + F8).
- Если появился логотип Виндовс или экран потух – у Вас не получилось. Дождитесь, пока система полностью загрузится, потом перезагрузите ПК и повторите попытку.
- Когда все сделаете правильно, откроется меню, где при помощи стрелок выбираете пункт «Безопасный режим» (оптимальный вариант).

P.S. На Windows 10 этот способ не работает! Данная функция отключена разработчиками.
Особые варианты загрузки для Виндовс 10
Если Виндовс запускается, тогда необходимо выполнить следующее:


Что делать, если Виндовс 10 не запускается? В случае если ПК загружается до момента экрана входа, тогда «Особые варианты загрузки» можно открыть иным способом. Для этого нажимаете по иконке кнопки питания (в нижнем правом углу), зажимаете Shift и выбираете пункт «Перезагрузка».
Используем диск или флешку
Это наиболее надежный способ загрузить Виндовс 10 в безопасном режиме. Но в данном случае нужен DVD-диск или (их можно записать на любом ПК или ноутбуке).
Подключаете USB-носитель или вставляете диск, загружаете их (), а затем выполняете следующее:
- После загрузки нажимаете Shift + F10.
- После открытия командной строки вводите – bcdedit /set {default} safeboot minimal.
- Затем закрываете ее и перезагружаете ПК. Он включится.
Чтобы вернуть обычный запуск ПК, прописываете в командной строке следующее: bcdedit /deletevalue {default} safeboot.
Выполнить это можно тем же способом (или от имени администратора) .
Включить режим в Windows 8 тоже можно 4 разными способами
Первые два подробно расписаны в начале статьи. Остальные два довольно схожи с вариантами, которые подходят для Виндовс 10, но мы все же рассмотрим их подробнее, чтобы Вам было проще ориентироваться.
Средства диагностики
Итак, первый способ – это активация буферного формата (подходит только при условии, что ОС работает нормально). Для этого выполняем следующее:


ПК запустится в Safe Mode, и Вы можете проводить необходимые манипуляции.
И еще один простой вариант по запуску безопасного режима в Windows 8 – посредством загрузочной флешки или DVD-диска с файлами Виндовс. Процедура следующая:

Как быть на Windows 7 и XP
Зайти в безопасный режим Windows 7 или XP можно одним из универсальных способов, описанных в начале этой статьи. Первый вариант подходит в тех случаях, когда ОС работает нормально, а второй – если ПК или ноутбук не включаются.
Стоит отметить, что операционная система никоим образом не связана с BIOS. Также не имеет значения, какая у вас марка ноутбука – Samsung, Asus, Lenovo, HP, Acer, LG и т.д.
Что делать, если Safe Mode не запускается?
Иногда ПК или ноутбук упрямо не хочет включать безопасный режим. Причина банальная – вирусы повредили реестр Виндовс. В подобных ситуациях есть лишь 2 варианта:
- восстановление работы ПК (откат системы к контрольной точке);
- установка специальных программ.
Оптимальным, конечно же, будет первый способ – восстановление работы компьютера с контрольной точки. Если же они у Вас не сохранились (например, отключены), тогда останется лишь вариант с установкой программ для восстановления реестра Виндовс. В данном случае можно использовать бесплатные Safe Mode Repair или SafeBootKeyRepair.
8 и 8.1 после установки обновлений столкнулись с ошибками системы, которые связаны с так называемой «безопасной загрузкой». Что же это такое? Это функция, которая препятствует запуску неавторизованных ОС и ПО при включении ПК. Нужна она для дополнительной защиты вашего компьютера от вирусов и руткитов, которые могут нанести вред системе в тот момент, когда она загружается. Но что же делать, если указанная функция становится причиной постоянных ошибок? Всё дело в заданных параметрах. В этой статье подробно рассмотрим, как правильно настроить Secure Boot. Давайте разбираться. Поехали!
Если есть такая проблема, данная статья для вас.
Существует ряд проблем, связанных с режимом безопасной загрузки. Чаще всего это сообщение об ошибке «Безопасная загрузка Secure Boot настроена неправильно» или «Secure Boot Violation Invalid signature detected». Что же делать в таком случае? Часто бывает достаточно просто включить указанную функцию через BIOS. Но у некоторых пользователей такой пункт в BIOS отсутствует вовсе. Тогда следует попробовать отключить его. О том, как это сделать, далее в статье.

Теперь вы точно будете знать, что делать, если на вашем компьютере неправильно заданы параметры безопасной загрузки. Как видите, эту ситуацию несложно исправить. Каких-то несколько минут, и ваша система снова работает как надо. Пишите в комментариях, помогла ли вам статья разобраться с ошибкой, и делитесь с другими пользователями своим опытом в решении указанной проблемы.