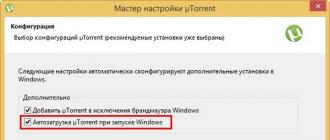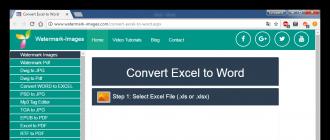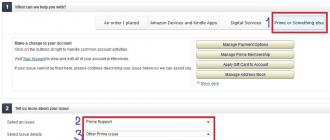Для начала, нужно понять, как приложение преобразует документ. Когда вы импортируете документ в Excel, программа определяет, какой фрагмент информации будет размещен в отдельной ячейке таблицы, используя для этого определенные символы в тексте. Посредством форматирования данных в документе перед импортированием вы сможете контролировать вид конечной таблицы и свести к минимуму необходимость форматировать документ вручную. Этот способ удобен, если вам нужно импортировать большой список из документа Word в таблицу Excel.
- Этот метод особенно эффективен, если вы импортируете список из нескольких элементов одинакового формата (список адресов, телефонных номеров, адресов электронной почты, и так далее).
Проверьте документ на предмет ошибок форматирования. Перед началом процесса преобразования удостоверьтесь в том, что все элементы списка имеют одинаковое форматирование. Если необходимо, исправьте возможные ошибки пунктуации или перестройте элементы, которые не соответствуют остальным. Это обеспечит правильную передачу данных.
Включите отображение знаков форматирования в документе Word. Отображение скрытых знаков форматирования поможет выбрать оптимальный способ разделения элементов списка. Чтобы отобразить знаки форматирования, нажмите кнопку "Отобразить все знаки" во вкладке Главная, или нажмите комбинацию клавиш Ctrl + ⇧ Shift + *
- В большинстве списков будет стоять или один знак абзаца в конце каждой строки, или один в конце строки и один в пустой строке между элементами. Вы будете использовать эти знаки для вставки символов, которые приложение Excel использует для распределения данных по ячейкам таблицы.
Удалите знаки абзаца между элементами, чтобы избавиться от пустых строк. Приложение Excel использует пустые строки между элементами списка для идентификации отдельных строк с данными, но сейчас их нужно удалить, чтобы процесс форматирования прошел корректно. Не беспокойтесь, немного позже вы добавите их снова. Этот метод уместен в тех случаях, когда один знак абзаца стоит в конце пункта списка и один – в пустой строке между пунктами (два в строке).
- Введите в поле поиска ^p^p . Это кодовое обозначение двух знаков абзаца в строке. Если каждый элемент списка состоит из одной сплошной строки, и между элементами нет пустых строк, используйте команду ^p .
- В поле Заменить введите знак разделения. Этот знак не должен повторяться больше нигде в этом документе. Например, можно использовать знак ~ .
- Нажмите кнопку Заменить все . Вы заметите, что все элементы списка объединились между собой, но не стоит беспокоиться, поскольку в соответствующих местах расставлены разделители (после каждого элемента).
Выделите каждый элемент в отдельное поле. Теперь, когда элементы списка разделены так, что они отображаются в последовательных строках, нам нужно обозначить, какие данные будут отображаться в каждом поле. Например, если в первой строке каждого элемента указано имя, во второй – адрес, и в третьей – регион и почтовый индекс, вы можете
- Нажать Ctrl + H чтобы открыть окно Найти и заменить.
- Удалить один из знаков ^p в поле Найти.
- Изменить знак в поле Заменить на запятую, .
- Нажать кнопку Заменить все . Оставшиеся знаки абзацев будут заменены запятыми, которые будут выделять каждую строку в отдельное поле.
Замените разделители, чтобы завершить процесс форматирования. Когда вы проделаете два вышеописанных шага по поиску и замене, ваш список больше не будет выглядеть как список. Вся информация будет представлена одной непрерывной строкой, а ее фрагменты будут разделены запятыми. Последняя операция поиска и замены вернет вашим данным вид списка, при этом отдельные фрагменты будут разделены запятыми.
- Нажмите Ctrl + H чтобы открыть окно Найти и заменить.
- В поле Найти введите символ ~ (или другой символ, который вы выбрали ранее).
- В поле Заменить введите ^p .
- Нажмите на кнопку Заменить все . Все элементы вашего списка будут разбиты на отдельные группы, разделенные запятыми.
Сохраните документ, как простой текстовый файл. Теперь, когда форматирование завершено, можно сохранить документ в виде текстового файла. Это позволит приложению Excel прочесть и проанализировать данные и разместить каждый фрагмент в соответствующем поле.
- Перейдите во вкладку Файл и выберите пункт "Сохранить как".
- Откройте выпадающее меню "Тип файла" и выберите "Обычный текст".
- Введите имя вашего файла и нажмите кнопку Сохранить .
- Если появится окно Преобразование файла, просто нажмите OK .
Откройте файл с помощью приложения Excel. Теперь, когда вы сохранили файл в виде обычного текста, вы сможете открыть его с помощью приложения Excel.
- Перейдите во вкладку Файл и выберите пункт Открыть.
- Откройте выпадающее меню "Все файлы Excel" и выберите "Текстовые файлы".
- В окне Мастер текстов (импорт) нажмите кнопку Далее > .
- В списке Разделители выберите "Запятая". В окошке предпросмотра вы увидите, как элементы вашего списка будут разделены в таблице. Нажмите Далее > .
- Выберите формат данных для каждой колонки и нажмите Готово .
Ворд и Эксель — популярные офисные приложения, созданные известной компанией Майкрософт . При помощи каждого из них можно создавать файлы, включающие в себя тексты, таблицы, диаграммы, изображения и схемы.
В жизни любого человека бывают случаи, когда приходится совмещать работу в этих двух программах. Для того, чтобы изменить формат файла, можно использовать как различные конвертеры, так и встроенные функции Эксель и Ворд.
Перенос информации из Эксель в Ворд
Выполнить эту задачу можно различными способами:
- Используя приложения или онлайн-сервисы для конвертации данных;
- При помощи копирования;
- Применив функцию «Специальная вставка»;
Каждый из перечисленных методов имеет свои нюансы. Выбрать вы можете любой из них, в зависимости от сложности поставленной задачи.
Способ 1: Конвертирование
Этот способ более всего подойдёт тем, кто всю работу провёл в XLSX файле, но неожиданно оказалось что ее принимают только в формате DOCX. В данном случае рассмотрим онлайн-конвертер, так как этот вариант гораздо более удобен, когда нужно быстро выполнить преобразование файлов.
Сайт для конвертирования XLSX файла в формат DOCX
- Для начала откройте сайт конвертера. Ссылку на него вы можете найти выше. Кликните на «Select XLS File» .

- Теперь выберите тот файл, с которым хотите взаимодействовать, и нажмите «Открыть» .

- После завершения загрузки файла на сайт кликните на «Convert to Word» , начнется процесс конвертирования.

- Дождитесь, когда окончится процесс преобразования файла.

- Осталось лишь скачать получившийся файл при помощи нажатия на соответствующую кнопку.

- Теперь следует проверить, как выглядит конвертированный файл. Можно с легкостью заметить, что внешне он ничем не отличается от исходного.

Способ 2: Копирование данных
Собственно, самое первое, что приходит на ум, когда вам приходится переносить информацию из Эксель в Ворд, скопировать её. Рассмотрим поэтапно, как это сделать, на примере Майкрософт Оффис 2016 .
- Запустите Эксель 2016.
Для этого откройте меню «Пуск» , наведите указатель мыши на соответствующий значок, кликните на него правой кнопкой, в выпадающем меню выберите пункт «Открыть» .

- Аналогичным образом запустите Ворд 2016.

- Откройте имеющийся файл XLSX. Для этого наведите мышью на пункт «Открыть» в левой части экрана. Справа вы увидите последние использованные документы. Если следует выбрать один из них, просто кликните на нужный файл. В случае, когда вы не видите в списке искомый документ, нажмите на «Этот компьютер» и укажите путь, где хранятся данные.

- Теперь в Ворде создайте новый документ нажатием на соответствующую кнопку справа или откройте имеющийся при помощи пункта «Открыть другие документы» в панели слева.

- Выберите область, которую вы хотите скопировать. Для этого просто выделите ее, зажав левую кнопку мыши.

- Нажмите на правую кнопку мыши и выберите пункт «Копировать» . Также для этого вы можете воспользоваться сочетанием клавиш Ctrl + V .

- Линия выделения после проведенных манипуляций станет пунктирной. Это означает, что участок документа попал в «буфер обмена» и готов к переносу.

- Переключитесь к файлу, созданному в Ворд. Если вы создали его только что, рекомендуем его сохранить, воспользовавшись пунктом «Сохранить как» , расположенном в левой панели окна.

- Выберите местоположение, укажите название нового файла и нажмите «Сохранить» .

- Кликните правой кнопкой мыши на пустое пространство вордовского документа и вы увидите, как много здесь присутствует различных методов вставки данных.

- Вы можете выбрать любой из них, но, если вы хотите, чтобы внешний вид напоминал тот, что был в XLSX файле, вам следует выбрать самый первый «Сохранить исходное форматирование» .

Вот собственно и все, этот способ вполне подойдет для простых случаев переноса данных. К примеру, вы создаете какую-либо инструкцию или документ, который обязательно должен быть в формате DOCX, но какие-то данные, например, таблицы с расчетами, у вас хранятся в Эксель.
Способ 3: Специальная вставка
Этот способ очень похож на предыдущий с той лишь разницей, что после переноса таблицы, вы сможете взаимодействовать с ней так же полноценно, как и в Эксель.
- В первую очередь, открываем и создаем файлы точно так же, как в предыдущем методе.
- Выделяем область, которую будем использовать.

- Нажимаем «Копировать» .

- Переходим на вкладку «Главная» , кликните на кнопку «Вставить» , в выпадающем списке выбираем «Специальная вставка» .

- Программа предложит выбрать, что именно вы хотите вставить. В данном случае стоит остановить выбор на первой строке.

- Кликнув на таблицу дважды, вы увидите, что работать с ней можно точно так же, как в Эксель, функционал сохранен.

При помощи этих простых способов каждый пользователь сможет легко и просто импортировать данные.
Если спросить у любого пользователя о том, какую программу лучше всего задействовать для построения таблиц, то он ответит, что "Эксель". И это именно так. Но никто не поспорит, что в другой офисной программе - в "Ворде" - порою тоже нужно создавать таблицы. К счастью, есть возможность переместить этот элемент из одной программы в другую.
В этой статье пойдет речь о том, как из Excel таблицу перенести в Word. Будут разобраны три наипопулярнейших способа данной операции. Все они в достаточной мере отличаются друг от друга, поэтому рекомендуется дочитать статью до конца, чтобы определить для себя, каким способом лучше всего пользоваться.
Перемещение таблицы из "Эксель" в "Ворд"
Перед тем как переходить к подробному разбору всех трех способов, как из Excel таблицу перенести в Word, давайте вкратце пробежимся по их сути. Ниже будет представлено три способа:
- обычное копирование;
- копирование при помощи специальной вставки;
- вставка из документа.
Первый способ позволит вам в быстрый срок переместить таблицу из "Эксель" в "Ворд". Однако для этого необходимо открывать по отдельности каждую программу. Есть также и более существенные минусы, о которых мы расскажем непосредственно в разборе самого метода.
Второй способ так же задействует две программы, но с помощью него можно связать экселевскую таблицу с таблицей "Ворда". Как это, и зачем оно нужно, будет рассмотрено в самом разборе.
Третий же способ, напротив, позволяет работать лишь в "Ворде" и из него вставлять таблицу из "Экселя", не открывая сам табличный редактор. Но и в нем есть как достоинства, так и недостатки.
Сейчас мы приступим к разбору способов, как из Excel таблицу перенести в Word, и вы узнаете, какой из них подойдет для вас лучше всего.
Первый способ: обычное копирование
Итак, в первую очередь разберем самый простой способ того, как из Excel таблицу перенести в Word:
- В первую очередь вам необходимо открыть вордовский документ, в который вы хотите вставить таблицу, а также программу "Эксель" с той самой таблицей.
- Теперь в "Экселе" выделите тот фрагмент, который хотите переместить в "Ворд".
- Его необходимо скопировать. Сделать это можно тремя способами. Первый - нажать правую кнопку мыши (ПКМ) по выделенной области и в контекстном меню выбрать пункт "Копировать". Второй - нажать соответствующий значок на панели инструментов, который расположен в области "Буфер обмена". Его точное местонахождение можете увидеть на изображении ниже. Третий способ наипростейший - вам необходимо нажать сочетание клавиш CTRL+C.

- После того как элемент скопирован, переходите к документу "Ворд". Сначала нажмите левой кнопкой мыши (ЛКМ) в том месте, куда хотите вставить таблицу.
- Теперь ее необходимо непосредственно вставить. Сделать это можно так же тремя способами. Открыть контекстное меню, нажатием ПКМ, и в меню выбрать пункт "Сохранить исходное форматирование". Нажать на панели инструментов соответствующий значок. Его расположение вы так же можете наблюдать на изображении ниже. Третий же подразумевает использование горячих клавиш, только на этот раз CTRL+V.

По итогу, таблица будет вставлена. Это был первый способ, как перенести таблицу из Excel в Word 2007. К слову, данная инструкция будет пригодна и к другим версиям программы, хоть и с некоторыми изменениями.
Второй способ: копирование при помощи специальной вставки
Сейчас мы разберем, как перенести таблицу из Excel в Word 2010 года. Стоит так же сделать ремарку, что данный метод подойдет и для других версий программы:
- Итак, вам снова нужно открыть два документа - Excel и Word. В "Экселе" выделите нужную область и поместите ее в буфер обмена, одним из тех способов, которые были приведены выше.
- После этого переходите в программу "Ворд". Вам необходимо открыть выпадающее меню инструмента "Вставить". Для этого нажмите на стрелочку под ним.

- В меню выберете "Специальная вставка..." - откроется одноименное окно. В нем вам нужно переключиться на пункт "Связать" и в поле "Как" выбрать "Лист Microsoft Excel (объект)".
- После проделанных действий нажмите "ОК" - таблица будет вставлена в документ.
Вы можете заметить, что таблица вставлена в виде рисунка - это означает, что вы не сможете ее редактировать, внося какие-то правки. Конечно же, это относится к минусам данного метода. Однако есть и плюсы - таблица автоматически сожмется, приняв такой размер, который идеально впишется в ваш документ.
Третий способ: вставка из документа
С помощью третьего способа вы вообще можете перенести таблицу из Excel в Word, не задействовав саму программу "Эксель". Делается это очень просто:
- В программе "Ворд" вам нужно перейти во вкладку "Вставка".
- В ней надо нажать на значок "Объект", который расположен в области "Текст".

- В открывшемся окне нужно перейти во вкладку "Создание из файла". Там нажмите кнопку "Обзор" и в открывшемся проводнике выберите экселевский файл.
- В итоге, остается лишь нажать на кнопку "ОК", и таблица будет вставлена.
У этого метода есть лишь один недостаток, помимо того, что вставлена будет таблица в виде картинки, она вставится целиком, то есть, вы не сможете выбрать нужную вам область.
Заключение
По итогу имеется три способа, как можно вставить таблицу из Excel в Word. Все они хороши по-своему и у каждого есть как свои недостатки, так и достоинства. Но каким способом пользоваться - решать только вам.
Часто у пользователей приложений Microsoft Office возникает необходимость переноса широкоформатной таблицы с числовыми данными, созданной в электронной таблице MS Excel, в документ редактора текстовых файлов MS Word. Например, вы готовите в ворде документ отчета о проделанной работе, а цифровые показания формируете в экселе в виде таблицы, и нужно эту таблицу вставить в текст отчета в ворде. Часто многие пытаются вручную создавать таблицу в текстовом документе (ворд дает такую возможность) и данные из ячеек экселя также переносить в таблицу в ворде вручную. Но более правильно все же будет перенести уже готовую в экселе таблицу в текст в ворде. При этом у многих не слишком опытных пользователей возникает вопрос о том, как таблицу перенести из экселя в ворд. Рассмотрим возможные варианты ответов на этот вопрос более детально.
Способ простого копирования
Казалось бы, решение вопроса о том, как вставить эксель в ворд, лежит на поверхности. Достаточно в экселе выделить нужную для вставки область таблицы, выбрать на панели инструментов команду "Копировать", таблица будет сохранена в буфере обмена, далее перейти в документ в ворде, поставить курсор на то место, куда должна быть вставлена таблица, и нажать "Вставить". В документе ворда из появится таблица, и все данные, которые были в ячейках в экселе, также будут скопированы и вставлены, дело сделано. Однако на деле, как правило, все происходит несколько сложнее. Ведь в результате обычных действий "Копировать/Вставить" таблицы из экселя вставляются в ворд попросту "некрасиво": размеры широкоформатной таблицы могут существенно выходить за границы текстовой страницы ворда, и формат данных в ячейках в итоге отличается от формата текста в ворде. Поэтому задача - как таблицу перенести из экселя в ворд - должна выполняться несколько иначе.
Вставка таблицы в текстовый документ как графический объект

Рассмотрим вариант копирования таблицы в ворд как графического объекта. При этом нужно учесть, что таблица эксель в ворд будет вставлена как рисунок, т. е. при редактировании данных в ячейках исходной таблицы в экселе вставленная в виде рисунка таблица в ворде не изменится. Преимуществом этого способа является то, что такую таблицу-рисунок можно будет перемещать в пределах документа, свободно копировать и вставлять в том же виде в другое место текста, менять размеры рисунка, если это будет нужно. Есть некоторые нюансы такого способа, различающиеся в зависимости от того, какая версия MS Word у вас установлена.
Как таблицу перенести из экселя в ворд версии MS Word 2003

Наводим курсор на то место текста, куда нужно будет вставить таблицу. На панели инструментов в выпадающем меню "Вставка" необходимо выбрать команду "Объект". В диалоговом окне нужно нажать "Создание из файла" и через нажатие кнопки "Обзор" выбрать файл эксель, в котором размещена исходная, подготовленная к переносу таблица. Далее нажимаем "Ok". В результате таблица из файла будет вставлена в ваш текстовый документ как графический объект.
MS Word 2007
Далее мы расскажем, как таблицу перенести из экселя в ворд, если вы используете версию офисного пакета 2007. Также ставим курсор в тексте в нужное место. На верхней панели инструментов выбираем вкладку "Вставка", находим в подразделе "Текст" кнопку "Вставить объект" и в диалоговом окне выбираем закладку "Создание из файла". Далее также через "Обзор" открываем нужную таблицу экселя и нажимаем "Ok".
Связывание таблицы в экселе и ворде

Как перенести эксель в ворд, чтобы данные в ячейках вставленной в документ в ворде таблицы автоматически изменялись, в случае если планируется часто обновлять данные в ячейках исходной таблицы в экселе. Можно воспользоваться способом связывания таблиц при вставке из экселя в текст в ворде. Для этого сначала необходимо скопировать нужную таблицу в Далее в ворде, находясь курсором на нужном для вставки месте, на панели инструментов в закладе "Главная" выбираем команду "Специальная вставка", переключаемся на пункт "Связать", в окне "Как" нужно выбрать "Лист Microsoft Excel (объект)". В результате произойдет связанная вставка таблицы. При двойном клике мышью по таблице в ворде будет автоматический переход на эту таблицу в экселе, появится возможность редактирования. Также при необходимости можно будет принудительно обновлять данные в ячейках, для этого нужно на таблице в ворде нажать правой кнопкой мыши и выбрать команду "Обновить связь".
При выборе этого способа нужно учесть один важный момент. В том случае, если структура связанной таблицы впоследствии будет меняться (например, будет изменено количество строк, удалены столбцы и т. д.), то в перенесенной таблице в ворде ее целостность будет нарушена, она попросту "поплывет". Поэтому важно, чтобы исходная таблица в экселе была еще до копирования и связывания составлена с четко установленными размерами - с конкретным количеством ячеек (столбцов и строк), и только после приведения таблицы в необходимый вид можно приступать к копированию и вставке путем связывания. Теперь вы знаете, как перенести эксель в ворд.
Работать с таблицами в редакторе Excel намного удобнее, чем в программе Microsoft Word. Многие пользователи в дальнейшем сталкиваются с проблемой экспорта данных. Они не знают, как Эксель перевести в Ворд. В данной статье мы пошагово рассмотрим основные методы решения этой задачи.
Первым делом откроем какой-нибудь документ, в котором есть таблица.
Мгновенно перенести данные без потери дальнейшей возможности редактирования можно несколькими способами.
При помощи горячих клавиш
- Сначала необходимо выделить всё содержимое и скопировать его. Для этого нажмите на клавиатуре на кнопки Ctrl +C .
- В результате этого вы должны увидеть, что вокруг таблицы появилась пунктирная рамка. Это значит, что вы делаете всё правильно.
- Откройте вордовский документ.
- Для того чтобы вставить выделенные данные, нужно нажать на сочетание клавиш Ctrl +V . Благодаря этим действиям у вас появится именно таблица, а не картинка.
При помощи меню
То же самое можно сделать и при помощи контекстного меню. Этот метод используется теми, кто не может запомнить горячие клавиши. Для этого нужно сделать следующее.
- Выделите таблицу.
- Сделайте по ней правый клик мыши.
- В появившемся меню выберите пункт «Копировать».
- Таблица выделится пунктирной рамкой.
- Откройте файл, в который нужно вставить эту таблицу.
- Перейдите на вкладку «Главная» и нажмите на соответствующую кнопку.
- Результат будет точно таким же.
В обоих случаях, описанных выше, возможность редактировать содержимое сохраняется в полном объеме. Вы не заметите разницы.
Особые варианты переноса
Помимо описанного выше метода, можно сделать перевод данных в другие форматы.
Копирование как рисунка
- Первом делом выделите содержимое таблицы.
- Затем
- Нажмите на треугольник около иконки «Копировать».
- Выберите пункт «Копировать как рисунок».
- После этого у вас появится два варианта копирования. Рассмотрим каждый из них отдельно.
- Выбираем первый пункт и нажимаем на кнопку «OK».
Отличие векторного формата от растрового заключается в том, что в дальнейшем при увеличении размера изображения в векторном виде качество не изменится. А при растягивании растровой картинки, всё превратится в пиксели. Результат будет ужасным.
- После этого откройте документ Word.
- Затем нажмите на кнопку «Вставить», расположенную на панели «Главная» (или же нажмите на сочетание клавиш Ctrl +V ).
- В результате этого вы получите свою таблицу в виде рисунка. Но обратите внимание на то, что у нас появилась рамка вокруг шапки.
Мы получили то, что видели на экране. А в этом случае мы видим границы всех ячеек.
Для печати
- Для того чтобы устранить указанный выше недостаток, нужно выбрать второй вариант.
- Затем нажать на кнопку «OK».
- Вставить содержимое буфера можно при помощи горячих клавиш Ctrl +V или нажатием на соответствующую кнопку на вкладке «Главная».
- На этот раз у заголовка таблицы рамка отсутствует.
То же самое произойдет и с другими ячейками, если у них не будет явных границ, которые укажете вы сами.
Параметры вставки
Конвертировать содержимое документа можно и другими путями. Для этого нужно сделать следующее.
- Первым делом необходимо скопировать содержимое листа. Вы можете сделать это как угодно (через контекстное меню или горячие клавиши Ctrl +C ).
- В результате этого вы увидите следующее.
- Перейдите на вкладку «Главная».
- Кликните на треугольник около иконки «Вставить».
- В результате этого у вас появится несколько вариантов.
- К ним относятся (при наведении на каждый из пунктов доступна возможность предварительного просмотра дальнейшего результата):
- сохранить исходное форматирование;
- использовать стили конечного фрагмента;
- связать и сохранить исходное форматирование;
- связать и использовать конечные стили;
- рисунок;
- сохранить только текст.
Вы можете выбрать самый удобный для вас вариант. Наглядный пример облегчит ситуацию.
Специальная вставка
Практически аналогичный список можно увидеть и в другом пункте меню. Для этого нужно сделать следующие шаги.
- Перейдите на вкладку «Главная».
- Нажмите на треугольник около иконки «Вставить».
- В появившемся меню выберите пункт «Специальная вставка…».
Сделать тоже самое можно и при помощи горячих клавиш Ctrl +Alt +V .
- В результате этого вы увидите следующее окно. Здесь можно выбрать следующие варианты вставки:
- лист Microsoft Excel (объект);
- текст в формате RTF;
- неформатированный текст;
- точечный рисунок;
- метафайл Windows (EMF);
- формат HTML;
- текст в кодировке Юникод.
- Для вставки нужно будет нажать на кнопку «OK».
Онлайн конвертеры
Кроме этого, существуют различные сайты, которые могут бесплатно преобразовать ваш документ в любой нужный вам формат. Для этого достаточно ввести нужный запрос в поисковую систему.
В нашем случае это будет «Конвертер xlsx в doc», поскольку у файлов Экселя расширение xlsx, а у вордовских – doc.
Результат будет следующим.
Важно понимать, что не все сайты могут справиться с поставленной задачей ввиду различных причин.
В этом случае вы будете видеть подобные ошибки.
Хороший результат показывает англоязычный сервис .
Кроме этого, данный сервис может бесплатно сконвертировать следующие форматы.
Для того чтобы преобразовать файл, нужно предпринять следующие действия.
- Кликните на кнопку «Choose Files…». В появившемся окне выберите нужный документ и нажмите на кнопку «Открыть».
Либо просто перенесите нужный файл в окно браузера, поскольку там написано: «or drag and drop files».
- В результате этого вы увидите свой документ в разделе «Files to convert». После этого кликните на выпадающий список во втором шаге (Step 2).
- Появится большой список форматов. Выберите пункт doc.
- Дальше необходимо указать адрес электронной почты, на которую будет отправлено письмо со ссылкой на результат. Для запуска конвертации нажмите на кнопку «Convert».
- После небольшого ожидания вы увидите следующее сообщение.
- Заходим в свою почту и открываем нужное письмо. Внизу вы увидите ссылку на файл с результатом. Необходимо кликнуть на неё.