Программы, которые мы регулярно устанавливаем на компьютере, во время своей работы создают в нем временные файлы, призванные извлекать данные или архивировать их, простые дистрибутивы программ и даже пошаговые сохранения работы текстовых редакторов. Чтобы они не болтались в растерянности по всему компьютеру, программы, создающие их, определяют местоположением таких файлов папку Temp.
Теоретически, после того, как работа над программами будет завершена, такие файлы должны удаляться сами по себе, однако происходит это не всегда. Вспомните, как часто в попытках воскресить зависшую систему вы выдергивали вилку из розетки или неправильно отключали работающую программу?
Такие действия в отношении нашего компьютера не могут проходить без следа: временные файлы «собираются» в нем постоянно и перегружают и без того забитую до верху папку Temp.
А так как все мы знаем, что свободное пространство - один из залогов успеха эффективной работы ПК, то перегруженная «мусором» папка Temp, соответственно, постоянно замедляет операционные процессы. Поэтомы мы расмотрим вопрос — как очистить папку Temp?
Этап первый: поиск папок Temp
Подобных файловых хранилищ в ПК может быть несколько, но чаще папок Temp у нас всего две. Одна расположена в папке Windows, а именно: в системном разделе ПК, вторую же можно без труда отыскать в профиле пользователя, включив для этого скрытые отображения папок. Так, в системе Windows 7 необходимо проследовать путем: Диск С: Папка Users — Имя пользователя — AppData — Local
Если по какой-то причине вы не нашли здесь папку Temp, обратитесь за помощью с верному другу «Поиску» и команде «Выполнить». В появившемся окне просто введите команду %TEMP%, и она автоматически откроется перед вашими глазами.
Этап второй: делаем ее более удобной
Если возникла необходимость сделать работу с папками удобнее, то обе Temp с хранящимися в них временными файлами можно объединить в одну или создать совершенно новую в другом удобном для вас месте. Заходите в меню «Пуск», нажимаете на «Компьютер» и открываете настройки системы.
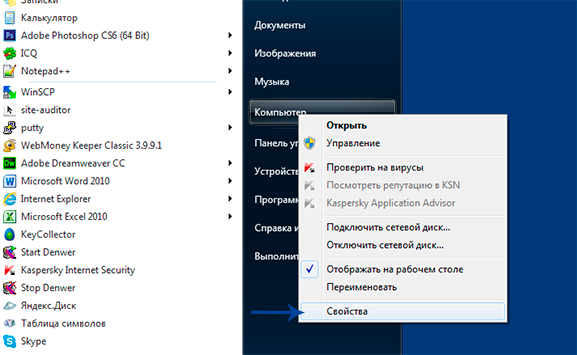
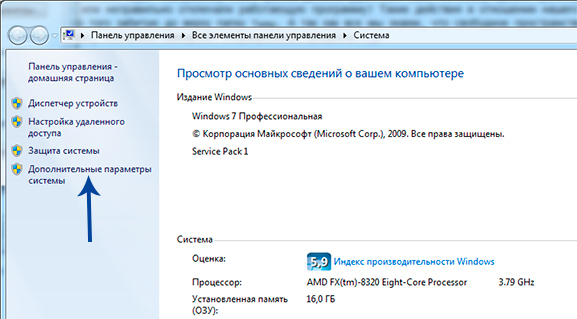
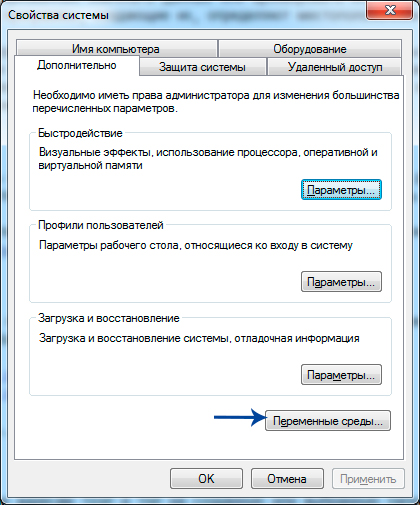
В открывшемся окне измените путь к введенным адресам TEMP и TMP на созданную или выбранную папку. Сделать это просто: левой клавишей мыши нажмите на каждую переменную, затем примените функцию «Изменить» и наберите новый путь к папке.

Подтвердите выбор клавишей «ОК». В итоге вы получите одну папку, хранящую временные файлы в удобном для вас месте.
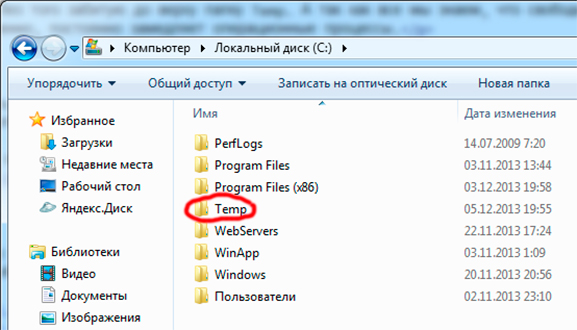
Этап третий: чистка папки Temp без вреда для системы
Если у вас еще возникает вопрос: «А можно ли удалять папку Temp?», спешим вас предупредить, что делать этого категорически нельзя. Зато ее нужно обязательно регулярно очищать, освобождая место для работы на диске.
Проще всего сделать это так: выделяете все содержимое папки и удаляете его вручную. Однако, если некоторые из находящихся в ней файлах при этом задействованы в работе (об этом вас предупредит система при помощи всплывающих окон), удалить такие файлы не удастся.
Избавиться от «коренных жителей» можно лишь призвав на помощь специальные утилиты, такие как: Ccleaner. Впрочем, если подобных файлов в папке немного, то проще всего будет оставить их в покое и не трогать их до поры до времени. Имейте ввиду: такие роботы-помощники могут удалить из вашего компьютера и те файлы, которые убирать нельзя ни в коем случае. Именно поэтому разработчики включают в чистящие программы возможность создания резервной копии файлов.
Теперь рассмотрим второй способ очистки папки Temp, который не уступает первому ни в эффективности, ни в простоте. Так, в ОС Windows 7 вы найдете специальный сервис под названием «Очистка Диска»: он расположен в служебных программах «Пуска» и позволяет удалять те временные файлы, которые не были задействованы системой более недели.
Для этого нужно выполнить несколько несложных действий.
Сначала перейдите: из меню «Пуск» в «Компьютер».
Правой кнопкой мышки выберите системный диск (чаще всего это диск C:\) и отметьте пункт «Свойства».
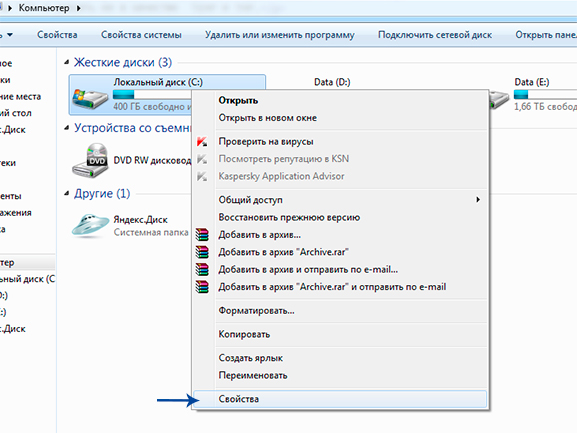

Напротив пункта «Временные файлы» ставим галочку. После нажатия кнопки Ok появится небольшое окно, которое «спросит» у вас, действительно ли вы хотите это сделать. Просто подтвердите свои намерения.

Если вы хотите попробовать удалить вручную временные файлы, то для начала их нужно будет самостоятельно найти.
Напоминаем, что если вы до этого не объединили папки Temp в одну, то располагаются они либо здесь:
И здесь: диск C:\Users\Имя учетной записи\AppData\Local\Temp
Есть и иной способ найти папки Temp. Нажмите горячие клавиши «Win+R», откройте окошко «Выполнить», введите команду «%TEMP%» и нажмите Ok. Откроется папка C:\Users\Имя учетной записи\AppData\Local\Temp
Есть и еще один вариант, позволяющий очистить папку Temp.
Заходите в блокнот и пишете там следующую команду: rmdir /s /q %temp% Сохраняете документ под каким-либо названием. К примеру clean.bat

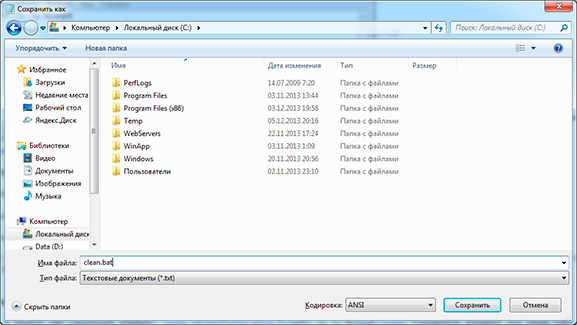
При запуске данного ярлыка папка Temp будет самостоятельно очищаться. Можете даже настроить ее автоматическую чистку, которая будет начинаться сразу при включении компьютера. Для этого просто добавьте файл в автозагрузку.
Теперь временные файлы не будут засорять системный диск «С» и мешать его работе. А мы этого, собственно, и добивались, и Вам не придеться вручную чистить папки Temp
В Windows очень много всяких папок или процессов, которые занимают много места, как физического, так и оперативного. Многие пользователи настолько боятся компьютера и ОС, что не хотят даже лезть в системный диск, однако иногда это нужно делать. В частности сегодня я Вам напишу про папку Temp.
Для чего нужна папка temp?
В операционной системе Windows постоянно происходят много всяких процессов, принадлежащих как самой ОС, так и установленным программам. В процессе этой работы, для сохранения промежуточного или незаконченного результата своей деятельности, все запущенные приложения создают временные файлы данных и активно пользуются ими. Вот как раз папка Temp в Windows и является хранилищем временных файлов.
Где находится папка temp?
Так то у неё около 5ти путей, но обычно она находится и больше всего занимает места по пути
{системный_диск}:\Users\{пользователь}\AppData\Local\Temp
про папку AppData читайте в статье
Можно ли удалить папку temp
Можно и нужно. Этим Вы ничего такого не сделаете системе. Но лучше это делать уже перед выключением компьютера и завершении сеанса. Но можете и прямо сейчас ввести в адресную строку проводника %USERPROFILE%\AppData\Local\Temp
и, выделив всё, удалить.
Будьте готовы что не все файлы и папки будут удалены. Может выйти ошибка о том, что они заняты.
Как очистить папку temp
Можно воспользоваться не прямым способом, описанным выше, а более правильным - через Очистку диска
.
Жмем ПКМ по диску с ОС и выбираем Свойства
. В этом окне жмём кнопку Очистка диска
Ждём пока соберется информация

Теперь выбираем временные файлы и очищаем
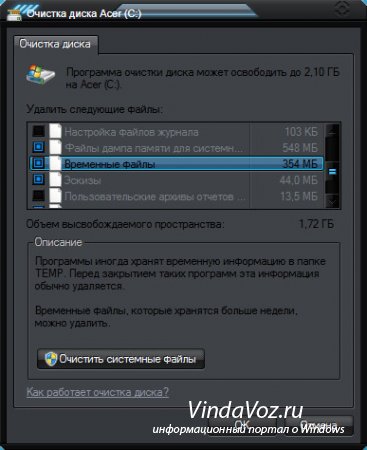
Кстати, можете и другие удалить.
Немного модернизируем данный способ и сделаем так, чтобы временная папка очищалась при выключении компьютера.
1)
Жмем ПКМ по Моему компьютеру
и выбираем Свойства
.
2)
В левом краю выбираем Дополнительные параметры системы
.
3)
В этом окошке выбираем Переменные среды

4) Меняем значения TEMP и TMP

на C:/Windows/Temp


5) Создаем в блокноте файл с любым именем и с содержанием:
pushd %TEMP% && rd /s /q . > nul 2>&1
pushd %WinDir%\TEMP && rd /s /q . > nul 2>&1
и сохраняем с расширением cmd .
Например alex.cmd
или качаем отсюда
6) Открываем Редактор групповых политик (Win + R -> вводим gpedit.msc ) и переходим по пути Конфигурация компьютера -> Конфигурация Windows -> Сценарии (запуск/завершение).
7) Выделяем Завершенеи работы и жмем ссылку Свойства
Не все пользователи, конечно, но очень многие если и не сталкиваются с папкой Temp в повседневной работе, то, по крайней мере, слышали и знают, что таковая в системах Windows существует. Зачем нужна Temp-папка, что это такое, какие функции она исполняет, и можно ли удалить ее, сейчас и будет рассмотрено. В качестве примера возьмем Windows 7, хотя принципиальной разницы в том, какую систему принять за основу, в данном случае нет.
Temp-папка: что это такое и зачем она нужна?
Итак, понять предназначение этой директории можно при условии обычной интерпретации сокращения Temp от слова temporary. Основная трактовка, если говорить простым языком, означает "каталог для хранения временных файлов".
Если кто не знает, в процессе своей работы сама операционная система или программы, в нее устанавливаемые для своих собственных нужд, создают именно временные файлы, необходимые для корректной инсталляции или функционирования. Файлы папки Temp, как правило, имеют расширение.tmp, некоторые из них удаляются автоматически, например, по завершении какого-то процесса, некоторые остаются в системе, а если связанный с ними процесс находится в активной стадии, скажем работает в фоновом режиме, то избавиться от таких файлов просто не получится. Вот и выходит, что содержимое этой директории, по сути, является самым обычным компьютерным мусором, от которого можно и нужно избавляться, но делать это без вреда для системы.
Где папка Temp в ОС Windows?
Теперь несколько слов о том, где именно можно найти директорию временных файлов. Дело в том, что папка Temp в Windows единственной не является. Многие удивятся, мол, зачем в системе иметь несколько папок. Тут стоит обратить внимание на использование многопользовательского режима. Каталог, в котором сохраняются создается для каждого конкретного юзера, не считая основной директории в самой системе.
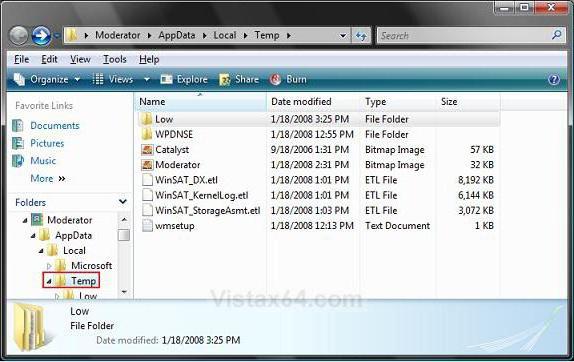
Таким образом, как правило, папка Temp в Windows 7 может располагаться либо в корне системного раздела (в большинстве случаев это диск «C»), либо в директории системы (Windows), либо в каталоге Local, находящемся в папке AppData пользовательского раздела (Users\«Имя пользователя»). В Windows XP папка Local имеет название Local Settings.
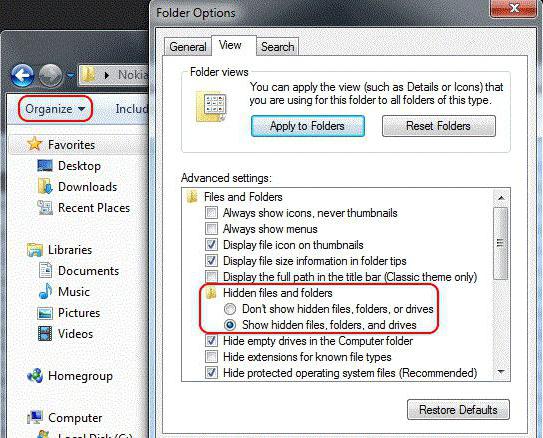
В принципе, чтобы долго не рыться в том же «Проводнике», можно использовать встроенную систему поиска, в которой в качестве критерия задается строка %Temp%. Это делается для того, чтобы найти все имеющиеся директории, которые могут быть скрытыми. Если же поиск осуществляется в ручном режиме, следует включить показ скрытых объектов в меню «Вид» стандартного «Проводника» или любого другого файлового менеджера. Кстати, и некоторые временные файлы тоже могут иметь такой атрибут.
Как почистить папку Temp простейшим методом?
Если говорить о том, можно ли удалить папку Temp из любой локации, оговоримся сразу: делать этого ни в коем случае не рекомендуется. Другое дело - заняться очисткой ее содержимого. Сделать этого можно несколькими способами.

В самом простом варианте следуе войти в нее в нее, выделить все файлы, а затем удалить. Как производить выделение, каждый решает сам. Но, как известно, лучше всего использовать сочетание Ctrl + A, а не отмечание при помощи курсора, и уже тем более выполнением соответствующих команд из разных основных или дополнительных меню.
Но тут может появиться небольшая проблема. Дело в том, что некоторые файлы могут быть задействованы в каком-то процессе, и просто так удалить их не получится. Сначала потребуется завершить активные службы, их использующие, но проще всего, чтобы не заниматься определением, какой именно процесс блокирует файлы, просто перезагрузить компьютер и попытаться произвести удаление повторно. Но и такой способ срабатывает далеко не всегда.
Средство очистки диска
Одним из самых действенных методов можно назвать Именно «родной» инструмент «операционки» позволяет удалить временные файлы без ущерба для системы или выполняющихся в данный момент программ, приложений и служб.

Для этого используется меню свойств диска, где нужно нажать на кнопку очистки и выбрать элементы, подлежащие удалению. Можно ли удалить папку Temp таким способом? Нет. Как таковая, директория остается на диске, но вот ее содержимое очищается целиком и полностью.
Очистка через командную строку
Для очистки каталога временных файлов можно использовать и но вводить длинные команды для каждого раздела кажется нецелесообразным.
Проще всего создать исполняемый файл с расширением.bat (для этого можно использовать обычный «Блокнот» и прописать в нем следующие команды:
DEL /F /S /Q /A "C:\Windows\Temp\*"
DEL /F /S /Q /A "C:\Temp\*"
DEL /F /S /Q /A "C:\Users\Name\AppData\Local\Temp\*"
Name - Такой метод запуска BAT-файла позволяет очистить все папки, которые присутствуют в системе, без особых усилий. Как показывает практика, лучше всего сохранить такой файл непосредственно на рабочем столе, чтобы всегда иметь его под рукой и в случае чего выполнить данную операцию в течение всего лишь пары минут.
Использование сторонних утилит
Теперь еще несколько слов о том, как очищается Temp-папка. Что это такое, уже, наверное, немного понятно. Посмотрим, как избавиться от ее содержимого при помощи специальных программ, обычно называемых оптимизаторами.
В любом таком пакете имеется специальный модуль поиска и удаления временных файлов, причем абсолютно без разницы, где они находятся. И, как правило, он задействован при очистке и оптимизации системы по умолчанию, хотя при наличии необходимых знаний можно произвести собственную настройку. Поясним на примере простейшей утилиты CCleaner.

Тут в разделе очистки нужно обратить внимание на вкладки, расположенные в правой части (Windows и Приложения). В принципе, для проведения глубокой очистки можно выделить все пункты, включая не только временные файлы, но и буфер обмена, историю сообщений системы и т.д. По сути, всю эту информацию тоже можно отнести к временным объектам, а проще говоря, - к обычному компьютерному мусору. Далее все просто. Активируем процесс анализа, а после выдачи результатов подтверждаем удаление файлов при помощи соответствующей кнопки. Как видим, ничего сложного. Кстати, именно использование таких программ позволяет производить наиболее полную и безопасную очистку.
Заключение
Вот, собственно, кратко и все по теме «Temp-папка: что это такое, и как ее почистить». Естественно, в данном случае не рассматривались средства оптимизации самих директорий этого типа с использованием настроек Но, думается, рядовому пользователю это по большому счету и не нужно.
Что же касается удаления этих каталогов, как уже понятно, делать этого не стоит, хотя некоторые юзеры удаляют их без зазрения совести. Но тут, как говорится, палка о двух концах: у кого-то система при повторной загрузке создаст директорию автоматически, а у кого-то она вообще вылетит. Так что лучше не рисковать, а применять либо стандартные, либо сторонние средства очистки. Так будет намного безопаснее.
Когда жесткий диск на котором установлена Windows практически полностью заполнен, и системе начинает не хватать свободного дискового пространства, пользователь задается вопросом, что можно удалить, для того чтобы освободить место на системном диске? Папка Temp как правило становится кандидатом номер один на удаление.
Можно ли удалять эту папку? Для того, что бы ответить на этот вопрос, надо хотя бы в общих чертах представлять для чего нужна папка Temp.
Всегда надо помнить золотое правило пользователя, оно звучит примерно так: “не трогай настройки, в которых не разбираешься, и никогда не удаляй объект, если тебе неизвестно его назначение”. Если бы каждый пользователь поступал всегда согласно этому “золотому правилу”, проблем с компьютером у него стало бы гораздо меньше:) !
Папка Temp нужна для хранения временных файлов, которые создаются самой операционной системой, а также различными программами. Со временем многие из этих файлов теряют свою актуальность, и более не нужны. Но там также хранятся файлы, которые в будущем могут вам пригодится.
Вообщем папку Temp чистить нужно, но не вручную. Также не стоит устанавливать различные сторонние программы для этой цели. Лучше всего воспользоваться встроенным средством Windows.
Как очистить папку Temp
В операционной системе Windows есть такая замечательная штука, которая называется “Очистка диска”, с ее помощью и будем чистить.
Для этого сделайте следующее:
1) Перейдите: Пуск\Мой компьютер (в Windows 7 называется просто “Компьютер”).
2) Кликните по системному диску (как правило это C:\) правой кнопкой мыши, и выберите пункт “Свойства”.
3) Во вкладке “Общие” нажмите на кнопку “Очистка диска”.
4) Во вкладке “Очистка диска” найдите пункт “Временные файлы”, и установите возле него галочку, после чего нажмите Ok. Выскочит небольшое окошко, в котором будет спрашиваться, действительно ли вы хотите удалить выбранные файлы, то есть вам надо будет еще раз подтвердите свои действия.

Где находится папка Temp
Если же по какой то причине вас этот метод не устраивает, и вы все же хотите удалить эти временные файлы вручную, то вам необходимо знать, где их искать.
Прежде всего вы должны знать, что папка Temp на компьютере не одна, их несколько. Вам надо знать два, самых важных расположения, это:
C:\Users\Имя вашей учетной записи\AppData\Local\Temp
Многие сталкиваются с проблемой нехватки свободного места на жёстком диске. Особенно часто засоряется диск, на котором установлена сама операционная система. Это происходит из-за того, что на нём находится очень много папок, которые сама система наполняет необходимой ей информацией. Данная проблема актуальна и для Windows 7. Почистить системные папки от ненужного мусора можно как вручную, так и используя специальные программы.
Системные папки Windows 7: необходимость очистки и возможные последствия
Каждая из системных папок имеет своё назначение и хранит информацию определённого рода. Перед очищением диска внимательно ознакомьтесь с тем, за какую функцию отвечает та или иная папка, в противном случае вы можете потерять важные данные или сильно навредить операционной системе, что приведёт к её поломке:
- System Volume Information - по умолчанию эта папка является скрытой, чтобы пользователь случайно не занёс в неё лишние файлы и не повредил существующие. В ней хранятся точки восстановления, которые создаются периодически через определённый промежуток времени. Благодаря им в случае неисправимой ошибки в системе можно откатить все изменения и обновления Windows и всего в ней находящегося до того момента, когда всё работало нормально. Так что подумайте, стоит ли удалять точки восстановления, возможно, когда-нибудь они вам очень пригодятся;
- Temp - эта папка также по умолчанию скрыта. В ней находятся все временные файлы, то есть сведения о пройденных играх, настройки приложений, кэш, пароли и прочее. Вы можете очистить всю папку или удалить только некоторые её компоненты, если уверены, что они точно больше не понадобятся;
- Temporary internet files - это одна из подпапок, находящихся в папке Temp. В ней хранятся все временные файлы, относящиеся к браузеру: пароли, история, кэш, cookie, модули и дополнения. Также, если вы пользуетесь автономным режимом в браузере Internet Explorer, после удаления этой папки, ранее сохранённые сайты перестанут быть доступными без подключения к интернету;
- Winsxs - папка, в которой хранится информация об обновлениях системы. Если вы установите обновления, эта папка сохранит в себе предыдущую версию обновлённого процесса или программы. Нужна она для того, чтобы в случае неудачного обновления системы откатить компьютер до предыдущей версии, когда никаких ошибок в работе не возникало. Очищать её стоит только в том случае, если вы не собираетесь обновлять компьютер, так как риск получить критическую ошибку при обновлении есть всегда;
- AppData - эта папка хранит в себе данные обо всех сторонних программах. Если вы установили какое-либо приложение или игру, то все настройки и производимые действия будут записаны в данную папку. Вы можете выборочно удалить файлы, принадлежащие программам, которыми уже не пользуетесь;
- System32 - очень важная папка, очищать которую стоит только в крайнем случае. В ней находятся данные о настройках системы и многие программы, установленные в Windows по умолчанию («Блокнот», «Калькулятор» и прочие);
- Drivers - подпапка, находящаяся в папке System32. Отвечает за хранения большинства драйверов, установленных на компьютере;
- Pagefiles.sys - это не папка, а файл. Нужен он для подкачки оперативной памяти. Дело в том, что многие компьютеры имеют недостаточный размер оперативной памяти, чтобы запускать большие программы. Для таких случаев и существует этот файл. Удалять его не рекомендуется, так как после этого некоторые приложения перестанут работать в силу нехватки оперативной памяти;
- Assembly - в ней находится одна из версий Microsoft .NET Framework, отвечающая за совместимость различных программ, написанных на разных языках программирования. Удаление этой папки может привести к затормаживанию системы или отказу включаться некоторых сторонних приложений;
- Installer - папка, в которой находятся приложения, необходимые для корректного удаления или обновления других программ. Также в ней хранятся патчи, обновления и другие файлы, предназначенные для полноценной работы приложений;
- DriveStore - папка с драйверами, необходимыми для корректной работы таких компонентов компьютера, как видеокарта, процессор, клавиатура, мышь. Если обновление актуальных драйверов приведёт к отказу от работы того или иного составляющего, то в этой папке также на всякий случай хранятся драйверы предыдущих версий;
- «Загрузки» - папка, в которую по умолчанию скачиваются все файлы. Если вы впервые запустили браузер, не назначив через настройки другую папку, то все загружаемые файлы отправятся в это место. Это одна из тех папок, очищение которых нужно проводить регулярно;
- папки с медиафайлами - к этому пункту относятся такие папки, как «Видео», «Музыка», «Изображения». В них по умолчанию хранятся заставки рабочего стола, стандартные картинки, видео и музыка Windows 7. Их содержимое можно спокойно удалить или перенести на более свободный диск;
- Windows - папка, удаление файлов которой непременно приведёт к поломке операционной системы. Не стоит очищать место на диске за счёт содержимого этой папки;
- Downloaded Program File - в этой папке находятся модули, загруженные при использовании интернета, то есть, элементы ActiveX и приложений Java;
- «Корзина» - папка, в которую отправляются файлы перед их окончательным удалением. Эту папку надо чистить как можно чаще, практически ежедневно;
- «Быстрый доступ» - это папка, в которой хранятся эскизы недавно открытых файлов для быстрого доступа к ним;
- «Рабочий стол» - всё, что вы сохраняете на рабочий стол, также переносится на диск с операционной системой в одноимённую папку «Рабочий стол».
Видео: какие файлы можно удалять на системном диске
Что не стоит делать при очистке системных папок
Внимательно ознакомьтесь с особенностями вышеперечисленных папок. Прежде чем очищать одну из них, подумайте, не пригодится ли вам её содержимое в будущем. Некоторые папки, например, Windows или System32, вообще не стоит трогать. И не пытайтесь очистить папки, просто удалив их содержимое. Это приведёт к тому, что в памяти компьютера сохранятся остатки от них, которые в будущем начнут захламлять и перегружать систему. Существуют лишь некоторые папки, которые очищать вручную можно:
- «Корзина»;
- «Загрузки»;
- «Изображения»;
- «Документы»;
- «Видео»;
- «Музыка»;
- «Рабочий стол»;
- Temp и Temporary internet files;
- AppData.
Ни в коем случае не удаляйте сами папки, это приведёт к критическим ошибкам в работе системы, нужно стирать только их содержимое. Также перед очищением системных папок убедитесь в возможности освободить память другими методами, например, посредством удаления сторонних приложений и игр.
Методы очистки системных папок Windows 7
Если вы всё-таки решили очистить жёсткий диск от скопившихся сторонних файлов, то легче всего воспользоваться встроенными функциями Windows. Есть два изначальных варианта - стандартная и расширенная очистка.
Стандартная очистка
Используя метод стандартной очистки, вы избавитесь от следующих файлов и папок:
- Downloaded Program File;
- кэш, временные файлы браузера, загруженные в автономной режиме страницы;
- статистика игр, настройки приложений, временные файлы, создаваемые различными приложениями;
- «Корзина»;
- «Быстрый доступ»;
- точки восстановления системы.
Чтобы провести стандартную очистку жёсткого диска, выполните следующие действия:
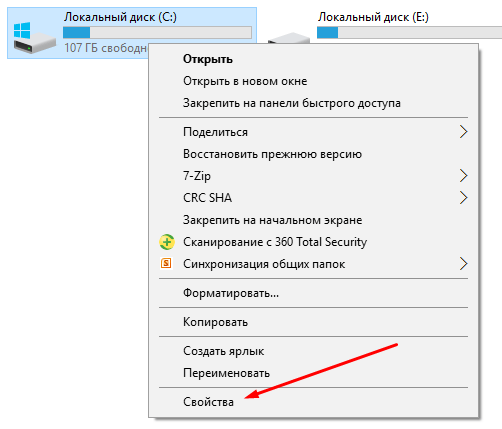
Расширенная очистка
С помощью расширенного варианта очистки вы удалите следующие папки и файлы:
- временные файлы, созданные при установке сторонних программ;
- Debug dump files - файлы, созданные отладчиком Windows, программой, которая занимается устранением ошибок в системе;
- старые файлы приложения Chkdsk - лишние остатки файлов, появившихся на компьютере во время проверки жёсткого диска;
- файлы от предыдущей версии Windows - находятся в папке Windows.old, если вы обновляли версию операционной системы;
- отчёты об ошибках, история возникавших ошибок;
- журнал обновлений системы - файлы, призванные устранить возникшие ошибки при обновлении Windows.
Чтобы провести расширенную очистку диска, выполните следующие действия:
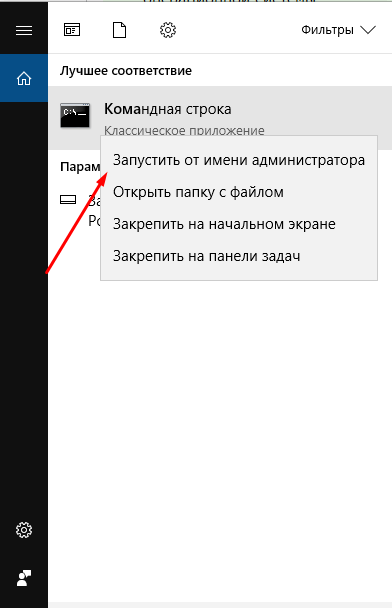
Видео: чистка диска средствами Windows
Очистка диска при помощи сторонних программ
Перед тем как приступить к ручной чистке каждой папки в отдельности, стоит воспользоваться специальными сторонними программами, созданными для автоматического поиска и очищения диска от лишних файлов:
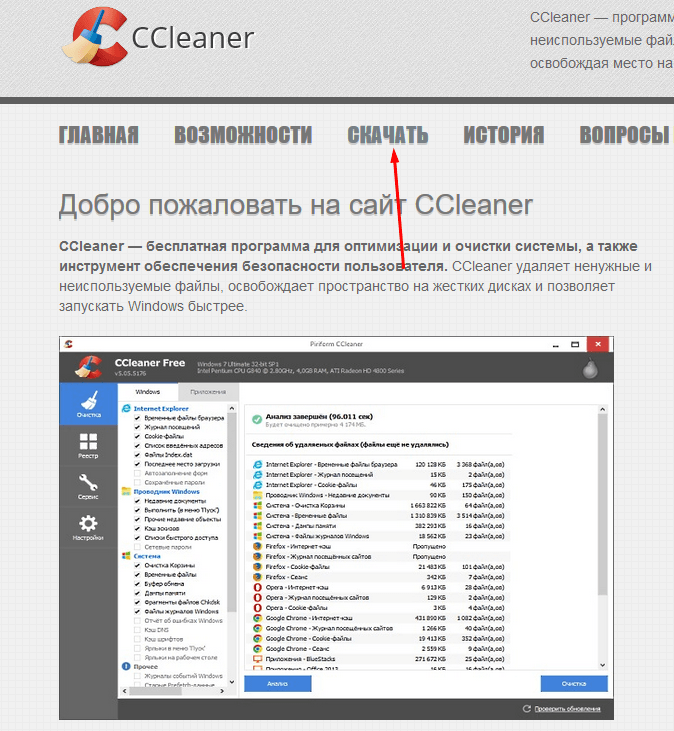
Видео: удаление системных файлов при помощи программы CCleaner
Особенности очистки отдельных системных папок
Если предыдущие методы очистки не решили вашу проблему или нужно очистить одну из папок выборочно, то найдите её в нижеперечисленных разделах и выполните предложенные инструкции.
Но многие папки скрыты по умолчанию, чтобы пользователь случайно не повредил их. Для отображения скрытых папок в общем списке выполните следующие действия:
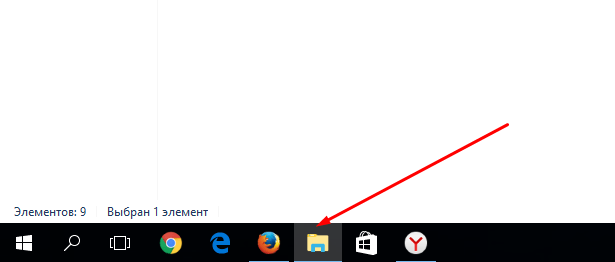
Winsxs
Очистка папки Winsxs на Windows 7 производится через стандартную очистку диска. Этот метод уже описан выше. Перед запуском очистки вам предлагают список файлов, которые можно удалить. Отметьте в нём раздел «Файлы резервной копии пакета обновлений».
 Отмечаем «Файлы резервной копии пакета обновлений»
Отмечаем «Файлы резервной копии пакета обновлений»
Видео: как очистить папку Winsxs в Windows 7
System Volume Information
Чтобы очистить папку System Volume Information, нужно сначала получить доступ к ней:

DriversStore
Чтобы удалить устаревшие драйверы из хранилища под названием DriversStore, выполните следующие действия:
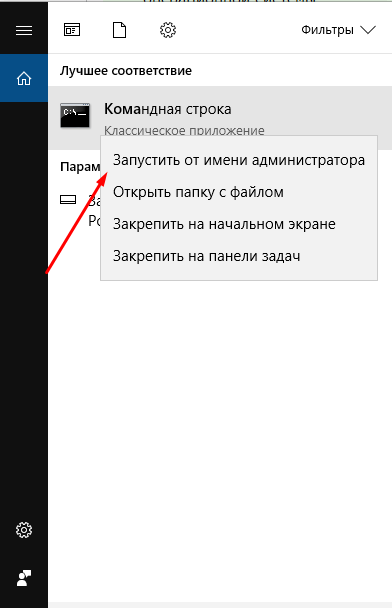
Installer
В папке Installer могут содержаться необходимые системе или программам файлы, но существует специальное стороннее приложение PatchCleaner, которое автоматически определит, что из содержимого можно удалить:
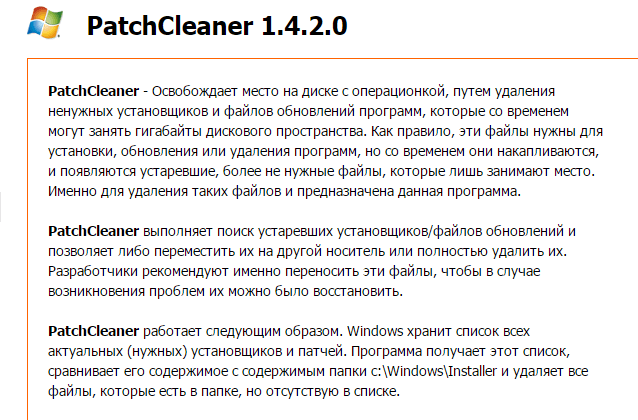
Pagefile.sys
Если вы уверены, что компьютер справится с требуемыми задачами без файла подкачки Pagefile.sys, то можете его удалить, выполнив следующие действия:
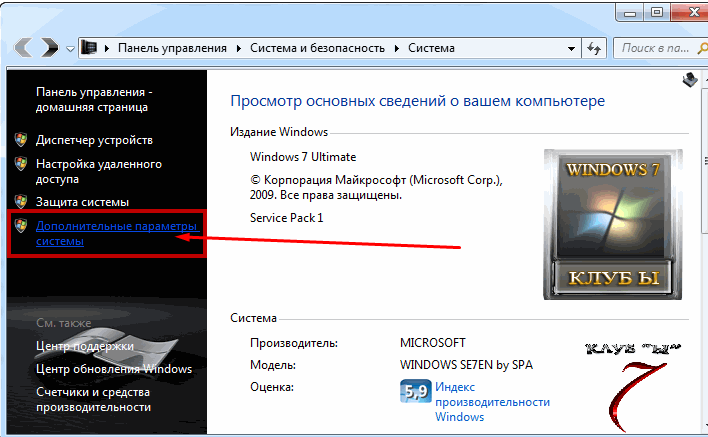
Папки с историей, кэшем и cookie браузера
Файлы браузера могут занимать большое количество места на диске. Удалить их легче и безопасней всего через настройки самого браузера:
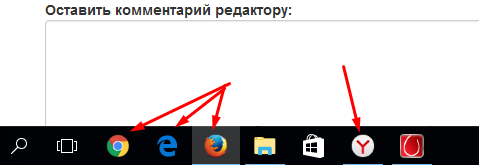
Проблемы при очистке диска
Если после того как вы произвели удаление каких-либо файлов из системной папки, появились ошибки или компьютер начал тормозить, остаётся сделать одно - выполнить восстановление системы. Произойти такое могло при некорректной очистке диска или удалении нужных файлов. Восстановление системы возможно только в том случае, если на компьютере имеются точки восстановления:
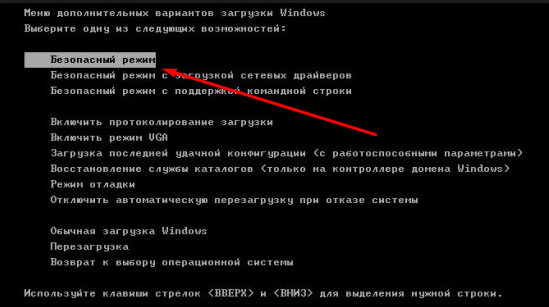
Видео: восстановление Windows 7
Что делать, если нет кнопки «Очистить системные файлы»
Если при попытке освободить место на диске через стандартный метод очистки вы столкнулись с отсутствием кнопки «Очистить системные файлы», это значит, что у вас отключён UAC (контроль учётных записей), и программа сразу запускается с возможностью очистки системных файлов. То есть, нажатие кнопки «Очистить системные файлы» даёт вам права администратора и вместе с ними возможность редактировать и очищать системные папки. Но если UAC отключён, то доступ к изменению системных файлов вы имеете сразу и нажимать какие-либо дополнительные кнопки не нужно.
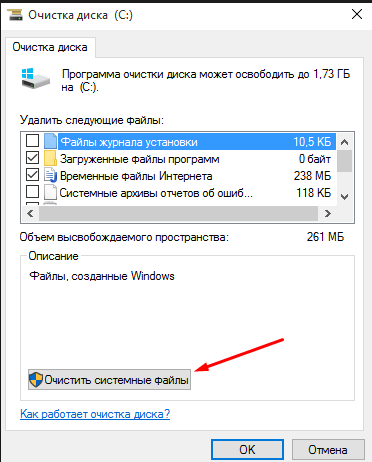 Если кнопка «Очистить системные файлы» отстуствует, контроль учётных записей отключён
Если кнопка «Очистить системные файлы» отстуствует, контроль учётных записей отключён
Если вы хотите очистить место на диске или уверены, что в системных файлах сохранилась часть вируса, то на этот случай в самой операционной системе есть функция стандартной и расширенной очистки диска. Также можно воспользоваться сторонними программами или очистить каждую папку отдельно. Но не стоит удалять всё подряд, иначе это приведёт к поломке компьютера, и единственным выходом будет откатить систему до последней точки восстановления.






