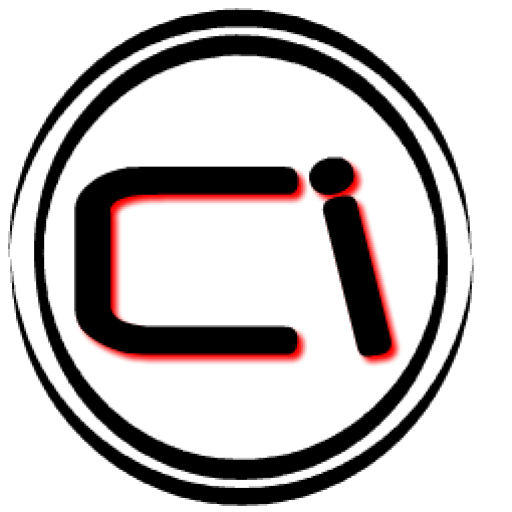Для того, чтобы почистить папку AppData в Windows 7 ее нужно сначала найти. О том, вы можете узнать, пройдя во ссылке.
Сразу скажу, можно ли удалить папку AppData в Windows 7. Нет, ни в коему случае нельзя. Компьютер с огромной вероятностью просто перестанет работать по причине дестабилизации работы Windows 7. А дестабилизация работы Windows 7 при удалении AppData гарантирована.
Печать стилей
Чтобы не повредить ваши файлы резервных копий, имейте в виду следующее. Вы можете сделать копию этой папки, но ее нельзя переместить в другую папку или на другой внешний жесткий диск или сетевой диск. Вы не должны изменять, перемещать, переименовывать или извлекать содержимое файлов в резервной копии, так как это может повредить файлы. Например, если вы хотите восстановить из ранее перенесенного файла резервной копии, вы должны восстановить его в исходное местоположение, иначе файл не будет работать. Резервные копии являются копиями безопасности всего вашего устройства. Поэтому, даже если вы можете просматривать или просматривать содержимое файла резервной копии, этот контент обычно не сохраняется в читаемом формате. Расположение папки резервного копирования зависит от операционной системы. . Вы также можете выполнить поиск конкретной резервной копии, выполнив следующие действия.
Теперь давайте разберемся, как почистить папку AppData в Windows 7. Для начала, нужно понять, что это вообще за папка.
Папка AppData в Windows 7
AppData в Windows 7 — это папка, содержащая три вложенных в нее папки.
- Roaming — папка, содержащая сохраненные настройки Windows 7 и браузеров. То есть, в теории можно сохранить данные этой папки на флэшку, переустановить винду и скопировать по тому же адресу, после чего у вас сохранятся все предыдущие настройки.
- Local — файлы, не поддающиеся синхронизации с сервером. Это загруженные файлы, сохранения от игр, дата торрентов и прочее в этом роде.
- LocalLow — данные, имеющие самый низкий уровень доступа и не поддающиеся перемещению. Здесь находятся данные программ, хотя бы раз работающих в безопасном режиме.
Подытожим: AppData содержит в себе данные почти любых программ, установленных на компьютере. Но все ли они так важны для работы этих программ, чтобы занимать гигабайты памяти, неужели нельзя стереть хотя бы половину из них? Ответ — можно, но очень аккуратно и выборочно.
Скопировать резервные копии в другое место
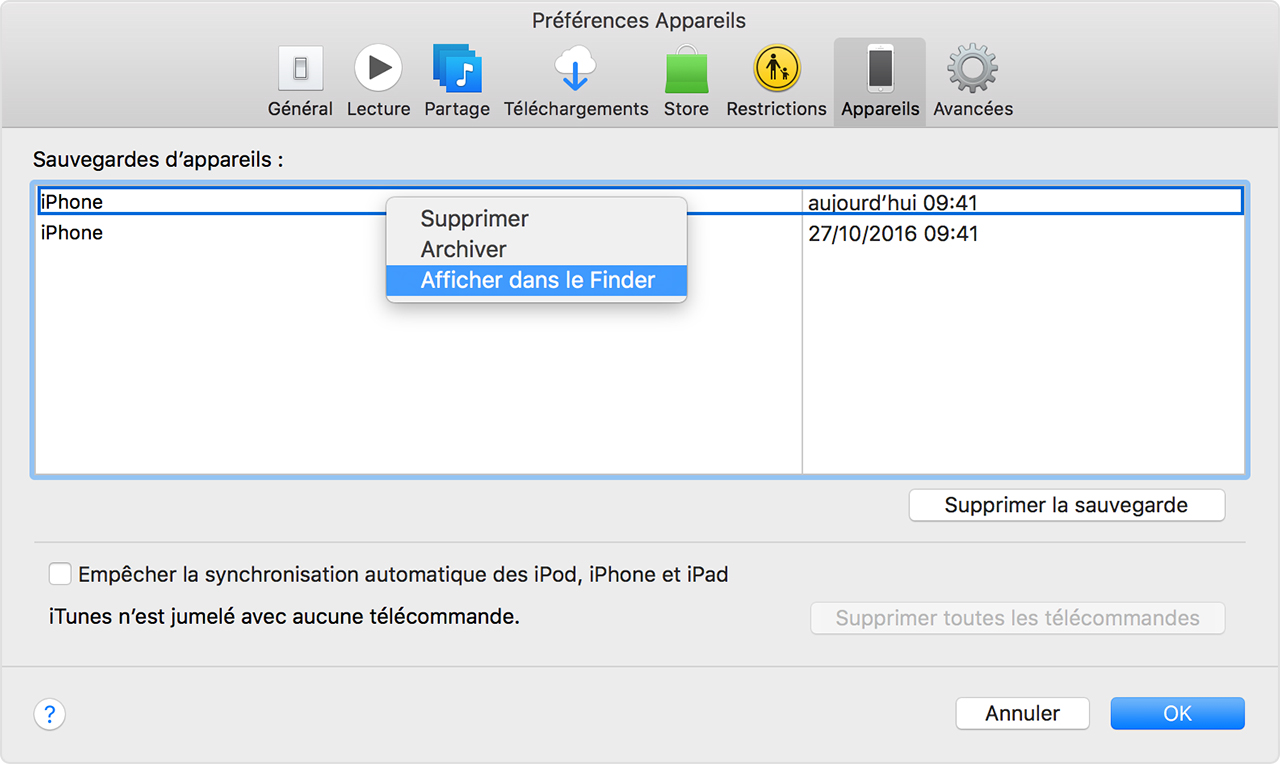
Вы также можете использовать следующий метод. Найдите панель поиска.
. Следующие разделы помогут вам сделать копии ваших резервных копий или удалить те, которые вам больше не нужны. Использование Интернета фактически влечет за собой риски. для получения дополнительной информации. Другие названия компаний и продуктов могут быть товарными знаками соответствующих владельцев.
Почему мои клиенты не поддерживают резервное копирование
В большинстве случаев это потому, что они слишком сложны, они не знают, что делать.Как почистить папку AppData в Windows 7
Существуют некоторые программки, зачищающие AppData, но они чистят буквально единицы файлов и особенно много места не освобождают. Я с целью эксперимента попробовал действовать вручную и результатом остался вполне доволен. Если хотите почистить папку AppData в Windows 7 максимально тщательно, делайте это вручную.
Зачем создавать резервные копии данных?
Это правда, что для некоторых это может показаться сложным. Но с библиотекой документов вы можете легко найти и сохранить все. Для начала вам необходимо предоставить резервный носитель. Когда вы сохраняете, вы должны иметь в виду, что это резервная копия, поэтому вы должны всегда дублировать свои данные: копию на компьютере и копию на внешнем диске. Это позволяет, помимо прочего, в случае сбоя одного из двух носителей иметь известную резервную копию. Вы также можете выполнить свою работу.
Какие файлы и папки для резервного копирования?
Затем возникает вопрос о методе резервного копирования. Вы можете сделать это вручную, если знаете, где хранятся все ваши данные. Или вы можете получить помощь от программного обеспечения. В общем, наиболее важными файлами для сохранения являются ваши документы, фотографии, музыка, но есть и другие файлы, которые нужно запомнить.
Следует отметить, что Microsoft не рекомендует зачищать содержимое AppData вручную. Поскольку у каждого на компьютере установлены разные программы, содержимое AppData у всех выглядит тоже по-разному. В связи с выше сказанным я не могу гарантировать, что сделанные вами изменения не причинят вреда вашим программам или компьютеру в целом. Все, о чем здесь написано вы делаете на свой страх и риск. А теперь поехали.
Осторожно, это применимо, если вы используете библиотеку документов и оставляете файлы в папке по умолчанию. Музыка: если вы слушали музыку и ее загружали, то у вас наверняка есть музыка в этой папке. Мы без цифровой эпохи, очень немногие люди все еще печатают свои фотографии, поэтому мы держим все эти медиа на компьютере. Если вы используете приложение для чтения своих писем, обязательно сохраните почтовые архивы. Эти настройки могут оказаться полезными для того, чтобы не перенастраивать все ваше программное обеспечение. Подумайте о том, чтобы совершить экскурсию в этой папке или, если возможно, воспользоваться ею, чтобы сохранить всю папку, а затем восстановить ее в каждом отдельном случае. Действительно, редко пользователи используют виртуальные машины, но некоторые из нас это делают. Лично у меня около десяти виртуальных машин, поэтому необходимо сохранить каталог, в котором они хранятся.
- По умолчанию он находится в вашей папке пользователя.
- По умолчанию он находится в папке пользователя.
- Это не похоже на музыку, которую можно скачать.
- Клиент электронной почты.
В трех ранее рассмотренных папках, вы найдете множество других папок, по названиям которых в большинстве случаев понятно к какой программе они относятся.
- Во первых, ни в коем случае не трогайте папки, которые называются «Microsoft» и «Windows» — можете грохнуть винду.
- Внимательно вчитайтесь в остальные папки. Если вашему компьютеру хотя бы пол года — год, там скорее всего есть данные программ, которые вы давно удалили. Если находите папку с именем такой программы — можете удалять. Следует помнить о том, что таким образом вы можете стереть сохранения и аккаунты каких-то игр. Если вы потом установите их снова — вас может ожидать неприятный сюрприз в виде отсутствия сохранений.
- Если вы нашли папку с именем программы, которой вы пользуетесь на данный момент, но она занимает очень уж много места, можете рискнуть и аккуратно очистить. Ни саму папку, о которой идет речь, ни те, что находятся внутри нее рекомендую не удалять. То есть удаляйте конкретно файлы. Причина: в программе еще при установке может прописываться папка, куда скидывать определенные данные. При ее удалении скидывать данные будет некуда, и программа может начать работать некорректно. Если уж так случилось и программа действительно стала работать неправильно, переустановите — скорее всего поможет. Риск: вы, как и во втором пункте, можете удалить настройки, аккаунт или сохранения (особенно если это игра).
- Если идете по третьему пункту, старайтесь вчитываться в названия внутренних папок. Если там будет что-то вроде «Account» — значит это данные аккаунтов программы, в папке которой вы находитесь. Значит, если хотите сохранить последние, чистить ее не стоит. То есть просто будьте внимательны.
- Данные браузеров обычно занимают огромное количество места. Рекомендую удалить все браузеры, кроме одного, после чего стереть из AppData данные всех остальных. Пару гигабайт, думаю, освободите. Кстати, не могу не отметить тот факт, что когда я зачистил таким образом папки с яндекс браузером, он перестал работать (что в принципе было ожидаемо), но суть не в этом… Переустанавливаться он теперь тоже не хочет. Уверен, проблема решится, если переустановить винду, но гарантировать не могу, не пробовал. Насчет остальных браузеров не знаю, не тестил. Так что сначала подумайте, каким именно браузером вы хотите пользоваться дальше.
Теперь, когда вы знаете, как почистить папку AppData в Windows 7, действуйте по вышеописанным пунктам и гигабайты свободного места потихоньку поползут вверх. Да, определенный риск потерять некоторые данные разумеется существует. Можете, к примеру, сначала переносить данные на флешку, проверять работу программы и удалять данные уже с флешки только если на ПК без них все работает корректно. Но опять же, это не панацея.
Какие файлы и папки не нужно копировать?
Если личные файлы очень важны, некоторые файлы или папки намного меньше. Папка «Программы» содержит все приложения, но не данные. Сохранение каталога приложения не позволит вам использовать его впоследствии, необходимо будет переустановить приложение на носитель или исполняемый файл. Хотя можно использовать несколько профилей, большинство пользователей просто используют профиль по умолчанию. Во-первых, он содержит почтовые ящики, хранящиеся локально, и, возможно, копии сообщений, расположенных на сервере.
В других версиях Windows алгоритм, касающийся очистки папки AppData совершенно тот же.
Операционная система Windows является мощным инструментом для работы с компьютером и даже опытному пользователю есть чему научиться. Например, в Windows Vista впервые появился каталог, о котором мало кто знал. Все дело в том, что он был скрыт от пользователей, дабы сохранить важную системную информацию, хранящуюся там. Если разобраться во всех тонкостях и секретах в Windows, то можно сильно сэкономить себе время при работе с системой.
Этот профиль используется автоматически, если вы не используете Диспетчер профилей для создания нового профиля. Каждый профиль хранится на жестком диске в каталоге профиля. Этот каталог называется в соответствии со следующими соглашениями. Местоположение каталога профиля зависит от используемой операционной системы.
Реферат: Местоположение профиля
Важно: имена папок профиля должны точно совпадать, включая случайную строку из 8 символов. Если имена не совпадают или вы восстанавливаете резервную копию в другое место, выполните следующие действия.
Восстановить в другое место
- Откройте меню «Справка», выберите «Поиск и устранение неисправностей».
- Откройте соответствующую папку.
Папка AppData и что с ней можно сделать
Одной из секретных папок в Windows является папка AppData или Application Data . Эта папка скрыта, так как, является системной и в ней хранятся различные подпапки и файлы. Что же хранит эта папка? В ней содержится информация, созданная установленными программами. Скрыли ее потому что, скорее всего, думали, что для обычных пользователей содержимое этой папки не будет интересовать.
Какая информация хранится в моем профиле?
Найдите свой профиль, как описано выше. . Информация ниже приведена только для справки. Вы не должны следовать этим инструкциям, если вам не было предложено сделать это в другой статье. На рабочем столе наведите указатель мыши в правый нижний угол экрана, чтобы открыть панель прелести. Если у вас есть только один профиль, его имя включает слово по умолчанию.
- Выберите «Очарование поиска».
- Появится список папок профиля.
- Нажмите на папку профиля, к которой вы хотите получить доступ.
- Откроется окно с папкой «Библиотека».
- Нажмите меню «Ярлыки» в верхнем левом углу экрана и выберите «Личная папка».
- Появится окно «Браузер файлов».
- Ваша папка профиля находится в этой папке.
Тем не менее, разработчики не учли одного нюанса – если система долго не переустанавливалась, и пользователь уже довольно долго с ней работает, то размер папки будет расти и занимать место на жестком диске. Ситуация будет еще более проблемной, если вы используете SSD-диск.
Как я уже сказал выше папка AppData скрыта, причем по умолчанию, чтобы ее отобразить большого труда не нужно. Для начала откроем Мой компьютер и на панели вверху нажмем кнопу «Вид» , потом ищем «Параметры» , снова переходим во вкладку «Вид» и где написано «Скрытые файлы и папки» и отмечаем «Показать скрытые файлы…» . Либо, можно пойти другим путем. Для этого зайдите в «Панель управления» , потом идем в «Оформление» , теперь откройте окно «Параметры папок» , а дальше по тому же принципу, что и в первом способе.
Что такое профили пользователей
Как правило, это что-то вроде настроек вашего сайта или вашего статуса входа. Вот страница, в которой описано, как работают профили пользователей. Когда вы используете компьютер, вам необходимо хранить информацию и настройки, характерные для вашего пользователя. Эти данные и информация хранятся в так называемом пользовательском профиле. Этот профиль связан с вашим.
Структура каталогов профилей
В статье.
Каталоги профиля пользователя
Профили пользователей хранятся. Затем будет найден список профилей пользователей. Нажав на одну из папок, вы найдете список каталогов с различными функциями. Наконец, каталоги профилей можно вызывать из переменных среды.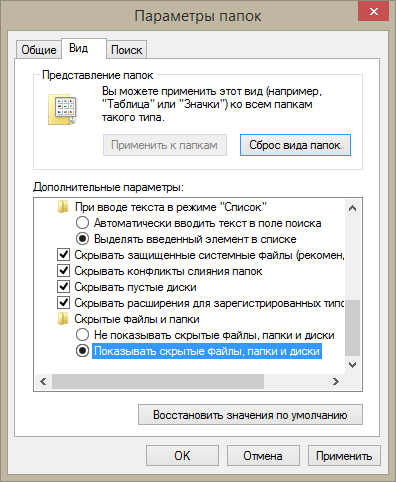
Данный метод, описанный чуть выше, откроет не только папку AppData, но и много других скрытых папок.
Находится AppData по пути C:\Users , и кстати говоря, каждый пользователь имеет свой путь, в котором находится эта папка, поэтому ищите ее в каталоге с вашим именем пользователя.
Папки «Все пользователи» и «Пользователи по умолчанию»
Папка «Все пользователи» - это папка, доступная для всех пользователей, и которая хранит информацию, которая будет использоваться совместно. Допустим, у вас 10 профилей пользователей, и вы хотите добавить ярлык на рабочем столе всем этим пользователям. Вместо того, чтобы поместить этот ярлык в папку рабочего стола каждого пользователя, просто поместите ярлык в папку «Все пользователи». Автоматически ярлык будет отображаться на всех рабочих столах всех пользователей.
Пользовательская папка по умолчанию сохраняет профиль по умолчанию, когда вы создаете нового пользователя, новый пользователь автоматически получает профиль, содержащийся в пользователе по умолчанию. Создание профиля пользователя не выполняется в настоящий момент, но при первой загрузке с пользователем. Полностью можно изменить этот профиль, чтобы автоматически генерировать профили, которые вы хотите создать при создании нового пользователя. Вы можете изменить эти пути, например, если вы хотите переместить пользовательские данные из одного раздела в другой.
Итак, в данной папке имеется еще несколько папок: Roaming , Local , LocalLow , в них также хранятся какие-либо системные файлы.
LocalLow хранит файлы буферных данных, которые создаются, например, Internet Explorer или какими-нибудь программами от компании Adobe.
Папка Local хранит как раз те файлы, которые создаются в процессе работы программ. Данные этой папки не могут перенесены на другой компьютер. Поэтому, если вы решили перенести, уже установленные программы на другое устройство, то спешу огорчить, не все их них будут там работать.
Также можно изменить местоположение, щелкнув правой кнопкой мыши по свойствам в папке «Документы», «Видео» и «Изображения» на вкладке «Места размещения». Вполне возможно скопировать содержимое одного профиля в другой. Страницу. Целью является копирование желаемого профиля на пользователя по умолчанию для извлечения данных при создании профиля нового пользователя. Чтобы это работало, вы никогда не должны входить в систему с новым пользователем, иначе профиль уже будет создан.
Максимизируйте производительность процессора
В режиме сгиба папки и файлы копируются вручную, чтобы сделать это. В этом случае не копируйте эти файлы. Вот 10 советов, которые заставят вас идти быстрее. Поскольку настройки по умолчанию часто имеют дефекты. Щелкните правой кнопкой мыши кнопку «Пуск» в нижнем левом углу рабочего стола и перейдите в меню «Параметры электропитания». Нажмите кнопку «Высокая производительность» на экране.
Также, там храниться папка Temp , которая хранить временные файлы различных программ, ее можно удалить, так как, находящиеся там файлы не нужны и только занимают место жестком диске.
Roaming – папка, которая хранить пользовательские данные. Они могут быть перенесены на любой компьютер.
Когда система работает довольно долго, папка начинает расти в объеме, поэтому, чтобы как-то ее очистить, не обязательно в ней долго и упорно копаться, а воспользоваться более простым способом.
Помните, что при изменении этой настройки батарея будет быстро разряжаться. Поэтому используйте его с умом. О, и вы можете захотеть внести изменения в различные настройки, пока вы на нем. Например, когда у вас много файлов, это удобный способ поиска файлов аналогичного характера, но еще удобнее, если этот поиск привязан к меню «Пуск», поэтому вы можете найти его быстрее. Откройте «Проводник файлов» и перейдите в папку «Пользователи», а затем в подпапку «Поиск». Щелкните правой кнопкой мыши по сохраненному поиску и прикрепите его к своему меню «Пуск» для упрощения доступа.
Итак, попробуйте в адресной строке проводника написать следующую фразу: shell:history и не забудьте нажать Enter . Таким образом, мы перейдем в папку, где храниться история Internet Explorer. Если написать shell:cache , то мы окажемся в папке с буфером браузера. Введя фразу shell:cookies , для нас откроется папка с Куки.
Для более глубокого изучения папки AppData можно воспользоваться утилитой , которая быстро просканирует жесткий диск, а потом отобразит распределенные файлы и папки на своеобразном графике. Если какая-то группа файлов, или даже один файл занимают много места, вы это поймете по графику.
Изменение места установки приложений
На следующем экране нажмите вкладку «Настройки», чтобы открыть экран, показанный на экране. Это хорошая идея, но для этого требуется некоторое управление, особенно в отношении размещения новых приложений. Вы должны увидеть экран, аналогичный показанному на экране.
Создание пользовательской папки ярлыков
На этом экране вы можете изменить местоположение по умолчанию для приложений, документов, музыки, фотографий и видео. Затем вы можете привязать эту папку к экрану «Пуск» или панели задач. Конечно, ваше имя пользователя отличается от вашего имени. В папке «Программы» вы можете добавить свою собственную подпапку. Вы можете поместить в эту папку ярлыки, которые вы хотите. Хранение жесткого диска является менее дорогостоящим и ограниченным, чем в прошлом, но это не значит, что вы хотите потерять место.

Для хорошей очистки не только папки AppData, но и прочего мусора на жестком диске, можно воспользоваться программой . На этом все.
http://сайт/wp-content/uploads/2015/12/papka-appdata-i-chto-s-nej-mozhno-sdelat.jpg http://сайт/wp-content/uploads/2015/12/papka-appdata-i-chto-s-nej-mozhno-sdelat-150x150.jpg 2015-12-16T17:53:30+00:00 EvilSin225 Windows Application Data,CCleaner,LocalLow,Roaming,папка AppData,Папка Local,папка Temp Операционная система Windows является мощным инструментом для работы с компьютером и даже опытному пользователю есть чему научиться. Например, в Windows Vista впервые появился каталог, о котором мало кто знал. Все дело в том, что он был скрыт от пользователей, дабы сохранить важную системную информацию, хранящуюся там. Если разобраться во всех... EvilSin225 Андрей Терехов [email protected] Administrator Компьютерные технологии