Появление новой Windows вызвало интерес у многих пользователей. Ходило много слухов о возможностях и отличиях от предыдущих версий. И конечно же многим хочется протестировать новую систему, тем более что она в течение года после выхода распространяется бесплатно.
Также установка через Центр обновления не требует каких-то специальных знаний, происходит быстро и не удаляет личные данные пользователя, что очень удобно. Кроме этого, можно скачать образ системы и установить на любой компьютер.
В меню Дополнительных параметров
Этот инструмент устранения неполадок исправит некоторые распространенные проблемы с обновлением. Чтобы проверить настройки даты и времени, измените их по мере необходимости. Перед установкой обновлений заряжайте аккумулятор не менее 40 процентов. Если Поверхностная Точность не составляет не менее 40%, обновления не могут быть установлены.
Если после переустановки драйвера аккумулятор может быть заряжен более чем на 40 процентов, попробуйте снова установить обновления. Если аккумулятор по-прежнему не заряжается более чем на 40 процентов, возможно, потребуется отремонтировать его поверхность.
Установка через Центр обновления
У многих пользователей появляется сообщение, которое предлагает попробовать установить новую систему. Также в Windows 8.1 в трее появилась кнопка, нажав на которую можно начать установку виндовс 10.
И так, чтобы обновить систему, нужно зайти в Центр обновления через панель управления. Жмем на «Обновить» и ждем примерно полчаса пока загрузятся необходимые файлы.
Перезагрузите вашу поверхность
Если вы прерываете установку обновлений, поверхность может быть повреждена. Некоторые ошибки обновления могут быть решены путем перезапуска поверхности. Если отображается одно из этих сообщений, попробуйте указанные ниже решения в указанном порядке. Если по-прежнему существует проблема, выполните шаги, указанные в решении 2.
Решение 2: принудительное понижение и перезагрузка
Если проблема связана с обновлениями, выполните действия, описанные в разделе Решение 3.Решение 3. Завершите работу двумя кнопками и перезапустите
Некоторые полезные советы ниже. Чтобы удалить драйвер батареи. В разделе «Восстановление моей поверхности».
Перезагрузите поверхность
После перезапуска поверхности повторите попытку установки обновлений. Как долго установка обновлений зависит от скорости подключения к Интернету, а также от количества и размера обновлений. Если у вас на компьютере отключено автоматическое обновление, то сначала придется все их установить и только потом появится надпись о смене Windows. Также если у вас стоит виндовс 8, придется ее обновить до Windows 8.1, и только потом устанавливать 10 версию. Для семерки нет никаких ограничений, кроме сборки. Если у вас стояла Windows 7 Домашняя, до и Windows 10 будет Домашняя.
Если у вас на компьютере отключено автоматическое обновление, то сначала придется все их установить и только потом появится надпись о смене Windows. Также если у вас стоит виндовс 8, придется ее обновить до Windows 8.1, и только потом устанавливать 10 версию. Для семерки нет никаких ограничений, кроме сборки. Если у вас стояла Windows 7 Домашняя, до и Windows 10 будет Домашняя.
Вручную загружать и устанавливать обновления поверхности
Повторите описанные выше действия, пока у вас больше не будет обновлений, требующих перезагрузки. Не опускайте поверхность. . Если для вашей поверхности доступно обновление прошивки, на вашем устройстве отображается соответствующее уведомление. Загрузите файл обновления на свою поверхность.
Если у вас есть подключение к Интернету, вы можете загрузить файл обновления вручную. Вам не нужно ничего делать, чтобы получать обновление. Но если вы дождались, когда это будет сделано автоматически, вам, возможно, придется немного подождать; активация юбилейного обновления будет медленной, а это значит, что она не дойдет до всех сразу. Если вы не хотите больше ждать, вы можете попытаться запустить загрузку обновления вручную. Но вот что вы можете сделать, чтобы ускорить процесс. Нажмите «Перезагрузить сейчас», чтобы перезагрузить компьютер и завершить процесс установки. Обновление будет загружено и установлено автоматически. . Есть два других способа обновления, которые были упомянуты, но на данный момент ни одно из них не поможет вам быстрее получить обновление.
Для того чтобы установка прошла нормально, обязательно позаботьтесь, чтобы соединение с интернетом было стабильно и желательно с высокой скоростью.
После того, как система загрузится, появится окно, в котором нужно подтвердить свое желание . Если вы передумали менять систему, то на этом этапе можно отказаться без потерь.
Объявления сторонних приложений
Вы делали это невольно? Если вы использовали функцию экспресс-установки, вы можете захотеть изменить некоторые параметры перед тем, как приступить к ее использованию. Эти предлагаемые приложения - это фактически реклама. Компания использует это для рекламы рекламного контента. Системные настройки, темы, пароли и история поиска синхронизируются на всех устройствах автоматически. Однако не все из нас хотят, чтобы история поиска нашего мобильного телефона была синхронизирована с нашим компьютером.
Вот почему мы покажем вам, как отключить эту функцию. Тем не менее, вы можете предпочесть больше скорости и никаких сложных визуальных эффектов. Обновления, и вы не можете отключить их. Однако вы не должны отключать их, так как безопасная операционная система должна быть обновлена. Если вы хотите запретить компьютеру автоматически устанавливать эти обновления, вы должны контролировать свое интернет-соединение, чтобы вы могли загружать то, что хотите вручную.
После согласия, появится еще одно окно, где нужно прочитать и согласиться с лицензионным соглашением. Далее система проверит, подходит ли ваш компьютер по .
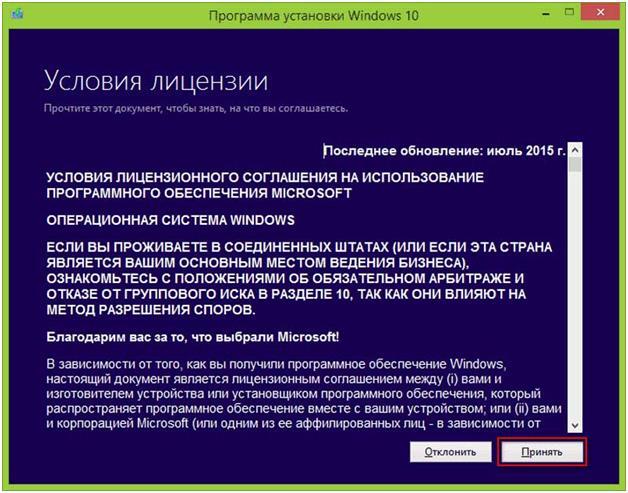 И наконец, откроется последнее окно, где предлагается установить обновление сейчас или сделать это спустя некоторое время. На этом этапе проверьте закрыты ли все важные документы, чтобы не потерять их. Если что-то нужно доделать – отложите загрузку, если же все нормально, то выбираем установку сейчас.
И наконец, откроется последнее окно, где предлагается установить обновление сейчас или сделать это спустя некоторое время. На этом этапе проверьте закрыты ли все важные документы, чтобы не потерять их. Если что-то нужно доделать – отложите загрузку, если же все нормально, то выбираем установку сейчас.
Доступ к вашему контенту из любого места 4
Отличные приложения на кончиках ваших пальцев
Время, необходимое для установки обновлений, зависит от скорости подключения к Интернету и количества и размера обновлений. Загрузка и установка вручную. Повторите предыдущие шаги, пока не будет обновлений, требующих перезагрузки. . Если у вас есть подключение к Интернету, вы можете вручную загрузить файл обновления.Может показаться, что мы научим вас процедуре из-за законности, но на самом деле она состоит в том, чтобы воспользоваться ошибкой, которая существует и сегодня. Перед запуском вам должно быть ясно, что версия обновления напрямую зависит от того, который вы установили.
После всех этих манипуляций компьютер перезагрузиться, установка продолжится и придется снова подождать энное количество времени. Последний этап – это выбор настроек, но как правило они не нуждаются в изменении.
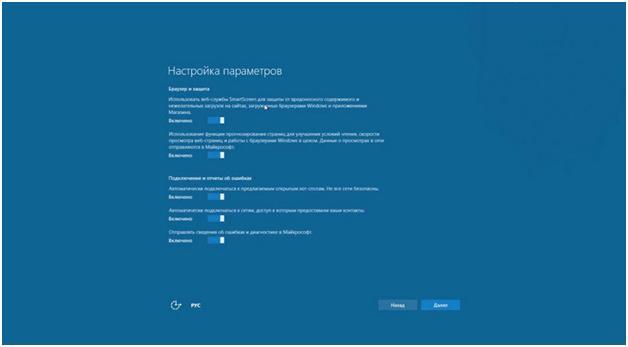 Все программы, пользовательские файлы и настройки остаются без изменений и переносятся на новую операционную систему.
Все программы, пользовательские файлы и настройки остаются без изменений и переносятся на новую операционную систему.
Ожидание обновления для авторов
Второй синий ресурс - тот, который позволит вам загрузить инструмент создания. Откройте эту запись, которую мы начали. Мы рекомендуем также следовать этим. 
Эти обновления включают следующее. Важно: этот контент предназначен для опытных пользователей компьютерного оборудования.
Подобные решения и проблемы
Установка нескольких обновлений при одной перезагрузке
Конкретные страницы загрузки на продукт.- В текстовом поле «Поиск» введите условия поиска.
- При появлении запроса нажмите «ОК», чтобы принять лицензионное соглашение.
- Выберите место, где вы хотите сохранить обновления.
Обновление через Центр обновления не доступно на Windows xp, Vista и Windows 7 без установленного Service Pack 1. Владельцам данных систем можно получить 10 систему только скачав образ с официального сайта и установить его вручную.
Системные требования Windows 10
Если компьютер нормально работает с Windows 8.1, то и десятая версия нормально установится и будет работоспособной. Но в любом случае необходимо проверить свое устройство на соответствие минимальным требованиям:
Лучший способ сохранить актуальность вашего компьютера - включить автоматическое обновление. Для получения дополнительной информации обратитесь в службу технической поддержки вашей организации. Сколько времени требуется для загрузки обновлений на компьютер?
Время загрузки обновлений зависит в первую очередь от скорости соединения, конфигурации сети и размера обновления. Убедитесь, что ваш компьютер подключен к розетке и Интернет, чтобы быстрее загружать обновления. Как увидеть обновления, установленные на компьютере?
Вы можете проверить, какие обновления были установлены, а также в истории обновлений. Вы также можете использовать этот список для удаления определенных обновлений, хотя это не рекомендуется делать, если это необходимо. Разархивируйте файл в указанное место или папку. . Компания не разочаровала ожидания, и, как и было обещано, появилось обновление для разработчиков.
- Процессор должен иметь частоту 1 ГГц или выше;
- Оперативная память должна быть более 1 Гб;
- Наличие свободной памяти 16 Гб;
- Видеокарта: совместимая с DirectX 9 и поддержкой WDDM;
Также проверить системные требования на предмет соответствия можно с помощью специальной утилиты от Microsoft, если она покажет, что установка 10 Windows невозможна, то сообщит причину.
Для этого нажмите кнопку «Обновить сейчас» и сохраните приложение на рабочем столе. Сначала вам нужно запустить процесс установки, нажав кнопку «Обновить сейчас». Процесс выполняется нажатием кнопки «Далее». Когда загружается обновление для авторов, для запуска обновления отображается окно с 30-минутным счетчиком. Они могут сразу начать установку или перенести ее в другое время.
Возможно, вам придется сначала нажать «Активировать обновления», если параметр «Обновить сейчас» не отображается сразу. Закройте Обновлено! Если это не сработает, попробуйте повторить шаги, но выберите «До ремонта онлайн». Нажмите «Включить обновления», если этот параметр недоступен.
Активация Windows 10
После обновления Windows 7 и 8.1 через Центр обновления, установщик проверяет чтобы система была лицензированной и активированной. Пользователю не выдается никаких ключей, компьютер регистрируется на серверах Microsoft.
Система активируется без участия пользователя, если данные на серверах совпадают. Если система не была обновлена, то регистрация не состоится. Также для активации не подойдут ключи от виндовс 7 и 8.1.
Использование «родной» утилиты
Попробуйте использовать Центр обновления Майкрософт для получения последних обновлений или обратитесь в службу технической поддержки вашей компании. Если ни один из параметров не доступен, выполните дополнительные действия, указанные во всплывающем окне, появившемся после выбора «Проверить наличие обновлений». В приведенной выше строке нажмите «Изменить». . В других это просто «зажатые» компьютеры людей или стертые все файлы и содержимое на жестком диске. Вот настоящая история от пользователя. Да, это случилось со мной этим утром.
Именно поэтому обновление пиратских версий невозможно. То есть, конечно установить Windows 10 можно, но спустя некоторое время она перестанет получать обновления и будет постоянно напоминать о необходимости приобрести лицензию.
Ошибки при обновлении
Нередки случаи, когда при обновлении система выдает ошибки, которые не дают новой ОС корректно установиться или просто отменяют установку. Если такое происходит через Центр обновления, то самый простой способ – это скачать образ с сайта и установить Windows со съемного носителя. Но при этом методе придется стирать всю информацию с компьютера.
Способ 1
Это можно сделать с помощью этих простых шагов. В разделе «Тип запуска» измените его на «Отключено». Открывает и изменяет параметр автоматического обновления на «2 - уведомлять загрузку и уведомлять об установке». Нажмите «Проверить обновления», который относится к новой конфигурации.
Способ 3: настройка параметрического соединения
Откройте раздел «Сеть и Интернет». Переключить «Установить как соединение с парковочным счетчиком» на «Вкл.».
Создайте резервную копию системы и данных, прежде чем получать какие-либо новые обновления
В нижней части программы перетащите все разделы вправо и оставьте незанятое свободное место за зарезервированным системным разделом.После обновления может пропасть звук. Тут все дело в драйвере звуковых устройств. Либо он не успел обновить свое программное обеспечение, чтобы работать на Windows 10, либо он работает, но некорректно. Тут можно обновить его или удалить полностью и поставить заново. Также может быть и такое, что устройство настолько старое, что его поддержка закончилась и драйверов для виндовс 10 просто не существует.
Перетащите правый дескриптор зарезервированного системного раздела вправо и добавьте к нему свободное пространство. Введите поиск и устранение неисправностей в поле поиска и нажмите «Поиск и устранение неисправностей». Если вы забронировали бесплатное обновление, оно будет отправлено вам в ближайшее время. Вы будете участвовать в крупнейшем обновлении программного обеспечения, которое когда-либо видели, и мы стараемся сделать всех счастливыми. Уведомление об обновлении выполняется. Это может занять несколько дней или недель.
Действительно ли обновление действительно бесплатное?
Если вы сделали оговорку, вы получите уведомление после обновления. Вы можете выполнить одно из следующих действий. Прежде чем совершать покупку, проконсультируйтесь с вашим производителем. Вы найдете дополнительную информацию о возможностях обновления ниже, а также.
Какова квалификация бесплатного обновления
Это будет полная установка. Мы уверены, что вас устраивают доступные и мощные компьютеры, доступные в настоящее время. Процесс обновления прост.Если в журнале установки появилась ошибка 80240020, то нужно перейти по адресу C:\Windows\SoftwareDistribution\Download
и удалить все, что там находится. Далее запускам командную строку и пишем wuauclt.exe /updatenow
.
Пошаговая инструкция по обновлению Windows 7 и 8 до Windows 10, с сохранением всех своих данных, настроек системы и приложений. Вообще есть три варианта: обновление через Windows Update, установка системы из чистого образа.iso и обновление через участие в программе Windows Insider.
Каковы шаги обновления?
Как узнать статус моего обновления
Для небольших устройств хранения, таких как жесткие диски емкостью 32 ГБ или более старые устройства с полными жесткими дисками, может потребоваться дополнительное хранилище для обновления. современные инструкции расскажут вам, что вам нужно делать.Вы можете легко удалить временные файлы, чтобы освободить место на диске. Нажмите окно поиска, введите «хранилище» и выберите параметр «Система хранения» или нажмите «Пуск», «Настройки», «Система», «Хранение» и нажмите на жестком диске, чтобы увидеть, что занимает место на диске вашего устройства. Затем выберите категорию, например временные файлы, чтобы получить дополнительную информацию и удалить ненужные файлы.
Что такое программа Windows Insider
После провала с Windows 8, компания Microsoft стремится вернуть доверие пользователей. Ведь до сих пор, несмотря на завершение основной стадии поддержки Windows 7, пользователи предпочитают её современной «восьмёрке». «Семёрка» по сей день остаётся самой популярной настольной операционной системой, и даже выход 8.1 с более дружественным интерфейсом не изменил расстановку сил.
Напомним, что 13 января 2015 года завершилась основная поддержка Windows 7. Расширенная поддержка будет осуществляться до 14 января 2020 года, но только для систем с установленным Service Pack 1 (он бесплатен). Это означает, что Microsoft больше не будет исправлять ошибки в работе операционной системы не связанные с безопасностью, но продолжит выпускать патчи, закрывающие бреши в системе безопасности ОС.
Провал «восьмёрки» подтолкнул разработчиков создать программу Windows Insider, принять участие в которой может любой желающий. Основная её суть в том, что пользователи добровольно тестируют разрабатываемую операционную систему, оставляют отзывы и замечания по работе того или иного функционала, сообщают что им нравится, а что нет. Делается это, например, через приложение Windows Feedback, которое встроено во все предварительные версии Windows 10. На данный момент, количество участников этой программы превышает 2 миллиона человек, которые оставили более миллиона отзывов. Вот пример подобного комментария:
Сегодня Microsoft выпустила общедоступную финальную версию Windows 10 на русском языке, и предложила всем желающим пользователям предыдущих ОС обновиться на неё. Участники программы Windows Insider обновляются на финальную версию как всегда, посредством получения очередного обновления. Здесь всё просто, кому надо знают и говорить об этом нет смысла.
А вот простые пользователи имеют два пути:
- Обновиться через «Центр обновлений», сохранив все свои личные данные, настройки и некоторые приложения, предварительно зарезервировав ОС.
- Скачать официальный образ.iso и установить Windows 10 с чистого листа . Об установке десятки с загрузочной флешки или диска в рамках этой статьи мы говорить тоже не будем. Всё интересное, включая нюансы активации, описано по ссылке.
К слову, только владельцы «семёрки» и «восьмёрки» смогут БЕСПЛАТНО обновиться до «десятки» в течение первого года после её выхода.
Тот факт, что разработчики внедрили обновление системы через Windows Update несказанно радует, это очень удобно. Об этом мы с вами и поговорим ниже, но в двух словах всё происходит так:

Системные требования Windows 10
В принципе, если ваш компьютер нормально работает с 8.1, то можете не волноваться. В любом случае, при установке обновления система будет проверена на соответствие минимальным требованиям:
- Процессор: 1 ГГц или выше;
- Оперативная память: 1 ГБ (32-бит) или 2 ГБ (64-разрядная версия);
- Свободное место на жестком диске: 16 ГБ;
- Видеокарта: совместимая с DirectX 9 и поддержкой WDDM;
- Учётная запись Microsoft и доступ в Интернет.
Несколько важных замечаний:
- Чтобы получить доступ к магазину приложений, загружать и запускать приложения, необходимо подключение к Интернету и разрешение экрана не менее 1024x768 пикселей;
- Windows 10 содержит новый магазин приложений, в котором меньше приложений, а вашего любимого может не быть в принципе;
- Если у вас редакция Windows 8 Профессиональная с установленным Windows Media Center, то после обновления WMC будет удалён;
- После обновления вы не сможете воспроизводить диски через стандартный Media Player;
- Windows 7 без установленного Service Pack 1 нельзя обновиться до Windows 10 через Windows Update. Аналогично пользователи Windows RT, Vista и XP не могут обновить свои системы, им придётся скачивать образ и устанавливать систему с чистого листа;
- Точно так же пользователи 8.1 могут обновиться, а пользователи Windows 8 - нет;
Проверить систему на соответствие можно с помощью небольшой утилиты от Microsoft, которая осуществляет резервирование системы. Если ваша система не подходит, программа сообщит причину. О ней мы рассказывали во второй части этой статьи.
Итак, после того как вы зарезервировали Windows 10 и если ваша система удовлетворяет необходимым требованиям, то в панели управления вы увидите следующее сообщение:
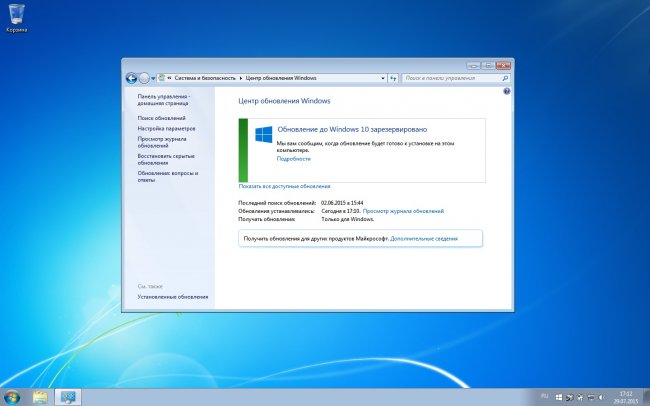
Оставим 8.1 в покое и обновим Service Pack 1 - процесс для обоих систем одинаков, мне же интереснее сделать это с «семёркой». А учитывая как популярна эта операционная система, то не мне одному.
Процесс обновления
Если обновление зарезервировано, но уведомление о доступности Windows 10 всё не приходит, то нужно просто подождать. Сейчас обновляются очень много систем по всему миру, нужно дождаться своей очереди. Процесс идёт со скоростью 16 обновлений в секунду. Из всех предложенных в комментариях к этой статье способов - этот самый верный.
Или сделайте так: перейдите в папку C:\Windows\SoftwareDistribution\Download и удалите оттуда все файлы и папки. После этого запустите командную строку и выполните команду wuauclt.exe /updatenow.

Именно после этой манипуляции у меня запустилась загрузка, так как никакого сообщения не пришло. Следить за процессом можно в центре обновлений (может потребоваться подождать около 5 минут до начала запуска загрузчика). Стоит сказать, что метод с wuauclt.exe /updatenow работает через раз и не у всех.
Единственный момент : если у вас там есть папка $windows.~BT размером в около 6 гигабайт, то, скорее всего, в ней лежит уже скачанное обновление. А уведомление вам не приходит из-за высокой нагрузки на серверы Microsoft, нужно просто подождать. Что интересно, при попытке запустить файл setup.exe из папки $windows.~BT, файлы стираются...
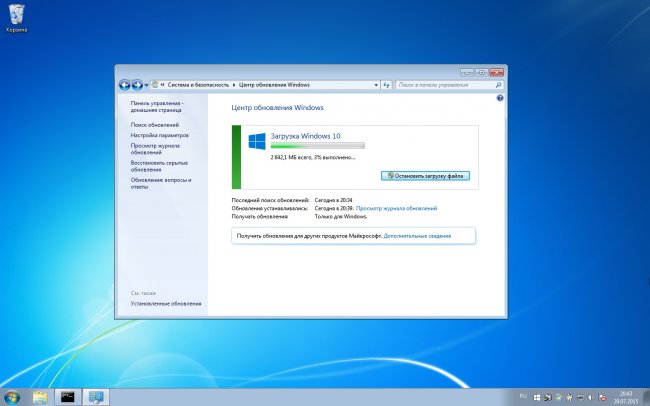
Если вам пришло уведомление о доступности «десятки», то нажмите кнопку «Установить». Начнётся загрузка обновления размером 2 642,1 МБ. У меня обновление скачивалось порядка 40 минут, но можно ждать и больше из-за высокой нагрузки на серверы Microsoft. Или меньше.
По завершении загрузки начинается подготовка к установке операционной системы, которая у меня длилась около 10 минут:
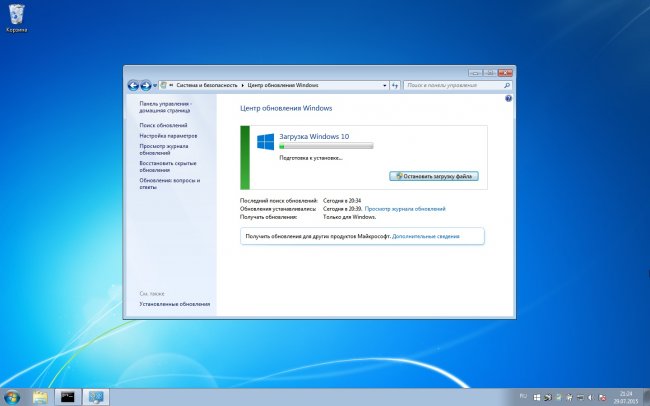
Установка завершается несколькими диалогами: вам придётся ещё раз подтвердить желание обновиться - здесь можно повернуть назад, если вы вдруг передумали. Далее принимаем лицензионной соглашение и ждём пока проверится система.
После этого вы увидите последнюю инструкцию. Здесь можно отложить обновление на определённое время или начать установку Windows 10 прямо сейчас. В любом случае, вы придёте к тому, что система перезагрузится для конфигурации обновления (около 10 минут).
После перезагрузки установка продолжится и продлится некоторое время. У меня это заняло примерно 20 минут. По окончании установки начнётся подготовка к запуску обновлённой операционной системы. В конце концов чёрный экран сменяется приветствием, после которого предлагается изменить ряд настроек или оставить рекомендуемые.
Я выбрал стандартные настройки, перечень не нуждается в изменениях в 90% случаев. И вот, перед нами предстаёт обновлённая Windows 7 SP1 10.
Все мои установленные программы остались, картинки, документы и настройки системы были благополучно перенесены в новую операционную систему. В общем, переход с Windows 7 Service Pack 1 успешно состоялся! Я не пробовал, но думаю, что в случае с 8.1 обновление пройдёт аналогично.
Активация Windows 10
Когда вы обновляете Windows 7 и 8.1, установщик проверяет, чтобы старые системы были лицензионными и активированными. Пользователь не получает ключ - вместо этого компьютер пользователя с его уникальным сочетанием компонентов регистрируется на серверах Microsoft. При будущей установке Windows 10 на этот же компьютер будет проведено сравнение с данными с сервера Microsoft и при совпадении система будет активирована автоматически.
Если сначала не провести обновления, эта регистрация не состоится. Невозможно ввести ключ от Windows 7 или 8.1 в процессе установки Windows 10, так же не существует никакой веб-формы, в которую можно ввести этот ключ и получить ключ для Windows 10.
Ошибки при обновлении
В процессе обновления вы можете получать различные ошибки, которые препятствуют обновлению или просто отменяют его. Самый простой способ - это установить Windows 10 с загрузочной флешки/диска. Скачать официальный образ . Одна беда - при этом вы не сможете перенести свой файлы, данные и приложения. Всё придётся устанавливать и настраивать заново.
Ниже перечислены известные на данный момент решения ошибок обновления. Этот перечень будет обновляться по мере обнаружения действенных способов избавления от ошибок.
Пропал звук, не работает клавиатура и т.п.
Причина одна - драйвер соответствующего устройства. Либо драйвер нуждается в обновлении: с выходом Windows 10 производители обновили драйвера для своей продукции, либо он работает с ошибкой и нуждается в переустановке. Есть и третий вариант - ваше устройство настолько старое, что его производитель не стал выпускать драйвер для него под Windows 10.
Ошибка 80240020
В этом случае при просмотре журнала обновлений можно увидеть такую запись: Обновление до Windows 10 Pro Состояние установки: Отказ. Сведения об ошибке: Код 80240020.
Ошибка 80240020 лечится довольно просто. Перейдите в папку C:\Windows\SoftwareDistribution\Download и удалите оттуда все файлы и папки. После этого запустите командную строку и выполните команду:
В следующие 5 минут после этого начнется загрузка необходимых для обновления файлов. За процессом можно следить через центр обновления Windows.Ошибка 80246007
При ошибке 80246007 стоит проверить, что у вас запущена служба "Фоновая интеллектуальная служба передачи (BITS)". Для этого откройте меню «Пуск» и перейдите в «Панель управления». В поле поиска введите слово администрирование и в результатах поиска выберите компонент «Администрирование».
Теперь дважды щелкните элемент «Службы» и правой кнопкой мыши выберите службу «Фоновая интеллектуальная служба передачи (BITS)», и перейдите к пункту «Свойства. На вкладке «Общие» в группе «Тип запуска» должно быть указано «Автоматически (отложенный запуск)». Если это не так, то исправьте ситуацию и нажмите «Применить». В разделе «Состояние службы» убедитесь, что служба запущена. Если оне не запущена, то нажмите кнопку «Запустить».






