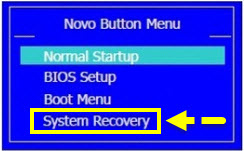У многих пользователей данный процесс может вызывать трудности. Существует несколько методов для переустановки системы, каждый из которых имеет свои преимущества. Рассмотрим самые распространенные способы для переустановки Windows 10 .
Как создать резервную копию данных
Перед переустановкой системы настоятельно рекомендуется создать резервную копию данных. Windows 10 имеет встроенные инструменты, которые значительно упрощают данную задачу - вам даже не нужно устанавливать дополнительные программы. Достаточно выполнить простые шаги компонента “Истории файлов”.
Шаг 1 : Введите “Обновления Windows” в поисковую строку Windows, выберите в списках результатов пункт “Параметры центра обновления Windows” и перейдите в меню "Служба архивации". Получить доступ к настройкам можно также перейдя в приложение Параметры > Обновление и безопасность > Служба архивации.

Если переключатель “Автоматическое резервное копирование файлов" установлен в положение “Вкл”, значит инструмент “История файлов” уже осуществляет резервное копирование файлов, в том числе контактов, объектов рабочего стола и файлов в папке OneDrive. Данная функция автоматически создает копии файлов в библиотеках Документы, Видео, Музыка, Изображения, поэтому поместите нужные папки и файлы в данные каталоги.
Шаг 2 : Если переключатель “Автоматическое резервное копирование файлов установлен в положение “Откл”, то первым делом нужно добавить диск.
Нажмите кнопке “Добавление диска”, и Windows 10 автоматически выполнит поиск внешнего диска, который можно использовать для хранения резервных копий.
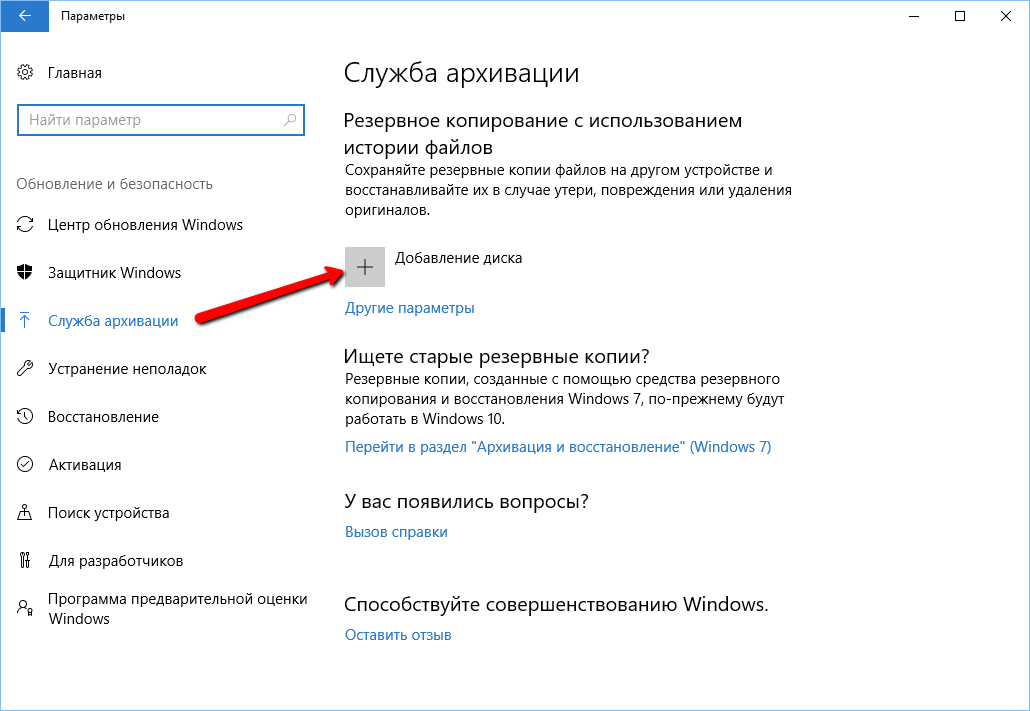
Выберите диск, который хотите использовать для Истории файлов, и Windows 10 будет искать внешние жесткие диски для резервного копирования.

После выбора накопителя служба архивации запуститься автоматически. Можно нажать ссылку “Другие параметры” для изменения периодичности копирования файлов и срока хранения резервных копий. Также можно детально настроить, какие папки и библиотеки нужно копировать. В зависимости от количества исходных данных, процесс резервного копирования может занять некоторое время, но вы можете заниматься привычными делами во время выполнения задачи.
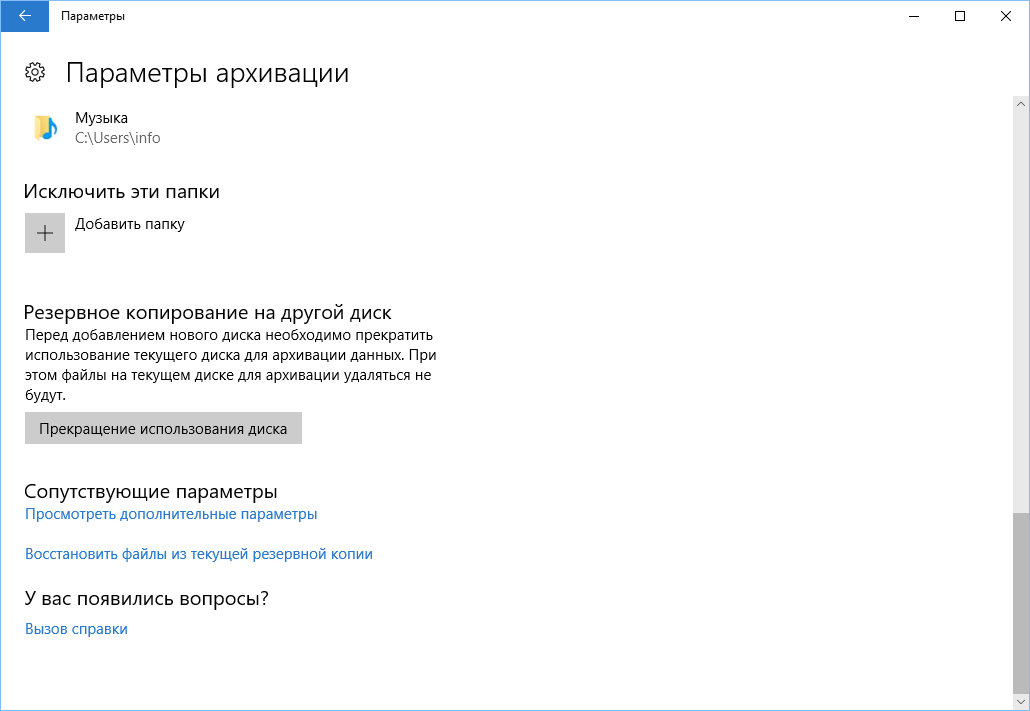
Вы можете проверить текущий статус службы архивации, нажав ссылку “Посмотреть дополнительные параметры” на странице “Параметры архивации”. В результате откроется окно “История файлов” в панели управления, в котором можно посмотреть состояние службы и дополнительные опции.

Если вы предпочитаете хранить резервные копии на внешнем диске или в облачном хранилище, то у вас есть такая возможность! Неважно какой способ вы выберите, убедитесь, что все важные файлы добавлены для копирования.
Как восстановить прежнее состояние Windows 10
Иногда при решении проблем с компьютером может здорово помочь восстановление системы до определенного момента в прошлом - скажем возвращение ОС на несколько дней или недель назад. Это идеальное решение для избавления от ошибок, связанных с недавно установленными приложениями. Windows 10 предлагает несколько вариантов для отката системы к раннему состоянию.
Шаг 1 : В окне “Обновление и безопасность” перейдите на вкладку “Восстановление”. На открывшейся странице вы увидите опцию “Вернуться к предыдущей версии Windows 10”. Нажмите кнопку “Начать” и немного подождите.
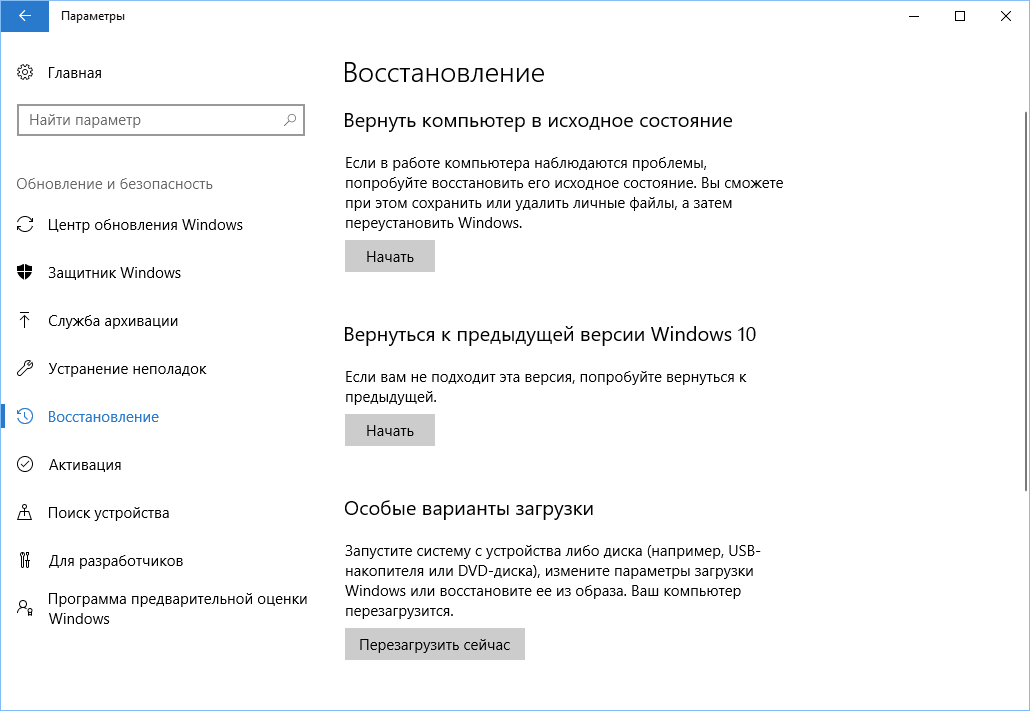
Шаг 2 : После краткого опроса о причинах возвращения на предыдущую сборку и проверки обновлений, которые могут исправить проблему, Windows запустит анализ доступной для восстановления информации. Следуйте инструкциям на экране до тех пор, пока не появится экран выбора сборки. В некоторых случаях операционная система не может найти нужные файлы, которые используются для отката к предыдущей версии, особенно если вы в последнее время выполняли очистку диска. В таких случаях лучше искать другое решение.
Шаг 3 : Если подготовительные операции завершились успешно, то вы сможете откатить систему до предыдущей сборки. Эта мера позволит избавиться от проблем, вызванных недавним обновлением системы. По возможности выберите самую стабильную и рабочую сборку Windows 10. В некоторых случаях у вас будет доступ к предыдущим операционным системам на вашем компьютере, например, к Windows 8.
Используем точки восстановления системы
Вы можете восстановить состояние Windows 10 с помощью точки восстановления системы, Данный способ будет особо полезным, когда требуется вернуться к предыдущим версиям Windows 10, вместо того, чтобы пропустить назад все сборки.
Шаг 1 : Перейдите к панели управления, набрав "Панель управления" в поиске Windows. Включите "Просмотр > Крупные или Мелкие значки и выберите раздел “Восстановление”, а затем нажмите по ссылке “Запуск восстановления системы”. Затем, подтвердите, что вы хотите перейти в данный режим. Также пользователям здесь доступно создание новых точек восстановления и настройка процедуры восстановления.

Шаг 2 : По умолчанию будет выбрана рекомендуемая точка восстановления с описанием, какое действие выполнялось до того, как была создана конкретная точка. Также на данном экране можно выбрать другие точки восстановления. Выберите опцию “Выбрать другую точку восстановления” и нажмите “Далее”, если хотите посмотреть другие варианты восстановления.
Обратите внимание, что Windows обычно создает точку восстановления после крупных изменений, например, установка новой программы, драйвера или обновления. Если вы не видите доступных опций для восстановления, тогда защита системы может быть отключена. В этом случае придется выполнить полную переустановку или поискать другое решение проблемы.
Шаг 3 : Найдите точку восстановления, предшествующую появлению проблем в системе. Затем нажмите “Далее” и подтвердите запуск операции восстановления, нажав “Готово”. Имейте в виду, что данная операция не должна удалять персональные файлы.
Как переустановить Windows 10
Иногда операции восстановления могут не решить слишком масштабные проблемы и может потребоваться полный сброс системы для удаления поврежденных данных или при подготовке компьютера к продаже.
Шаг 1 : Снова перейдите в раздел “Восстановление” в секции “Обновление и безопасность” приложения “Параметры” и выберите первую доступную опцию - “Вернуть компьютер в исходное состояние”. Нажмите кнопку “Начать” для продолжения.
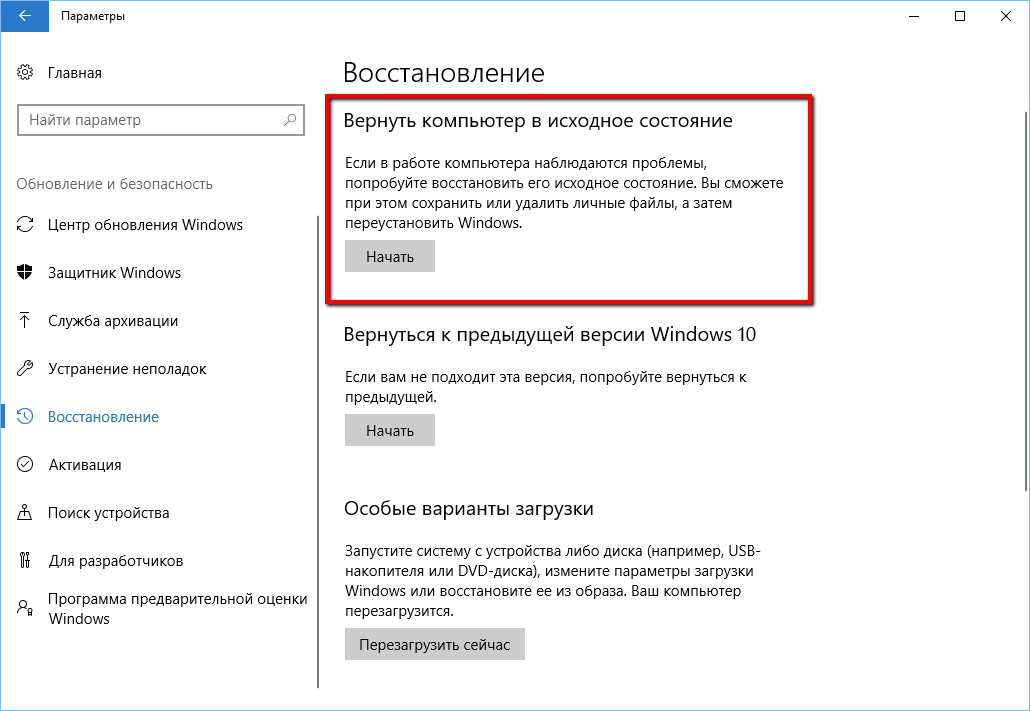
Шаг 2 : Вам будет доступно несколько опций, которые позволяют настроить, какие данные нужно очистить. Если вы хотите устранить проблему, продолжив использовать компьютер, то выберите опцию “Сохранить мои файлы” (и подготовьтесь ко второму варианту, если первый не сработает). Если вы хотите выполнить полный сброс системы и уже дважды проверили целостность и сохранность резервных копий, то выберите вариант “Удалить все”. Если вы продаете свой компьютер, то следует восстановить заводские настройки, которые вернут ваш компьютер в исходное состояние. Имейте в виду, что последний вариант доступен не всегда. В этом случае будут переустановлены программы, которые были предустановлены при покупке компьютера.

Шаг 3 : Подтвердите свой выбор и подождите некоторое время. Если вы выполняете сброс на ноутбуке или мобильном устройстве, то убедитесь, что он подключен к сети. Система будет автоматически перезагружена после завершения восстановления.
Обычно активация проходит автоматически и не вызывает трудностей, независимо от того, переустанавливаете или восстанавливаете вы систему Windows 10 . Если вы используете локальную учетную запись, привяжите ключ Windows 10 к вашей учетной записи Microsoft для более простой повторной активации при обновлении конфигурации компьютера.
Если возникли проблемы с активацией, откройте раздел “Обновление и безопасность” в приложении “Параметры” и перейдите на вкладку “Активация”. Здесь вы сможете увидеть свой статус активации или добавить другой ключ продукта. Следуйте экранным подсказкам, чтобы повторно активировать установку Windows 10.
Ничто в мире не вечно и даже новенькая Виндовс 10 бывает, что начинает функционировать со сбоями и замедляется ее скорость работы, что приносит значительные неудобства владельцу компьютера. Нередко ПК атакуются различными вредоносными программами или появляется ошибка в работе ОС по причине инсталляции большого числа приложений. А также многие пользователи пренебрегают необходимостью регулярной очистки реестра и т. п.
В результате большинство специалистов сходятся во мнении, что надо переустанавливать ОС, что является оптимальным выходом из сложившейся ситуации. Каждый пользователь должен обладать знаниями, как переустановить Windows 10, т. к. это не только сэкономит ему деньги, но и благодаря самообразованию в значительной степени повысит его уверенность в завтрашнем дне. В целом алгоритм процесса почти не отличается от аналогичных действий в более ранних Windows. Поэтому при наличии грамотной и понятной инструкции любой даже начинающий пользователь легко справится с поставленной задачей. Для этого ниже представлено подробное руководство с наглядными иллюстрациями.
Предварительные действия
Рекомендуется сначала сохранить копии личных файлов и информации, хранимые на системном диске компьютера, на внешнем носителе, облаке или в другом разделе жесткого диска ПК. Выполнить синхронизацию данных на всех установленных браузерах. Это позволит быстро вернуться пользователю в привычный ритм работы после переустановки ОС.
Далее необходимо записать загрузочную флешку либо ДВД диск. С этой целью требуется выполнить следующие последовательные шаги на своем ПК, если ОС еще может функционировать и на другом компьютере при не возможности запуска ОС на проблемном ПК:
Если ОС еще работоспособна
Если система в компьютере пользователя пока еще может функционировать, то можно выполнить переустановку в режиме работы.
Для этого необходимо осуществить следующий алгоритм последовательных действий:

Если система в компьютере не может загрузиться
В случае когда Виндовс 10 в ПК не запускается совсем, потребуется запустить ее с внешнего носителя.
С этой целью необходимо выполнить следующие последовательные этапы действий:
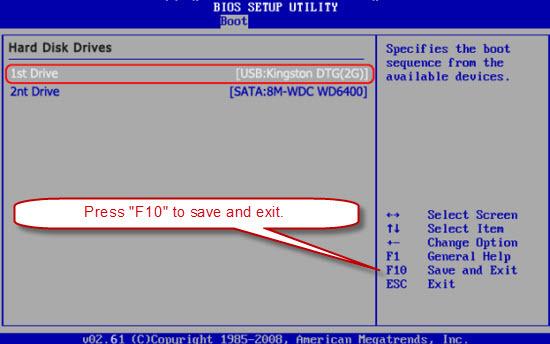
Если ваша версия Windows 10 приносит много проблем, отдельные компоненты системы не работают, или внесенные изменения препятствуют нормальной работе за компьютером – значит пришло время переустановить операционную систему. С помощью этой краткой инструкции вы узнаете, как быстро и легко можно переустановить Windows 10 на компьютере или ноутбуке.
Рассмотрим программу, которая установилась на компьютере вместе с обновлением Windows 10 Anniversary Update. Она позволяет легко и удобно переустанавливать систему – без необходимости выполнять дополнительные действия. Также рассмотрим вариант повторной установки «десятки», если не используете Windows 10 Anniversary Update.
Прежде чем приступить к повторной установке Windows 10 на компьютере или ноутбуке, нужно сделать зарезервированную копию системы. Даже если вы не планируете полное форматирование диска, эта процедура может быть очень полезной. Особенно, если что-то пойдет не так в процессе переустановки. Зарезервированную копию можно сохранить на внешнем жестком диске или перенесите её в облачное хранилище (Dropbox, диск Google, Box.com, OneDrive и т. д.).
Самостоятельная установка Windows 10
Основной способ, которым лучше воспользоваться, чтобы переустановить Windows 10 на компьютере или ноутбуке – создать загрузочный диск с инсталляцией и переустановить с него операционную систему. Но, прежде чем приступить к переустановке, не забудьте записать себе ключ своей версии Windows 10. Если вы не знаете, как узнать ключ продукта WIndows 10 смотрите ниже.
Для начала устанавливаем на компьютере официальную бесплатную программу Майкрософта — Media Creation Tool. Этот приложение предназначено для загрузки и обновления «десятки». После его запуска начинаем загрузку Windows 10 на компьютер, отметьте, чтобы система была загружена в формате ISO, который затем запишем на диск DVD. Для этого отметьте пункт «Создать установочный диск для другого компьютера».
После записи образа ISO на компакт-диск, запустите компьютер с загрузочного диска и выполните повторную установку системы. В ходе установки можно выбрать варианты – обновить установленную версию или установить систему с нуля. Если вы выберите последний вариант, то придется повторно ввести ключ активации.
Инструмент Refresh Windows Tool
Если у вас установлено последнее обновление – то есть Windows 10 Anniversary Update, можно воспользоваться системным инструментом для обновления и восстановления ОС.
Refresh Windows Tool предлагает простой способ переустановки Windows 10 на компьютере/ ноутбуке. После запуска Refresh Windows Tool появятся варианты дальнейших действий.
Во время установки вы сможете указать, хотите ли вы сохранить все данные на компьютере или полностью очистить диск и установить операционную систему «с нуля». В зависимости от того, какой вариант выбран, переустановка может занять от нескольких минут, если не требуется повторно вводить ключ продукта.
Возврат к начальным настройкам
Можно ещё воспользоваться инструментом, который позволяет – как и в смартфонах – вернуть Windows 10 к начальным настройкам. То есть сбросить все системные настройки к начальным значениям, и при этом все файлы и документы останутся нетронутыми. Этим способом можно воспользоваться, если в ОС что-либо перестанет работать. Но если система сильно повреждена, лучше переустановить её с нуля.
Этот инструмент встроен в раздел Параметры, в который можно перейти через меню Пуск или с помощью комбинации клавиш Win + I.
После открытия раздела Параметры, перейдите на вкладку Обновления, а затем откройте в меню с левой стороны вкладку «Восстановление». Здесь, если установлено последнее обновление Windows 10, должна быть секция «Сброс настроек компьютера в исходное состояние». Нажимаем кнопку «Начать» и после ввода пароля, удалятся все настройки.
Если ваш компьютер начал тормозить и всплывающие окна сигнализируют об ошибках, ручная чистка компьютера не дает ожидаемого результата, у нас остаётся один эффективный способ - полная переустановка . Если вам кажется, что это сложно, вы ошибаетесь, это не так. Следуйте инструкции и у вас получится переустановить .
1. Сохраните важные данные
Перед тем как переустановить windows, вам придется отформатировать локальный диск, стереть все данные. Если у вас жесткий диск разбит на несколько дисков, то содержимое других дисков останется без изменений. Поэтому, все данные, которые вам ценны, скопируйте в другой раздел диска или еще лучше, если скопировать на облачный сервер или на внешний носитель.
2. Создайте загрузочный диск или флешку
Если вы хотите установить или переустановить лицензионную версию Windows, проверьте на наличие ключа активации. Ключ активации пригодиться снова.
- Если у вас есть загрузочная флешка или диск с нужной Windows, можно перейти сразу к пункту 3. Если нет, необходимо будет скачать образ Windows и записать на внешний носитель USB или DVD - диск согласно инструкции, ниже.
- Выберите версию Windows, которую будете переустанавливать, и проверьте на соответствие компьютера к требованиям к системы. Такая информация есть на официальном сайте Microsoft или на диске Windows. Также проверьте компьютер на разрядность версии Windows : 32 или 64 бита.
- Создать загрузочную флешку с любым образом Windows, можно использовав программу Rufus (c поддержкой UEFI) или использовать нашу инструкцию, как создать загрузочную флешку .
3. Загрузите систему с диска или флешки
- Вставьте загрузочный носитель с образом Windows в компьютер.
- Перезагрузите ПК и как только компьютер начнёт снова загружаться, нажмите на клавишу F2, F8, F9 или F12 (зависит от производителя оборудования) для входа в настройки BIOS.
- В меню BIOS, пройдите в раздел загрузки Boot.
- В разделе Boot установите флешку или диск с Windows в качестве источника загрузки.
- Сохраните изменения, нажав клавишу Enter и F10
После этой не сложной процедуры, компьютер загрузиться с выбранного вами диска или флешки.
4. Запустите мастер установки

Если всё сделано правильно, на экране монитора появится окно Установка Windows. Вам останется только следовать инструкции системы и ждать, пока распакуются файлы, выбрать локальный диск для установки и отформатировать его.

В процессе установки, нужно будет ввести ключ активации. Если вы переустанавливаете или у вас нет ключа, этот шаг можно пропустить.
По завершении установки компьютер должен загрузиться в обычном рабочем режиме.
Магазины электроники заваливают нас предложениями купить ноутбук с предустановленной Windows 10. Это неплохой бонус, но однажды компьютер начнет подтормаживать и появится необходимость чистой установки ОС. Так как переустановить Windows 10 без потери лицензии? Ответ вы найдете ниже.
Существует два способа использования ПК как с «чистого листа». Рассмотрим каждый подробно.
Переустановка Windows после обновления
Итак, перед вами ноутбук (компьютер) с лицензионной Windows 10. Естественно, никакого установочного диска или ключа нет. А они и не нужны. В обновлении Threshold 2 разработчики реализовали полезную функцию: теперь при первом обновлении официально активированной системы, физический адрес ПК добавляется в единую базу устройств, прошедших проверку подлинности. Т.е. во время переустановки Windows 10 нужно пропустить этап активации и при первом обновлении ваша операционка активируется автоматически.
Внимание! Ключ распространяется только на аналогичную версию ОС. Если у вас была Home Edition 32bit, то Professional 64bit версия не активируется! Ставьте только ту, которая была изначально предустановлена. Также лицензия распространяется только на то устройство, с которого обновлялась система.
Теперь запишем образ на носитель, с которого установится Windows 10. Ознакомиться со способами создания загрузочной флешки можно в статье: « ».
Внимание! Перед установкой «чистой» системы создайте резервную копию загрузочного и системного разделов. Хоть способ и работает в 98% случаев, все может приключиться. Бэкап еще никому не помешал.
После того, как загрузочный носитель готов, приступайте к установке ОС:
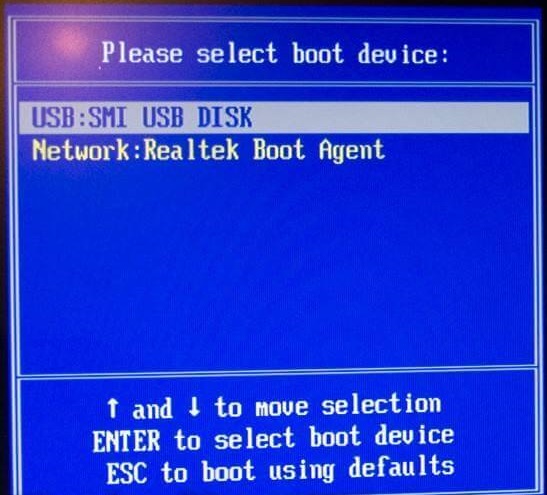
После запуска и первого обновления ваша ОС автоматически активируется.
Восстановление системы
Если у вас ноутбук, то каждый производитель предусматривает функцию восстановления системы в первоначальное состояние без переустановки (Recovery Mode). Для этого узнайте горячую клавишу, с помощью которой происходит вход в режим рекавери. Например, для ноутбуков HP это F11, а Samsung – F4. Более подробная информация об устройстве находится на официальном сайте производителя компьютера.