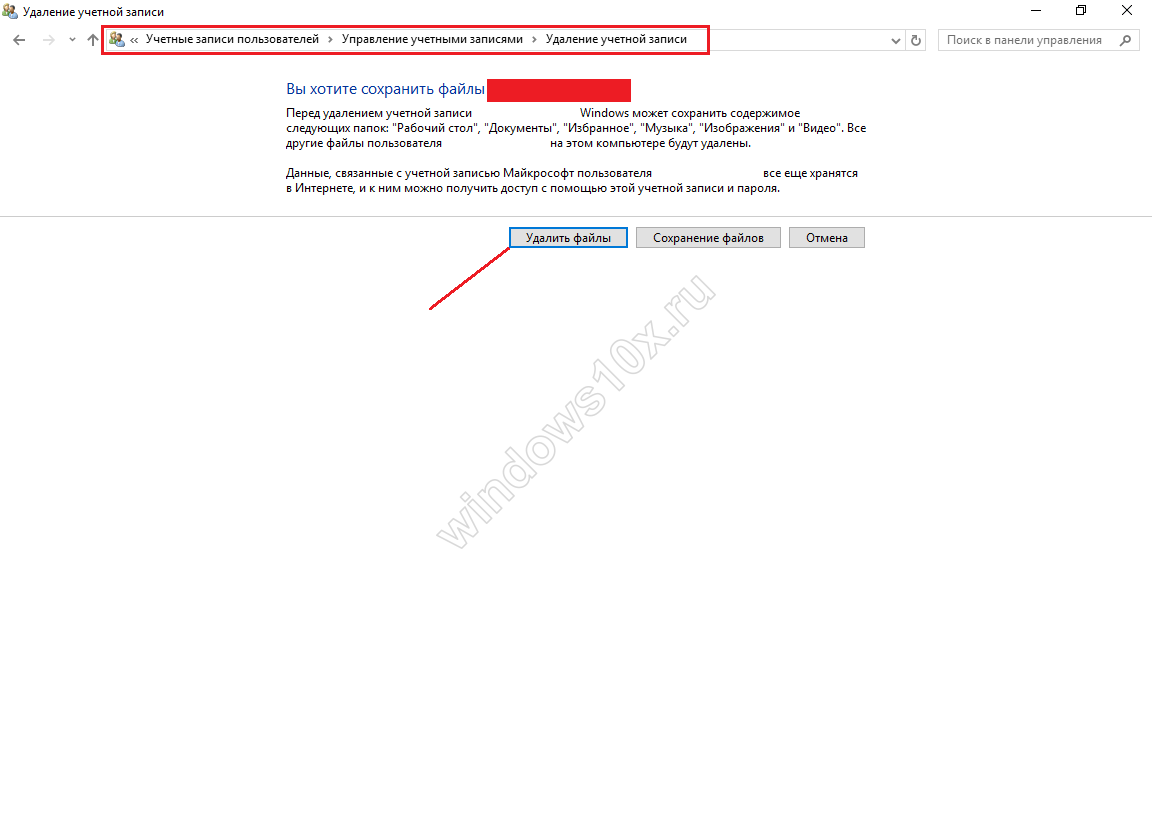Техника – это сложная система, которая работает благодаря огромному количеству факторов. Понятно, что если происходят незначительные изменения, то это может привести к большим ошибкам. Многие называют это магией, потому что бывает так, что даже не открывается меню Пуск в Windows 10.
Если учесть, что , то с такой проблемой сталкиваются очень многие. Но отчаиваться не стоит, так как даже в таких запутанных историях есть рациональный выход. Перестал работать Пуск? Исправляем!
Другие параметры в меню «Пуск»
Вот почему у вас есть другие приложения, которые будут частью группы, как вы предпочитаете. Наконец, дайте имя группе, щелкнув две строки справа в пространстве разделения и, если вы хотите переместить ее в другое место. В первую очередь вы найдете наиболее часто используемые, в которых чаще всего используются приложения, которые вы используете.
В заключение Все приложения, как мы видели, позволяют вам получить доступ ко всем установленным приложениям, отсортированным в алфавитном порядке. В окне настроек для меню «Пуск» есть некоторые настройки, которые делают его настраиваемым. Чтобы открыть окно, которое вы видите на рисунке 8, откройте меню «Пуск» и нажмите «Параметры», в появившемся окне выберите «Персонализация», а затем «Пуск» в списке слева.
Проблема файлов
Итак, в первую очередь следует проверить, не являются ли файлы операционной системы поврежденными. Для этих целей следует открыть командную строку и прописать sfc /scannow. Если выскакивают уведомления, что файлы повреждены, нужно ввести команду DISM /Online /Cleanup-Image /RestoreHealth.
- Если по результатам сканирования понятно, что файлы Windows целы, то можно обратиться к другой методике:
- Надо нажать кнопку Windows (изображение плиток на клавиатуре) и клавишу R, после этого требуется ввести команду regedit и выбрать OK.
- В реестре следует перейти по адресу: HKEY_CURRENT_USER\Software\Microsoft\Windows\CurrentVersion\Explorer\Advanced
- Далее нужно посмотреть в правую сторону экрана и нажать правую кнопку мыши. Появится выпадающий список, в котором требуется выбрать Создать >> Параметр DWORD (32 бита). Полученный параметр нужно переименовать в EnableXAMLStartMenu. Значение подобного параметра обычно выставлено в 0. Бывает и так, что подобная штука уже существует, так что следует просто выставить требуемое значение в 0.
- Заключительным этапом нужно закрыть программу, редактирующую реестр и перезагрузиться.
Регистрация меню Пуск заново
Если кнопка Пуск после проделанных манипуляций не срабатывает, то можно попробовать зарегистрировать такое меню заново. Для этого нужно пройти ряд шагов:
Справа от окна находятся параметры, которые вы можете включать и выключать одним щелчком на селекторе рядом с каждой опцией. Активация или деактивация этой опции покажет, будет ли использоваться наиболее часто используемый раздел меню «Пуск», то есть где размещаются наиболее часто используемые приложения.
Показать недавно добавленные приложения
Если он включен, при установке новой программы вы создадите поле, которое представляет его, если вы отключите приложение, оно все равно будет доступно из всех приложений. Как вы можете видеть в левом нижнем углу, есть два значка, первый из которых эквивалентен меню «Стоп», второй - доступ ко всем приложениям. Вверху, всегда слева, вы найдете три строки, которые, если вы нажмете, откроют эквивалент левой части меню «Пуск», как показано на рисунке.
- Нажать правой кнопкой мыши на панель задач и выбрать в выпадающем меню пункт Диспетчер задач.
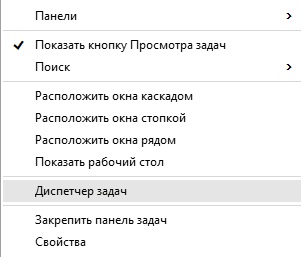
- В открывшемся окне следует открыть Файл >> Запустить новую задачу.

Показывать недавно открытые элементы в списке переходов в начале или на панели задач
Если этот параметр включен, щелкнув стрелку рядом с Проводником, появятся недавно использованные папки. При нажатии кнопки «Выбрать папки для отображения в режиме запуска» откроется окно, показанное на рисунке 11, из которого вы можете быстро выбрать папки, которые хотите получить.
Расширенное устранение неполадок. Эта проблема может возникнуть, если вы не установили самые последние обновления. . Установите последние обновления. Установка важных, рекомендуемых и дополнительных обновлений часто устраняет проблемы путем замены устаревших файлов и устранения уязвимостей. Корпорация Майкрософт рекомендует избегать изменения настроек антивируса. Поэтому использование этого решения зависит только от пользователя.
- Требуется ввести название «powershell» и поставить галочку в окошке Создать задачу с правами администратора. Далее есть кнопка OK, по ней и нужно щелкнуть.

- Откроется Windows PowerShell, в него-то и следует вставить строчку: Get-appxpackage -all *shellexperience* -packagetype bundle |% {add-appxpackage -register -disabledevelopmentmode ($_.installlocation + “\appxmetadata\appxbundlemanifest.xml”)}

Устранение неполадок
Изменение настроек принтера по умолчанию.
- Откройте панель управления и выберите «Оборудование и звук».
- В появившемся меню выберите «Установить» в качестве принтера по умолчанию.
Изменение параметров запуска в некоторых случаях решает проблемы. Заявление об отсутствии ответственности для автоматического перевода. Эта статья была переведена автоматическим программным обеспечением для перевода, а не человеком. Поскольку статья была автоматически переведена, она может содержать синтаксические ошибки, грамматику или использование слов. Установите все доступные обновления и при необходимости перезагрузите компьютер. . Если у вас нет всех обновлений, требующих перезагрузки, мы по-прежнему рекомендуем перезагрузить устройство, чтобы убедиться, что все ожидающие обновления установлены.
Все пункты нужно выполнять с правами администратора, после чего перезагрузить компьютер.
Самообладание
Для решения проблемы, когда Пуск перестал работать, или весь компьютер не работает, нужно помнить об одном – никакой паники. Да, случается всякое: бывает, уведомления не приходят, бывает, панель задач пропала. Это сложный прибор, с ним случается всякое. Но для любого человека существует кнопка перезагрузки, которая позволяет запустить Безопасный режим Windows 10, в самом плохом случае. Чаще всего до этого не доходит.
Создайте новую локальную учетную запись для администратора. Настройте имя пользователя, пароль и пароль. . Затем установите новую учетную запись в качестве учетной записи администратора. Выйдите из учетной записи и войдите в новую учетную запись. Если проблема все еще не устранена, попробуйте удалить старую учетную запись администратора.
Цель этой темы - сделать краткое и практичное описание. Вот почему рассматриваемый режим выглядит очень скудным, с низким разрешением, не имеет Интернет, не может запускать игры и т.д. Что такое безопасный режим? Когда запущено меньше процессов, служб и драйверов, это устраняет их как потенциальные причины проблемы, поэтому список «подозреваемых» резко сокращается. Хорошо, после того, как мы это проясним, давайте двигаться вперед.
Пускай не работает какая-то кнопка или панель, главное – должен работать мозг пользователя. Ведь только тогда, когда перестал работать и он, следует бить тревогу, так как всё потеряно.
(Visited 6 286 times, 3 visits today)
Новая операционная система влечет за собой постоянные обновления, которые приносят с собой ошибки. Пользователям приходится бороться своими силами и доступными средствами, так одна из распространенных проблем, когда не работает кнопка «Пуск» в windows 10. Даже корпорация Майкрософт не может дать однозначного ответа, почему это происходит, но в десятке на эту кнопку возложено очень много функций: позволяет запускать командную строку, диспетчер задач, доступ к программам и компонентам, вход в параметры винды и многое другое. Рассмотрим возможные причины и пути избавления от них.
Однако, если вы хотите активировать это меню, следуйте скрытым инструкциям. Запустите окно командной строки в качестве администратора. Вы должны быть уведомлены в окне, что изменение было успешным. Это первый экран, который пользователь видит после включения компьютера, и в это время компьютер инициализирует аппаратное обеспечение в системе. Некоторые материнские платы по умолчанию отображают логотип производителя вместо технической информации.
Конечно, это предварительные фотографии. Тем не менее, фотографий должно быть достаточно, чтобы понять. Более длинный способ добраться до этого меню: перетащите курсор в верхнем правом углу экрана, чтобы отобразить панель параметров. Если вы хотите перезапустить сразу, нажмите «Перезагрузить». В противном случае нажмите «Выход без перезагрузки». В следующий раз, когда вы запустите систему, она автоматически войдет в безопасный режим.
Причин может быть масса, наиболее вероятные:
- криво легли обновления;
- системная ошибка – диапазон невероятно велик.
А вот пути решения не столь обширны, но довольно действенны, о каждом подробнее.
Повреждены системные файлы
Вы обращаетесь к меню «Пуск», но ничего не работает и не происходит отклика, кроме того Windows 10 выдает критическую ошибку, используя встроенные утилиты попробуем отыскать проблему и избавиться от нее. Речь пойдет о sfc – качественно осуществляет проверку системных файлов и самостоятельно при надобности заменяет их на работающие. Запустить в работу утилиту можно только с привилегированными правами из командной строки. Итак.
В безопасном режиме загружаются только абсолютные базовые драйверы и файлы. Это часто полезно для устранения проблем, вызванных вредоносными заражениями, недавними изменениями в оборудовании или дефектными обновлениями. Это остановит ваш компьютер от загрузки в обычном режиме и даст вам компьютер для загрузки, в который вы тогда просто захотите загрузить безопасный режим. Безопасный режим по-прежнему существует, но в меню «Расширенные параметры» он немного глубже. 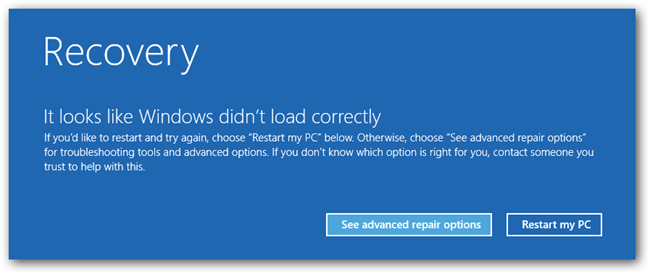
Наша обязанность заключается в том, чтобы регулярно следить за оборудованием и программным обеспечением компьютера.
Вызывает cmd от админа горячими клавишами через Диспетчер задач, т.к. заветная кнопка не работает.
- ++ → «Файл» → удерживая жмем левым кликом на «Запустить новую задачу» → запуститься командная строка с правами administrator
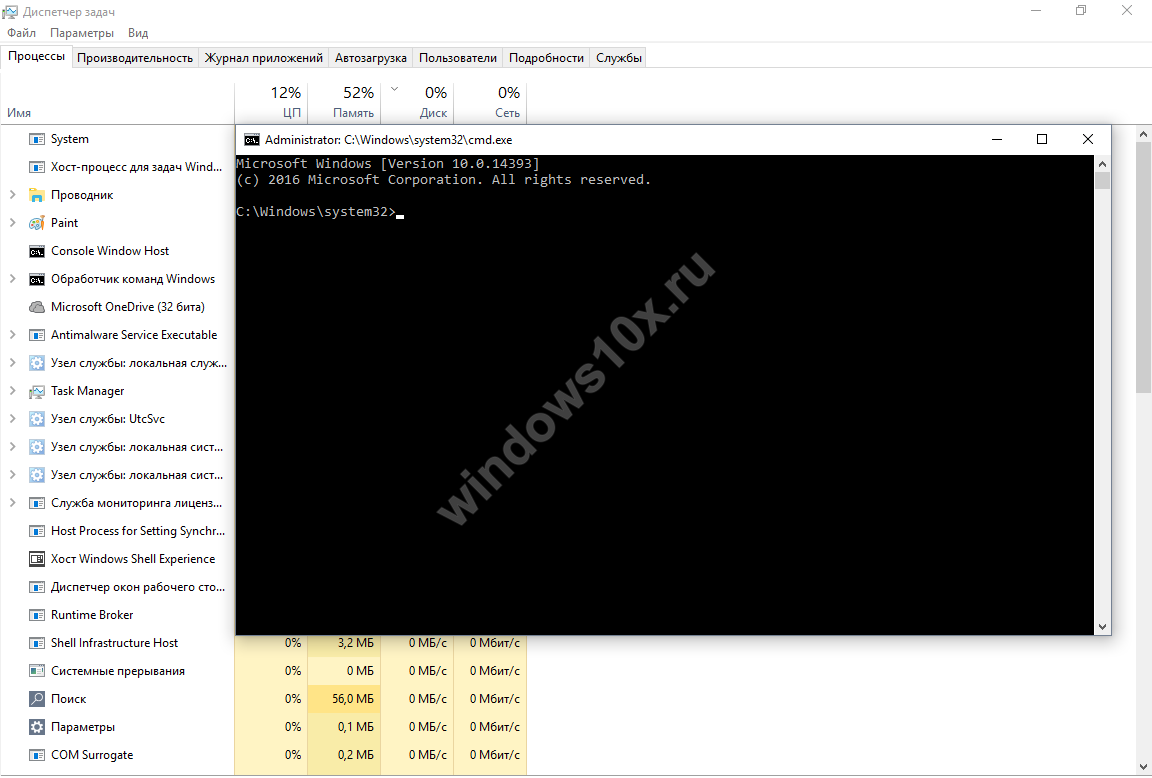
Видео решения проблем с кнопкой «Пуск»
Вероятно, это ваш лучший вариант. Однако нет никаких проблем с его установкой. Во-первых, вам нужно сделать полную резервную копию ваших файлов. Если возможно, держите всю свою музыку, фотографии, фильмы и многое другое. На внешнем устройстве. Для завершения всего процесса установки потребуется не более получаса.
Удаление неиспользуемых программ. Каждая программа похожа на гостя, который должен есть. Этот метод выполняется быстрее и относительно упрощен, потому что вам нужно сделать полную резервную копию и снова установить систему. Затем вы можете очистить каждый из выбранных параметров: Загруженные файлы программ, Временные файлы Интернета, автономные веб-страницы, корзины, файлы журнала установки, временные файлы и миниатюры. Должно быть не менее 2 ГБ свободного места. Не останавливайте программы, если вы не уверены, что знаете, что делаете.
Если не успели зажать клавишу → в диалоговом окне при открытии, наберите «cmd» и поставьте галку «Создать задачу с правами администратора».

- Наберите команду «sfc_/scannow» , где _ пробел, смотрите на скрине ниже.
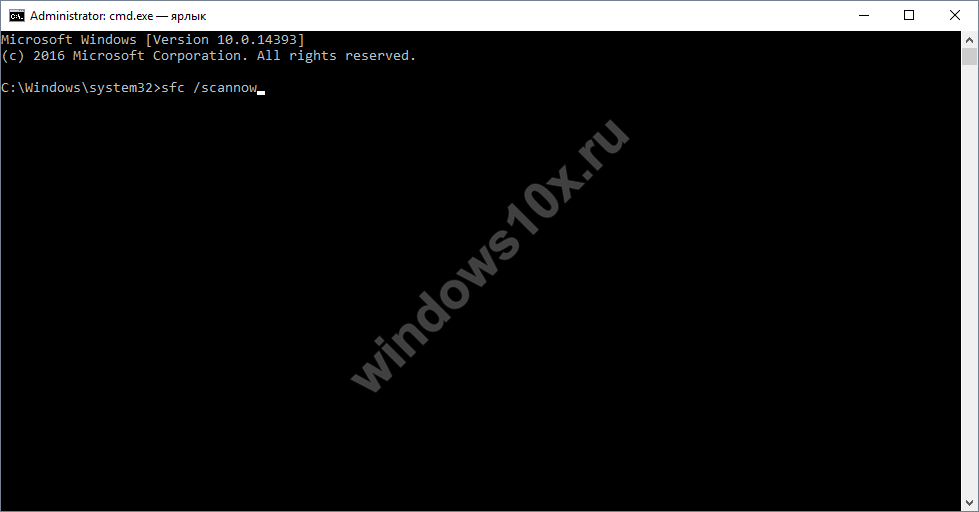
Остановить службы, которые вы не используете. Эти службы работают в фоновом режиме и замедляют работу компьютера, загружая его ОЗУ. Вам более чем рекомендуется отключать службы, которые вам вряд ли нужны. Следующая конфигурация работает хорошо для меня, но не останавливайте ее, если вы не уверены, что она вам не понадобится. Имейте в виду, что в некоторых случаях это может вызвать проблемы, поэтому сделайте это на свой страх и риск. Дважды щелкнув по сервису, вы остановите его или включите. Следующие сервисы могут быть деактивированы для освобождения памяти.
После запуска должно пройти какое-то время, ожидаем завершения.

Перезагрузите windows 10 и проверьте, сохранилась ли проблема, если меню пуск так и не работает, переходим к следующему методу.
Изменим режим работы
Случается так, что при изменении параметров в режиме планшета, проблема устраняется. Нам необходимо перейти в «Параметры», но так как не срабатывает кнопка пуск в windows 10 привычным методом, используем hot keys
В большинстве случаев это делается другими способами. Вы можете отключить его, если вы явно не нуждаетесь в таком решении. Вы можете отключить его, если вы не хотите этого типа обслуживания. Если вам не нужно дистанционно управлять этим компьютером, отключите службу. Служба отчетов об ошибках - Остановите ее.
Быстрая совместимость с пользователем - вы можете отключить его, если вам не нужно часто менять пользователей. Справка и поддержка. Отключите его, если вы не часто используете значок справки и поддержки в меню запуска. Он используется для создания сочетаний клавиш или сочетаний клавиш.
- жмем +[I] → «Система» → «Режим планшета» → в выпадающем меню «При входе в систему» выбираем «Использовать режим планшета».
Проверьте также, чтобы ползунки в «Скрывать значки приложений на панели задач в режиме планшета» и «Автоматически скрывать панель задач в режиме планшета» были на «Откл.» 
Журналы производительности и предупреждения - Остановите. То, что он делает, это замедлить сетевой трафик. Диспетчер сеансов удаленных рабочих столов - оставьте эту службу, если вы планируете удаленно управлять своим компьютером. В противном случае вы можете отключить его.
Вторичный вход в систему - не требуется для одного пользователя в домашней сети. Уведомление о системном событии - отключить. Источник бесперебойного питания - контролируйте питание. Если у вас еще нет батареи для ноутбука, вам не нужна эта услуга. Отключите эту службу для защиты вашей системы. Вы будете продолжать видеть время рабочего стола.
- «Персонализация» → «Пуск» → важно, чтобы ползунок был «Вкл.» в «Открывать начальный экран в полноэкранном режиме»
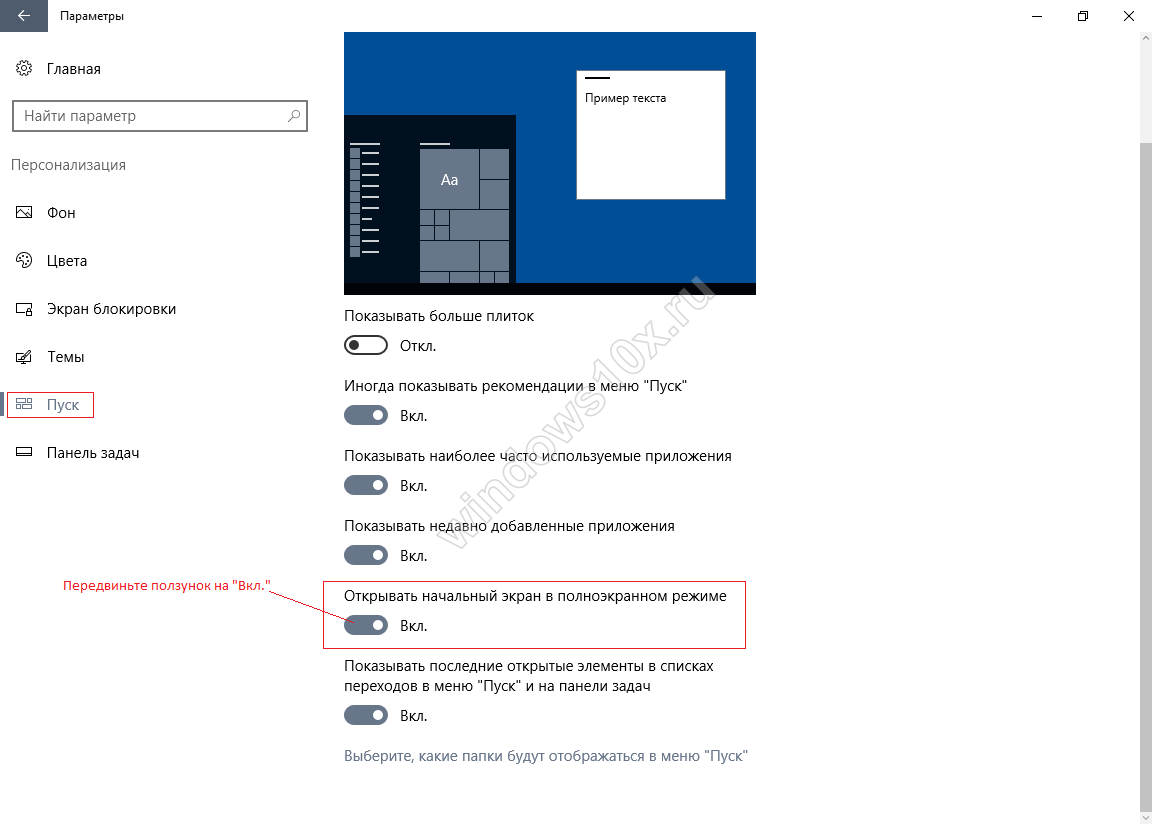
Делаем рестарт и проверяем работоспособность, если по-прежнему не работает кнопка «Пуск» на виндовс 10, рассказываем что делать дальше.
Если вам не нужна синхронизация каждый час, вы можете безопасно отключить эту услугу. В этом режиме вы можете сбросить многие настройки и отключить любые расширения, которые могут вызвать проблемы. Этот режим не имеет к этому никакого отношения - это просто совпадение имени. Как вы можете видеть из окна, у вас есть 3 варианта.
Во время работы в этом режиме ваши темы и надстройки будут отключены, а другие изменения будут временно отключены. Следующие изменения НЕ МОГУТ быть восстановлены. Вы можете внести следующие изменения.
- Сбросьте ленты.
- Удалите текущие закладки и замените их по умолчанию.
Перерегистрация приложений винды
Используя встроенную переустановку приложений можно исправить ряд проблем, но стоит помнить, что во время переустановки могут удалиться данные в исправляемых приложениях, поэтому сохраните все необходимое, а из Майкрософт OneDrive ничего не пропадет. Бывает и так, что другие приложениям могут перестать работы — будьте готовы и к этому. Вызываем PowerShell с правами admin из «Диспетчера задач» уже знакомым способом:
Создание нового юзера на устройстве
- Операционная система не стала очень популярной.
- Тем не менее, они улучшили систему для обновлений антивируса и безопасности.
Курс для версии 8 устарел, потому что эта версия непопулярна. Версия 10 очень напоминает версию 7! Многие компании, государственные учреждения и частные лица используют его. Преимущества в том, что он стабилен, классический, работает на старых компьютерах и, вероятно, предпочитается системными администраторами. Курс доступен в двух вариантах для разных браузеров - старых и новых. Уместно освежить знания работы с файлами и папками и особенно для обучения людей, у которых нет компьютерной грамотности.
- ++ → левым кликом «Файл» → «Запустить новую задачу» → в поле «Открыть» пишем «powershell» → ставим обязательно галочку в «Создать задачу с правами администратора» → OK.

Скопируйте и вставьте с помощью +[V] и жмите для рестарта кнопки:
Get-AppXPackage -AllUsers | Foreach {Add-AppxPackage –DisableDevelopmentMode -Register «$($_.InstallLocation)\AppXManifest.xml»}

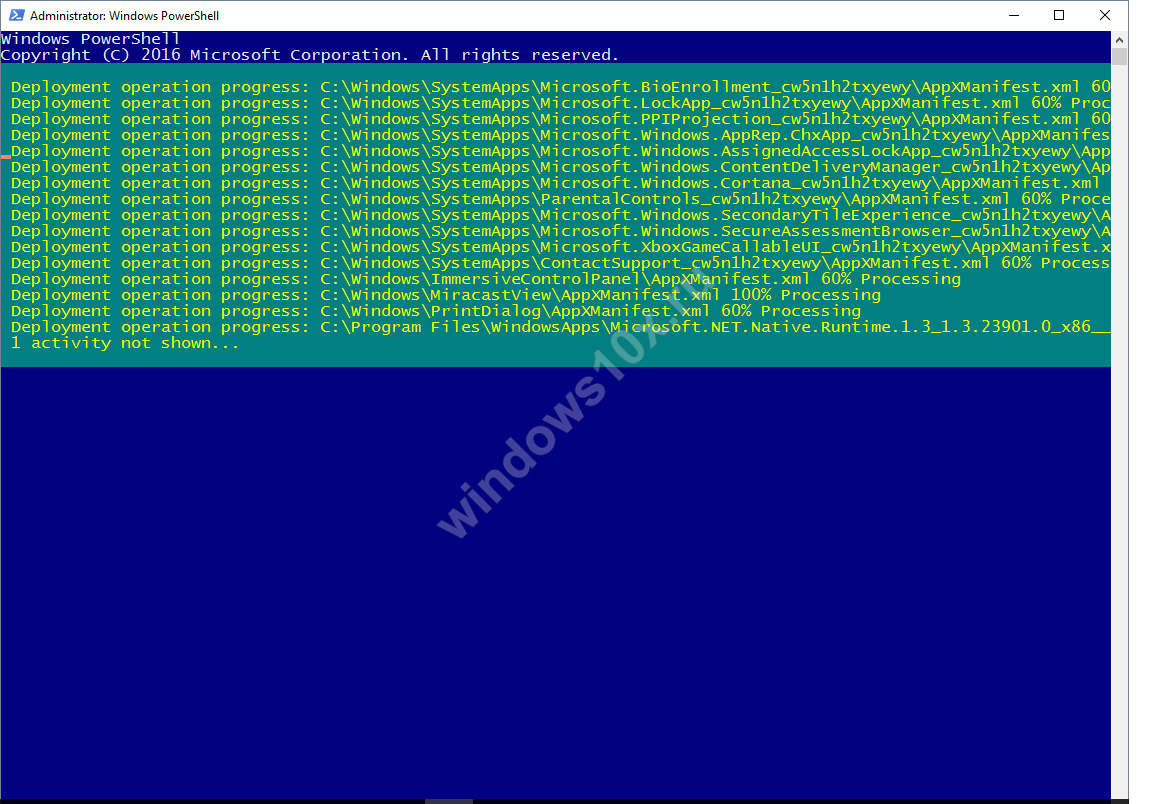
Текста, выделенного красным – не пугайтесь, ничего страшного не происходит, мы сбросили до первоначальных настроек, делайте перезапуск Винды.

Проверяйте, если «Пуск» в Windows 10 и не важно на 64-bit или на 32-bit не работает, то переходим к следующему пункту.
Незаметная подмена
Почему проделав столько, еще не работает меню пуск в Window’s 10 – причиной тому быть может поврежденная база данных «TileDataLayer», и его просто нужно заменить на работающую версию. Перенесем из вновь созданной новой учетной записи на своем ПК, для этого:
- Запускаем cmd (administrator) – выше указано как это сделать.
- net user TAdm01 “password01” /add
- net user TAdm02 “password02” /add
- net localgroup администраторы “TAdm02” /add
Так мы с вами создали новых пользователей с правами админа, а две учетки – потому что необходимо зайти из под TAdm02 и скопировать файл из TAdm01, так как из текущей учетки это сделать невозможно. Пошагово.
- Зажимаем ++ → выбираете «Выйти», не смена пользователя, а именно выход!
- Вход в систему пользователя TAdm01 с паролем — password01 → и снова выходим выше указанным методом.
- Теперь входим под TAdm02, пароль — password02
Нам нужен «Проводник», открывать будем с hotkey’s
- +[R] → вбейте «explorer.exe» → OK

- «Вид» → «Таблица» → активируем «Скрытые элементы»

Переходим по адресу и в случае предупреждения системой безопасности – жмите смело «Да».
- «C:» → «Users» → «TAdm02» → «AppData» → «Local» → «TileDataLayer» → правым кликом на «Database» → «Копировать»
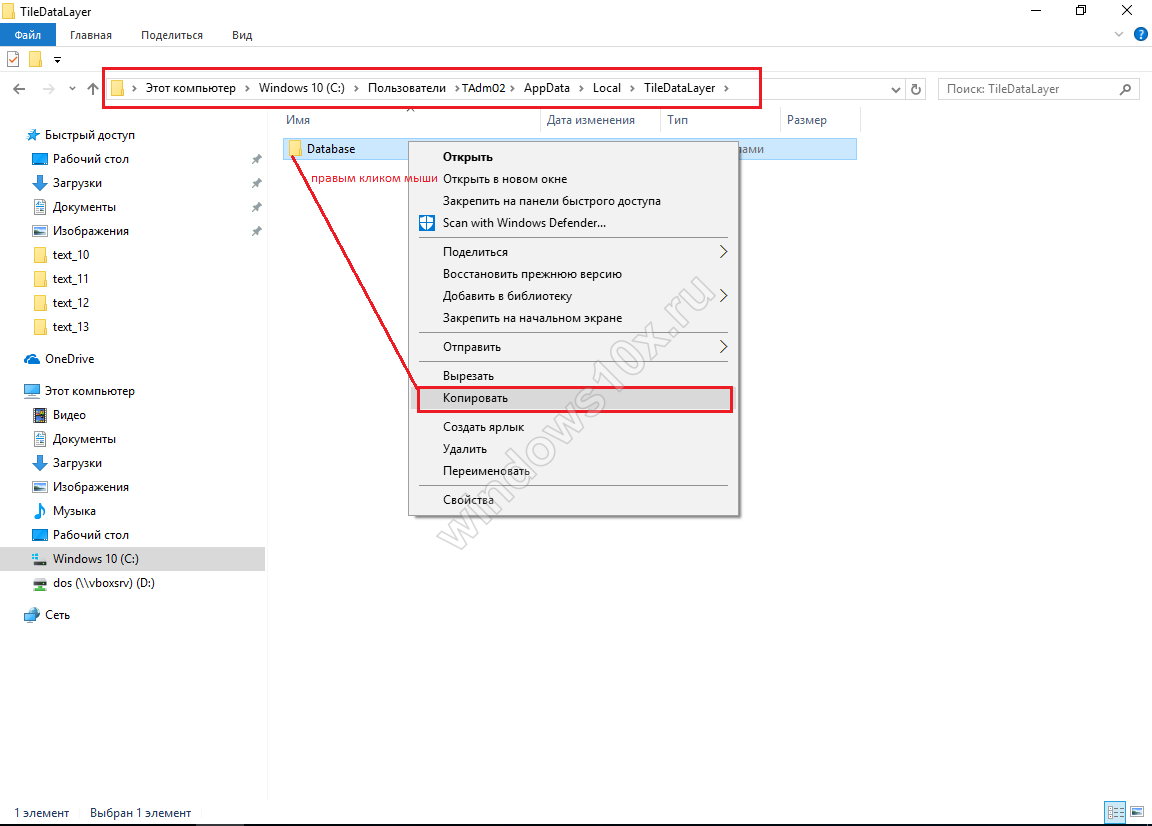
Сейчас заменим наш файл базы
- «C:» → «Users»→ !!!выбираете СВОЕГО ПОЛЬЗОВАТЕЛЯ!!! → «AppData» → «Local» → «TileDataLayer»
- ПКМ на папку «Database» → «Переименовать» → и дайте имя «Database.old»
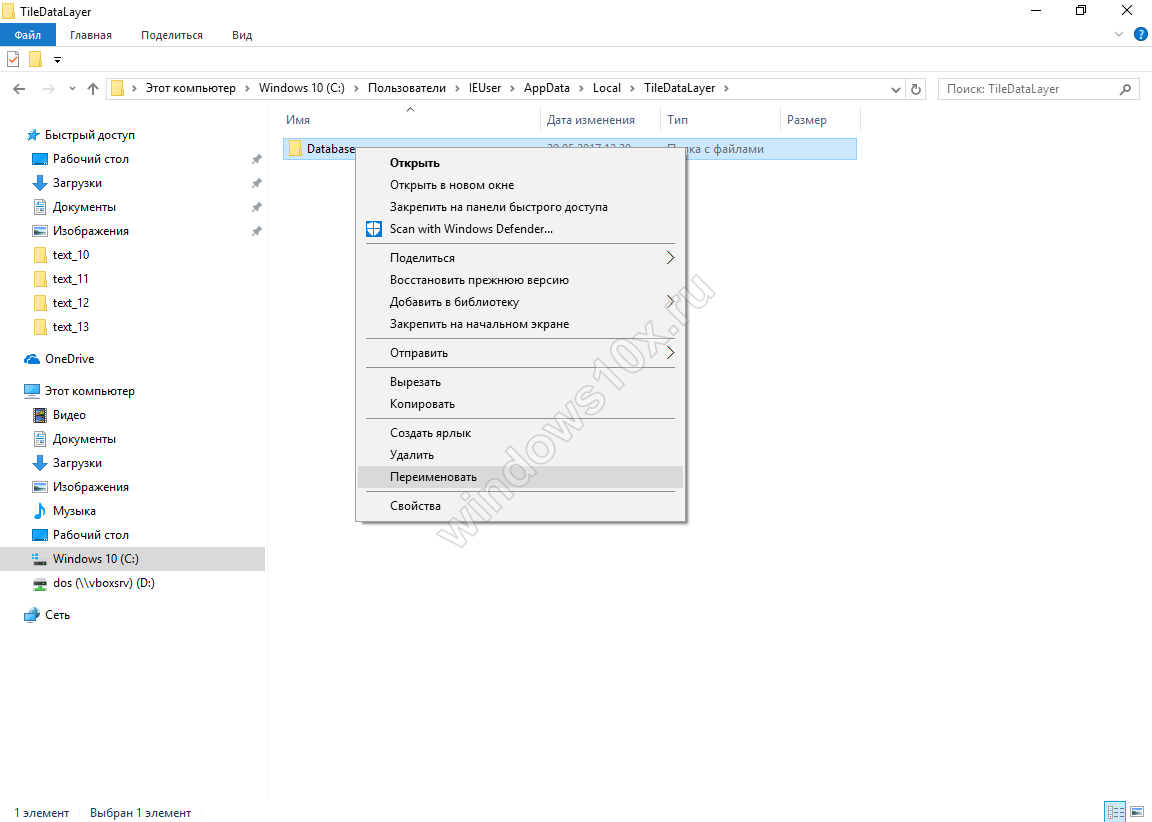
- Правым кликом на свободное пространство в пределах папки → «Вставить»
Мы заменили работающим Database и надо сделать перезагрузку системы и войти под своим пользователем. Все должно работать.
После необходимо удалить созданные две учетки, проделываем следующее:
- +[X] → «Панель управления» → «Учетные записи пользователей» → «Управление другой учетной записью»
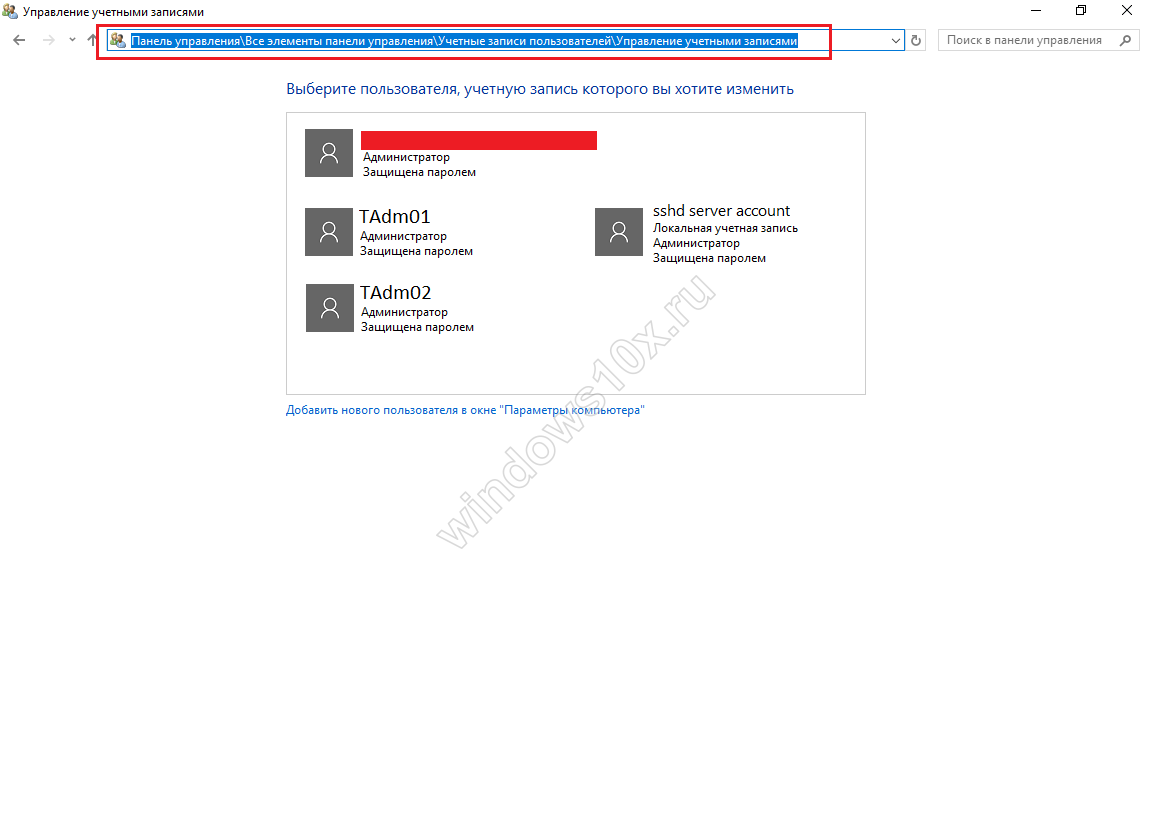
- Левым кликом выбираем запись «TAdm01» → «Удаление учетной записи» → «Удалить файлы» → «Удаление учетной записи»
Таким же способом удалите учетку «TAdm02»