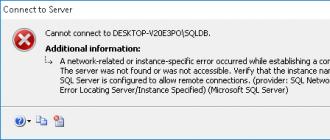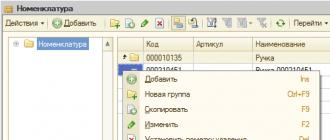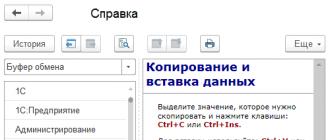Часто бывает так, что пользователю нужны дополнительные кнопки меню при работе с файлами и папками, либо при работе в браузере. Их настройку можно выполнить без установки дополнительного программного обеспечения, а сам процесс займет считанные минуты.
Инструкция
Возможность
самостоятельно настроить программу MS
Word и вывести необходимые команды в виде
кнопок на панели инструментов значительно
облегчает пользователю работу с
документами.
Например
,
для быстрого форматирования шрифта
можно использовать команды увеличения
или уменьшения размера символов на один
пункт. Обычно это делается с помощью
выпадающего меню Размер
на
панели инструментов Форматирование,
где
представлены лишь выборочно размеры:
8, 9, 10, 11, 12 и далее идет увеличение только
через 2 или 4 пункта.
Это лишь один
пример команды, который можно "вытащить"
на панель инструментов и использовать
постоянно в своей работе. Далее выбирать
только Вам, какая функция чаще всего
встречается в Вашей работе.
Итак, сам
принцип настройки заключается в
следующем:
Выполните команду
Сервис/Настройка
и откроется диалоговое окно (см.
Рис.).
Рисунок.
Диалоговое окно "Настройка"
Панели
инструментов
Закладка
Панели
инструментов
позволяет включить или отключить
(установив галочку) практически все
доступные команды на панелях инструментов
(см. Рис.)
Естественно, что пользователь
не может охватить такой объем информации
и познает все постепенно, да и не все
нужны команды для работы в программе
Word, но у каждого свое использование
программ и поэтому существует следующая
закладка Команды
в
диалоговом окне (см. Рис.).
 Рисунок.
Настройка/Команды
В
этом варианте как раз есть возможность
"вынести" только те кнопки в панель
инструментов, которые Вы используете
чаще всего. Для этого выберите Категорию
в
левой части Закладки
,
например, Формат
,
в правой части Закладки
находятся
Команды
.
Далее щелкните левой кнопкой мыши по
команде
Увеличить размер на 1 пт
и, удерживая левой кнопкой мыши, "вытащите"
команду на панель инструментов
Форматирование
.
Те
же действия проделать с другими
командами-кнопками (см. Рис.).
Рисунок.
Настройка/Команды
В
этом варианте как раз есть возможность
"вынести" только те кнопки в панель
инструментов, которые Вы используете
чаще всего. Для этого выберите Категорию
в
левой части Закладки
,
например, Формат
,
в правой части Закладки
находятся
Команды
.
Далее щелкните левой кнопкой мыши по
команде
Увеличить размер на 1 пт
и, удерживая левой кнопкой мыши, "вытащите"
команду на панель инструментов
Форматирование
.
Те
же действия проделать с другими
командами-кнопками (см. Рис.).
 Рисунок.
Настройка команд-кнопок на панель
инструментов
При
закрытии документа настройка команд-кнопок
сохраняется.
Если Вам не нужны эти
команды то можно легко их удалить с
панелей инструментов обратным способом,
т.е. откройте диалоговое окно
Настройка/Команды
и "стащите" с панели инструментов
ненужные кнопки.
Третья закладка
Параметры
в
диалоговом окне Настройка
вполне
доступна для изучения пользователю
самостоятельно и позволяет установить
дополнительные возможности при работе
с Меню
и
значками
(см.
Рис.).
Рисунок.
Настройка команд-кнопок на панель
инструментов
При
закрытии документа настройка команд-кнопок
сохраняется.
Если Вам не нужны эти
команды то можно легко их удалить с
панелей инструментов обратным способом,
т.е. откройте диалоговое окно
Настройка/Команды
и "стащите" с панели инструментов
ненужные кнопки.
Третья закладка
Параметры
в
диалоговом окне Настройка
вполне
доступна для изучения пользователю
самостоятельно и позволяет установить
дополнительные возможности при работе
с Меню
и
значками
(см.
Рис.).
 Рисунок.
Настройка/Параметры
Кнопка
Клавиатура
на
всех закладках позволяет выполнить
назначение горячих клавиш,
Рисунок.
Настройка/Параметры
Кнопка
Клавиатура
на
всех закладках позволяет выполнить
назначение горячих клавиш,
Шаблоны в MS Word: письма, резюме, календари и др.
Шаблоны Word - это файлы, содержащие стили, структуру, параметры страниц и др., на основе которых можно создавать новые документы.
Шаблоны
MS
Word уже заложены по умолчанию в программе
и среди них есть, например, записки,
отчеты, письма и факсы, публикации.
Причем каждый раздел включает в себя
еще варианты оформления (изысканное
письмо, современный факс и др.или иначе
сказать, форматирования документа.


Обтекания текстом изображения; обрезания ненужных краёв изображения в MS Word. Изменение яркости, контрастности, преобразование цветного изображения в изображение с оттенками серых цветов.
При выделении рисунка на экране появляется панель инструментов Настройка изображения , которую можно использовать для обрезки изображения, добавления границ, а также регулирования яркости и контрастности. Цветовые форматы
Инструмент Изображение позволяет установить графический формат для выделенного рисунка
Имеется четыре варианта выбора:
Авто - автоматически подбирает формат изображения, оставляя оригинальные цвета рисунка;
Оттенки серого - преобразует рисунок в черно-белый и заменяет каждый цвет определенным оттенком серого;
Черно-белое - преобразует выделенный рисунок в чисто черно-белое изображение; этот режим часто используется для выделения линий;
Подложка - преобразует рисунок в светлое, малоконтрастное изображение, которое может быть использовано в качестве фона для текста и фигур.
Обтекание рисунка текстом
Существует несколько вариантов взаимного расположения текста и графического объекта. Их можно выбрать либо через команду меню Формат / Рисунок (Автофигура) / Положение , либо непосредственно в панели Настройка изображения , где есть команда Обтекание текстом , которая имеет следующие подпункты:
Вокруг рамки - обтекание выделенного объекта текстом по границе, охватывающей объект квадратной рамки;
По контуру - обтекание выделенного объекта текстом по периметру;
За текстом - выделенный объект помещается под текстом;
Перед текстом - выделенный объект помещается поверх текста;
Сверху и снизу - обтекание выделенного объекта текстом сверху и снизу, но не слева и справа;
Сквозное - обтекание выделенного объекта текстом по периметру, а также изнутри.
В панели Настройка изображения также имеется специальная команда Изменить контур обтекания , позволяющая изменить контур, по которому текст обтекает рисунок.
Построение в MS Word: таблиц, графиков или диаграмм.
Вставка-диаграмма(таблица или график) Перед нами откроется окошко, где и нужно будет выбрать параметры, а затем и построить диаграмму.
Вставка-таблица-вставить. В верхней части этого окошка нужно напечатать, сколько столбцов и строк должно быть в нашей таблице. А в программе Word современной версии (2007-2010) следует также нажать на вкладку «Вставка» вверху, а потом щелкнуть по надписи «Таблица». Из списка выбрать пункт «Нарисовать таблицу».
Кроме обычных таблиц, в программе Word можно вставить таблицу Excel. Это тип таблиц, в котором можно не только ввести нужные значения, но еще и «посчитать» (сложить, умножить, вычислить процент и т.д). В программе Microsoft Word современных версий (2007-2010) для того, чтобы вставить таблицу Excel, нужно – опять же – нажать на закладку «Вставка», затем – на надпись «Таблица». Из списка выбрать пункт «Таблица Excel. В программе Microsoft Excel современных версий (2007-2010) есть еще одна разновидность таблиц – «Экспресс таблицы». Это набор уже готовых таблиц с оформлением, которые можно вставить в документ и отредактировать – поменять цифры и значения, добавить или удалить строки и столбцы. Также в программе Word 2007-2010 есть возможность быстро вставить таблицу. Для этого необходимо зайти во «Вставку», нажать на надпись «Таблица» и воспользоваться верхней частью появившегося окошка.
Изменение стилей, применение стили абзацев и знаков в документе MS Word.
Стиль - это набор параметров форматирования, который применяют к тексту документа, чтобы быстро изменить его внешний вид. Стили позволяют применить одновременно всю группу атрибутов форматирования к тексту документа. Существует три типа стилей: стиль символа, стиль абзаца, стиль таблицы. Итак, после того как документ автоматически отформатирован, можно воспользоваться библиотекой стилей и назначить требуемый стиль документу и его абзацам. Над стилями абзацев и символов можно выполнить следующие операции:
применить другие стили (наложение стилей - один стиль накладывается на другой и заменяет его) к абзацам или символам;
изменить (внести изменения в существующий стиль) стили;
создать новые стили;
копировать стили в шаблон.
Любой пользователь современного компьютера с установленными на нем операционной системой и прикладными программами каждый день сталкивается с использованием какой-нибудь панели инструментов, не особо задумываясь о том, что это такое и как можно произвести ее настройку исходя из собственных нужд и предпочтений. Как раз об этом и предлагается поговорить, тем более что после рассмотрения основного вопроса, многие пользователи получат знания по оптимальной настройке такого инструментария, что в некотором смысле поможет даже оптимизировать работу на компьютере, существенно ускорив доступ к тому или иному инструменту системы или определенной программе.
Типы панелей инструментов в Windows
Итак, прежде чем переходить к непосредственному рассмотрению основного вопроса, следует выяснить несколько важных понятий. Давайте обсудим, какие именно бывают панели инструментов и, собственно, что нужно настраивать. Нет, конечно, разработчики Windows позаботились о том, чтобы работать с такими было максимально удобно и без изменения стандартных настроек. Но для случаев, когда пользователя что-то не устраивает, была предусмотрена лазейка, через которую можно изменить любой такой элемент до неузнаваемости, скрыть или, наоборот, отобразить его на экране.
- панель управления;
- панель задач;
- меню «Пуск»;
- системный трей;
- дополнительные стандартные панели Windows;
- панели с инструментарием прикладных программ.
Пусть вас не смущает, что в списке оказались стандартная панель управления и меню «Пуск». По большому счету, их тоже можно отнести к панелям инструментов, правда, панель управления перестроить по своему желанию, как бы вы этого ни хотели, не получится. Можно всего лишь изменить вид отображения присутствующих в ней разделов. Именно по этой причине ее рассматривать мы не будем.
Стандартная настройка панели инструментов (задач): основные параметры
Итак, начнем со стандартных настроек. Первым делом произведите ПКМ на свободной области панели задач и выберите из меню пункт свойств для Windows 7 и ниже или строку параметров панели для десятой модификации (Windows 8 не рассматриваем, поскольку в ней на главном экране такого инструмента нет, а в версии 8.1 действия аналогичны десятой).

Появится окно свойств, в котором и можно произвести простейшие настройки. В качестве примера берем Windows 7. В самом окне свойств имеется три вкладки, соответствующие установке параметров для панели задач, главного меню «Пуск» и дополнительных стандартных панелей.
Панель задач
Для начала рассмотрим параметры, присутствующие на каждой вкладке. Сразу можно отметить, что большинство представленных опций, можно вызвать из меню ПКМ на самой панели задач. На основной вкладке присутствуют настройки, в основном связанные с положением панели на экране, эффектами сокрытия и закрепления. В качестве дополнительных опций можно воспользоваться настройкой группировки кнопок, что позволяет существенно расширить свободное место за счет помещения документов одного и того же активного приложения в меню только одной кнопки вместо нескольких. Также можно воспользоваться изменением параметров области уведомлений и указать, что именно будет отображаться в системном трее (часы, значки беспроводного подключения или сети, заряд батареи для ноутбуков и т. д.) и в окнах уведомлений. Кроме того, можно активировать или отключить отображение скрытых значков панели инструментов, доступ к которым в системном трее осуществляется нажатием на кнопку со стрелкой вверх.
Отдельно стоит сказать, что при условии отключенного закрепления на панель можно добавлять дополнительные элементы в виде ярлыков программ, файлов, папок, ссылок или других объектов в виде инструментов системы. И осуществляются такие операции обычным перетаскиванием ярлыка в нужную локацию на панели с «Рабочего стола» или из того же «Проводника».
Меню «Пуск»
Меню «Пуск», если рассматривать его именно как панель инструментов, имеет достаточно много настроек. В Windows 7 многие пользователи предпочитают изменять содержимое меню, отключая отображение недавно использовавшихся программ и документов, устанавливая вместо этого закрепление часто используемых приложений, что делает их вызов более быстрым и комфортным. Кроме всего прочего, можно совершенно элементарно включить или деактивировать показ стандартных элементов вроде пользовательских папок документов, видео, изображений, игр и т. д. Особо стоит отметить возможность добавления в меню пунктов «Выполнить» и «Администрирование». Это во многом облегчит доступ к некоторым системным инструментам и службам.
Дополнительные панели
Теперь посмотрим, как настроить панели инструментов стандартных типов. Их можно добавить либо на вкладке с опциями, либо непосредственно через меню ПКМ на панели задач. Вариантов тут немного, поскольку среди стандартных инструментов можно найти адреса, ссылки, панель планшетного режима и т. д. Иногда в списке могут присутствовать и панели, которые создаются автоматически при установке определенного программного обеспечения (например, iTunes).

Если ни один из вариантов пользователя не устраивает, можно создать собственную панель и добавить на нее любые нужные элементы.

Примечание: аналогичные настройки в Windows 10 производятся из меню параметров, к которому будет произведено перенаправление при выборе соответствующих настроек. То же самое касается и меню пуска.
Настройка инструментария офисных приложений
Теперь посмотрим на панели инструментов в «Ворде». Это приложение берем исключительно в качестве примера, поскольку во всех остальных программах офисного пакета настройки, параметры и выполняемые действия по установке нужных опций полностью идентичны.

Саму панель инструментов Word в том виде, в котором она установлена по умолчанию, можно изменить совершенно элементарно. Для этого необходимо использовать меню, вызываемое нажатием кнопочки со стрелкой вверх, расположенной вверху справа. При выборе первого пункта панель будет автоматически убираться с экрана, при активации второго останется только главный раздел, меню дизайна и вставки, а при задействовании третьего панель и все команды будут закреплены.
Добавление кнопок на панель
Достаточно часто пользователям не хватает стандартного набора инструментов, выведенного на основную панель.

Добавить нужные функции можно через раздел параметров, в котором используется пункт настройки ленты.

Чтобы упростить себе задачу, можно просто использовать меню ПКМ на свободной области основной панели. После этого останется только выбрать основной раздел и добавить нужные кнопки путем их выделения в левом блоке и перемещения в правый нажатием кнопки с двумя стрелками.
То же самое касается и параметров панели быстрого доступа, добавление команд на которую производится тем же методом с использованием меню ПКМ или при вызове пункта других команд из раздела, вызываемого кликом на кнопке со стрелкой вниз, которая находится правее кнопок сохранения, возврата и отмены действий (приводимые решения касаются офисных пакетов не ниже версий 2010).
Панели в других приложениях
Что же касается настройки панелей в других программах, тут все зависит только от специфики самого приложения и способов установки нужных опций, которые разработчик конкретного программного обеспечения изначально в него заложил.

Так, в музыкальном секвенсоре FL Studio достаточно произвести ПКМ на свободной зоне основной панели и в меню отметить нужные для показа элементы. Если какой-то из блоков необходимо переместить в другое место, в меню снимается флажок с пункта блокировки (закрепления) панели Lock. После этого нужно просто перевести на него курсор, зажать левую кнопку мыши и выполнить перетаскивание в другую локацию.
В других программах методы настройки могут отличаться достаточно сильно, однако в большинстве случаев они очень похожи.
Примечание: иногда (и довольно часто) для установки отображения дополнительных инструментов и панелей целесообразно использовать меню вида, которое имеется практически в любом приложении.
Вместо итога
Вот, собственно, и все, что касается основных аспектов, связанных с настройками панелей и инструментариев разных типов. Как уже понятно, иногда совершенно необязательно заходить в разного рода специализированные разделы настроек, а намного проще использовать контекстные меню быстрого доступа, что позволяет существенно экономить время, тем более что вызываемые опции и параметры полностью идентичны. Это касается и настроек панелей системы, и аналогичных процедур в других прикладных программах.
Панель инструментов FireFox обеспечивает легкий и быстрый доступ к всевозможным типичным функциям браузера. Это очень удобная панель, благодаря которой пользователь без проблем сможет получить доступ к той, или иной возможности . Сегодня мы поговорим о том, как настроить эту панель инструментов в FireFox .
Как показать или скрыть панели инструментов в браузере FireFox
Подавляющее количество панелей инструментов в FireFox может быть либо скрыто, либо показано. Что будет отображаться, а что нет, решать Вам. Что бы скрыть или показать нужную панель инструментов, кликните по панели вкладок правой кнопкой мыши, в появившемся контекстном меню кликните по нужной панели инструментов, после чего она появится, либо скроется.
Всего есть 5 панелей, а именно:
- Панель меню — Стандартная панель браузера FireFox с стандартными функциями, такими как Файл, Правка, Справка и т.п. Стандартно в Windows 7 и Windows Vista, а также в Windows 8 эта панель скрыта. Для того, что бы ее временно показать, если она скрыта, нажмите Alt.
- Панель вкладок — Стандартная панель, которую нельзя скрыть никак, здесь расположены все Ваши вкладки.
- Панель навигации — На этой панели расположены навигационные инструменты, а именно, кнопки Домой, Назад, Вперед, Адресная строка и др. Эту панель можно скрыть по желанию, однако стандартно она включена.
- Панель закладок — Стандартно скрытая панель, которая хранит все Ваши закладки.
- Панель дополнений — Расположенная в нижней части браузера, стандартно скрытая панель, которая хранит в себе установленные и запущенные Вами расширения. Именно эта панель предоставляет доступ к запущенным расширениям.
Как настроить панели инструментов
Все панели инструментов поддаются настройке , и что бы настроить их, Вам нужно открыть окно настроек панелей инструментов. Что бы это сделать, кликните правой кнопкой мыши на панель вкладок. В появившемся контекстном меню выберите пункт «Настройки «, после чего откроется окно настройки панелей инструментов.
Перетаскивая значки Вы можете расположить их там, где хотите и как хотите. Делается это очень легко. В списке значков выберите тот, который Вам нужен и перетаскивайте его на нужную панель. Также, можете разделять группы значков при помощи специального значка — разделителя.
FireFox предоставляет широкие возможности в плане настройки значков и панелей и это просто здорово.