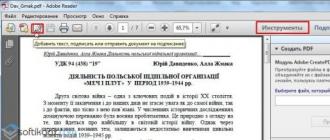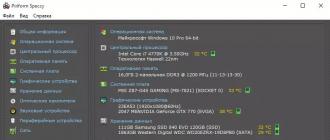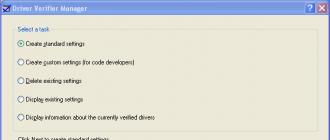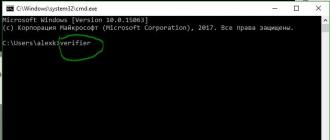Ma'lumotlarni kiritishda noaniqliklar sonini kamaytirish uchun men ko'pincha hujayralar oralig'iga asoslangan ro'yxatlardan foydalanaman. Keling, ushbu vositadan foydalanishni vaqt jadvalini saqlash misolida ko'rib chiqaylik.
Yangi boshlanuvchilar uchun alohida varaq(bu shart emas) tegishli qiymatlar ro'yxatini bitta ustunga yoki bitta qatorga joylashtiring (1a-rasm); Shuningdek qarang: Excel fayli, Ro'yxat varag'i.
Guruch. 1. Familiya ro'yxati: (a) alohida tartibda; (b) alifbo tartibida.
Formatda yuklab oling, misollar formatda
Ushbu familiyalar ro'yxati ochiladigan ro'yxatda ushbu ustunda ko'rsatilgan tartibda paydo bo'ladi. Ma'lumki, qidirish qulayligi uchun ularni alifbo tartibida saralash yaxshiroqdir (1b-rasm).
Keling, ro'yxatimizga diapazon nomini beramiz. Buning uchun diapazonni tanlang; bizning holatda, bu A2 maydoni: A21 va rasmda ko'rsatilganidek, diapazon nomini kiriting. 2; bizning holatlarimizda bular "familiyalar":
Guruch. 2. Diapazonga nom berish
Keling, familiyalarni kiritadigan maydonni tanlaymiz (Excel fayliga qarang, "Kirish" varag'i). Bizning misolimizda - A2: A32 (3-rasm). Ma'lumotlar yorlig'iga, Ma'lumotlar bilan ishlash guruhiga o'tamiz, Ma'lumotlarni tekshirish buyrug'ini tanlang:
Guruch. 3. Ma'lumotlarni tekshirish
"Tasdiqlash" dialog oynasida Parametrlar yorlig'iga o'ting (4-rasm). "Ma'lumotlar turi" maydonida "Ro'yxat" ni tanlang. "Manba" maydonida biz quyidagilarni ko'rsatamiz: (a) ro'yxat saqlanadigan hujayralar maydoni; agar ro'yxat bir xilda joylashgan bo'lsa, ushbu parametr mos keladi Excel ish varag'i; (b) diapazonning nomi; Ushbu parametr ro'yxat bitta Excel varag'ida joylashganida ham, ro'yxat boshqa Excel varag'ida joylashgan bo'lsa ham (bizning holatimizda bo'lgani kabi) ishlatilishi mumkin. Ikkala holatda ham havola yoki nom oldida tenglik belgisi (=) mavjudligiga ishonch hosil qiling.
Guruch. 4. Ro'yxat uchun ma'lumotlar manbasini tanlash: (a) bir xil varaqda; (b) har qanday varaqda
Va "Parametrlar" yorlig'ida yana ikkita variant:
- Bo'sh hujayralarga e'tibor bermang. Belgilansa, Excel sizga katakchani bo'sh qoldirishga ruxsat beradi. Agar katakcha belgilanmagan bo'lsa, u holda siz ro'yxat nomlaridan birini tanlaganingizdan keyingina hujayradan chiqib ketishingiz mumkin. Ushbu parametrning xususiyati shundaki, Excel sizga hujayralar o'rtasida harakatlanish imkonini beradi (masalan, Enter tugmasi yoki yuqoriga / pastga strelkalar yordamida), lekin siz yozishni boshlay olmaysiz, keyin barcha belgilarni o'chirib tashlab, boshqa hujayraga o'ta olmaysiz.
- Yaroqli hujayralar ro'yxati. Agar tasdiq belgisi bo'lmasa, kursorni kiritish uchun katakka qo'yganingizda, ro'yxat belgisi hujayra yonida ko'rinmaydi va shunga mos ravishda siz ro'yxatdan tanlay olmaysiz. Garchi ro'yxat bilan ishlashning boshqa barcha xususiyatlari ishlaydi va Excel hujayraga o'zboshimchalik bilan qiymat kiritishga ruxsat bermaydi.
Keling, "Kirish uchun xabarlar" yorlig'idagi "Kiritilgan qiymatlarni tekshirish" oynasiga o'tamiz. "Yacheyka joriy bo'lsa, maslahatni ko'rsatish" katagiga belgi qo'ying. Tegishli maydonlarga xabarning sarlavhasi va matnini kiritamiz (5-rasm). Keyinchalik, foydalanuvchi kiritish maydonining kataklaridan birida turganida (5-rasmdagi misolda - A6 katakchasida) biz yaratgan xabar ko'rsatiladi.
Guruch. 5. Kirish uchun xabarni sozlash
"Kiritilgan qiymatlarni tekshirish" oynasida "Xato xabari" yorlig'iga o'ting (6-rasm). "Xato xabarini ko'rsatish" katagiga belgi qo'ying. "Ko'rish" maydonida xabar turini tanlang. Keling, xabarning sarlavhasi va matnini kiritamiz. Biz yaratgan xabar foydalanuvchi noto'g'ri qiymat kiritishga harakat qilganda paydo bo'ladi.
Guruch. 6. Xato xabarlarini sozlash
Xato xabarlarining ruxsat etilgan turlari (7-rasm):
- STOP- noto'g'ri ma'lumotlarning kiritilishini oldini oladi; tugmasi Takrorlang kiritishga, tugmachaga qaytish imkonini beradi Bekor qilish Takrorlang.
- Ogohlantirish- noto'g'ri ma'lumotlarni kiritish haqida ogohlantiradi, lekin bunday kiritishni taqiqlamaydi; tugmasi Ha noto'g'ri kiritishni qabul qilish imkonini beradi; tugmasi Yo'q yozishni davom ettirish imkonini beradi (yacheykaga avval kiritilgan qiymat tahrirlash uchun mavjud bo‘ladi); tugmasi Bekor qilish hujayrani tozalaydi va qayta boshlash yoki boshqa hujayralarga o'tish imkonini beradi; sukut bo'yicha tugma tanlangan Yo'q.
- Xabar- noto'g'ri ma'lumotlar kiritilganligi haqida xabar beradi; garchi u ularni kiritish imkonini beradi. Ushbu turdagi xabar eng moslashuvchan hisoblanadi. Tashqi ko'rinish qachon axborot xabari foydalanuvchi tugmani bosishi mumkin OK noto'g'ri kiritishni qabul qilish uchun yoki bosing Bekor qilish kiritishni bekor qilish; sukut bo'yicha tugma tanlangan OK.
Guruch. 7. Xato xabari turini tanlash
Ba'zi izohlar. 1. Xato xabari yorlig'ining Xabar oynasiga juda uzun matn kiritgan bo'lsangiz, xato xabari oynasi juda keng bo'ladi (7-rasmdagi kabi); satrlarni ajratmoqchi bo'lgan xabar joyida Shift + Enter tugmalaridan foydalaning (8-rasm).
Guruch. 8. Qisqartirilgan kenglikdagi xato xabari oynasi
2. Ochiladigan ro'yxatning kengligi ma'lumotlarni tekshirish qo'llaniladigan katakning kengligi bilan belgilanadi. Kesishni oldini olish uchun kirish kataklarini etarlicha keng qoldiring haqiqiy yozuvlar ular ochiladigan menyudan kengroqdir. Aks holda, so'zning birinchi harflari asosida noto'g'ri tanlov qilishingiz mumkin.
3. Maksimal raqam Ochiladigan ro'yxatdagi yozuvlar soni juda ko'p bo'lmasa ham cheklangan :), ya'ni 32 767 ta.
4. Agar foydalanuvchilarning nazorat ro'yxatini tahrir qilishlarini xohlamasangiz, uni alohida varaqga joylashtiring, so'ngra ushbu varaqni yashiring va himoya qiling.
VB loyihasi bilan ishlash (12)
Shartli formatlash (5)
Roʻyxatlar va diapazonlar (5)
Makroslar (VBA protseduralari) (63)
Turli (39)
Excel xato va nosozliklari (3)
Tegishli ochiladigan ro'yxatlar
Video darsida foydalanilgan faylni yuklab oling:
("Pastki satr" :( "textstyle": "statik", "textpositionstatic": "pastki", "textautohide": true, "textpositionmarginstatic": 0, "textpositiondynamic": "pastki chap", "textpositionmarginleft": 24, " textpositionmarginright ": 24," textpositionmargintop ": 24," textpositionmarginbottom ": 24," texteffect ":" slide "," texteffecteasing ":" easeOutCubic "," texteffectduration ": 600," texteffectslidedirection ":" lefts ",dedistance" : 30, "texteffectdelay": 500, "texteffectseparate": noto'g'ri, "texteffect1": "slide", "texteffectslidedirection1": "o'ng", "texteffectslidedistance1": 120, "texteffecteasing1": "easeO0tub": "easeO0" , "texteffectdelay1": 1000, "texteffect2": "slide", "texteffectslidedirection2": "o'ng", "texteffectslidedistance2": 120, "texteffecteasing2": "easeOutCubic", "texteffectduration2", "texteffectslidediration2", "texteffectslidedirection2":260c :" displey: blok; to'ldirish: 12 piksel; matnni tekislash: chap; "," textbgcss ":" displey: blok; pozitsiya: mutlaq; tepa: 0px; chap: 0px; kenglik: 100%; balandlik: 100% ; fon -rang: # 333333; shaffoflik: 0,6; filtr: a lpha (shaffoflik = 60); "," titlecss ":" displey: blok; pozitsiya: nisbiy; shrift: qalin 14px \ "Lucida Sans Unicode \", \ "Lucida Grande \", sans-serif, Arial; rang: #fff; "," descriptioncss ":" displey: blok; pozitsiya: nisbiy; shrift: 12px \ "Lucida Sans Unicode \", \ "Lucida Grande \", sans-serif, Arial; rang: #fff; margin-top: 8px; "," buttoncss ":" displey: blok; pozitsiya: nisbiy; margin-top: 8px; "," texteffectresponsive ": true," texteffectresponsivesize ": 640," titlecssresponsive ":" font-size: 12px; "," descriptioncssresponsive ":" display: none! important; "," buttoncssresponsive ": "", "addgooglefonts": false, "googlefonts": "", "textleftrightpercentforstatic": 40))
Agar siz doimiy ravishda bir xil ma'lumotlar ro'yxati paydo bo'ladigan Excel ish kitobi bilan ishlashingiz kerak bo'lsa yoki siz ushbu amalni ko'p marta ishlatishni xohlamasangiz. Nusxalash > Kiritmoq, Excel sizning ishingizda yordam berishi uchun oldindan tuzilgan va saqlangan ro'yxatga ega bo'lish juda qulay bo'lar edi. Maxsus ro'yxatlardan foydalanish yaxshi qaror ma'lum bir vaziyat uchun. Keyinchalik, Excelda qanday qilib shaxsiy ro'yxat yaratishni ko'rsataman.
Excelda shaxsiy ro'yxatni qanday yaratish mumkin
Men buni maktab klublari ro'yxati bilan ko'rsataman. Men ularning har birining balansidagi pulni hisobga olishim kerak, shuningdek, kunlik byudjetni belgilashim kerak. Men klublarning nomlarini yozishdan boshladim - bu menga doimo kerak bo'ladigan ma'lumot.
Shu nuqtada men imlo tekshiruvini ham ishga tushirgan bo'lardim, bu shunchaki bosish orqali amalga oshiriladi F7.
Keyin men ushbu maydonni tanladim, tugmani bosdim Idora va ochilgan menyuning pastki qismida bosing Excel opsiyalari(Excel Options).
Bobda Mashhur(Umumiy) Siz elementni topasiz Turlash va toʻldirish ketma-ketlikda foydalanish uchun roʻyxatlar yarating(Saralash va to'ldirish uchun ro'yxatlarni yaratish) - ustiga bosing Shaxsiy ro'yxatlarni tahrirlash(Ro'yxatlarni o'zgartirish).

Agar siz Excel 2010 da ishlayotgan bo'lsangiz, sizga boshqa marshrut kerak bo'ladi. Tabni oching Fayl(Fayl) va bosing Variantlar(Tanlovlar). Keyin tugmani topish uchun pastga aylantiring Shaxsiy ro'yxatlarni tahrirlash(Ro'yxatlarni o'zgartirish).
Keyinchalik, siz qayta-qayta foydalanishni rejalashtirgan ma'lumotlarni qo'shishingiz mumkin bo'lgan dialog oynasi ochiladi. Agar siz Microsoft tomonidan allaqachon tayyorlangan ro'yxatlarga qarasangiz, ular orasida hamma tez-tez foydalanadigan ro'yxatlarni ko'rasiz. Ularni o'zgartirish yoki olib tashlash mumkin emas. Biroq, agar siz yaratgan ro'yxatni o'chirmoqchi yoki o'zgartirmoqchi bo'lsangiz, buni istalgan vaqtda qilishingiz mumkin. Buni amalga oshirish uchun ro'yxatingizni bosing va u bilan xohlagan narsani qiling.
Ro'yxatni noldan yaratish
Shaxsiy ro'yxatni yaratishning ikkita usuli bor. Har bir qiymatni maydonga kiritish orqali uni qo'lda yaratishim mumkin Ro'yxat yozuvlari(Ro'yxat elementlari) va bosing Qo'shish(Qo'shish). Agar siz ushbu yo'lni tanlasangiz, siz ba'zi cheklovlarga duch kelasiz. Maydon Ro'yxat yozuvlari(Ro'yxat elementlari) maksimal 255 ta belgi kiritish imkonini beradi. Har bir yozuvingiz nechta belgidan iboratligiga ehtiyot bo'ling!
Taklif: Agar siz ro'yxatni maydonga kiritishni rejalashtirmoqchi bo'lsangiz Ro'yxat yozuvlari(Ro'yxat elementlari) qo'lda, elementlar orasiga qo'shimcha bo'sh joy qo'ymang. Agar bo'shliqlar elementdan oldin yoki keyin bo'lsa, Microsoft ularni hisobga olmaydi va agar bitta elementning so'zlari orasida bo'lsa, ularning barchasi saqlanadi.
Mavjud ma'lumotlar oralig'idan ro'yxat yaratish
Maxsus ro'yxatga elementlar qo'shishning yana bir usuli ma'lumotlarni import qilishdir. Menyu oynasini ochishdan oldin ularni tanlasangiz, tanlangan diapazon avtomatik ravishda tegishli maydonga kiritiladi. Siz shunchaki bosishingiz kerak Import(Import) va Excel hujayralardagi matndan ro'yxat yaratadi. Agar siz matnni oldindan tanlamagan bo'lsangiz, kursorni tugma yonidagi maydonga qo'ying Import(Import) va yangi ro'yxat uchun ma'lumotlar xujayralarini tanlang.
Yodingizda bo'lsin, bizda maydonga kiritilishi mumkin bo'lgan belgilar soni chegaralangan edi Ro'yxat yozuvlari(Ro'yxat elementlari)? Import qilishda emas! Hozir maksimal hajmi Ro'yxat taxminan 2000 ta belgidan iborat! ni bosing OK ro'yxat parametrlari bilan oynani yopish uchun va yana OK Excel Options oynasini yopish uchun.
Maxsus ro'yxat uchun siz faqat import qilishingiz mumkin matn qiymatlari... Agar siz kalendar sanalari yoki raqamlari bilan maxsus ro'yxat yaratishingiz kerak bo'lsa, maydondan foydalanishingiz kerak bo'ladi Ro'yxat yozuvlari(Ro'yxat elementlari).

Sozlanishi mumkin bo'lgan ro'yxatlar haqida bilishingiz kerak bo'lgan ba'zi fikrlar ... Barcha ro'yxatlar kompyuteringizga bog'langan. Ularning sozlamalari siz ishlayotgan kompyuterda saqlanadi bu daqiqa ishlaydi. Agar siz uyda ishlash uchun ish kompyuteringizdan faylni olsangiz, xuddi shu ro'yxatni yaratishingiz kerak bo'ladi uy kompyuteri... Agar saralash uchun maxsus ro'yxatni ishlatgan bo'lsangiz, unda uning elementlari qoladi Excel xujayralari, lekin u roʻyxatlar orasida koʻrsatilmaydi.
Excelda maxsus ro'yxatlardan foydalanish
Shunday qilib, bizning shaxsiy ro'yxatimiz foydalanishga tayyor. Hujayrani tanlang va klaviaturadan ushbu ro'yxatdagi istalgan elementni kiriting. Avtomatik to'ldirish belgisini (hujayraning pastki o'ng burchagidagi kichik kvadrat) bosing va ketma-ketlikni davom ettirish uchun ustiga sudrang. Bir oz o'ngga, men "Dushanba" ga kirdim, keyin markerni bosing va o'ngga tortdim, Excel avtomatik ravishda hujayralarni to'ldirdi.
Bu funksiyaning ajoyib tomoni shundaki, Excel ham ustunni, ham qatorni teng ravishda oldinga va orqaga to‘ldiradi, siz ro‘yxatning birinchi bandidan, o‘rtasidan yoki oxirgi bandidan boshlaysiz... sichqonchani sudrab boshlasangiz, Excel nima qilishni xohlayotganingizni aniqlaydi va tegishli ma'lumotlarni kiritadi.

Maxsus roʻyxat boʻyicha saralash
Shaxsiy ro'yxatlar bilan ishlashning yoqimli jihatlaridan biri bu sizning ma'lumotlaringizni kompyuteringizda saqlangan har qanday ro'yxat bo'yicha tartibga solish qobiliyatidir. Bir yoki bir nechta ustunni bosing, keyin bosing Saralash va filtrlash(Tartiblash va filtrlash), ochiladigan menyuni kengaytiring Buyurtma(Buyurtma) tugmasini bosing Maxsus roʻyxat(Maxsus roʻyxat) va saralashni xohlagan roʻyxatni tanlang.
Saralash bir nechta ustunni o'z ichiga olishi mumkin. Agar siz boshqa darajani qo'shmoqchi bo'lsangiz va avval oy bo'yicha, keyin esa hisob raqami bo'yicha tartiblashni istasangiz, bosing Darajani qo'shish(Daraja qo'shing) va ma'lumotlar qanday ko'rsatilishi kerakligini belgilang. Ish tugagach, bosing OK... Endi ma'lumotlar tanlangan ro'yxatga ko'ra tartiblangan!

Bu juda oddiy! Maxsus ro'yxatlardan foydalanish, ayniqsa, ma'lumotlarni bir nechta nusxalash va joylashtirishdan qochishni xohlaydiganlar uchun juda qulaydir. Agar sizga istalgan vaqtda kerak bo'lishi mumkin bo'lgan ma'lumotlar to'plami borligini bilsangiz, nega undan maxsus ro'yxat tuzmaysiz? Kim biladi, balki bu sizni tasavvur qilganingizdan ko'ra ko'proq vaqtingizni tejaydi... va siz qattiq ishlashingiz kerak deb xo'jayinni tark etadi. U shunday deb o'ylasin.
Jadvaldagi kataklardan birini bosganingizda sizga kerak bo'lsa Excel hujjati, bilan ro'yxat mumkin bo'lgan variantlar qadriyatlar, keyin siz to'g'ri joyga keldingiz. Ushbu maqolada biz sizga buni qilishning eng keng tarqalgan va mashhur usullari haqida gapirib beramiz. Bu ko'p vaqt talab qilmaydi. Sizga maxsus bilim va ko'nikmalar kerak emas. Faqat istak, diqqat va yozma ko'rsatmalarga aniq amal qiling. Shunday ekan, ketaylik!
1-usul. Standart.
Birinchidan, siz ochiladigan ro'yxatda ko'rmoqchi bo'lgan qiymatlar oralig'ini belgilashingiz kerak. Masalan, hujayra haqida gapiraylik "dastur". Keling, hujayradan chiqib ketishimiz kerak bo'lgan ro'yxat tuzaylik.
Ochiladigan ro'yxat uchun qiymatlarni kiriting
Agar sizda Excel 2003 bo'lsa, unda siz quyidagi amallarni bajarishingiz kerak. Ochiladigan ro'yxat sifatida yaratmoqchi bo'lgan katakchada turing, menyuni tanlang Ma'lumotlar - tasdiqlash.

Kelajakdagi kombinatsiya oynasini tanlang
Excel 2007 va undan yuqori versiyalarida bu oyna yorlig'i orqali chaqiriladi " Ma'lumotlar» -> « Ma'lumotlarni tekshirish».

MS Excell 2010 da hujayradagi ro'yxat
Sizda chek bilan dialog oynasi bor, u erda siz kiritishingiz kerak qiymatlar diapazoni.

Roʻyxat qiymatlari boʻlgan katakchalar oraligʻini belgilash
Biz kirish qiymatlarining ma'lum bir turini o'rnatamiz, bizning holatlarimizda biz elementni ko'rib chiqamiz "Ro'yxat".
Ochiladigan ro'yxatning qiymatlarini belgilash uchun ma'lum bir maydon mavjud - "manba"... Bu erda siz ochiladigan ro'yxat uchun qiymatlar olinadigan hujayralar oralig'ini belgilaysiz. Bu chiziq oxiridagi belgini bosish orqali amalga oshiriladi. Keyin, bir qator katakchalarni tanlang va "Enter" tugmasini bosing.
Mana yakuniy natija.

Ochiladigan ro'yxati bo'lgan tayyor hujayra
Maydon uchun " Manba" doimiy qiymatlar oralig'ini o'rnatmang. Siz ushbu qiymatlarni bitta toifaga birlashtirib, unga nom berishingiz va ushbu ustunga ushbu nomni yozishingiz mumkin.
Biz tushishi kerak bo'lgan qiymatlarning aniq ro'yxatini ko'rsatamiz. Biz kiramiz, quyidagi amallarni bajaring.
- 1-qadam - menyuni tanlang - "Kiritmoq";
- 2-qadam - menyuga o'ting "Ism";
- 3-qadam - dialog oynasini oching "Tayinlash".

Ro'yxat qiymatlari bilan doimiyni yarating
Agar sizda inglizcha versiyangiz bo'lsa, unda shunday
- Kiritmoq;
- Ism;
- Aniqlash.
Agar siz yettinchi ofis versiyasi yoki yangiroq Excel 2007 bilan ishlayotgan bo'lsangiz. Keyin yorliq sizga yordam beradi Formulalar - ism menejeri (Ismmenejer), va yaratish-ni tanlang. Ismni tanlash hech narsa bilan cheklanmaydi. Masalan, yozishingiz mumkin "Umumiy ko'rinish".

Excel 2010 da bir qator qiymatlar nomini yarating

Yaratilgan diapazon nomini belgilang
Ushbu daqiqaga e'tibor bering. Ma'lumotlar manbai har qanday nomlangan ma'lumotlar diapazoni bo'lishi mumkin, masalan, narxlar ro'yxati.
Bunday holda, narxlar katalogiga yangi narsalar qo'shilganda, ular ochiladigan menyuda avtomatik ravishda ajratib ko'rsatiladi. Bundan tashqari, bitta muhim nuqta bunday ro'yxatlar uchun bog'langan ochiladigan menyularni yaratish ko'rib chiqiladi. Bunday hollarda. Bir elementning mazmuni o'zgarganda, ikkinchisi strukturani avtomatik ravishda o'zgartiradi va yangilaydi.
2-usul - boshqaruv elementi.
Ushbu usulda yangi ob'ektni qo'shish va uni Excel faylida ma'lum bir diapazonga bog'lash varianti ko'rib chiqiladi. Qanday choralar ko'rish kerak:
Agar sizning versiyangiz 2007 va undan keyingi versiyalar bo'lsa, Tuzuvchi menyusini tanlang. Agar versiya erta bo'lsa Ko'rish - Uskunalar paneli - Shakllar.

Asboblar qutisini ochish
Ko'rsatilgan ActiveX boshqaruvlari dialog oynasida birlashgan oyna belgisini toping "Combo box". Elementni hujjat sahifasiga keltiramiz.


Ro'yxat elementi formati
Ushbu menyuda qiymatlar oralig'ini kiriting va ma'lumotlarni hujayraga bog'lang.
Excel-da ochiladigan ro'yxat juda chiroyli qulay funksiya, bu yanada murakkab hujjatlarni yaratishga yordam beradi va foydalanuvchining vizual idroki uchun ishni osonlashtiradi.
Siz yaratishingiz mumkin bo'lgan eng keng tarqalgan ochiladigan menyu turlaridan bir nechtasi Excel dasturi:
- Ko'p tanlov funktsiyasi bilan;
- To'ldirish bilan;
- Yangi elementlarning qo'shilishi bilan;
- Ochiladigan fotosuratlar bilan;
- Boshqa turlar.
Ko'p tanlov bilan Excelda ro'yxat tuzing
O'rnatilgan boshqaruv paneli vositalaridan foydalanib, dastur katakchasida ro'yxat yaratishingiz mumkin.
Keling, barcha asosiy va eng keng tarqalgan turlarini va ularni amalda yaratish jarayonini batafsil ko'rib chiqaylik.
Maslahat! Dasturning klassik qalqib chiquvchi ro'yxatida ko'p tanlov funksiyasi mavjud, ya'ni foydalanuvchi tegishli guruhni bosish orqali unga mos variantni tanlashi mumkin.
Bitta ro'yxatni ishlatganda ko'p tanlov zarur, siz hujjatning bir nechta kataklari uchun qiymat o'rnatishingiz kerak.
Uni yaratish uchun ko'rsatmalarga amal qiling:
- Hujayralarni tanlang. Agar siz rasmga qarasangiz, siz C2 dan C5 gacha tanlashingiz kerak;
- Dastur oynasining asosiy asboblar panelida joylashgan "Ma'lumotlar" yorlig'ini toping. Keyin quyidagi rasmda ko'rsatilganidek, ma'lumotlarni tekshirish tugmasini bosing;

- Ochilgan oynada birinchi yorliqni oching va rasmda ko'rsatilganidek, elementni tanlang. Bu ushbu joylarda ro'yxat yaratadi. Matn oynasida har bir elementni tanlaganingizda to'ldiriladigan katakchalar oralig'ini belgilang.

NSToʻldirish ID:
Bu ko'p tanlovli funksiyaga ega klassik gorizontal ro'yxatni yaratadi.
Biroq, uni avtomatik ravishda to'ldirish uchun siz quyidagi so'l yaratishingiz kerak manba kodi, bu rasmda ko'rsatilgan.

To'ldirish bilan Excelda ro'yxat yarating
Standart to'ldirilgan ro'yxat sizga ma'lumotlarni kiritish jarayonini avtomatlashtirishga imkon beradi. Uni bosganingizda, uning mumkin bo'lgan qiymatlari tanlovi paydo bo'ladi.
Foydalanuvchi faqat to'ldirish uchun kerakli qiymatni tanlashi kerak.

Bunday ro'yxatni yaratishning eng oson yo'li dasturning aqlli jadvallaridan foydalanishdir.
Ularning yordami bilan siz kerakli to'ldirish bilan ro'yxat turlarini osongina va tez formatlashingiz mumkin:
- Kerakli katakchalarni tanlang va asosiy yorliqdagi "Jadval sifatida formatlash" tugmasini bosing;