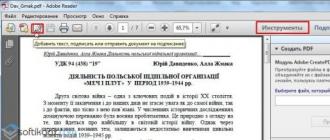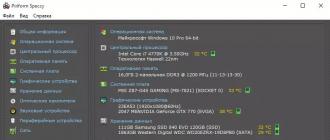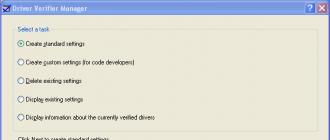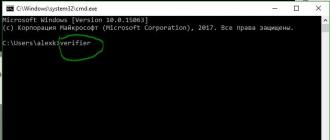Kompyuterni diagnostika qilish uchun dastur tomonidan bajariladigan asosiy vazifa qurilmaning dasturiy ta'minoti va apparati haqida iloji boricha ko'proq ma'lumot olishdir.
Uning yordami bilan ular ma'lum bir dasturni ishga tushirish uchun etarli resurslar mavjudligini aniqlaydilar, tizimning xususiyatlarini, komponentlarini va ularning holatini tekshiradilar.
Bunday dasturlar, ayniqsa, har qanday sababga ko'ra, boshqa birovning kompyuterining parametrlarini bilishi va xatolarni tuzatishi kerak bo'lgan odam uchun juda muhimdir.
Tizim monitoringi zarurati
Tizimni tashxislashi mumkin bo'lgan ilovalar yordam beradigan muhim ma'lumotlarni olish uchun zarur:
- Kompyuteringizda qancha xotira o'rnatilganligini, uning turini va uyalar sonini aniqlang. Shundan so'ng, yangi mos RAMni tanlash yoki butun anakartni yoki kompyuterni (noutbukni) almashtirishga arziydigan xulosalar chiqarish ancha oson bo'ladi;
- Kutilgan o'yinni chiqarishga qanday tayyorgarlik ko'rishni aniq tushuning - xotira qo'shing, kuchliroq protsessor o'rnating, qo'shimcha qattiq disk yoki video kartani sotib oling;
- Grafik va markaziy protsessorning haroratini aniqlang, termal pastani almashtirish zarurligini aniqlang;
- Nima uchun o'rnatilgan dasturlar ishlamayotganini va kompyuterning muzlashini aniqlang - noto'g'ri drayverlar, video xotiraning etishmasligi yoki apparatning noto'g'ri ishlashi tufayli.
CPU-Z
Bepul tarqatiladigan dastur oddiy interfeysga ega va kompyuterning deyarli barcha elementlari haqida texnik ma'lumotlarni olish imkonini beradi:
- Protsessor (shu jumladan uning modeli, arxitekturasi, rozetkasi, kuchlanishi, chastotasi, multiplikatori, kesh hajmi va yadrolari soni);
- Anakart (brend, model, BIOS versiyasi, qo'llab-quvvatlanadigan xotira turlari);
- RAM (hajmi, turi va chastotasi);
Ilovaning asosiy afzalliklari - tizimning barcha komponentlari haqida rus tilida batafsil va aniq ma'lumot olish imkoniyati.
Bu professional foydalanuvchilar va havaskorlar uchun foydali bo'lishi mumkin.
Kamchiliklar orasida protsessorlarning haroratini aniqlash mumkin emas.
Speccy
Yana bir bepul dastur protsessor va platadan operativ xotira va optik disklargacha bo'lgan barcha asosiy komponentlar va dasturiy ta'minot haqida batafsil ma'lumot olish imkoniyatini beradi.

Bundan tashqari, Speccy yordamida siz haroratni o'lchash datchiklaridan ma'lumotlarni olishingiz, shamollatish tizimini ulash yoki o'rnatishdagi xatolarni tuzatish yo'llarini topishingiz mumkin.
Tabiiyki, dastur shuningdek, kompyuterni yangilash zarurati va imkoniyatlarini aniqlashda muhim omil bo'lishi mumkin bo'lgan RAM uyalarining sonini ham aniqlaydi.
Va qurilmani sotuvga tayyorlashda Speccy-dan komponentlar ro'yxatini tezda tuzish uchun foydalanish mumkin.
Oxir oqibat, o'rnatilgan yordam dasturlari sizga deyarli xuddi shunday qilishga imkon bersa-da, bu ko'proq vaqt talab etadi va siz ba'zi ma'lumotlarni topa olmaysiz.
Shuni ta'kidlash kerakki, dasturni ishlab chiquvchilar bunday foydali dasturiy ta'minotning mualliflari hisoblanadi.
Va uning afzalliklari orasida ular quyidagilarni ta'kidlashadi:
- Aniq va amaliy interfeys;
- Muhim ma'lumotlarga tezkor kirish;
- Ilovani o'rnatishning hojati yo'q, masalan, administrator hisobiga kirish imkoni bo'lmasa, kerak bo'lishi mumkin;
- Tanlangan parametrni laganda belgisi sifatida o'rnatish orqali real vaqtda kuzatish imkoniyati;
- Tizim bilan bir vaqtda ishga tushirish;
- Bepul kirish.
HWiNFO
HWiNFO tizim ilovasi tufayli siz tizim haqida eng foydali ma'lumotlarni olishingiz mumkin.
Shuningdek, individual apparat komponentlarining ish faoliyatini shablon parametrlari va mashhur hamkasblarining ko'rsatkichlari bilan solishtiring.

Bundan tashqari, dastur shaxsiy kompyuter elementlarining ishlashini solishtirish uchun ishlatilishi mumkin bo'lgan hisobotlarni yaratishga imkon beradi.
Barcha ma'lumotlar juda batafsil, ammo bu faqat jihozlarga tegishli - uning yordami bilan drayverlarni o'rganish ishlamaydi.
Biroq, bu kamchilik deyarli yagona, chunki dastur har qanday qurilma, shu jumladan eskirgan uskunalar (masalan, IDE va dial-up modemlari), eski BIOS va har qanday turdagi video kartalar haqida ma'lumot to'plashi mumkin.
Bundan tashqari, dastur protsessorlar, xotira va disklarni ham sinab ko'rishi mumkin. Sinov natijasida olingan ma'lumotlar jurnallarda saqlanishi mumkin.
Va vaqti-vaqti bilan o'zgarib turadigan laganda belgilaridan foydalanib, individual parametrlarni boshqarishingiz mumkin.
AIDA64 ekstremal
Uning nomi Windows uchun tizim ma'lumotlari sifatida hal qilinishi mumkin.

U kichik o'lchamli va standart Windows yordam dasturlariga o'xshash soddalashtirilgan interfeysga ega va foydalanuvchi uchun eng zarur bo'lgan barcha ma'lumotlarni ko'rsatishga qodir.
Masalan, SIW yordamida siz tizimning so'nggi yangilanishlari haqida ma'lumot olishingiz, tizim fayllari yoki papkalari, shuningdek drayverlar, ishlaydigan jarayonlar va xizmatlar haqida ma'lumot olishingiz mumkin.
Bundan tashqari, "Vazifa menejeri" ruxsat berganidan ko'ra batafsilroq shaklda.
Tijorat yoki korporativ foydalanish uchun litsenziyani sotib olish kerak.
xulosalar
Uskuna va operatsion tizimni tekshirish uchun dasturlar soni juda ko'p.
Kompyuter parametrlari va apparatdagi nosozliklarni nazorat qilish uchun deyarli doimiy ravishda yangi ilovalar yaratilmoqda.
Ammo ro'yxatda keltirilgan dasturlar buni o'nlab emas, balki faqat 2-3 ta ilovani o'rnatish orqali imkon qadar samarali bajarishga imkon beradi.
Bu vaqtni tejaydi va tarmoqdan keraksiz fayllarni yuklamaydi, tasodifan kompyuteringizga virus olib kirish xavfini tug'diradi.
Bundan tashqari, agar tarmoqqa kirish imkoni bo'lmasa, Windows-da ba'zi parametrlarni aniqlashga imkon beradigan bir qator yordamchi dasturlar mavjud.

Video material:
Uskuna diagnostikasi - bu kompyuter tizimidagi apparat muammolarini topish usuli. Ushbu diagnostika tizimlari foydalanuvchi tomonidan kompyuter boshqaruv tizimlari tomonidan boshlangan ichki dastur yordamida ishga tushirilishi mumkin yoki ular uskunaning o'zida test o'tkazishi mumkin. Protsessor, chipset va xotira kabi barcha kompyuter tizimlarining asosiy apparat diagnostikasi har bir tizim yuklanishida tekshiriladi. Ushbu apparat diagnostika tizimlari ko'pincha mumkin bo'lgan tizim nosozliklari haqida sezilarli darajada erta ogohlantirish beradi.
Diagnostika tizimlarining jihozlari ikkita asosiy turga ega - bitta maqsadli va ko'p maqsadli. Bir maqsad uchun diagnostika dasturlari faqat uskunaning ma'lum bir qismini tekshiradi. Ushbu uskunadagi tekshiruvlar juda aniq va ushbu tizimga moslashtirilgan. Ko'p maqsadli diagnostika dasturlari bir nechta apparat qismlarini sinab ko'radi va ular bilan bog'liq muammolarni aniqlaydi. Ushbu dasturlar bitta uskunaga xos bo'lmaganligi sababli, ular ko'pincha bitta maqsadli diagnostika dasturi aniqlay oladigan kichik yoki g'alati muammolar uchun etishmaydi, diagnostikaning maqsadi bunday muammolarni topishdir.
Foydalanuvchi tomonidan yaratilgan diagnostika dasturlari eng keng turdagi va funksiyalarga ega. Yagona universal dastur ko'pincha monitor yoki tarmoq tizimi kabi boshqa tizimlar uchun odatiy bo'lmagan narsalarni tekshiradi. Boshqa tomondan, ular, qoida tariqasida, bir maqsad uchun diagnostika dasturi sifatida ishlay olmasligi sababli, bunday dasturlar aniqroq dasturlar sezadigan nozikliklarni sezmasligi mumkin. Ixtisoslashgan diagnostika dasturlari ko'pincha apparat ishlab chiqaruvchilari tomonidan taqdim etiladi va kompyuterning g'alati xatti-harakatlarini aniqlashda yaxshi birinchi qadamdir.
Ichki diagnostika dasturlari odatda ikkita joydan keladi - apparat drayverlari yoki operatsion tizim. Ular ko'pincha bitta maqsad uchun mo'ljallangan. Bu dasturlar odatda kompyuter ishlayotgan vaqtda fonda ishlaydi. Operatsion tizimni skanerlash apparat tomonidan qabul qilingan javoblardagi og'ishlarni tekshirishi mumkin, ko'pincha ularni kompyuter nosozliklarni boshlaganda apparatdagi nosozliklardan keyin topadi. Drayvlar uchun diagnostika tizimlari ko'proq e'tiborni tortadi va ko'pincha ular aniq bo'lishi bilan apparatdagi g'alati xatti-harakatlar haqida xabar berishadi, lekin faqat ba'zi apparatlarda bunday drayverlar mavjud.
Kompyuterni boshqarish tizimining apparat diagnostikasi asosiy darajada ishlaydi. Odatda ma'lumotlarning haqiqiyligini emas, balki quvvat darajalari va javob vaqtlarini kuzatadi. Ko'pgina faol dasturlar tizimni tekshiradi va turli xil kompyuter tizimlarini tekshirish uchun maxsus dasturlar ishga tushirilganda, yuklash ketma-ketligi paytida nima sodir bo'ladi. Yuklangandan so'ng, ushbu apparat diagnostikasi odatda fonda ishlaydi, faqat juda yomon narsa sodir bo'lganda foydalanuvchini ogohlantiradi.
Uskunani diagnostika qilishning oxirgi turi uskunaning o'zi uchun javobgardir. Ushbu ichki dasturlar allaqachon tizimga kiritilganligi sababli, ular doimo bir xil maqsadga ega. Ushbu tizim monitoringi dasturlari apparat spetsifikatsiyasidan tashqari har qanday narsa uchun mo'ljallangan. Ular biror narsani topgach, kompyuterning ichki tizimini ogohlantiradilar, bu esa muammo haqida operatsion tizimni ogohlantiradi.
Ko'pgina shaxsiy kompyuter egalari turli xil xatolar va kompyuterlarning noto'g'ri ishlashiga duch kelishadi, ammo muammoning sababini aniqlay olmaydilar. Ushbu maqolada biz kompyuterni diagnostika qilishning asosiy usullarini ko'rib chiqamiz, bu sizga turli xil muammolarni mustaqil ravishda aniqlash va tuzatish imkonini beradi.
E'tibor bering, yuqori sifatli kompyuter diagnostikasi butun kunni olishi mumkin, uni ertalab, ayniqsa buning uchun ajratadi va kechqurunga yaqinroq boshlamang.
Muammolarga olib kelishi mumkin bo'lgan barcha nuanslar haqida ogohlantirish uchun men kompyuterni hech qachon qismlarga ajratmagan yangi boshlanuvchilar uchun batafsil yozaman, deb ogohlantiraman.
1. Kompyuterni qismlarga ajratish va tozalash
Kompyuteringizni qismlarga ajratish va tozalashda shoshilmang, hech narsaga zarar bermaslik uchun hamma narsani ehtiyotkorlik bilan bajaring. Komponentlarni oldindan tayyorlangan xavfsiz joyda saqlang.
Tozalashdan oldin diagnostika qilishni boshlash tavsiya etilmaydi, chunki siz nosozlik sababini aniqlay olmaysiz, agar bu tiqilib qolgan kontaktlarning zanglashiga olib kelishi yoki sovutish tizimi bo'lsa. Bundan tashqari, takroriy nosozliklar tufayli diagnostika yakunlanmasligi mumkin.
Kondensatorlar zaryadsizlanishi uchun tozalashdan kamida 15 daqiqa oldin tizim blokini rozetkadan uzing.
Quyidagi ketma-ketlikda qismlarga ajrating:
- Tizim blokidan barcha simlarni ajratib oling.
- Ikkala yon qopqoqni olib tashlang.
- Quvvat ulagichlarini video kartadan ajratib oling va uni chiqarib oling.
- Barcha xotira kartalarini chiqarib oling.
- Barcha drayverlarning lenta kabellarini ajratib oling va olib tashlang.
- Barcha disklarni burang va olib tashlang.
- Barcha quvvat manbai kabellarini ajratib oling.
- Quvvat manbaini burang va chiqarib oling.
Anakartni, protsessor sovutgichini, korpus fanatlarini olib tashlashning hojati yo'q, agar u normal ishlayotgan bo'lsa, DVD diskini ham tark etishingiz mumkin.
Ehtiyotkorlik bilan tizim blokini va barcha komponentlarni chang qopsiz changyutgichdan kuchli havo oqimi bilan alohida puflang.
Qopqoqni quvvat manbaidan ehtiyotkorlik bilan olib tashlang va elektr qismlariga va taxtaga qo'llaringiz va metall qismlarga tegmasdan uni puflang, chunki kondansatkichlarda kuchlanish bo'lishi mumkin!
Agar changyutgichingiz puflash uchun ishlamasa, faqat puflash uchun ishlasa, bu biroz qiyinroq bo'ladi. Uni yaxshilab tozalang, shunda u iloji boricha qattiq tortadi. Tozalashda yumshoq cho'tkadan foydalanish tavsiya etiladi.

Har qanday changni tozalash uchun yumshoq cho'tkadan ham foydalanishingiz mumkin.

Protsessor sovutgichining sovutgichini yaxshilab tozalang, uning qayerda va qancha chang bilan tiqilib qolganligini oldindan ko'rib chiqing, chunki bu protsessorning haddan tashqari qizishi va kompyuterning ishdan chiqishining eng keng tarqalgan sabablaridan biridir.

Shuningdek, sovutgich o'rnatish moslamasi buzilmaganligiga, klip ochilmaganiga va sovutgich protsessorga mahkam bosilganligiga ishonch hosil qiling.
Ventilyatorlarni tozalashda ehtiyot bo'ling, ularning ko'p aylanishiga yo'l qo'ymang va cho'tkasiz bo'lsa, pichoqni yiqitib yubormaslik uchun changyutgich boshini yaqinlashtirmang.
Tozalash oxirida hamma narsani qaytarib olishga shoshilmang, lekin keyingi bosqichlarga o'ting.
2. Anakart batareyasini tekshirish
Tozalashdan keyin birinchi narsa, keyinchalik unutmaslik uchun, men anakartdagi batareya zaryadini tekshiraman va shu bilan birga BIOS-ni qayta o'rnataman. Uni tortib olish uchun siz tekis tornavida bilan mandalni fotosuratda ko'rsatilgan yo'nalishda bosishingiz kerak va u o'z-o'zidan chiqib ketadi.

Shundan so'ng siz uning kuchlanishini multimetr bilan o'lchashingiz kerak, agar u 2,5-3 V oralig'ida bo'lsa optimal bo'ladi. Batareyaning dastlabki kuchlanishi 3 V.

Agar batareyaning kuchlanishi 2,5 V dan past bo'lsa, uni allaqachon o'zgartirish tavsiya etiladi. 2 V kuchlanish juda past va kompyuter allaqachon noto'g'ri ishlay boshladi, bu BIOS sozlamalarini tiklashda va kompyuterni yuklashning boshida to'xtab, yuklashni davom ettirish uchun F1 yoki boshqa tugmachani bosish taklifi bilan namoyon bo'ladi.
Agar sizda multimetr bo'lmasa, siz akkumulyatorni o'zingiz bilan do'konga olib borishingiz va u erda tekshirilishini so'rashingiz yoki shunchaki almashtiriladigan batareyani oldindan sotib olishingiz mumkin, bu standart va juda arzon.
O'lgan batareyaning aniq belgisi - bu kompyuterda doimiy ravishda o'zgarib turadigan sana va vaqt.
Batareyani o'z vaqtida o'zgartirish kerak, ammo agar sizning qo'lingizda almashtirishingiz bo'lmasa, batareyani almashtirmaguningizcha tizim blokini quvvat manbaidan ajratmang. Bunday holda, sozlamalar uchib ketmasligi kerak, ammo muammolar hali ham paydo bo'lishi mumkin, shuning uchun kechiktirmang.
Batareyani tekshirish - to'liq BIOS sozlamalarini tiklash uchun yaxshi vaqt. Bu nafaqat O'rnatish menyusi orqali amalga oshirilishi mumkin bo'lgan BIOS sozlamalarini, balki barcha qurilmalarning (protsessor, xotira, video karta va boshqalar) parametrlarini saqlaydigan uchuvchan CMOS xotirasini ham tiklaydi.
XatolarCMOSko'pincha quyidagi muammolarning sabablari bo'ladi:
- kompyuter yoqilmaydi
- har safar yoqiladi
- yoqiladi va hech narsa sodir bo'lmaydi
- o'zi yoqadi va o'chadi
Eslatib o'taman, BIOS-ni qayta tiklashdan oldin tizim blokini rozetkadan uzib qo'yish kerak, aks holda CMOS quvvat manbai blokidan quvvat oladi va hech narsa ishlamaydi.
BIOS-ni 10 soniya davomida qayta o'rnatish uchun batareya ulagichidagi kontaktlarni tornavida yoki boshqa metall buyumlar bilan yoping, bu odatda kondansatörlarni zaryadsizlantirish va CMOS-ni to'liq tozalash uchun etarli.

Qayta tiklash sodir bo'lganligining belgisi noto'g'ri sana va vaqt bo'ladi, u kompyuterni keyingi yuklashda BIOS-da o'rnatilishi kerak.
4. Komponentlarni vizual tekshirish
Anakartdagi barcha kondansatörlarni, ayniqsa protsessor rozetkasi atrofida shish va oqish uchun ehtiyotkorlik bilan tekshiring.

Ba'zida kondansatkichlar shishib ketmaydi, lekin pastga qarab, bu ularning egilishiga olib keladi, go'yo ular bir oz egilgan yoki notekis lehimlangan.
Agar ba'zi kondansatkichlar shishgan bo'lsa, unda siz imkon qadar tezroq anakartni ta'mirlash uchun qaytarishingiz kerak va barcha kondansatörlarni, shu jumladan shishganlar yonida joylashganlarni qayta lehimlashni so'rang.
Shuningdek, kondansatkichlarni va quvvat manbaining boshqa elementlarini tekshiring, shish, tomchilar yoki yonish izlari bo'lmasligi kerak.

Disk kontaktlarini oksidlanish uchun tekshiring.

Ularni o'chirgich bilan tozalash mumkin va shundan so'ng ushbu disk ulangan kabel yoki quvvat adapterini almashtirish kerak, chunki u allaqachon shikastlangan va oksidlanish, ehtimol, shu sababli.
Umuman olganda, barcha kabellar va ulagichlarni toza, yaltiroq kontaktlari, drayvlar va anakartga mahkam bog'langanligini tekshiring. Ushbu talablarga javob bermaydigan barcha pastadirlarni almashtirish kerak.
Ishning old qismidan anakartga simlar to'g'ri ulanganligini tekshiring.

Qutblilikni kuzatish juda muhim (ortiqcha plyus, minusdan minus), chunki old panelda umumiy massa mavjud va qutbga rioya qilmaslik qisqa tutashuvga olib keladi, buning natijasida kompyuter noto'g'ri ishlashi mumkin. (bir marta yoqing, o'chiring yoki o'zini qayta yoqing) ...
Old paneldagi kontaktlardagi ortiqcha va minuslar taxtaning o'zida, uning qog'oz qo'llanmasida va ishlab chiqaruvchining veb-saytidagi qo'llanmaning elektron versiyasida ko'rsatilgan. Old paneldagi simlarning kontaktlarida, shuningdek, ortiqcha va minus qaerda ekanligi ko'rsatilgan. Odatda, oq sim minus bo'lib, ortiqcha konnektorni plastik ulagichdagi uchburchak bilan ko'rsatish mumkin.

Ko'pchilik hatto tajribali kollektorlar ham bu erda xato qilishadi, shuning uchun uni tekshirib ko'ring.
5. Elektr ta'minotini tekshirish
Agar tozalashdan oldin kompyuter umuman yoqilmagan bo'lsa, uni yig'ishga shoshilmang, birinchi qadam elektr ta'minotini tekshirishdir. Biroq, har qanday holatda, elektr ta'minoti blokini tekshirish zarar qilmaydi, buning sababi kompyuterning ishdan chiqishi bo'lishi mumkin.
Elektr toki urishi, qisqa tutashuv yoki fanning tasodifiy sinishi oldini olish uchun PSU to'liq yig'ilganligini tekshiring.
Elektr ta'minotini tekshirish uchun anakart ulagichidagi bitta yashil simni istalgan qora sim bilan qisqartiring. Bu PSU ga anakartga ulanganligi haqida signal beradi, aks holda u yoqilmaydi.

Keyin quvvat manbaini kuchlanishdan himoya qiluvchiga ulang va undagi tugmani bosing. Elektr ta'minotining o'zida ham yoqish / o'chirish tugmasi bo'lishi mumkinligini unutmang.
Aylanadigan fan quvvat manbai yoqilganligining belgisi bo'lishi kerak. Agar fan aylanmasa, u ishlamay qolgan bo'lishi mumkin va uni almashtirish kerak.
Ba'zi jim quvvat manbalarida fan darhol aylana boshlamasligi mumkin, lekin faqat yuk ostida, bu normal holat va kompyuterning ishlashi paytida tekshirilishi mumkin.
Periferik ulagichlardagi pinlar orasidagi kuchlanishni o'lchash uchun multimetrdan foydalaning.

Ular taxminan quyidagi diapazonda bo'lishi kerak.
- 12V (sariq-qora) - 11,7-12,5 V
- 5V (qizil-qora) - 4,7-5,3V
- 3,3V (to'q sariq-qora) - 3,1-3,5 V
Agar biron bir kuchlanish bo'lmasa yoki belgilangan chegaralardan sezilarli darajada tashqarida bo'lsa, u holda quvvat manbai nuqsonli. Uni yangisiga almashtirish yaxshidir, lekin agar kompyuterning o'zi arzon bo'lsa, ta'mirlashga ruxsat beriladi, PSUlar bunga oson va arzon narxda yordam beradi.
Elektr ta'minoti va normal kuchlanishning boshlanishi yaxshi belgidir, lekin o'z-o'zidan elektr ta'minoti yaxshi ekanligini anglatmaydi, chunki kuchlanishning pasayishi yoki yuk ostida to'lqinlar tufayli nosozliklar paydo bo'lishi mumkin. Ammo bu testning keyingi bosqichlarida allaqachon aniqlanadi.
6. Quvvat kontaktlarini tekshirish
Rozetkadan tizim blokigacha bo'lgan barcha elektr kontaktlarini tekshirishni unutmang. Soket zamonaviy bo'lishi kerak (Evropa vilkasi uchun), ishonchli va bo'shashmasligi, toza elastik kontaktlari bo'lishi kerak. Xuddi shu talablar kuchlanishdan himoyalovchi va kompyuterning quvvat manbai kabeliga nisbatan qo'llaniladi.
Kontakt xavfsiz ekanligiga ishonch hosil qiling va bo'shashgan, uchqun yoki oksidlangan vilkalar yoki ulagichlar bo'lmasligi kerak. Bunga e'tibor bering, chunki yomon aloqa ko'pincha tizim bloki, monitor va boshqa periferik qurilmalarning ishdan chiqishiga sabab bo'ladi.
Agar siz rozetkaning, kuchlanishdan himoya qiluvchining, tizim blokining yoki monitorning quvvat kabelining sifatiga shubha qilsangiz, kompyuterga shikast etkazmaslik uchun ularni imkon qadar tezroq o'zgartiring. Buni kechiktirmang va tejamang, chunki kompyuter yoki monitorni ta'mirlash ancha qimmatga tushadi.
Bundan tashqari, yomon aloqa ko'pincha kompyuterning noto'g'ri ishlashining sababi bo'lib, ular to'satdan o'chirish yoki qayta ishga tushirish, so'ngra qattiq diskdagi nosozliklar va natijada operatsion tizimning buzilishi bilan birga keladi.
220 V tarmog'ida, ayniqsa, xususiy sektorda va shaharning chekka hududlarida pasayish yoki kuchlanish dalgalanmalari tufayli muvaffaqiyatsizliklar ham sodir bo'lishi mumkin. Bunday holda, kompyuter ishlamay qolganda ham ishdan chiqishi mumkin. Kompyuter o'z-o'zidan o'chirilgandan yoki qayta ishga tushirilgandan so'ng darhol rozetkadagi kuchlanishni o'lchashga harakat qiling va bir muddat o'qishni kuzating. Shunday qilib, siz stabilizator bilan chiziqli-interaktiv UPS dan qutqaradigan uzoq muddatli kamchiliklarni aniqlashingiz mumkin.
7. Kompyuterni yig'ish va yoqish
Kompyuterni tozalash va tekshirishdan so'ng, uni ehtiyotkorlik bilan qayta yig'ing va barcha kerakli narsalarni ulaganingizni tekshiring. Agar kompyuter tozalashdan oldin yoqishdan bosh tortsa yoki har safar yoqilgan bo'lsa, unda komponentlarni navbat bilan ulash tavsiya etiladi. Agar bunday muammolar bo'lmasa, keyingi bo'limni o'tkazib yuboring.
7.1. Kompyuterni bosqichma-bosqich yig'ish
Birinchidan, anakart quvvat ulagichini va protsessor quvvat ulagichini protsessor bilan anakartga ulang. RAM, video kartani joylashtirmang va disklarni ulamang.
Kompyuterning quvvatini yoqing va agar anakart bilan hamma narsa normal bo'lsa, protsessor sovutgichining fanati aylanishi kerak. Bundan tashqari, agar signal anakartga ulangan bo'lsa, odatda RAM etishmasligini ko'rsatadigan signal kodi eshitiladi.
Xotirani o'rnatish
Tizim blokidagi quvvat tugmasini qisqa yoki (agar u ishlamasa) uzoq bosish bilan kompyuterni o'chiring va protsessorga eng yaqin bo'lgan rangli uyaga bitta RAM tayoqchasini joylashtiring. Agar barcha uyalar bir xil rangda bo'lsa, protsessorga eng yaqin bo'lganiga o'ting.
Xotira tasmasi bir tekisda, butun yoʻl bilan oʻrnatilganligiga va mandallar oʻrniga mahkam oʻrnashib olganligiga ishonch hosil qiling, aks holda kompyuterni yoqqaningizda u shikastlanishi mumkin.

Agar kompyuter bitta xotira paneli bilan ishga tushsa va signal bo'lsa, odatda video karta yo'qligini ko'rsatadigan kod eshitiladi (agar o'rnatilgan grafika bo'lmasa). Agar signal kodi RAM bilan bog'liq muammo haqida signal bersa, xuddi shu joyga boshqa novda o'rnatishga harakat qiling. Muammo davom etsa yoki boshqa chiziq bo'lmasa, barni boshqa eng yaqin uyaga o'tkazing. Agar tovushlar bo'lmasa, unda hamma narsa mumkin, davom eting.
Kompyuterni o'chiring va ikkinchi xotira tasmasini bir xil rangdagi uyaga joylashtiring. Agar anakartda bir xil rangdagi 4 ta uyasi bo'lsa, xotira ikki kanalli rejim uchun tavsiya etilgan uyalarda bo'lishi uchun anakart uchun ko'rsatmalarga amal qiling. Keyin uni yana yoqing va kompyuter yoqilganligini va u qanday signal berishini tekshiring.
Agar sizda 3 yoki 4 ta xotira kartasi bo'lsa, ularni har safar kompyuterni o'chirish va yoqish uchun birma-bir joylashtiring. Agar kompyuter ma'lum bir chiziq bilan boshlamasa yoki ovozli signal xotirasi xato kodini chiqarsa, bu chiziq noto'g'ri. Bundan tashqari, ish panelini turli xil uyaga o'tkazish orqali anakartning uyalarini tekshirishingiz mumkin.
Ba'zi anakartlarda xotira bilan bog'liq muammolar yuzaga kelganda yonib turadigan qizil ko'rsatkich, ba'zan esa xato kodi bo'lgan segment ko'rsatkichi mavjud, uning dekodlanishi anakart uchun qo'llanmada mavjud.

Agar kompyuter ishga tushsa, keyingi xotira sinovi boshqa bosqichda amalga oshiriladi.
Grafik kartani o'rnatish
Grafik kartangizni yuqori PCI-E x16 uyasiga (yoki eski kompyuterlar uchun AGP) kiritish orqali sinab ko'rish vaqti keldi. Tegishli ulagichlar bilan video kartaga qo'shimcha quvvat ulashni unutmang.

Video karta bilan kompyuter an'anaviy tarzda, ovozli signallarsiz yoki oddiy o'z-o'zini tekshirishni ko'rsatadigan bitta ovozli signal bilan ishga tushishi kerak.
Agar kompyuter yoqilmasa yoki video karta uchun signal xato kodini chiqarsa, u noto'g'ri bo'lishi mumkin. Lekin xulosa chiqarishga shoshilmang, ba'zida monitor va klaviaturani ulash kifoya.
Monitor ulanishi
Kompyuterni o'chiring va monitorni video kartaga (yoki video karta bo'lmasa, anakartga) ulang. Video karta va monitorga ulagichning mahkam ulanganligiga ishonch hosil qiling, ba'zida qattiq ulagichlar to'liq mos kelmaydi, bu esa ekranda tasvirning yo'qligiga sabab bo'ladi.

Monitorni yoqing va unda to'g'ri signal manbai tanlanganligiga ishonch hosil qiling (agar bir nechta bo'lsa, kompyuter ulangan ulagich).

Kompyuterni yoqing va ekranda grafik ekran va anakart matnli xabarlari paydo bo'lishi kerak. Odatda bu F1 tugmachasini bosib BIOS-ga kirish taklifi, klaviatura yoki yuklanadigan qurilmalarning yo'qligi haqidagi xabar, bu normaldir.

Agar kompyuter jimgina yoqilsa, lekin ekranda hech narsa bo'lmasa, ehtimol video karta yoki monitorda biror narsa noto'g'ri. Video kartani faqat ishlaydigan kompyuterga ko'chirish orqali tekshirish mumkin. Monitor boshqa ishchi kompyuter yoki qurilmaga (noutbuk, pleer, tyuner va boshqalar) ulanishi mumkin. Monitor sozlamalarida kerakli signal manbasini tanlashni unutmang.
Klaviatura va sichqonchani ulash
Agar video karta va monitor bilan hamma narsa yaxshi bo'lsa, davom eting. Avval klaviaturani, keyin sichqonchani navbat bilan ulang, har safar kompyuterni o'chiring va yoqing. Agar klaviatura yoki sichqonchani ulagandan keyin kompyuter muzlab qolsa, ularni almashtirish kerak - bu sodir bo'ladi!
Drayvlarni ulash
Agar kompyuter klaviatura va sichqoncha bilan ishga tushsa, biz qattiq disklarni birma-bir ulashni boshlaymiz. Avval ikkinchi operatsion tizim drayverini ulang (agar mavjud bo'lsa).
Shuni unutmangki, interfeys kabelini anakartga ulashdan tashqari, ulagichni quvvat manbaidan diskka ulashingiz kerak.
Keyin kompyuterni yoqing va agar u BIOS xabarlariga kelsa, unda hamma narsa yaxshi. Agar kompyuter yoqilmasa, muzlatib qo'ysa yoki o'zini o'zi o'chirsa, bu diskning boshqaruvchisi ishlamay qolgan va ma'lumotlarni saqlash uchun uni almashtirish yoki ta'mirlashga olib borish kerak.
Kompyuterni o'chiring va DVD drayverini (agar mavjud bo'lsa) interfeys kabeli va quvvat manbai bilan ulang. Agar bundan keyin muammolar paydo bo'lsa, drayverda quvvat uzilib qolgan va uni almashtirish kerak, odatda ta'mirlash mantiqiy emas.
Oxirida biz asosiy tizim diskini ulaymiz va operatsion tizimni ishga tushirishdan oldin dastlabki konfiguratsiya uchun BIOS-ga kirishga tayyorlanamiz. Biz kompyuterni yoqamiz va agar hamma narsa yaxshi bo'lsa, keyingi bosqichga o'ting.
Kompyuteringizni birinchi marta yoqqaningizda, BIOS-ga kiring. Odatda, buning uchun "O'chirish" tugmachasi ishlatiladi, kamroq hollarda boshqalar (F1, F2, F10 yoki Esc), bu yuklab olish boshida maslahatlarda ko'rsatilgan.

Birinchi yorliqda sana va vaqtni o'rnating va "Yuklash" yorlig'ida birinchi yuklash qurilmasi sifatida operatsion tizim bilan qattiq diskni tanlang.
Klassik BIOS-ga ega eski anakartlarda bu shunday ko'rinishi mumkin.

Grafik UEFI qobig'i bo'lgan zamonaviyroqlarida u biroz boshqacha, ammo ma'nosi bir xil.

Sozlamalarni saqlash vaqtida BIOS-dan chiqish uchun F10 tugmasini bosing. Mumkin bo'lgan muammolarni sezish uchun chalg'itmang va operatsion tizim to'liq yuklanganligini kuzatib boring.
Kompyuter yuklashni tugatgandan so'ng, protsessor sovutgichi, quvvat manbai va video kartaning muxlislari ishlayotganligini tekshiring, aks holda keyingi sinovdan foyda yo'q.
Ba'zi zamonaviy video kartalar video chipining ma'lum bir haroratiga yetguncha muxlislarni yoqmasligi mumkin.
Agar biron bir ish muxlislari ishlamasa, unda bu katta ish emas, faqat yaqin kelajakda uni almashtirishni rejalashtiring, hozir bu bilan chalg'itmang.
8. Xatolarni tahlil qilish
Bu erda, aslida, diagnostika boshlanadi va yuqorida tavsiflangan hamma narsa faqat tayyorgarlik edi, shundan so'ng ko'plab muammolar yo'qolishi mumkin va usiz testni boshlashning ma'nosi yo'q edi.
8.1. Xotira qoldiqlarini yoqish
Agar kompyuterning ishlashi paytida o'limning ko'k ekranlari (BSOD) paydo bo'lsa, bu nosozlikni aniqlashni sezilarli darajada osonlashtirishi mumkin. Buning zaruriy sharti - xotira qoldiqlari (yoki hech bo'lmaganda o'z-o'zidan yozilgan xato kodlari) mavjudligi.
Dampni yozish funksiyasini tekshirish yoki yoqish uchun klaviaturada "Win + R" tugmalar birikmasini bosing, paydo bo'lgan qatorga "sysdm.cpl" ni kiriting va OK yoki Enter tugmasini bosing.

Ko'rsatilgan oynada "Kengaytirilgan" yorlig'iga o'ting va "Ishga tushirish va tiklash" bo'limida "Tanlovlar" tugmasini bosing.

"Nosozliklarni tuzatish ma'lumotlarini yozish" maydoni "Kichik xotira chiqindilari" bo'lishi kerak.

Agar shunday bo'lsa, C: \ Windows \ Minidump papkasida oldingi xatolarning qoldiqlari bo'lishi kerak.

Agar ushbu parametr yoqilmagan bo'lsa, axlatlar saqlanmagan bo'lsa, xatolar takrorlansa, ularni tahlil qilish uchun uni hech bo'lmaganda hozir yoqing.
Kompyuterni qayta ishga tushirish yoki o'chirish bilan bog'liq jiddiy nosozliklar paytida xotira qoldiqlari o'z vaqtida yaratilmasligi mumkin. Bundan tashqari, ba'zi tizimni tozalash yordam dasturlari va antiviruslar ularni o'chirib tashlashi mumkin, diagnostika vaqtida tizimni tozalash funksiyasini o'chirib qo'yishingiz kerak.
Belgilangan papkada axlatxonalar mavjud bo'lsa, ularni tahlil qilishga o'ting.
8.2. Xotira qoldiqlarini tahlil qilish
Muvaffaqiyatsizliklarga olib keladigan narsalarni aniqlash uchun xotira qoldiqlarini tahlil qilish uchun "" bo'limida diagnostika uchun boshqa yordam dasturlari bilan birga yuklab olishingiz mumkin bo'lgan ajoyib "BlueScreenView" yordam dasturi mavjud.

Ushbu yordamchi dastur buzilgan fayllarni ko'rsatadi. Ushbu fayllar operatsion tizimga, qurilma drayverlariga yoki ba'zi dasturlarga tegishli. Shunga ko'ra, faylning egaligi bilan siz qaysi qurilma yoki dasturiy ta'minot xatosi aybdor ekanligini aniqlashingiz mumkin.
Agar siz kompyuterni normal rejimda yuklay olmasangiz, anakartning grafik ekrani yoki BIOS matn xabarlari yo'qolgandan so'ng darhol "F8" tugmasini bosib ushlab, xavfsiz rejimda yuklashga harakat qiling.

Axlatxonalardan o'ting va qaysi fayllar ko'pincha muvaffaqiyatsizlikning aybdori sifatida aniqlanganligini ko'ring, ular qizil rang bilan ta'kidlangan. Ushbu fayllardan birini sichqonchaning o'ng tugmasi bilan bosing va uning xususiyatlarini ko'ring.

Bizning holatda, fayl nVidia video karta drayveriga tegishli ekanligini aniqlash oson va xatolarning aksariyati u tufayli yuzaga kelgan.

Bundan tashqari, ba'zi axlatxonalarda "dxgkrnl.sys" fayli mavjud edi, hatto uning nomidan ham 3D grafika bilan bevosita bog'liq bo'lgan DirectXga tegishli ekanligi aniq. Shunday qilib, video karta nosozlik uchun aybdor bo'lishi mumkin, bu jiddiy sinovdan o'tishi kerak, biz buni ham ko'rib chiqamiz.
Xuddi shu tarzda, xato ovoz kartasi, tarmoq kartasi, qattiq disk yoki antivirus kabi tizimga chuqur kirib boradigan biron bir dastur ekanligini aniqlashingiz mumkin. Misol uchun, agar disk ishlamay qolsa, boshqaruvchi drayveri ishdan chiqadi.
Agar u yoki bu fayl qaysi drayver yoki dasturga tegishli ekanligini aniqlay olmasangiz, ushbu ma'lumotni Internetda fayl nomidan qidiring.
Ovoz kartasi drayveri ishlamay qolsa, ehtimol u ishdan chiqqan. Agar u birlashtirilgan bo'lsa, uni BIOS orqali o'chirib qo'yishingiz va boshqa diskretni o'rnatishingiz mumkin. Xuddi shu narsani tarmoq kartasi haqida ham aytish mumkin. Biroq, tarmoqdagi nosozliklar sabab bo'lishi mumkin, bu ko'pincha tarmoq kartasi drayverini yangilash va router orqali Internetga ulanish orqali hal qilinadi.
Qanday bo'lmasin, tashxis tugagunga qadar shoshilinch xulosalar qilmang, ehtimol sizning Windowsingiz qulab tushgan yoki virus kirib qolgan bo'lishi mumkin, bu tizimni qayta o'rnatish orqali hal qilinadi.
Shuningdek, "BlueScreenView" yordam dasturida siz ko'k ekranda bo'lgan xato kodlari va yozuvlarni ko'rishingiz mumkin. Buning uchun "Tanlovlar" menyusiga o'ting va "XP uslubidagi ko'k ekran" ko'rinishini tanlang yoki "F8" tugmasini bosing.

Shundan so'ng, xatolar o'rtasida almashsangiz, ularning ko'k ekranda qanday ko'rinishini ko'rasiz.

Xato kodi bilan siz Internetda muammoning mumkin bo'lgan sababini topishingiz mumkin, ammo fayllarga egalik qilish orqali buni qilish osonroq va ishonchli. Oldingi ko'rinishga qaytish uchun siz "F6" tugmasidan foydalanishingiz mumkin.
Agar har doim xatolarda turli xil fayllar va turli xil xato kodlari paydo bo'lsa, bu RAM bilan bog'liq mumkin bo'lgan muammolarning belgisidir, unda hamma narsa buziladi. Biz uni birinchi navbatda diagnostikadan o'tkazamiz.
9. RAMni sinash
Muammo RAMda emas deb o'ylasangiz ham, baribir avval uni tekshiring. Ba'zida bu joy bir nechta muammolarga duch keladi va agar RAM ishlamay qolsa, kompyuterning tez-tez ishdan chiqishi tufayli qolgan hamma narsani tashxislash juda qiyin.
Yuklanadigan diskdan xotira testini o'tkazish juda muhim, chunki ishlamay qolgan kompyuterda Windows operatsion tizimida aniq natijalarni olish qiyin.
Bundan tashqari, "Hiren's BootCD" Memtest 86+ ishga tushmagan taqdirda bir nechta muqobil xotira testlarini va qattiq disklarni, video xotirani va hokazolarni sinab ko'rish uchun ko'plab foydali yordamchi dasturlarni o'z ichiga oladi.
Siz "Hiren's BootCD" tasvirini hamma narsa bilan bir xil joyda - "" bo'limida yuklab olishingiz mumkin. Agar siz bunday tasvirni CD yoki DVD diskiga qanday qilib to'g'ri yozishni bilmasangiz, biz ko'rib chiqqan maqolaga qarang, hamma narsa xuddi shu tarzda amalga oshiriladi.
BIOS-ni DVD diskidan yuklash uchun sozlang yoki tasvirlanganidek "Boot Menyu" dan foydalaning, "Hiren's BootCD" dan yuklang va "Memtest 86+" ni ishga tushiring.

Tezlik va operativ xotira miqdoriga qarab test 30 dan 60 minutgacha davom etishi mumkin. Bitta to'liq o'tish to'ldirilishi kerak va test ikkinchi bosqichda davom etadi. Xotirada hamma narsa normal bo'lsa, birinchi o'tishdan keyin (1-o'tish) hech qanday xato bo'lmasligi kerak (Xato 0).

Shundan so'ng, testni "Esc" tugmachasini bosish orqali to'xtatish mumkin va kompyuter qayta ishga tushadi.
Agar xatolar bo'lsa, qaysi biri buzilganligini aniqlash uchun har bir barni alohida sinab ko'rishingiz kerak bo'ladi.
Agar singan bar hali ham kafolat ostida bo'lsa, kamera yoki smartfon yordamida ekrandan suratga oling va uni do'kon yoki xizmat ko'rsatish markazining kafolat bo'limiga taqdim eting (garchi ko'p hollarda bu kerak emas).
Qanday bo'lmasin, xotirasi buzilgan shaxsiy kompyuterdan foydalanish va uni almashtirishdan oldin qo'shimcha diagnostika qilish tavsiya etilmaydi, chunki turli xil tushunarsiz xatolar paydo bo'ladi.
10. Komponent testlariga tayyorgarlik
RAMdan tashqari hamma narsa Windows ostida sinovdan o'tkaziladi. Shuning uchun, operatsion tizimning test natijalariga ta'sirini istisno qilish uchun, agar kerak bo'lsa, vaqtinchalik va eng ko'p qilish tavsiya etiladi.
Agar bu siz uchun qiyin bo'lsa yoki vaqt bo'lmasa, siz eski tizimda sinab ko'rishingiz mumkin. Ammo, agar operatsion tizimda, ba'zi drayverlarda, dasturda, virusda, antivirusda (ya'ni, dasturiy ta'minot qismida) nosozliklar tufayli muvaffaqiyatsizliklar yuzaga kelsa, u holda apparat testi buni aniqlashga yordam bermaydi va siz noto'g'ri yo'ldan ketishingiz mumkin. Va toza tizimda siz kompyuterning qanday ishlashini ko'rish va dasturiy ta'minot komponentining ta'sirini butunlay yo'q qilish imkoniyatiga ega bo'lasiz.
Shaxsan men har doim ushbu maqolada tasvirlanganidek, boshidan oxirigacha hamma narsani qilaman. Ha, bu butun kunni oladi, lekin mening maslahatlarimni e'tiborsiz qoldirib, muammoning sababini aniqlamasdan haftalar davomida kurashishingiz mumkin.
Eng tez va eng oson yo'li protsessorni sinab ko'rishdir, agar, albatta, muammo video kartada ekanligining aniq belgilari bo'lmasa, biz quyida muhokama qilamiz.
Agar kompyuteringiz yoqilgandan keyin bir muncha vaqt o'tgach sekinlasha boshlasa, video tomosha qilish, o'yin o'ynash paytida muzlab qolsa, to'satdan qayta ishga tushsa yoki yuk ostida o'chsa, protsessorning haddan tashqari qizib ketishi ehtimoli bor. Aslida, bu bunday muammolarning eng keng tarqalgan sabablaridan biridir.
Tozalash va vizual tekshirish bosqichida siz protsessor sovutgichi chang bilan tiqilib qolmaganligiga, uning foniy aylanishiga va radiator protsessorga mahkam bosilganligiga ishonch hosil qilishingiz kerak edi. Umid qilamanki, tozalash paytida siz uni olib tashlamadingiz, chunki bu termal pastani almashtirishni talab qiladi, bu haqda keyinroq gaplashaman.
Biz "CPU-Z" dan protsessor isishi bilan stress testi uchun va uning haroratini kuzatish uchun "HWiNFO" dan foydalanamiz. Haroratni kuzatish uchun xususiy anakart yordam dasturidan foydalanish yaxshiroq bo'lsa-da, bu aniqroq. Masalan, ASUS-da "PC Probe" mavjud.
Boshlash uchun protsessoringizning maksimal ruxsat etilgan termal paketini (T CASE) bilish yaxshi bo'lar edi. Misol uchun, mening Core i7-6700K uchun u 64 ° C.

Internetdagi qidiruvdan ishlab chiqaruvchining veb-saytiga o'tish orqali bilib olishingiz mumkin. Bu issiqlik tarqatuvchidagi kritik harorat (protsessor qopqog'i ostida), ishlab chiqaruvchi tomonidan ruxsat etilgan maksimal. Buni odatda yuqoriroq bo'lgan va ba'zi yordamchi dasturlarda ham ko'rsatiladigan asosiy harorat bilan aralashtirmang. Shuning uchun biz protsessor sensorlari tomonidan o'lchanadigan asosiy haroratga emas, balki anakart tomonidan o'lchanadigan umumiy protsessor haroratiga e'tibor qaratamiz.
Amalda, eski protsessorlarning ko'pchiligi uchun ishlamay qolishi mumkin bo'lgan kritik harorat 60 ° C ni tashkil qiladi. Ko'pgina zamonaviy protsessorlar 70 ° C da ishlashi mumkin, bu ham ular uchun juda muhimdir. Protsessoringizning haqiqiy barqaror haroratini Internetdagi testlardan bilib olishingiz mumkin.
Shunday qilib, biz ikkala yordamchi dasturlarni - "CPU-Z" va "HWiNFO" ni ishga tushiramiz, anakartdagi protsessor (CPU) harorat sensorini topamiz, "Stress CPU" tugmasi bilan "CPU-Z" da sinovni o'tkazamiz va haroratni kuzatamiz.

Agar sinovdan 10-15 daqiqa o'tgach, harorat protsessoringiz uchun kritik darajadan 2-3 daraja past bo'lsa, unda tashvishlanadigan hech narsa yo'q. Ammo, agar yuqori yuklanishda nosozliklar bo'lsa, unda ushbu testni 30-60 daqiqa davomida bajarish yaxshiroqdir. Sinov paytida kompyuteringiz muzlab qolsa yoki qayta ishga tushsa, sovutishni yaxshilash haqida o'ylashingiz kerak.
E'tibor bering, ko'p narsa xonadagi haroratga bog'liq, sovuqroq sharoitda muammo o'zini namoyon qilmasligi mumkin, ammo issiqroq sharoitda u darhol o'zini his qiladi. Shunday qilib, har doim katta hajmli sovutishga ehtiyoj bor.
Agar protsessor haddan tashqari qizib ketgan bo'lsa, sovutgichingiz etarli yoki yo'qligini tekshiring. Agar yo'q bo'lsa, unda siz uni o'zgartirishingiz kerak, bu erda hech qanday hiyla yordam bermaydi. Agar sovutgich etarlicha kuchli bo'lsa-da, lekin ozgina bardosh bermasa, siz termal pastani yanada samaraliroqqa o'zgartirishingiz kerak, shu bilan birga sovutgichning o'zi ham muvaffaqiyatli o'rnatilishi mumkin.
Qimmatsiz, ammo juda yaxshi termal pastalardan men Artic MX-4 ni tavsiya qilishim mumkin.

Qadimgi macunni quruq bilan olib tashlaganingizdan so'ng, yupqa qatlamda qo'llanilishi va keyin spirtli paxta momig'i bilan namlangan bo'lishi kerak.
Termopastani almashtirish sizga 3-5 ° C daromad keltiradi, agar bu etarli bo'lmasa, shunchaki korpus fanatlarini, hech bo'lmaganda eng arzonlarini qo'shing.
14. Disklarni tekshirish
Bu RAM sinovidan keyingi eng uzun bosqich, shuning uchun men uni oxirgi marta qoldirishni afzal ko'raman. Boshlash uchun, men "" beradigan "HDTune" yordam dasturidan foydalanib, barcha disklarning tezligini sinab ko'rishingiz mumkin. Bu ba'zan diskka kirishda muzlashlarni aniqlashga yordam beradi, bu esa u bilan bog'liq muammolarni ko'rsatadi.

"Disk salomatligi" ko'rsatilgan SMART parametrlariga qarang, qizil chiziqlar bo'lmasligi va umumiy disk holati "OK" bo'lishi kerak.

Siz asosiy SMART parametrlari ro'yxatini va ular nima uchun javobgar ekanligini "" bo'limida yuklab olishingiz mumkin.
To'liq sirt sinovi Windows ostidagi bir xil yordamchi dasturlar yordamida amalga oshirilishi mumkin. Jarayon diskning hajmi va tezligiga qarab 2-4 soat davom etishi mumkin (har 500 MB uchun taxminan 1 soat). Sinov oxirida qizil rang bilan ta'kidlangan bitta singan blok bo'lmasligi kerak.

Bunday blokning mavjudligi disk uchun aniq hukm va 100% kafolatli ishdir. Ma'lumotlaringizni saqlang va diskni tezroq o'zgartiring, shunchaki xizmatga noutbukni tashlab qo'yganingizni aytmang
An'anaviy qattiq disklar (HDD) va qattiq disklar (SSD) sirtini tekshirishingiz mumkin. Ikkinchisida haqiqatan ham sirt yo'q, lekin agar HDD yoki SSD disk tekshirish paytida har safar muzlab qolsa, ehtimol elektronika noto'g'ri ishlayapti - siz o'zgartirishingiz yoki ta'mirlashingiz kerak (ikkinchisi ehtimoldan yiroq).
Agar siz Windows-da diskni diagnostika qila olmasangiz, kompyuter ishdan chiqadi yoki muzlab qoladi, keyin buni "Hiren's BootCD" yuklash diskidagi "MHDD" yordam dasturidan foydalanib bajarishga harakat qiling.
Tekshirish moslamasi (elektronika) va disk yuzasi bilan bog'liq muammolar operatsion tizimdagi xatolar, kompyuterning qisqa muddatli va to'liq muzlashi bo'lgan oynalarga olib keladi. Odatda bu ma'lum bir faylni o'qiy olmaslik va xotiraga kirish xatolari haqidagi xabarlar.

Bunday xatolar RAM bilan bog'liq muammolar uchun xato bo'lishi mumkin, disk esa aybdor bo'lishi mumkin. Vahima qo'zg'ashdan oldin, disk boshqaruvchisi drayverini yangilab ko'ring yoki aksincha, quyida tavsiflanganidek, mahalliy Windows drayverini qaytaring.
15. Optik diskni sinovdan o'tkazish
Optik drayverni sinab ko'rish uchun odatda tekshirish diskini yozish kifoya qiladi. Masalan, "Astroburn" dasturi yordamida u "" bo'limida joylashgan.

Muvaffaqiyatli tekshirish haqidagi xabar bilan diskni yozgandan so'ng, uning barcha tarkibini boshqa kompyuterga nusxalashga harakat qiling. Agar disk o'qilishi mumkin bo'lsa va haydovchi boshqa disklarni o'qisa (yomon o'qiladiganlardan tashqari), unda hamma narsa yaxshi.
Men duch kelgan haydovchi muammolari - bu kompyuterning to'liq o'chirilishi yoki yoqilishiga xalaqit beradigan elektronikaning nosozliklari, toymasin mexanizmning buzilishi, lazer boshi linzalarining ifloslanishi va noto'g'ri tozalash natijasida boshning sinishi. Ko'pgina hollarda, hamma narsa drayverni almashtirish yo'li bilan hal qilinadi, chunki ular arzon va hatto bir necha yil ishlatilmagan bo'lsa ham, ular changdan o'lishadi.
16. Ishni tekshirish
Koson ham ba'zan buziladi, keyin tugma yopishadi, keyin old paneldagi simlar tushadi, keyin u USB ulagichida yopiladi. Bularning barchasi kompyuterning oldindan aytib bo'lmaydigan xatti-harakatlariga olib kelishi mumkin va ehtiyotkorlik bilan tekshirish, tozalash, sinovchi, lehim temir va boshqa doğaçlama vositalar bilan hal qilinadi.
Asosiysi, hech narsa qisqa tutashuv emas, bu ishlamayotgan lampochka yoki ulagich bilan tasdiqlanishi mumkin. Shubha tug'ilganda, korpusning old qismidagi barcha simlarni ajratib oling va kompyuterda bir muddat ishlashga harakat qiling.
17. Ana platani tekshirish
Ko'pincha, anakartni tekshirish barcha komponentlarni tekshirishga to'g'ri keladi. Agar barcha komponentlar alohida-alohida yaxshi ishlasa va testlardan o'tsa, operatsion tizim qayta o'rnatiladi, lekin kompyuter hali ham ishdan chiqadi, bu anakart bo'lishi mumkin. Va bu erda men sizga yordam bermayman, tashxis qo'ymayman va chipset yoki protsessor soketidagi muammoni faqat tajribali elektronika muhandisi aniqlamayman.
Istisno - bu BIOS-da ularni o'chirib qo'yish va alohida kengaytirish kartalarini o'rnatish orqali hal qilinadigan ovoz yoki tarmoq kartasining ishdan chiqishi. Kondensatorlarni anakartda qayta lehimlash mumkin, lekin aytaylik, shimoliy ko'prikni almashtirish, qoida tariqasida, ishlab chiqarish tavsiya etilmaydi, chunki u qimmat va kafolatlar yo'q, darhol yangi anakart sotib olish yaxshiroqdir.
18. Agar hamma narsa muvaffaqiyatsiz bo'lsa
Albatta, muammoni o'zingiz topib, eng yaxshi echimni aniqlash har doim yaxshiroqdir, chunki ba'zi vijdonsiz ta'mirchilar sizning quloqlaringizga osib qo'yishga va uchta terini olib tashlashga harakat qilishadi.
Ammo siz barcha tavsiyalarga amal qilgan bo'lishingiz mumkin, lekin siz muammoni aniqlay olmaysiz, menda shunday bo'lgan. Bunday holda, masala ko'pincha anakartda yoki quvvat manbai blokida bo'ladi, ehtimol PCBda mikro yoriq bor va u vaqti-vaqti bilan o'zini his qiladi.
Bunday holda, siz hech narsa qila olmaysiz, butun tizim blokini ko'proq yoki kamroq yaxshi tashkil etilgan kompyuter kompaniyasiga olib boring. Komponentlarni qismlarga bo'lib olib yurishning hojati yo'q, agar muammo nimada ekanligiga ishonchingiz komil bo'lmasa, muammo hech qachon hal etilmaydi. Buni aniqlab olishlariga imkon bering, ayniqsa kompyuter hali ham kafolat ostida bo'lsa.
Kompyuter do'konining mutaxassislari odatda bezovta qilmaydi, ular juda ko'p turli xil tarkibiy qismlarga ega, ular shunchaki biror narsani o'zgartiradilar va muammo yo'qolganligini ko'rishadi, shu bilan muammoni tez va oson hal qilishadi. Shuningdek, ular test sinovlarini o'tkazish uchun etarli vaqtga ega.
19. Havolalar
Transcend JetFlash 790 8 GB
Western Digital Caviar Blue WD10EZEX 1 TB qattiq disk
Transcend StoreJet 25A3 TS1TSJ25A3K
Siz boshlang'ich yoki professional bo'lasizmi, sizning Windowsingiz oxir-oqibat tashxis qo'yish oson bo'lmagan muammolarga duch keladi. Muammoni hal qilish uchun kimnidir yollashingiz mumkin, ammo bu oxirgi chora bo'lishi kerak. Avvalo, ushbu maqolada muhokama qilingan vositalarga imkoniyat berishingizni tavsiya qilamiz kompyuter sog'lig'ini tekshirish.
Tizim diagnostikasi
Uskuna muammolari ko'pincha operatsion tizimning eskirgan versiyasidan foydalanganda paydo bo'ladi ( Vista, 7 yoki 8 ) yoki eng so'nggi versiya.
Ammo ba'zida siz qanday jihozlardan foydalanayotganini bilishni xohlaysiz. Buni amalga oshirishga yordam beradigan vositalar:
1. CPU-Z
Shaxsiy kompyuteringizning apparat konfiguratsiyasini skanerlaydigan kichik dastur. Agar siz kompyuteringiz komponentlarini yangilamoqchi bo'lsangiz va moslik bilan bog'liq muammolardan qochsangiz, bu zarur:
2. Ishlash monitori
Operatsion tizimning oldingi versiyalarida bo'lgani kabi, Windows 10 da " Tizim monitori”, Faqat hozir u ilova sifatida mavjud. Ishga tushgandan so'ng, yon panelga qarang. "bobda Kuzatish vositalari"ko'rishingiz kerak" Tizim monitori»:
Odatiy bo'lib, monitor faqat " Protsessordan foydalanish %". U hozirda protsessor qancha foydalanilayotganini ko'rsatadi. Biroq, siz diskdan foydalanish, quvvat, peyjing fayli hajmi, qidiruv indeksi hajmi va kompyuteringizning sog'lig'ini tekshirish uchun muhim bo'lgan boshqa ko'rsatkichlar kabi ko'proq hisoblagichlarni qo'shishingiz mumkin.
3. Monitor barqarorligi (ishonchlilik monitori)
Barqarorlik monitori Windows Vista davridan beri mavjud bo'lgan yashirin vositadir, lekin ko'pchilik bu haqda eshitmagan. U boshqaruv panelida joylashgan " tizim va xavfsizlik"-" Qo'llab-quvvatlash markazi "-" Xizmat "-" Barqarorlik jurnalini ko'rsatish»:
Bu yerda siz ma'lum vaqt oralig'ida sodir bo'lgan voqealar va xatolar xronologiyasini ko'rasiz. Ko'k chiziq - bu ball ( 1 dan 10 gacha bo'lgan shkalada) operatsion tizimning vaqt o'tishi bilan qanchalik barqaror ekanligi.
Agar biror narsa tez-tez bajarilmasa, siz barqarorlik monitoriga qarashingiz kerak: xatoni tanlang va "Yechimni qidirish" tugmasini bosing ( Yechimni tekshiring).
Tarmoq diagnostikasi
Wi-Fi yoki Ethernet-dan foydalanmasligingizdan qat'i nazar, tarmoq muammolari ehtimoli bor. Shuning uchun bu vositalar kerak.
4. WiFi analizatori
Simsiz kanalingiz boshqa yaqin-atrofdagi tarmoqlarga xalaqit berayotganligini aniqlash uchun Wi-Fi tarmoq sozlamalarini tahlil qiluvchi bepul vosita:
Tahlil tugallangach, WiFi Analyzer sizga mos keladigan kanal sozlamalarini tavsiya qiladi. Ushbu dastur, ayniqsa, ko'p qavatli uylarda va aholi zich joylashgan shaharlarda ideal emas, lekin ba'zi hollarda Wi-Fi tezligini 5x gacha oshirishi mumkin. Sinashga arziydi.
5. Angry IP Scanner
Angry IP Scanner - bu ma'lum qurilmalar tomonidan qaysi IP manzillar va portlardan foydalanayotganini aniqlash uchun tarmoqni skanerlaydigan ajoyib vosita:
Siz ushbu dasturdan qancha qurilma ulanganligini yoki ma'lum bir qurilmaning IP-manzilini topishingiz mumkin ( masalan, smartfon) kompyuterning ishlashini to'liq tekshirish paytida.
Qattiq disklar diagnostikasi
6. CrystalDiskInfo
Qattiq diskingiz yoki qattiq diskingiz qanday holatda ekanligi haqida hech o'ylab ko'rganmisiz? Buni aniqlash oson emas, ayniqsa yangi SSD drayvlar bilan:
Ushbu oddiy dastur HDD va ishlatilayotgan USB drayverlarning holati haqida to'liq ma'lumot beradi. Batafsil ma'lumot harorat, ish vaqti, xatolar soni va boshqalarni o'z ichiga oladi. Dastur shuningdek, qattiq diskning umumiy holatini hisoblab chiqadi.
E'tibor bering, CrystalDiskMark deb nomlangan shunga o'xshash dastur mavjud bo'lib, siz drayverlarni taqqoslash uchun foydalanishingiz mumkin.
7. WinDirStat
Men uni ko'p yillar davomida muntazam ravishda ishlatganman va hech qachon xafa bo'lmaganman. Ushbu dasturning nomi “ Windows katalog statistikasi»:
U drayverlaringizni skanerlaydi va turli papkalar va fayllarda qancha joy egallaganligi haqida xabar beradi. Ularning barchasi qisqa daraxt ierarxiyasi va batafsil diagramma shaklida ko'rsatiladi. Bu Windows 7 da kompyuterning ishlashini tekshirishda qulaydir.
Xotira diagnostikasi
RAM bilan bog'liq muammolar uy kompyuterlari bilan bog'liq yana bir keng tarqalgan muammo. Hozirgi vaqtda operativ xotira tugashi juda oson, bu esa OT sekinlashishiga va hatto ishdan chiqishiga olib kelishi mumkin. Yaxshiyamki, tashxis oddiy.
8. Resurs monitori
Windows o'z ichiga oladi " Resurs monitori"Bu yana Vista'da paydo bo'ldi. Windows 10 da bu Boshlash menyusidan ishga tushirilishi mumkin bo'lgan alohida dastur:
Resurs monitori - bu tizimingiz haqidagi real vaqtda ma'lumotlarni ko'rishning ilg'or usuli bo'lib, odatda "" bilan birgalikda ishlatiladi. Tizim monitori". Biroq, men undan asosan ishlaydigan jarayonlar va xotiradan foydalanish haqida batafsil ma'lumotni ko'rish uchun foydalanaman.
9. Windows xotira diagnostikasi
Bilasizmi, Windows-da RAM modullarini jismonan sinab ko'rishi mumkin bo'lgan o'rnatilgan vosita bormi? Ushbu ilova Windows xotira diagnostikasi deb ataladi:
Undan foydalanish kompyuteringizni qayta ishga tushiradi. Shundan so'ng asbob kompyuterning to'g'ri ishlashiga ishonch hosil qilish uchun bir nechta testlarni o'tkazadi va agar biron bir xato yoki nosozlik aniqlansa, muammoning qaysi moduli ekanligini bilish uchun qo'lidan kelganini qiladi.
Ekran diagnostikasi
10. JScreenFix
Ekranga diqqat bilan qarang. Siz chang zarralari sabab bo'lmagan dog'larni ko'rasizmi? Agar shunday bo'lsa, sizda "issiq" piksel, ya'ni ma'lum bir rangga yopishgan piksel bo'lishi mumkin. Ushbu piksellar juda zerikarli bo'lishi mumkin:
JScreenFix har soniyada ekranning issiq piksel maydonini yuzlab turli ranglar bilan bo'yaydi. Bu pikselni taxminan o'n daqiqada jonlantirishi kerak.
Har doim ishlaydimi? Yo'q. Ba'zida ekrandagi jismoniy nuqson tufayli issiq piksel doimiy ravishda tiqilib qoladi. Ammo JScreenFix 60% dan yuqori samaradorlikka ega, shuning uchun uni sinab ko'ring.
Zararli dastur diagnostikasi
11. AdwCleaner
Oddiy zararli dastur skaneri, ammo tez, samarali va bepul.
Aksariyat foydalanuvchilar kompyuterda beparvolik bilan ishlaydilar va bir nuqtada kompyuter o'chib ketishi va umuman yoqilmasligi haqida o'ylamaydilar. Va ko'pincha muammo paydo bo'ladi - yangi yig'ilgan yoki yangilangan kompyuter yoqilmaydi. Agar kompyuteringiz to'satdan ishlamay qolsa, bundan ham yomoni. Bunday holda, asosiy narsa buzilishni to'g'ri aniqlashdir. Axir, ta'mirlash kerak bo'lmasligi mumkin.
Nima uchun va nima uchun?
Boshlash uchun, bunday hodisaga olib kelishi mumkin bo'lgan sabablarni tushunishga arziydi. Ma'lumki, chang va noqulay iqlim sharoitlari kompyuter komponentlarining holatini yomonlashtiradi. Shunga ko'ra, temirning ishdan chiqishi kontaktlarning oksidlanishi, mikrosxemalar va konnektorlardagi chang (va, demak, statik elektr) va ularning haddan tashqari qizishi natijasida yuzaga kelishi mumkin. Haddan tashqari issiqlik ham yomon sovutish tufayli yuzaga kelishi mumkin.
Bundan tashqari, bu dahshatlarning barchasi quvvatning oshishi, elektr ta'minotining beqarorligi, shuningdek, noto'g'ri topraklama natijasi bo'lishi mumkin. Bu erda tavsiya etiladigan birinchi narsa - kuchlanishdan himoya qiluvchi vositalar, UPS va kompyuter zaminidan foydalanish. Ammo esda tutingki, kompyuterni noto'g'ri erga ulashdan ko'ra, uni umuman erga ulamagan ma'qul. Birinchidan, shaxsiy kompyuter korpusi va telefon liniyasiga ega modem alohida tuproqli bo'lishi kerak. Siz korpusni isitish batareyasiga erga ulashmasligingiz kerak, chunki qo'shnilaringiz, masalan, muzlatgich, kir yuvish mashinasi yoki bolg'a matkapni bir xil ko'targichga erga ulashlari mumkin. Bunday holda, bu "zamin" allaqachon potentsial farqli fazaga aylanadi. Bir vaqtning o'zida bir nechta qurilmalarni bir xil erga ulash istalmagan. Aytgancha, shuning uchun maishiy texnikani kompyuter bilan bir xil kuchlanish himoyachisiga ulash tavsiya etilmaydi, lekin monitor, printer va tizim blokini bir xil kuchlanishdan himoya qiluvchidan quvvatlantirish yaxshiroqdir.
Simning qisqa tutashuvi yoki tuproqli kontaktga quvvat manbai ham mikrosxemalardan yaxshi otashinlarga olib kelishi mumkin. Shuning uchun siz doimo kabel aloqasi sifatini va ularning holatini kuzatib borishingiz kerak.
Oddiy muammolar
Xo'sh, agar muammo yuzaga kelgan bo'lsa, unda siz tashxis qo'yishingiz kerak. Shunday ekan, boshlaylik. Boshlash uchun, itning qaerga dafn etilishi mumkinligini bilish uchun ba'zi foydali statistik ma'lumotlar mavjud.
Agar kompyuter klinik o'lim holatida bo'lsa, unda, birinchi navbatda, otopsiya qilish kerak va yonishning xarakterli hidini topishga va uning qaerdan kelganini aniqlashga harakat qilish kerak. Agar u erda bo'lmasa, u holda quvvat ulanishining ishonchliligini tekshirishga arziydi. Agar tekshirish yordam bermagan bo'lsa, unda siz kompyuterni yoqing va quvvat manbai (PSU), korpus va protsessor sovutgichining muxlislari aylanayotganligini tekshiring (bir vaqtning o'zida sovutgichning o'rnatilishini tekshiring). Agar ular aylanmasa va qattiq disk shpindelning aylanish tovushini chiqarmasa, u holda quvvat manbai ishlamay qolgan. Uning chiqishida kuchlanish mavjudligini elektr simlari simi quvvat manbaiga ulangan joyda anakartning kontaktlaridagi kuchlanishni o'lchash orqali tekshirgich yordamida tekshirish mumkin. Yangi quvvat manbaini ulash va qolgan komponentlarning yaxlitligini tekshirishga arziydi. Boshlash uchun ular yonib ketgan elementlarning mavjudligi uchun vizual tarzda tekshirilishi kerak.
Ishlaydigan monitor juda kamdan-kam hollarda ishdan chiqishiga qaramay, u video adapterdan signallarni qabul qiladimi yoki yo'qligini tekshirishga arziydi. Buning uchun anakartga o'rnatilgan video adapterning 15-pinli D-Sub ulagichining 10 va 13-pinlarida (mos ravishda tuproq va sinxronizatsiya) osiloskopdan foydalaning, siz ish signallari mavjudligini tekshirishingiz kerak.
Noto'g'ri komponentni topish vazifasini engillashtirish uchun men turli xil jihozlarning ishdan chiqishining eng keng tarqalgan belgilarini beraman. Protsessor ishlamay qolganda, ko'pincha uning oyoqlarida yonish izlari ko'rinadi.
Anakartlarda eng ko'p uchraydigan nosozlik diskret elementlarning, ayniqsa VRMdagi kondansatkichlarning ishdan chiqishidir (Kuchlanishni tartibga solish moduli, LC filtri). Va bu blokning o'zi yonib ketishi mumkin. Elektrolitik kondansatkichlar shunchaki shishib ketishi, almashtirishni talab qilish odatiy hol emas. Shimoliy ko'prik, xotira modullari va VRMlar hududidagi tranzistorlarning "qulab tushishi" ham odatiy holdir. Ular kuygan oyoqlar va bu sohada qorayish bilan aniqlanishi mumkin. Shuningdek, soat generatorlari va kechikish liniyalarining ishdan chiqishi, shuningdek portlarning yonib ketishi mavjud.
Bundan tashqari, ba'zida uchraydigan hodisa - bu taxtadagi kontaktning buzilishi. Buning sababi kengaytirish platasini oxirigacha bo'lmagan uyaga joylashtirish, taxtaning egilishi, taxtaning orqa tomonidagi kontaktlarning korpusga qisqa tutashuvi, quvvat manbaidan anakartga o'tadigan simlarning uzunligi yo'qligi bo'lishi mumkin. .
Qattiq disklardagi eng zaif nuqta - bu haddan tashqari qizib ketgan kontroller va IDE ulagichi. Yonib ketgan kontrollerni biriktirish joylari yaqinida qorayish orqali aniqlash mumkin. Mikrosxemaning haddan tashqari qizishi HDD boshqaruvchisi va HDA o'rtasidagi aloqaning yomonlashishiga olib keladi. Qattiq disk dvigatelining mexanik muammolari disklar aylanayotganda HDD korpusining kuchli tebranishi bilan aniqlanishi mumkin. IBM DTLA va Ericsson drayverlari (70GXP va 60GXP), Maxtor 541DX, Quantum Fireball 3, Fujitsu MPG seriyalarida katta muammolar kuzatildi.
CD drayvlarida optik-mexanik qism ko'pincha ishlamay qoladi. Xususan, lazerni joylashtirish va diskni aniqlash mexanizmi. Qoida tariqasida, bunday buzilish boshqaruv signallarini ishlab chiqaruvchi MCU (tizimni boshqarish mikroprotsessori), shuningdek, qo'zg'alish signali uchun mas'ul bo'lgan lazer o'quvchi vosita drayverining noto'g'ri ishlashi tufayli yuzaga keladi. Ularni tekshirish uchun MCU ning mos keladigan kontaktlarida chiqish signallarini o'lchash kerak. MSU noto'g'ri ishlashining odatiy alomati - dastlabki quvvatlanishda lazer o'quvchining harakatsizligi. Floppy drayverlarda eng keng tarqalgan mexanik nosozliklar floppi diskni ko'tarish va siqish bilan bog'liq.
Uskuna va dasturiy ta'minot diagnostikasi
Agar yuqorida aytilganlarning barchasi buzilishni aniqlashga yordam bermasa, siz dasturiy ta'minot va apparat diagnostikasiga o'tishingiz kerak bo'ladi. Va u muvaffaqiyatli o'tishi uchun siz kompyuter qurilmalarini yoqish tartibi qanday ekanligini aniq bilishingiz kerak.
Shunday qilib, keling, kompyuterni yuklash tartibini ko'rib chiqaylik.
- Elektr ta'minotini yoqgandan so'ng, PSU o'z-o'zini sinovdan o'tkazadi. Agar barcha chiqish kuchlanishlari to'g'ri bo'lsa, PSU 20 pinli ATX quvvat ulagichining 8-pinidagi anakartga Power_Good (P_G) signalini yuboradi. Kompyuterni yoqish va signal berish o'rtasida taxminan 0,1-0,5 soniya kerak bo'ladi.
- Taymer mikrosxema P_G signalini oladi va mikroprotsessorga qo'llaniladigan qayta o'rnatish signalini ishlab chiqarishni to'xtatadi. Agar protsessor nuqsonli bo'lsa, tizim muzlaydi.
- Agar protsessor tirik bo'lsa, u ROM BIOS-da FFFF0h (tizimni qayta yuklash dasturining manzili) manzilida yozilgan kodni bajarishni boshlaydi. Ushbu manzilda ma'lum bir BIOS ROM orqali tizimni yuklash dasturining boshlanishi manziliga JMP shartsiz o'tish buyrug'i mavjud (odatda bu F0000h manzili).
- Maxsus ROM BIOS kodi bajarila boshlaydi. BIOS tizim komponentlarining ishlashini tekshirishni boshlaydi (POST - Power On Self Test). Xatoni aniqlagandan so'ng, tizim signal beradi, chunki video adapter hali ishga tushirilmagan. Chipset va DMA tekshiriladi va ishga tushiriladi va xotira hajmini aniqlash testi amalga oshiriladi. Xotira modullari to'liq o'rnatilmagan bo'lsa yoki ba'zi xotira banklari shikastlangan bo'lsa, tizim muzlab qoladi yoki tizim karnayidan uzoq vaqt takrorlanadigan signallarni eshitasiz.
- BIOS kodiga tezroq kirish uchun BIOS tasviri RAMga ochiladi.
- Klaviatura boshqaruvchisi ishga tushirildi.
- BIOS C0000h dan C7800h gacha bo'lgan video adapter xotira manzillarini skanerlaydi. Agar video adapterning BIOS-si topilsa, uning kodining nazorat summasi (CRC) tekshiriladi. Agar CRClar mos kelsa, boshqaruv video adapterni ishga tushiradigan va Video BIOS versiyasi haqidagi ma'lumotlarni ko'rsatadigan Video BIOS-ga o'tkaziladi. Agar nazorat summasi mos kelmasa, "C000 ROM Error" xabari ko'rsatiladi. Agar Video BIOS topilmasa, u holda BIOS ROM-da yozilgan drayver ishlatiladi, bu esa video kartani ishga tushiradi.
- ROM BIOS C8000h dan boshlab xotira maydonini skanerlaydi, tarmoq kartalari va SCSI adapterlari kabi boshqa qurilmalar uchun BIOS-ni qidiradi va ularning nazorat summasini tekshiradi.
- BIOS issiq yoki sovuq yuklash bo'lishi kerakligini aniqlash uchun 0472h da so'zning qiymatini tekshiradi. Agar ushbu manzilga 1234h so'zi yozilgan bo'lsa, u holda POST protsedurasi bajarilmaydi, "issiq" yuklash sodir bo'ladi.
- Sovuq yuklash holatida POST amalga oshiriladi. Protsessor ishga tushiriladi, uning markasi, modeli va boshqalar haqidagi ma'lumotlar ko'rsatiladi. Bitta qisqa signal eshitiladi.
- RTC (Real Time Clock) sinovdan o'tkazilmoqda.
- CPU chastotasini aniqlash, video adapter turini tekshirish (shu jumladan o'rnatilgan).
- Standart va kengaytirilgan xotirani sinash.
- Barcha ISA qurilmalariga resurslarni tayinlash.
- IDE boshqaruvchisini ishga tushirish. Agar ATA / 100 HDD ni ulash uchun 40 pinli lentali kabel ishlatilsa, tegishli xabar paydo bo'ladi.
- FDC kontroller ishga tushirilishi.
- ROM BIOS qattiq diskning tizim floppi diskini yoki MBR ni qidiradi va 0 tomonining 0-trekida 1-sektorni o'qiydi, bu sektorni 7C00h manziliga ko'chiradi. Keyinchalik, ushbu sektor tekshiriladi: agar u 55AAh imzosi bilan tugasa, MBR bo'limlar jadvaliga qaraydi va faol bo'limni qidiradi va undan keyin yuklashga harakat qiladi. Agar birinchi sektor boshqa imzo bilan tugasa, u holda Int 18h uzilishi chaqiriladi va "DISK BOOT FAILURE, INSERT SYSTEM DISK VA PRESS ENTER" yoki "Tizim bo'lmagan disk yoki disk xatosi" xabari ko'rsatiladi.
Umuman olganda, hammasi shu. Oxirgi nuqtaga kelsak, unda ko'rsatilgan xatolar qattiq diskning (dasturiy ta'minot yoki apparat) noto'g'ri ishlashini ko'rsatadi. Endi siz faqat qaysi nuqtada kompyuteringiz ishlamay qolganligini aniqlashingiz kerak. Agar bu xabarlar monitorda paydo bo'lishidan oldin sodir bo'lsa, nosozlikni ovozli signallar bilan aniqlash mumkin. Eng keng tarqalgan tovush signallari jadvalda ko'rsatilgan.

Shuni ta'kidlash kerakki, audio signallari BIOS versiyalaridagi farq tufayli yuqoridagilardan farq qilishi mumkin. Agar tovush signallari nosozlikni aniqlashga yordam bermagan bo'lsa, unda faqat apparat diagnostikasiga tayanish qoladi. U bir necha usul bilan ishlab chiqariladi.
Uskuna diagnostikasi
Birinchi vosita juda ahamiyatsiz, ammo juda samarali. Alohida birliklarning ishlashini ularning qizib ketayotganligini tekshirish uchun qo'lingiz bilan tegizish orqali tekshirish mumkin. Bir daqiqa yoqilgandan so'ng, chipset, protsessor, xotira chiplari va video karta bloklari isishi kerak. Agar ular iliq bo'lib ko'rinsa, bu hech bo'lmaganda ushbu elementlarga quvvat etkazib beriladi degan xulosaga kelish uchun etarli. Yuqori ehtimollik bilan ular ishchi bo'lib chiqishi kerak.
Ikkinchi vosita ko'proq ilmiy va ba'zi muhandislik mashg'ulotlarini talab qiladi. Bu turli elementlardagi potentsiallarni o'lchashdan iborat. Buning uchun tester va osiloskop kerak. Anakartni joylashtirish kartasiga ega bo'lish tavsiya etiladi, chunki u ko'p qatlamli va signal yo'li unchalik aniq emas. Kirish davrlarining quvvat elementlari va stabilizator va shunt kondansatkichlari bilan o'lchovlarni boshlash, anakartning tegishli joylarida +3,3 va +5 V mavjudligini va soat generatorlarining ishlashini tekshirishga arziydi. Shundan so'ng, protsessor soket pinlarida standart signallarning mavjudligini tekshirishga arziydi. Keyinchalik, uyalar va portlardagi signallarni tekshiring. Va nihoyat, mantiqiy elementlar bilan kurashishga arziydi (garchi ularni ta'mirlash ko'pincha asossiz bo'lib chiqadi). Buning uchun port va slot topshiriqlarini bilish talab etiladi. Ushbu ma'lumotlar jadvallarda ko'rsatilgan.


Uchinchi va oxirgi diagnostika vositasi professional apparat diagnostika vositalaridir. Bularga ROSK kompaniyasi tomonidan yaratilgan DP-1 tipidagi diagnostika kartalari va PC-3000 kompleksidan foydalanish kiradi. Diagnostika taxtasi anakartning bo'sh uyasiga o'rnatiladi va kompyuter yoqilgandan so'ng uning indikatorida o'n oltilik shaklda xato kodi ko'rsatiladi. Bunday kengashdan foydalanish nosozliklarni lokalizatsiya qilish ehtimolini sezilarli darajada oshiradi. DP-1 dan foydalanish protsessorning to'g'ri ishlashi uchun mo'ljallangan va protsessor juda kamdan-kam hollarda buziladi.
Ayni paytda Rossiyada diagnostika kartalari, test ROM BIOS va boshqa diagnostika vositalari ACE Laboratoriyasi tomonidan ishlab chiqariladi.
Uskuna diagnostikasi bilan shuni yodda tutish kerakki, aksariyat hollarda faqat bitta qurilma ishlamay qoladi va uni aniqlashning eng oson yo'li uni ishlashi kafolatlangan shunga o'xshash bilan almashtirishdir.
Quvvat manbalari va periferik qurilmalarga kelsak, ulardagi nosozliklarni tashxislash alohida suhbat uchun mavzudir, ammo monitorlar haqida bir qator maslahatlar berilishi mumkin. Ko'pincha, oldingi va chiqish liniyasini skanerlash tranzistorlari o'rtasida ulangan oraliq chiziqli transformator muvaffaqiyatsiz tugadi. Uning asosiy noto'g'ri ishlashi, qoida tariqasida, burilishlarning qisqa tutashuvidir. Ushbu transformator yuqori kuchlanishli chiziqli skanerning bir qismidir. Ushbu yuqori kuchlanish CRTga qo'llaniladi. Shuning uchun ekranda porlashning yo'qligi va rastrning yo'qligi ko'pincha yuqori kuchlanishning yo'qligini ko'rsatadi. Odatda, ekrandagi vertikal chiziq chiziqni skanerlashda xatolikni ham ko'rsatadi. Qo'lingizni ekran yuzasiga siljitish orqali CRTda yuqori kuchlanish mavjudligini tekshirishingiz mumkin. Agar yuqori kuchlanish qo'llanilsa, siz biroz tebranish yoki statik yorilish his qilishingiz kerak.
Dasturiy ta'minot diagnostikasi
Agar sizning kompyuteringiz hali ham yoqilsa, lekin beqaror bo'lsa, yuklash paytida muzlab qolsa, ko'k ekranga "tushib qolsa", bu ko'pincha overclocking, mahalliy qizib ketish yoki "g'ayrioddiy" xotira, shuningdek HDD ishidagi xatolar natijasidir ( bularga " Windows" tushishi kiradi).
Ularning ishining barqarorligini DOS ostida tizim floppi yoki diskdan yuklash orqali tekshirish mumkin. Buning uchun CheckIT, PC Doctor, Memtest 86, Stress Linux, Norton Diagnostics, The Troubleshooter yordam dasturlaridan foydalaning. Professional sinovdan o'tkazish va HDD-ni tiklash uchun siz HDDUtility va MHDD-dan foydalanishingiz kerak, ammo ular faqat MS-DOS 6.22.2-da to'g'ri ishlaydi. Ular bilan qilinadigan birinchi narsa - HDD holatining SMART atributlarini tekshirish. Norton Disk Doctor-dan yomon tarmoqlarni tashxislash, tekshirish va belgilash uchun ham foydalanishingiz mumkin.
Shuni esda tutish kerakki, to'liq apparat tekshiruvi faqat Windows ostida amalga oshirilishi mumkin, bu kamida 24 soat davomida yonish testlarida ishning barqarorligini tekshirish. Ushbu testlarga CPU Hi-t Professional Edition, CPU barqarorligi testi, Bionic CPU Keeper, CPU Burn, Hot CPU Tester Pro, HD_Speed, DiskSpeed 32, MemTest kiradi.
Umuman olganda, siz bilganingizdek, hodisaning oqibatlarini tuzatishdan ko'ra oldini olish osonroqdir, shuning uchun elektr ta'minoti tomonidan chiqarilgan kuchlanish parametrlarini muntazam ravishda (kamida bir necha haftada bir marta) kuzatib borish ancha osondir. HDD ning SMART parametrlari (Active SMART, SMARTVision, SMART Disk Monitor), protsessorning haroratini o'rganing, yaxshi sovutish va begona tovushlarning yo'qligini tekshiring. Bundan tashqari, fanatlarni kamida olti oyda bir marta mashina moyi bilan yog'lash foydali bo'ladi.