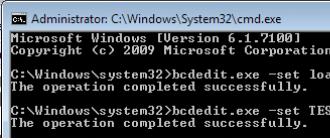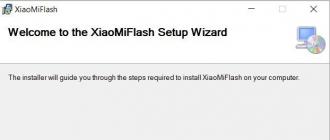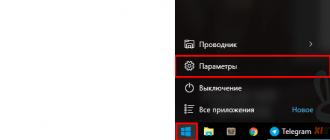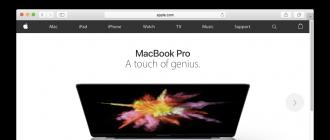Savdo statistikasiga ko'ra, bu bizning assortimentimizdagi eng mashhur yo'riqnoma. Buning juda ko'p sabablari bor, lekin ularning ikkitasi, bizning fikrimizcha, eng muhimlari: birinchi, atigi 20 dollar turadi, Ikkinchidan, bu Mikrotik... Jami "Mikrotik 20 dollarga" chiqadi, bu haqiqatan ham ta'sirli.
Keling, bu haqda o'z fikrimizni oldindan bildiraylik: yo'riqnoma e'tiborga loyiqdir. Bu juda barqaror ishlaydi, simli tezlik va simsiz ulanishlar va aytilganidek, uning funktsional imkoniyatlari yuqori darajadagi Cisco / Juniper routerlari bilan taqqoslanadi, ularning narxi bir necha ming dollar turadi. Kamchiliklari ham bor: u faqat 4 ta chekilgan portga ega (shu jumladan WAN porti), radio moduli zaif va 802.11ac standartini qo'llab -quvvatlamaydi. Biroq, bu erda, taniqli qo'pol hazilda bo'lgani kabi: "Xo'sh, siz 20 dollarga nimani xohlar edingiz?"
Shunday qilib, Keling, materialimiz qahramonini jilovlaylik... Bizning asosiy ma'lumotlar provayderimiz dinamik IP manzilini beradi. Qani boshladik:
1. Biz provayder kabelini yoqamiz Routerning birinchi porti
2. Biz kabelni kompyuterdan qolgan qolgan bo'sh portga ulaymiz
3.
Barcha Mikrotik qurilmalar singari, sukut bo'yicha hAP Lite -ga 192.168.88.1 IP -manzili beriladi... Keling, kompyuterimizga tayinlaymiz tarmoq sozlamalari bir xil tarmoqdan. Masalan, manzil 192.168.88.10, niqob 255.255.255.0, shluz 192.168.88.1, DNS 192.168.88.1:
4. Keling, marshrutizatorga o'tamiz brauzer orqali:

Bu erda biz kichik burilish qilamiz: hAP Lite Mikrotik standart konfiguratsiyani amalga oshirdi tez boshlash... Router qabul qilish uchun allaqachon tuzilgan dinamik manzil 1 -interfeysda DHCP serveri yoqilgan, portlar orasidagi ko'prik tuzilgan. Aslida, bizning topologiyamizda, yo'riqnoma yoqilgandan so'ng darhol kutilganidek ishlagan. Biroq, biz bu erda emasmiz, shuning uchun ...
5. Routerni zavod parametrlariga qaytaramiz. Buni amalga oshirish uchun bo'limning yuqori qismini bosing Tizim tugma Konfiguratsiyani tiklash:

6. Parametrni tekshiring Standart konfiguratsiya yo'q va bosing Konfiguratsiyani tiklash:

7. Biz niyatimizni tasdiqlaymiz:

8. Taxminan bir daqiqadan so'ng, yo'riqnoma qayta boshlanadi. Bu erda biroz chalkashlik bor: standart konfiguratsiya o'chirilishi bilan yo'riqnoma qayta o'rnatilgandan so'ng, unga endi IP -manzil berilmaydi va brauzer unga kira olmaydi. Muammo yo'q, bu holda, Mikrotik konfiguratsiya uchun maxsus dasturga ega - WinBox... Bo'limda http://www.mikrotik.com/download saytidan yuklab oling Foydali vositalar va yordamchi dasturlar:

9. WinBox o'rnatishni talab qilmaydi. Biz uni ishga tushiramiz va pastki qismida yorliqni bosing Qo'shnilar... Hammasi quyidagi ro'yxatda ko'rsatilishi kerak. Mikrotik qurilmalar translyatsiya domeni ichida. Bizning holatda, bu maqolaning yagona qahramoni bo'ladi. Uning MAC manzilini bosing (bu muhim!), keyin tugmani bosing Ulanmoq ekranning yuqori qismida:

10. Routerning interfeysi butun ulug'vorligida ko'rinadi. Deraza R. tashqi OS standart konfiguratsiyasi tugmasini bosib yopish OK:

11. Chapdagi menyuda bosing Interfeyslar... Eslab qoling bo'sh konfiguratsiyada routerda simsiz interfeys o'chirilgan... U deyiladi wlan1. Uni tanlang va oynaning yuqori qismidagi ko'k belgini bosing. Bu yaqin kelajakda biz uchun foydali bo'ladi:

12. Ikki marta bosish ether2 interfeysini oching, uning nomini ether2-master ga o'zgartiring va bosing OK:

13. Endi ether3 interfeysini oching, va parametrni o'zgartiring Asosiy port yoqilgan efir2-usta:

14. Biz xuddi shu amalni ether4 interfeysi uchun takrorlaymiz: oching va Asosiy port parametrini ether2-master ga o'zgartiring.
Bu paragrafni faqat masalaning texnik tomoni bilan qiziqadiganlar o'qishi kerak! Agar siz maqolani faqat sizning ko'zingiz oldida hiyla -nayrangni o'rnatish uchun ochgan bo'lsangiz, uni o'tkazib yuborishingiz mumkin!
Va endi biz 12-14-bandlarda nima qilinganini tushunamiz: maishiy routerlardan farqli o'laroq, Mikrotik routerlarda sukut bo'yicha portlar bitta o'tish matritsasiga kiritilmagan, ya'ni. emas tarkibiy qismlar kabi almashtiring. Ularni mantiqiy kalitga "yig'ish" uchun 2 xil yo'l bor: dasturiy va apparat. Dastur - ko'prik - almashtirish uchun yo'riqnoma markaziy protsessoridan foydalanadi. Uskuna maxsus uskuna almashish chipidan foydalanadi va CPU ishlatilmaydi. Shunday qilib, portlarning kommutatsiya rejimida ishlashi uchun kommutatsion chipdan foydalanish tabiiy ravishda o'zini taklif qiladi. Endi nima qilgan bo'lsak: ether2 portini ether2-master deb o'zgartirdik, shuning uchun konfiguratsiya konsolida qaysi port boshqalar uchun usta ekanligini aniq ko'rishimiz mumkin va yo'riqchiga ether2 porti boshqasi uchun asosiy port ekanligini aytdik. ikkita Asosiy portdan foydalanib, biz kommutatsiya chipini ishlatdik va protsessor endi ether2-ether4 portlari o'rtasida paketli o'tishni hisoblashda qatnashmaydi. Siz chiplarni almashtirish va ularning imkoniyatlari haqida ko'proq o'qishingiz mumkin: http://wiki.mikrotik.com/wiki/Manual:Switch_Chip_Features
15. Keling, mahalliy tarmoq konturini tashkil etuvchi interfeyslar uchun ko'prik yarataylik. Menyuning chap tomonida bosing Ko'prik, birinchi tabda Ko'prik Durang + , ochilgan oynada ko'prik nomini kiriting(masalan, LAN) va bosing Ok:

16. Biz o'tamiz portlar yorlig'iga o'ting, bosing + , tanlang Interfeys- wlan1, Ko'prik- LAN, bosing OK:

17. Biz ether2-master interfeysi uchun protsedurani takrorlaymiz.
18. Sizning ko'prikdagi portlarning yakuniy ro'yxati shunday bo'lishi kerak:

19. Yuqorida aytib o'tilganidek, bizning topologiyamizda provayder bizga dinamik IP -manzilni beradi... Routerning WAN portidagi DHCP mijozini yoqing. Buning uchun chapdagi menyuni oching IP-> DHCP mijozi va paydo bo'lgan oynada bosing + :

20. Provayder kabeli yo'riqchining 1 -portiga joylashtirilgan. Biz tanlaymiz Interfeys- efir1, majburiy parametrni o'rnating Standart marshrutni qo'shing pozitsiyaga Ha va bosing OK:

21. Endi DHCP mijozi oynasida siz DHCP mijozi qaysi interfeysda yoqilganligini va qaysi manzilni olganini ko'rasiz:

22. NAT -ni yoqing. Buning uchun chapdagi menyuda oching IP-> Xavfsizlik devori, yorliqqa o'ting NAT, bosing + , paydo bo'lgan oynada parametrni o'rnating Zanjir pozitsiyaga srcnat, parametr Chiqdi. Interfeys pozitsiyaga efir1:

23. Yangi NAT qoidasi oynasidan chiqmasdan, Harakatlar yorlig'iga o'ting, va parametrni o'rnating Harakat pozitsiyaga maskarad va keyin bosing Ok:

24. Keling, DNS ni sozlaymiz. Chapdagi menyuda IP-> DNS... Bizning provayderimiz allaqachon bizga 2 ta dinamik serverni bergan, lekin ularning ro'yxatini o'z qo'li bilan to'ldirish mumkin (Serverlar parametrida to'ldiriladi). Bu oynada asosiy narsa Masofaviy so'rovlarga ruxsat berishni unutmang, keyin bosishingiz mumkin Ok:

25. Lokal tarmoqda ishlash uchun marshrutizatorga IP -manzil belgilash vaqti keldi. Chapdagi menyuga o'ting IP-> Manzil, ochilgan oynada bosing + va IP -manzil / pastki tarmoq niqobini kiriting... Bizning holatda biz 192.168.88.1/24 dan foydalanamiz... Parametr Interfeys pozitsiyaga o'rnatilishi kerak LAN(bu bizning ko'prik, 15 -qadamda yaratilgan; u siz uchun boshqa nomga ega bo'lishi mumkin), keyin bosishingiz mumkin OK:

Endi bizning IP -manzillar ro'yxati shunga o'xshash bo'lishi kerak(albatta, ether1 interfeysidagi manzil siz uchun boshqacha bo'ladi):

26. Aytgancha, biz kompyuterda Internetga kirishimiz kerak! Keling, tekshirib ko'raylik:

Haqiqatan ham paydo bo'ldi! Lekin biz bayramni kechroqqa qoldiramiz.
27. Endi DHCP serverini sozlaymiz. Chapdagi menyuga o'ting IP-> DHCP server, ochilgan oynada bosing DHCP sozlamalari:

28. Biz DHCP ishlaydigan interfeysni tanlaymiz, bizning ko'prik - LAN, bosing Keyingi:

29. Biz manzil maydonini o'rnatamiz. Biz 255.255.255.0 niqobli 192.168.88.0 tarmog'ida manzillarni chiqarishni rejalashtirmoqdamiz, shuning uchun biz 192.168.88.0/24 ga kiramiz va bosing Keyingi:

30. Biz shlyuzni ko'rsatamiz. Bizda 192.168.88.1 mavjud. Durang Keyingi:

31. Mijozlarga beriladigan IP -manzillar to'plamini aniqlang. Bu erda sizga tarmoq topologiyasiga asoslanib o'zingiz qaror qabul qilishni maslahat beramiz. Biz 192.168.88.2-192.168.88.254 oralig'idan foydalanamiz, kiriting va bosing Keyingi:

32. DNS serverlarini kiriting(siz o'zingiznikiga ega bo'lishingiz yoki Google yoki Yandex -dan umumiy DNS -dan foydalanishingiz mumkin) tugmasini bosing Keyingi:

33. IP -manzillar uchun ijara muddatini kiriting(standartni o'zgartira olmaysiz), ustiga bosing Keyingi:

Bu borada DHCP server konfiguratsiyasi tugallandi:

34. Keling, WiFi -ni sozlaymiz. Chapdagi menyuni bosing Simsiz, ochilgan oynada wlan1 interfeysini ikki marta bosish orqali oching va parametrlarni o'rnatish:
- Rejim- ko'prik
- Band- 2 Gigagertsli-B / G / Y
- SSID- WiFi tarmog'ingiz nomini kiriting
- Simsiz aloqa protokoli - 802.11
- WPS rejimi - nogiron
Bundan keyin OK ni bosing:

35. Endi tarmog'imiz uchun parol o'rnatamiz. Keling, davom etamiz ichida Xavfsizlik yorlig'i Profillar, ochamiz standart profil... Hozir:
-Mode parametrini o'rnating pozitsiyaga dinamik kalitlar
- WPA2 PSK belgisini qo'ying parametrda Autentifikatsiya turlari
- barcha qutilarni Unicast shifrlari va guruh shifrlariga qo'ying
- WPA2 Pre-Shared Key maydoniga parolni kiriting WiFi tarmog'idan
- bosing OK

36. Keling, Wi -Fi tarmog'iga ulanamiz, uning ishlashini tekshiramiz. Faol ulanishlarni Ro'yxatdan o'tish yorlig'ida ko'rish mumkin:

37. Endi marshrutizatorni boshqarish uchun WinBoxdan tashqari barcha interfeyslarni o'chiring(agar kerak bo'lsa, kerakli narsalarni saqlang, lekin xavfsizlik nuqtai nazaridan biz xavfsizlik devoridan foydalanishni tavsiya etmaymiz). Buning uchun o'ting IP-> Xizmatlar, keraksiz xizmatlarni tanlang va qizil xochni bosing:

38. Administrator parolini o'rnatish qoladi. Ga o'ting Tizim-> Foydalanuvchilar, foydalanuvchi profilining administratorini kiriting, bosing Parol, maydonlarga parolni ikki marta kiriting Yangi Parol va Parolni tasdiqlang va bosing OK:


Standart foydalanuvchi nomi admin, parol yo'q.
Standart IP: 192.168.88.1/24 .
Routerni har doim qo'shnilar orqali topish mumkin.
Standart pin kodi sensorli ekran: 1234 .
Qayta tiklash bir necha usul bilan amalga oshirilishi mumkin:
1) RESET tugmasi orqali.
- Yo'riqnoma quvvatini o'chiring;
- Qayta tiklash tugmachasini bosib ushlab turing;
- Routerning quvvatini yoqing;
- ACT LEDining yonishini kuting va Reset tugmasini qo'yib yuboring.
2) doskadagi maxsus teshik orqali.
- Router quvvatini o'chiring,
- Kontakt padini metall tornavida bilan yoping va yopiq holda ushlab turing,
- Tarmoq qurilmasining quvvatini yoqing,
- ACT LED yonib -o'chib turishini kuting (bir necha soniya),
- Konfiguratsiyani tozalash uchun kontakt panelini oching.


3) Eski modellarda jumperni tiklash.
- Yo'riqnoma quvvatini o'chiring;
- Jumperni metall o'tish moslamasi bilan yoping;
- Routerning quvvatini yoqing;
- Konfiguratsiya tiklanishini kuting va o'tish joyini olib tashlang.

4) yordamida x86 -ga qaytaring o'rnatish disk
X86 kompyuteriga o'rnatilgan RouterOS operatsion tizimining parollari va sozlamalarini tiklash uchun siz RouterOS o'rnatish diskidan yuklashingiz kerak. Paket tanlash oynasi paydo bo'lganda, i tugmasini bosing va eski konfiguratsiyani saqlamoqchimisiz degan savolga n javob bering. Y tugmachasini bosib, qayta o'rnatishni tasdiqlang.

5) WinBox menyusi orqali parolni bilgan holda sozlamalarni tiklash.
Menyudan "Tez sozlash" -ni tanlang (bu maydon sukut bo'yicha ochiq). Tizim maydonining o'ng tomonida "Konfiguratsiyani tiklash" tugmasini bosing.

Yoki WinBox -ning chap menyusida System - Reset Configuration -ni tanlang, kerakli katakchalarni belgilang:

foydalanuvchilarni saqlang: foydalanuvchilar va ularning parollarini o'chirmang;
standart bo'lmagan: standart konfiguratsiyani yuklamang, barcha sozlamalarni tiklang;
zaxira nusxasini o'tkazib yuborish: avtomatik bajarmang zaxira qayta o'rnatishdan oldin konfiguratsiya;
qayta ishga tushirish: sozlamalarni tiklashdan so'ng bajariladigan eksport faylining nomini ko'rsating.
Oxirgi funksiya ishlashi uchun yo'riqchida "flesh" nomli papka yaratilishi kerak, eksport fayli shu papkada saqlanishi kerak.
Xuddi shunday, routerni WebFig (router veb -interfeysi) orqali qayta o'rnatadi.
5) Terminal orqali tiklash:
Siz Mikrotik routerlariga turli xil xizmatlardan (ssh, telnet) ulanishingiz mumkin. Ularning yordami bilan siz Mikrotik sozlamalarini osongina tiklashingiz mumkin, buning uchun siz faqat tizimni qayta sozlash-konfiguratsiya buyrug'ini kiritishingiz va Enter-ni bosishingiz kerak, qayta o'rnatishni tasdiqlash so'ralganda, Y-ni bosing. Xuddi shu usulni konsol orqali ulash orqali tiklash mumkin. , COM-COM, RJ-45-COM kabelidan (modelga qarab) va ulanish uchun HyperTerminal-dan foydalaning.

6) keyin tiklashNetInstall:
NetInstall, RouterOS buzilgan, noto'g'ri o'rnatilgan yoki kirish paroli noma'lum bo'lganda, uni qayta o'rnatish uchun ishlatiladi.
1) NetInstall -ni http://www.mikrotik.com/download rasmiy saytidan yuklab oling;
2) Kompyuter uchun statik IP -manzilni ro'yxatdan o'tkazing, masalan 192.168.88.254;
3) Ethernet kabelini yo'riqnoma bilan ETH1 porti va kompyuter o'rtasida kalit yordamida yoki to'g'ridan -to'g'ri ulang.
4) NetInstall dasturini ishga tushiring. Tarmoqni yuklash tugmachasini bosing, yuklash serveri yoqilgan katakchasini belgilang va kompyuter joylashgan o'sha tarmoqdan IP manzilini kiriting, masalan 192.168.88.200, NetInstall uni yo'riqchiga vaqtincha belgilaydi. Kompyuterdagi har qanday xavfsizlik devori / xavfsizlik devori o'chirilgan bo'lishi kerak.
5) Router quvvat manbaidan uzilganida, qayta o'rnatish tugmasini bosing va quvvatni yoqish uchun ushlab turing, qurilmalar ro'yxatida NetInstall dasturida yangi qurilma paydo bo'lguncha yarim daqiqa kuting.
6) Paketlarda "Ko'rish" tugmasini bosing va dasturiy ta'minot bilan katalogni belgilang. Qurilmalar ro'yxatida (marshrutizatorlar / drayvlar) yo'riqchini tanlang, ro'yxatning pastki qismida yo'riqchiga yuklamoqchi bo'lgan dasturiy ta'minot qutisiga belgi qo'ying va O'rnatish tugmasini bosing. Mikrodastur yo'riqchiga yuklanadi va uning holatida "Qayta yuklanishni kutmoqdamiz" yozuvi paydo bo'ladi, shundan so'ng o'rnatish tugmasi o'rniga qayta yuklash tugmasi bo'ladi va siz uni bosishingiz kerak.
Router ishga tushadi yangi dasturiy ta'minot... Agar yo'riqnoma yuklashda muammoga duch kelsangiz, uni qayta o'rnatishga urinib ko'rishingiz mumkin standart sozlamalar asl holatini tiklash tugmachasini bosib ushlab turing yoki displey bo'lsa, "Sozlamalarni tiklash" -ni tanlang va 1234 standart pin kodini kiriting. Yoki "Eski konfiguratsiyani saqlang" katagiga belgi qo'yilmagan holda Netinstall orqali tiklang va quyida "Skriptni sozlash" ni belgilang.

Xulosa qilib aytish kerakki, agar sozlamalarni qayta o'rnatgandan so'ng, agar tasdiq belgisi bosilmagan bo'lsa noaniq, bizning yo'riqnoma quyidagi oyna bilan yuklanadi:

Har bir model uchun ushbu skriptning tavsifini wiki.mikrotikda topish mumkin. Tugmani bosib Konfiguratsiyani o'chirish biz "yalang'och" yo'riqchini qoldirib, ushbu skriptdagi barcha sozlamalarni olib tashlaymiz. Kalit Skriptni ko'rsatish to'g'ridan -to'g'ri qo'llanilgan skriptni ko'rsatadi. Kalit Ok ushbu skript tomonidan kiritilgan o'zgarishlarni saqlaydi.
Shuni ham aytish kerakki, agar yo'riqnoma dasturiy ta'minoti NetInstall orqali o'rnatilgan bo'lsa va dastlabki konfiguratsiya sifatida ko'rsatilgan skript tayinlangan bo'lsa, reset buyrug'i sozlamalarni tiklagandan so'ng bu skriptni bajaradi. Uni almashtirish uchun, dastlabki konfiguratsiya skriptini tekshirmasdan, dasturiy ta'minotni NetInstall orqali qayta yuklashingiz kerak bo'ladi.
Uchun ko'rsatmalar oddiy foydalanuvchilar... Professionallar uchun emas va tizim ma'murlari... MikroTik qurilmalari juda "moslashuvchan" bo'lib, ularni qanday qilib qayta o'rnatish mumkinligi haqida ko'p variantlar mavjud. Ushbu maqolada men sizga sozlamalarni zavod sozlamalarini MikroTik RouterBOARD routerlarida ikkita usulda qanday tiklash kerakligini ko'rsataman va aytaman: "Reset", "Res / WPS" tugmasi yordamida yoki boshqaruv paneli orqali. Shunday qilib, agar siz uni o'rnatgan bo'lsangiz va unutgan bo'lsangiz, veb -interfeysga kirish uchun parolni tiklashingiz mumkin.
Men MikroTik hAP Lite TC modeli misolida ko'rsataman. Ko'rsatma boshqa modellar uchun ham javob beradi. Boshqa ishlab chiqaruvchilarning routerlari bilan taqqoslaganda, bu erda ba'zi nuanslar bor. Birinchi marta, ko'rsatmalarsiz, zavod parametrlarini qanday tiklashni taxmin qilish qiyin bo'ladi.
Shuni unutmangki, ushbu protseduradan so'ng barcha parametrlar asl qiymatlariga qaytariladi. Va siz marshrutizatorni qayta sozlashingiz kerak bo'ladi. Ehtimol, sizning muammongizni zavod sozlamalarini tiklashsiz hal qilish mumkin.
Tugma yordamida MikroTik sozlamalarini tiklang
Routerda "Reset", "Res" yoki "Res / WPS" tugmachasini toping (mening hAP Lite TC kabi)... Agar tugma tanaga joylashtirilgan bo'lsa, uni o'tkir narsa bilan bosish kerak. Bu shunday ko'rinadi:
Jarayon:
- Router quvvatini o'chiring.
- "Qayta tiklash" yoki "Qayta tiklash" tugmachasini bosib ushlab turing.
- Biz quvvatni yoqamiz.
- "Usr" indikatori faol miltillay boshlaguncha tugmani ushlab turing. U miltillay boshlagach, tugmani qo'yib yuboring.
- Hammasi tayyor.
Hech narsa murakkab emas, lekin boshqa yo'riqnoma kabi emas.
Veb -interfeys orqali qayta o'rnatish
Agar siz sozlamalardan parolni unutgan bo'lsangiz va veb -interfeysga kirmoqchi bo'lganingizda "Autentifikatsiya muvaffaqiyatsiz tugadi: foydalanuvchi nomi yoki parol yaroqsiz" xatosini ko'rsangiz, bu usul ishlamaydi. (Siz kiritgan foydalanuvchi nomi yoki parol noto'g'ri).

Bunday holda, yuqorida tavsiflangan usuldan foydalaning. Maxsus tugma bilan.
RouterOS tizimida yoqilgan bosh sahifa tugmasini bosing "Konfiguratsiyani tiklash".

Boshqa sahifa ochiladi, uni siz belgilash belgilari bilan tanlashingiz mumkin turli xil sozlamalar... Lekin biz hech narsani tanlamaymiz va yana "Konfiguratsiyani tiklash" tugmasini bosing.

RouterBOARD modeliga qarab, sozlamalarni tiklashning bir necha yo'li mavjud. Parolni va MikroTik RouterBOARD sozlamalarini Reset tugmasi yoki qurilma platasidagi maxsus teshik yordamida tiklashingiz mumkin.
Qayta tiklash tugmasi yordamida MikroTik -ni tiklash
RouterBOARD qurilmalarining ko'pchiligi tugma bilan jihozlangan Qayta o'rnatish.
MikroTik konfiguratsiyasini zavod parametrlariga qaytarish uchun quyidagilarni bajaring:
- Yo'riqnoma quvvatini o'chiring;
- Tugmani bosib turing Qayta o'rnatish;
- Routerning quvvatini yoqing;
- Ko'rsatkich yonib turishini kuting ACT va tugmani qo'yib yuboring Qayta o'rnatish.
Eslatma: Agar tugmani qo'yib yubormasangiz Qayta o'rnatish va indikatorni kuting ACT miltillovchi to'xtaydi, qurilma RouterOS operatsion tizimini qayta o'rnatish uchun Netinstall rejimiga o'tadi.
MikroTik maxsus teshik orqali tiklanadi
Barcha zamonaviy RouterBOARD -larda maxsus tiklash teshigi mavjud. MikroTik -ning ba'zi modellarida siz bu teshikdan foydalanish uchun korpusni ochishingiz kerak bo'ladi. Boshqa qurilmalarda bortda asl holatini tiklash uchun teshik bor.
MikroTik konfiguratsiyasini bortdagi maxsus teshik orqali tiklash uchun quyidagilarni bajaring:
- Yo'riqnoma quvvatini o'chiring;
- Qayta tiklash teshigini metall tornavida bilan yoping;
- Routerning quvvatini yoqing;
- Konfiguratsiya tiklanishini kuting va tornavida olib tashlang.
Routerni qayta o'rnatgandan so'ng, uning sozlamalarini standart foydalanuvchi nomi bilan parolsiz kiritishingiz mumkin.


MikroTik o'tish moslamasi eski modellarda tiklanadi
Rasmda, eski RouterBOARD modellarida, masalan, RB133C, qayta o'rnatish o'tish joyi ko'rsatilgan.
Eski MikroTik modellarida sozlamalarni tiklash quyidagilarni bajaring:
- Yo'riqnoma quvvatini o'chiring;
- Jumperni metall o'tish moslamasi bilan yoping;
- Routerning quvvatini yoqing;
- Konfiguratsiya tiklanishini kuting va o'tish joyini olib tashlang.
Routerni qayta o'rnatgandan so'ng, uning sozlamalarini standart foydalanuvchi nomi bilan parolsiz kiritishingiz mumkin.

Eslatma: Qayta o'rnatilgandan so'ng, o'tish joyini olib tashlashni unutmang, aks holda har safar qayta ishga tushirilganda, qurilma tiklanadi.
X86 -ga o'rnatilgan RouterOS -ni tiklash
X86 kompyuteriga o'rnatilgan RouterOS operatsion tizimining parollari va sozlamalarini tiklash uchun siz RouterOS o'rnatish diskidan yuklashingiz kerak. Paketlarni tanlash oynasi paydo bo'lganda, ustiga bosing i va javob bering n savolga Eski konfiguratsiyani saqlamoqchimisiz? Qayta tiklash tugmasini bosib tasdiqlang y.

Barcha zamonaviy RouterBOARD -larda maxsus tiklash teshigi mavjud. Masalan, Mikrotik RB751 va Mikrotik RB951 modellarida uni yo'riqnoma pastki qismida topish mumkin.
MikroTik konfiguratsiyasini bortdagi maxsus teshik orqali tiklash uchun quyidagilarni bajaring:
1 Router quvvatini o'chiring
2 Kontakt maydonini metall tornavida bilan yoping va yopiq holda ushlab turing,
3 Tarmoq qurilmasining quvvatini yoqing,
4 ACT LED yonib -o'chib turishini kuting (bir necha soniya),
5 Konfiguratsiyani tozalash uchun biriktiruvchi yostiqni oching.
Routerni qayta o'rnatgandan so'ng, siz uning sozlamalarini standart foydalanuvchi nomi - adminsiz parolsiz kiritishingiz mumkin.
Menimcha, unchalik emas qulay usul, kontaktlarni tornavida bilan urish juda qiyin bo'lgani uchun, men birinchi marta muvaffaqiyat qozonmadim.
Qayta tiklash tugmasi yordamida Mikrotikni zavod parametrlariga qaytarish.
Qayta tiklash tugmachasini ko'plab Mikrotik routerlarida topish mumkin. Masalan, Mikrotik RB751 va Mikrotik RB951 modellarida uni yo'riqchining old tomonida (tarmoq ulagichlari joylashgan) topish mumkin.

Sozlamalarni tiklash uchun siz bir qator oddiy operatsiyalarni bajarishingiz kerak:
1 Routerning quvvatini o'chiring;
2 Qayta tiklash tugmachasini bosing va ushlab turing;
3 Routerning quvvatini yoqing;
4 ACT LEDining yonishini kuting va Reset tugmasini qo'yib yuboring.
Endi siz yo'riqnoma yordamida ulanishingiz mumkin standart kirish va parol.
Router dasturi yordamida Mikrotik sozlamalarini tiklang.
Mikrotik sozlamalarini tiklash uchun hech qanday tugmani bosishning hojati yo'q, siz yo'riqnoma interfeysidagi sozlamalarni tiklashingiz mumkin, buning uchun unga veb -interfeys yordamida ulanishingiz kerak (standart sozlamalar: IP 192.168.88.1 login) - parolsiz administrator) yoki Winbox yordam dasturlaridan foydalanish. Winbox- bepul yordam dasturi o'rnatishni talab qilmaydi, uning yordamida siz Mikotik routerini sozlashingiz mumkin. Bu yordam dasturini rasmiy veb -saytidan yuklab olish uchun havola http://www.mikrotik.com/download ... Yordamchi dasturni ishga tushirgandan so'ng, "Ulanish" maydoniga Mikrotik IP -manzilini kiriting (sukut bo'yicha 192.168.88.1), Kirish - standart administrator, Parol - sukut bo'yicha yo'q (bu maydonni bo'sh qoldiring). "Ni bosing Ulanmoq".
Mikrotik interfeysiga qanday kirganingiz muhim emas, menyudan "Tez sozlash" -ni tanlang (bu maydon sukut bo'yicha ochiq). O'ng tomondagi "Tizim" maydonida "tugmasini bosing. Konfiguratsiyani tiklash".

Agar siz haqiqatan ham sozlamalarni tiklamoqchimisiz, deb so'ralganda, biz rozilik bilan javob beramiz, "tugmasini bosing. Ha".

Keyin yo'riqnoma qayta ishga tushadi va zavod parametrlariga qaytariladi.
Terminal aloqasi yordamida Mikrotik sozlamalarini tiklash.
Siz Mikrotik routerlariga turli xil xizmatlar (ssh, telnet) yordamida ulanishingiz mumkin. Ularning yordami bilan siz Mikrotik sozlamalarini osongina tiklashingiz mumkin, buning uchun siz faqat buyruqni kiritishingiz kerak Tizim sozlamalarini tiklash va Enter tugmasini bosing, qayta o'rnatishni tasdiqlash so'ralganda, tugmasini bosing Y.
Bu yo'riqnoma terminalida qanday amalga oshirilganiga misol.

E'tibor bering, sozlamalarni tiklash orqali siz endi tarmoq qurilmasiga masofadan ulana olmaysiz.
Xulosa.
Sozlamalarni qanday tiklashingizdan qat'i nazar, Mikrotik -ga ulanganingizda quyidagi oynani ko'rasiz.

"Konfiguratsiyani o'chirish" tugmachasini bosish orqali siz yo'riqnoma sozlamalarini o'chirib tashlaysiz (zavod sozlamalari bilan bir qatorda), men bunday tozalashni tavsiya etmayman, ko'pincha zavod sozlamalarini tiklash kifoya, buning uchun tugmani bosing. " OK".