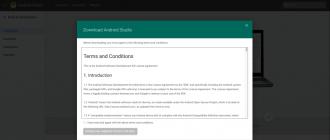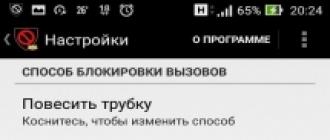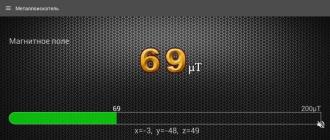- fayllarning yaxlitligini tekshirishning yanada ilg'or usuliga ega bo'lgan faqat Photoshop ko'radigan virus hujumi natijasida tasvirning shikastlanishi;
- jpeg formatidagi fotosuratlarni xotiraga yuklaydigan Adobe PhotoShop modulidagi xato - u ma'lumotlarni noto'g'ri o'qishi yoki hech qanday nuanslarni hisobga olmasligi mumkin;
- jpeg faylining ruxsati juda yuqori.
- tasvir sifati uchun minimal talablar bilan oddiyroq muharrirda fotosuratni oching (masalan, Paint tizimida);
- fotosuratni boshqa formatda saqlang - buning uchun muharrirning yuqori chap burchagidagi "Fayl" so'zini bosishingiz kerak, kursorni "Boshqa saqlash" ustiga olib boring va png, jpeg, bmp, gif yoki boshqa kengaytmalarni tanlang;
- kursorni olib bora olmaysiz, lekin "Boshqa saqlash" tugmasini bosing, keyin saqlash menyusi chiqadi, bu erda ochiladigan ro'yxatda fayl turi tanlangan;
- keyin yana Photoshop-ga kirishingiz va saqlangan tasvirni ochishingiz kerak.
- muharrirda rasmni oching;
- "O'lchamini o'zgartirish" tugmasini bosing;
- sukut bo'yicha, "Foiz" va "Proporsiyalarni cheklash" maydonlari ta'kidlanadi;
- "Foiz" maydoniga kerakli raqamni kiriting (bizning holimizda 70%).
- OK tugmasini bosing - fotosurat kerakli o'lchamda tayyor.
- Eng aniq yechim Photoshop-ning yangi versiyasini o'rnatishdir. Agar ushbu parametr sizga mos kelmasa, keyingi elementga o'ting.
- Mavjud modulni yangilang. Buni rasmiy Adobe veb-saytida PS nashriga mos keladigan o'rnatish tarqatish to'plamini yuklab olish orqali qilishingiz mumkin.
E'tibor bering, ushbu sahifada faqat CS6 va undan oldingi versiyalar uchun paketlar mavjud.
- Agar sizda Photoshop CS5 yoki undan kattaroq bo'lsa, yangilanish natija bermasligi mumkin. Bunday holda, yagona yechim Adobe Digital Negative Converter-dan foydalanishdir. Ushbu dastur bepul va bitta funktsiyani bajaradi: u tasvirlarni DNG formatiga o'zgartiradi, bu Camera RAW modulining eski versiyalari tomonidan qo'llab-quvvatlanadi.
Ushbu usul universaldir va yuqorida tavsiflangan barcha holatlarda mos keladi, asosiysi yuklab olish sahifasidagi ko'rsatmalarni diqqat bilan o'qib chiqishdir (u rus tilida).
Faqat "buzilgan" fotosuratlar uchun maxsus dasturlar mavjud. Ular rasmni ma'lum bir algoritmga muvofiq tiklaydilar.
Ammo tajribamdan shuni aytishim mumkinki, 10-15 foiz tiklanadi, bundan ortiq emas.
yaxshi, keyin bankka borib, u erda xotirjam va hech qanday xatosiz ro'yxatdan o'tish osonroq
Faqat jpeg fayl kengaytmasidagi E ni o'chiring. Va siz baxtli bo'lasiz.
lekin farq bormi? faqat imloda, lekin formati bir xil
Men sizga RAW-ni JPG-ga aylantirish, shuningdek, tasvirlar (EXIF) bo'yicha batafsil ma'lumotlarni ko'rish uchun bepul dasturni taqdim etaman - ShowExif v0.06-16beta.
Ular aslida bir xil formatda.
Uning toʻliq nomi JPEG soʻzining qisqartmasi boʻlgan Joint Photographic Experts Group.
Ammo eski operatsion tizimlarda fayl kengaytmalari 3 harfdan oshmasligi kerak edi. Shu sababli, ushbu formatdagi fayl kengaytmasi JPG 3 harfga qisqartirildi.
Va boshqa operatsion tizimlarda bu cheklov yo'q, shuning uchun kengaytma qisqartirilmadi.
Shunday qilib, bir xil fayl formati uchun ikkita parallel kengaytma standarti mavjud.
Agar siz faqat formatni o'zgartirish haqida o'ylasangiz, u holda Paint eng oddiy echimdir.
Yoki .jpeg o‘rniga .JPG yozing
Farqi yo'q. JPG JPEG uchun stenografiyadir. Fotosurat bo'yicha ekspertlar guruhi :)
JPEG-dan JPG-ni qanday qilish mumkin? Win + R so'zni yozing cmd, ok tugmasini bosing. Yozing rasmlar joylashgan dir papkasi... Yozing ren * .jpeg * .jpg... Barcha suratlar YPGga aylanadi.
gapiryapti:
Farqi yo'q. JPG JPEG uchun stenografiyadir. Fotosurat bo'yicha ekspertlar guruhi :)
JPEG-dan JPG-ni qanday qilish mumkin? Win + R cmd so'zini yozing, ok tugmasini bosing. Rasmlar joylashgan dir papkasini yozing. ren * .jpeg * .jpg yozing. Barcha suratlar YPGga aylanadi.
Albatta, Adobe PhotoShop dasturida ishlayotgan ko'pchiligimiz jpeg ma'lumotlarini talqin qilish bilan bog'liq muammolar tufayli so'rovni bajarishning iloji yo'qligiga duch keldik. Bu fotosuratlarni qayta ishlashda sodir bo'ladi. Internetdan yuklab olingan yoki qattiq diskdan olingan rasmni Photoshop-da ochishga harakat qilyapsiz va sizning ko'zingiz oldida ushbu xato haqida qalqib chiquvchi xabarni ko'rasiz. Ushbu maqolada jpeg ma'lumotlarini talqin qilishda muammolarni keltirib chiqaradigan so'rovni nima uchun bajarish mumkin emasligi va bu xatolikdan xalos bo'lish uchun nima qilish kerakligi haqida gapiramiz.
Jpeg maʼlumotlarini talqin qilishda muammoga duch kelgan soʻrovni yakunlab boʻlmadiNima uchun Photoshop-da xatolik yuz berdi?
Jpeg ma'lumotlarini talqin qilish bilan bog'liq muammolar tufayli so'rovni bajarishda xatolik yuzaga kelishi mumkin bo'lgan sabablar orasida:
So'rovni bajarishni rad etish haqidagi xabardagi xatoning haqiqiy sababini bilmasangiz, jpeg ma'lumotlarini talqin qilish bilan bog'liq muammolarni bartaraf etish uchun quyida tavsiflangan choralarni ko'rishingiz kerak. Ba'zi bosqichlarda xatoni tuzatish kerak. Natijada, kerakli fayl to'g'ri ochiladi va siz u bilan ishlashni davom ettirishingiz mumkin.
Jpeg ma'lumotlarini talqin qilish bilan bog'liq muammolar tufayli so'rovni bajarishda xatolikni bartaraf etish usullari
Agar fayl virus hujumi natijasida shikastlangan bo'lsa, tizimni o'rnatilgan antivirus dasturi bilan skanerlash yordam beradi, bu zararli kodni topadi va zararsizlantiradi. Antivirusning o'zini muntazam skanerlash rejimiga qo'yish tavsiya etiladi, ammo agar biron bir xatolik yuzaga kelsa, favqulodda tekshiruvni ham yoqishingiz kerak.
Ko'pincha, Adobe PhotoShop-da belgilangan formatdagi fotosuratlarni qayta ishlashda jpeg bilan bog'liq muammolar tufayli so'rovni bajarish mumkin emas.
 Adobe PhotoShop-da xato xabari
Adobe PhotoShop-da xato xabari Rasmni ijro etishda muammo bo'lsa nima qilish kerak
Agar siz rasmni muharrirga yuklasangiz va u bilan boshqa ishlay olmasangiz, quyidagilarni qilishingiz kerak:
 Paint dasturida format tanlash
Paint dasturida format tanlash  Paint-da ochiladigan ro'yxatda formatni tanlash
Paint-da ochiladigan ro'yxatda formatni tanlash Agar ushbu bosqichda jpeg ma'lumotlarini sharhlash muammosi paydo bo'lgan bo'lsa, u holda bu usul yordamida u hal qilinadi.
Rasmni siqish usuli
Siz tasvirni sifatini saqlab qolgan holda siqishni ham sinab ko'rishingiz mumkin. Bu Web Resizer, Image Optimizer, PunyPNG va boshqa qulay vositalar va dasturlar - Paint va Adobe PhotoShop kabi onlayn xizmatlar yordamida amalga oshiriladi.
Keling, standart Paint yordamida misolni ko'rib chiqaylik:
 Paint-da rasm o'lchamini qanday o'zgartirish mumkin
Paint-da rasm o'lchamini qanday o'zgartirish mumkin Shu bilan bir qatorda, Adobe PhotoShop-ni qayta o'rnatish yoki so'nggi versiyaga yangilashni harakat qilib ko'ring. Ehtimol, dasturning eskirgan versiyasi funktsiyalarni bajara olmaydi va jpeg ma'lumotlarini talqin qilish bilan bog'liq muammolar tufayli so'rovni bajarishda xatolikka sabab bo'ladi.
Photoshop ko'p qirrali foto muharriri bo'lib, suratga olishdan so'ng olingan raqamli negativlarni bevosita qayta ishlashga imkon beradi. Dasturda "Camera RAW" deb nomlangan modul mavjud bo'lib, u bunday fayllarni konvertatsiya qilmasdan qayta ishlashga qodir.
Bugun biz raqamli negativlar bilan bog'liq juda keng tarqalgan muammoning sabablari va echimlari haqida gaplashamiz.
Ko'pincha, RAW faylini ochishga urinayotganda, Photoshop uni qabul qilishni xohlamaydi va shunga o'xshash narsalarni ko'rsatadi (turli versiyalarda turli xil xabarlar bo'lishi mumkin):

Bu ma'lum noqulaylik va tirnash xususiyati keltirib chiqaradi.
Muammoning sabablari
Ushbu muammo yuzaga keladigan vaziyat standartdir: yangi kamera sotib olganingizdan va birinchi ajoyib fotosessiyadan so'ng siz olingan tasvirlarni tahrirlashga harakat qilasiz, ammo Photoshop yuqorida ko'rsatilgan oyna bilan javob beradi.
Faqat bitta sabab bor: suratga olish paytida kamerangiz ishlab chiqaradigan fayllar Photoshop-da o'rnatilgan Camera RAW modulining versiyasiga mos kelmaydi. Bundan tashqari, dasturning o'zi versiyasi ushbu fayllarni qayta ishlashga qodir bo'lgan modul versiyasiga mos kelmasligi mumkin. Masalan, ba'zi NEF fayllari faqat PS CS6 yoki undan oldingi versiyalarida joylashgan Camera RAW-da qo'llab-quvvatlanadi.
Muammoning yechimlari
Shu bilan birga, Photoshop-da RAW fayllarini ochish muammosini hal qilish variantlari tugadi. Odatda bu etarli, aks holda bu dasturning o'zida jiddiyroq muammo bo'lishi mumkin.
Windows 10-ga yangilagandan so'ng, men muammoga duch keldim - ular fayllarni Photoshop-ga sudrab tashlashni to'xtatdilar! Faylni menyu orqali ochishingiz kerak, bu juda noqulay va vaqt talab etadi.
Yechimni izlash men siz bilan baham ko'rmoqchi bo'lgan natijalarga olib keldi. Uni oling, yordam beradi.
Birinchidan, oddiy yechim:
Agar fayllar Photoshop-ga tortilmasa, kirish huquqlarini tekshirishingiz kerak. Buni amalga oshirish uchun sichqonchaning o'ng tugmasi bilan dastur yorlig'ini bosing va biz tasdiq belgisini qo'ygan "Xususiyatlar" yorlig'iga o'ting. "Ushbu dasturni administrator nomidan ishga tushiring".
Darhol aytishim kerakki, bu usul menga yordam bermadi, bu holda ikkinchi yechim bor:
1. Boshlash-ga o'ting va pastki qismidagi qidiruv satriga buyruqni kiriting: regedit
2. Keyin, potga o'ting: HKEY_LOCAL_MACHINE> SOFTWARE> Microsoft> Windows> CurrentVersion> Politsiyalar> Tizim
3. EnableLUA bo'limini toping. Uni ikki marta bosish bilan oching va o'zgaruvchini 1 dan 0 ga o'zgartiring. Saqlash. Kompyuter qayta ishga tushirishni so'raydi. Qabul qiling yoki qo'lda qayta yoqing. Xursandchilik - fayllar endi sudrab Photoshop-ga tushirilmoqda.
Shaxsan tasdiqlangan:
1. Windows 10 Photoshop CS6 x64
2. Windows 8 Photoshop CS6 x64
3. Windows 7 Photoshop CS6 x64
YANGILANGAN 01/27/2019
Artem foydalanuvchimiz tufayli yana bir yechim topildi:Win10 Eng-da faqat bitta usul yordam beradi - "Moslik" yorlig'iga o'ting, pastga tushing, "Barcha foydalanuvchilar uchun sozlamalarni o'zgartirish" bo'limiga o'ting, "Ushbu dasturni administrator sifatida ishga tushirish" belgisini olib tashlang, "Ilova" ni bosing - va shu bilan birga, fayllar sudrab tashlanadi va tushiriladi. Va bularning barchasi sizning Enable LUA shlyapa, 0 ga o'zgartirilgandan so'ng, fotosuratlar, musiqa, video, skype va boshqa Windows shkalalari ishlamaydi. Sizga kerakmi?