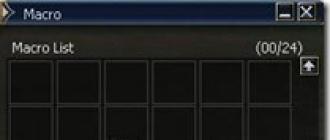Bu farq, flesh-xotira hajmi va USB-portlar sonida. Zaif protsessor tufayli ushbu qurilma "havoda" almashish uchun mos emas USB drayvlar... Mening shaxsiy testlarimga ko'ra, disk bilan ishlash tezligi yozish uchun 1 MB / s dan va yuklab olish uchun 2,5 MB / s dan oshmagan. Siz tasavvur qilganingizdek, bu juda sekin. Shuning uchun men bosma serverni sozlash bilan o'z omadimni sinab ko'rishga qaror qildim. Yaxshi podolbavshis, men buni hali ham qildim. Shunday qilib egalari uchun aSUS routerlari WL-500GPV2, ASUS WL-520GU modellari va yonib-o'chadigan D-Link DIR-320, quyidagi ko'rsatmalar yordam beradi.
Biz printerni yo'riqchining USB portiga ulaymiz, printerning quvvatini yoqamiz va brauzer orqali yo'riqchining veb-interfeysiga o'tamiz. Sozlamalarga o'ting USB tarmoq qurilmalari > 3G / CDMA modem (1)... Asosiy oynada biz bo'limni topamiz USB moslamasining maxsus parametrlari va qarama-qarshi nuqta USB qurilmaning joylashuv identifikatori tugmani bosing Ko'rish (2)... Ulanganlar haqida qisqacha ma'lumotlarni ko'rsatadigan boshqa oyna ochiladi USB qurilmasi... Biz boshidanoq, ya'ni o'xshash chiziqdan manfaatdormiz / dev / usb / lp0 - yozib oling yoki eslang. Bu muhim!
Keyinchalik, yo'riqchining o'sha veb-interfeysida parametrlarga o'tamiz Tizimni sozlash > Xizmatlar (3)... Bo'limni toping Poligrafiya xizmatlari va unda parametrlarni o'rnating (4) :
- LPR bosib chiqarishni yoqish: Ha
- RAW bosib chiqarishni yoqish: Ha
 Biz bosgandan so'ng Ilova (5) va Tugatish (6), undan keyin Saqlash va qayta boshlash... Router qayta yoqilishi kerak. Routerni qayta ishga tushirgandan so'ng, Mac OS X-dagi sozlamalarga o'ting Tizim sozlamalari va tanlang Bosib chiqarish va fakslash (7).
Biz bosgandan so'ng Ilova (5) va Tugatish (6), undan keyin Saqlash va qayta boshlash... Router qayta yoqilishi kerak. Routerni qayta ishga tushirgandan so'ng, Mac OS X-dagi sozlamalarga o'ting Tizim sozlamalari va tanlang Bosib chiqarish va fakslash (7).
 Pastki qismdagi chap tomonda ochilgan sozlamalarni bosing [+] (8)
yangi printer qo'shish uchun:
Pastki qismdagi chap tomonda ochilgan sozlamalarni bosing [+] (8)
yangi printer qo'shish uchun:
 Keyingi oynada tanlang IP (9) va quyidagi parametrlarni o'rnating:
Keyingi oynada tanlang IP (9) va quyidagi parametrlarni o'rnating:
- Protokol: LDP (Line Printer Daemon)
- Manzil:yo'riqchining IP-manzilini ko'rsating (sukut bo'yicha 192.168.0.1 yoki 192.168.1.1)
- Qaytish:bu erda biz yo'riqchining veb-interfeysida aniqlangan (qizil rang bilan belgilangan) oxirigacha kiramiz lp0.
Mac OS X-da printerni o'rnatishda aniq ikkita asosiy va juda muhim parametrlarga e'tibor qaratish lozim: Protocol: LDP va Queue: lp0. Haqiqat shundaki, LDP protokoli har qanday holatda ham tanlanadi, ammo har bir navbat alohida bo'lishi mumkin, ammo printer bosib chiqarish uchun ma'lumotni qabul qilishi yoki olmasligiga bog'liq. Agar yo'riqchining veb-interfeysi printerning ulanish nuqtasini (navbatini) ta'riflashni ta'minlamasa, u holda standart navbat lp dan foydalanishga urinib ko'rishingiz yoki ulardan birini ro'yxatdan o'tkazishga urinib ko'rishingiz mumkin: lp0, lp1, lpusb, lpusb0, lpusb1, lpUSB, lpUSB0, lpUSB1, LPUSB, LPUSB0, LPUSB1.
- Ism:sizning ixtiyoringiz bilan (menda Canon MP160 mavjud)
- Joylangan:sizning xohishingizga ko'ra
- Printer:menyuga o'ting va elementni tanlang Printer dasturini tanlang ... (10), ro'yxatdan printeringizni tanlang va o'rnatilishini kuting. Agar ro'yxatda printer bo'lmasa, ishlab chiqaruvchining rasmiy veb-saytiga o'ting, yuklab oling va o'rnating. O'rnatishdan so'ng, u ro'yxatda ko'rinishi kerak.

Sozlamalardan so'ng bosing Qo'shish (11) va printer tizimga qo'shilishini kutish.
 Amalga oshirilgan harakatlardan so'ng, oyna paydo bo'lishi kerak o'rnatilgan printer va bu haqda qisqacha ma'lumot:
Amalga oshirilgan harakatlardan so'ng, oyna paydo bo'lishi kerak o'rnatilgan printer va bu haqda qisqacha ma'lumot:
 Siz undan foydalanishingiz mumkin. Xuddi shu tarzda, siz boshqa ishlab chiqaruvchilar va modellarning routerlariga ulangan printerni sozlashga urinib ko'rishingiz mumkin.
Siz undan foydalanishingiz mumkin. Xuddi shu tarzda, siz boshqa ishlab chiqaruvchilar va modellarning routerlariga ulangan printerni sozlashga urinib ko'rishingiz mumkin.
Mac foydalanuvchilari qutidan chiqadigan hamma narsaga odatlangan. Printerni ulamoqchimisiz? Faqat kabelni ulang va kompyuter siz uchun hamma narsani qiladi. Ammo, agar siz kompyuteringiz tomonidan amalga oshiriladigan barcha jarayonlarni batafsilroq o'rganishni istasangiz, unda quyidagi maslahatlarga e'tibor berishingiz kerak, bu sizga OS X muhitida printerlar haqida ko'p narsalarni bilib olishga yordam beradi.
Tezda umumiy printerlarni qo'shing
Siz yangi printerni nafaqat Printerlar va Skanerlar menyusi yordamida, balki to'g'ridan-to'g'ri hujjatlarni chop etish oynasida ham qo'shishingiz mumkin. Buning uchun standart chop etish dialog oynasida printerlarning ochiladigan ro'yxatini bosing va "Printer qo'shish" -ni tanlang. Shundan so'ng, OS X avtomatik ravishda yuklab olinadi talab qilinadigan haydovchilar va uni ishga tayyorlash.
Bu ulanish jarayonini ancha tezlashtiradi. Shuni ta'kidlash kerakki, ushbu usul faqat Bonjur tarmog'i orqali ulangan printerlar bilan ishlaydi va boshqa ulanishlar uchun ishlamaydi.
Printerlar havzasi

Siz ulangan va chop etish uchun mavjud bo'lgan ma'lum miqdordagi printerlardan foydalanish huquqiga ega bo'lgan paytlar mavjud. Bunday holda siz ularni "Printer Pool" ga birlashtira olasiz. Birlashtirilgandan so'ng, barcha printerlar bitta virtualga ulanadi va tizim o'zi bosib chiqarish ishini qaysi printerga yuborishini tanlaydi.
Basseynni sozlash uchun "Tizim parametrlari", "Printerlar va skanerlar" bo'limiga o'ting va "Buyruq" tugmachasini bosib, kerakli barcha printerlarni tanlang. Shundan so'ng, o'ng tomonda hovuz yaratish taklifi paydo bo'ladi va "Printer hovuzini yaratish" tugmachasini bosish orqali siz uni ko'rasiz virtual printermahalliy bosmaxona uchun ham, jamoat uchun ham mavjud bo'ladi.
CUPS orqali konfiguratsiya

Birinchi ishga tushirishda siz ogohlantirishni ko'rishingiz mumkin veb-interfeys nogiron. Yoqish uchun terminalni oching va u erda quyidagi buyruqni yozing: cupsctl WebInterface \u003d ha
Shundan so'ng siz sahifani yangilashingiz kerak va siz sozlamalarga kirish huquqiga ega bo'lasiz. Tashqi tomondan, bularning barchasi tizim sozlamalarida ko'rinishi mumkin, ammo bu erda bir nechta qiziqarli funktsiyalar mavjud.
Faoliyat jurnalini ko'rish
Sizning Mac printeringiz faoliyati va xatolar jurnalini yuritadi. U nafaqat printer muammolarini kuzatishi, balki fayllarni chop etishga yuborgan foydalanuvchini ham aniqlashi mumkin. Ushbu funktsiyalar tizim ma'murlari uchun foydali bo'ladi. Siz ularni Ma'muriyat yorlig'ida topishingiz mumkin.
Foydalanuvchilarning chop etishiga ruxsat berish / rad etish
Siz foydalanuvchilarni yozishni oldini olishingiz mumkin umumiy kirishammo Apple-da mahalliy bosib chiqarishni taqiqlash uchun ingl. Buni amalga oshirish uchun siz CUPS-dan foydalanishingiz mumkin, unda siz Printerlar yorlig'iga o'tishingiz va Ruxsat etilgan foydalanuvchilarni sozlash-ni tanlashingiz kerak. U erda siz chop etishga ruxsat berilgan yoki taqiqlangan foydalanuvchilar nomlarini ro'yxatdan o'tkazishingiz mumkin.
Hovuzga printerlarni qo'shish
OS X interfeysi orqali mavjud bo'lgan hovuzga yangi printerlarni qo'shishingiz mumkin emas, lekin buni CUPS orqali qilishingiz mumkin. Buning uchun "Sinflar" yorlig'iga o'ting va hovuzingizni tanlang. Keyinchalik, sinfni o'zgartirish tugmachasini bosishingiz va Buyruq tugmachasini bosib ushlab turishingiz va kerakli printerlarni tanlashingiz kerak. Modify Class-ni bosish bilan o'zgarishlar amalga oshiriladi.
Vazifalarni boshqa printerga ko'chirish
Agar siz hujjatni bosib chiqargan bo'lsangiz va jarayon xato tufayli to'xtatilgan bo'lsa, unda siz "Ishlar" yorlig'iga o'tishingiz va vazifani boshqa printerga o'tkazish uchun "Ishni ko'chirish" tugmachasini bosishingiz mumkin.
Printer voqealaridan keyin RSS-ga obuna bo'ling
Agar Siz tizim administratorikeyin RSS obunasini qo'shish tugmasidan foydalanishingiz mumkin. Menyuda siz ma'lumot olishni istagan voqealarni belgilashingiz mumkin va keyin sizga har qanday RSS mijoziga qo'shilishi mumkin bo'lgan havola beriladi.
Tizimni tiklash

Printerlarni sozlash paytida biror narsa noto'g'ri bo'lsa, siz har doim hamma narsani zavod konfiguratsiyasiga qaytarishingiz mumkin. Buning uchun "Tizim parametrlari", "Printerlar va skanerlar" ga o'ting va tugmachani bosing o'ng tugmasini bosing printerlar ro'yxatidagi sichqoncha. IN kontekst menyusi "Bosib chiqarish tizimini qayta tiklash" elementi bo'ladi. Ushbu amal barcha tuzilgan printerlarni olib tashlaydi va siz qayta boshlashingiz mumkin.
Har qanday MacBook yoki iMac-ga ega dasturiy ta'minotbu deyarli har qanday kompaniyaning printeridan foydalanishga imkon beradi. O'rnatish juda oson, ammo ko'rsatmalarda ko'pincha farqlar mavjud, chunki nafaqat turli ishlab chiqaruvchilar, balki turli xil modellar sozlash usulida farqlar bo'lishi mumkin.
Uskunani to'g'ridan-to'g'ri ulash
Birinchi qadam printerni o'rnatishni soddalashtiradi va tezlashtiradi: ishlab chiqaruvchining veb-saytida qurilmangiz modeli uchun yangilangan drayverlarni yuklab oling. Agar yangilanish bo'lmasa, uni ishga tushirish uchun etarli dasturiy ta'minot mavjud. Printerni yoqing va unga bitta USB uchini ulang. Ikkinchisini MacBook-ga o'rnatish kerak. Mac-da "Tizim sozlamalari" \u003d\u003e "Chop etish va skanerlash" tugmasini bosing. U erda siz qurilmani to'g'ri o'rnatgan-o'rnatmaganligingizga ishonch hosil qilishingiz mumkin. Agar kompyuter qurilmani ko'rayotganiga amin bo'lmasangiz va uni ulab qo'ysangiz, bosib chiqarilishi mumkin bo'lgan har qanday faylni oching, "Fayl" menyusida "Chop etish" tugmasini bosing (tezkor tugmalar - "Comand-P"). Printeringiz tegishli menyuda ochilgan oynada ko'rsatilishi kerak. Agar u ko'rinmasa, uni qo'lda qo'shib ko'ring.
Tarmoq printerlari

Qurilmani o'rnatish uchun biz birinchi tavsifdan dastlabki qadamni takrorlaymiz. Printerga Ethernet yoki orqali kirish mumkin simsiz tarmoq. Muayyan kompyuter tomonidan ishlatiladigan apparat tarmog'iga printerni qo'shish uchun:
- "Finder" \u003d\u003e ga o'ting Kommunal xizmatlar"\u003d\u003e" Boring ", so'ngra printerni o'rnatish dasturini ikki marta bosing. "Qo'shish" tugmachasini bosing va kerakli nomni tanlang.
- "Tizim parametrlari" tugmachasi, so'ngra "Chop etish va skanerlash". U erda biz yangi printerni qo'shish uchun "+" tugmasini bosamiz. Keyin biz uning ismini ikki marta bosamiz.
Bosib chiqarish jarayoni
Agar uskunani ulash imkoni bo'lsa, unda asosiy ish oqimining vaqti keldi. Bosib chiqarishni xohlagan faylni oching. "File \u003d\u003e Print \u003d\u003e ... (menyuda printer nomi tanlangan)" yo'lidan boring. Biz hujjatning yo'nalishini va menyuda mavjud bo'lgan boshqa variantlarni o'z xohishimiz bilan aniqlaymiz (masalan, qog'oz turini o'rnating). Sozlamadan so'ng, "Chop etish" tugmasini bosing.
- Agar printer sizga yuborsa " yorug'lik signallari», Ehtimol, ishda xatolarga yo'l qo'yilgan. Mutaxassislar bilan maslahatlashib, muammolarning sabablarini aniqlashga arziydi.
- Mashina yuborilgan fayllarni chop etmaydi, nima qilishim kerak? Darhol budilnikni qo'ymang. Ishni bekor qiling va qurilmani o'chiring. To'liq o'chirilganidan yarim daqiqadan so'ng, printerni qayta yoqib ko'ring va vazifani davom ettiring.
- Fayllarni nostandart qog'ozga chop etishda, bosib chiqarishni boshlashdan oldin buni albatta ko'rsatib qo'ying. Qog'ozni sozlash va bosib chiqarishni boshlash oson, ammo ushbu qoidani buzish printerga ham, ishlov beriladigan ob'ektga ham zarar etkazadi.
- O'rnatish yuqori sifatli fotosuratda - juda foydali funktsiya... Biroq, ikkinchi darajali ahamiyatga ega bo'lgan narsani chop etish piksellar sonini kamaytirishi mumkin.
Windows-dan UNIX / Linux / Mac OS X tizimiga o'rnatilgan printerga bosib chiqarishni qanday tashkil qilishingiz mumkinligini tushunishga harakat qilaylik. UNIX uchun standart bosma quyi tizim deb nomlangan Kuboklar(Umumiy UNIX bosib chiqarish tizimi). CUPS printerida tarmoq bosib chiqarishni tashkil qilish usullaridan biri bu Samba yordamida almashish (bo'lishish). Biroq, ushbu maqolada biz ushbu usulni ko'rib chiqmaymiz, chunki Ushbu usul Windows mijozlari uchun "mahalliy" bo'lishiga qaramay, samba-ni joylashtirish va sozlash har doim ham tavsiya etilmaydi, agar bosma serverni tashkil qilishdan tashqari, bunga boshqa ehtiyoj bo'lmasa (ehtimol sizga kerak bo'ladi) bir qator muammolarni hal qilish, asosan, avtorizatsiya bilan bog'liq).
Afzal ulanish usuli windows mijozi UNIX-ga o'xshash CUPS bosma serveriga operatsion tizim - bu protokol IPP ( InternetBosib chiqarishProtokol) CUPS-da ish va navbatlarni boshqarish uchun asos sifatida ishlatiladi. IPP - bu HTTP-ga asoslangan standart protokol bo'lib, u bosib chiqarishni boshqarish, autentifikatsiya va shifrlashni (SSL) qo'llab-quvvatlaydi, kirishni boshqarishni ta'minlaydi va portni yo'naltirish va tunnellash imkoniyatini beradi. Samba bilan taqqoslaganda, IPP orqali CUPS bosma serverining konfiguratsiyasi sodda va xatoga yo'l qo'ymaydi.
Windows-ning IPP-ni qo'llab-quvvatlashi faqat Windows 2000-da paydo bo'ldi.
Shunday qilib, bizda CUPS-server o'rnatilgan OS X Lion mashinasi bor deylik canon printer, tarmoqqa kirish u ochiq bo'lgan (ichida ushbu misol kirish login / parol vakolatisiz hamma uchun ochiqdir).
CUPS serverida chop etish navbatining manzilini oling
OS X bilan ishlaydigan kompyuterimizning manzili (va shunga mos ravishda bizning bosma serverimiz) 192.168.11.211, deylik, sukut bo'yicha CUPS-server 631-sonli TCP portidan foydalanadi. Brauzeringiz manzil satrida http://192.168.11.211:631keyin yorliqda Printerlar... Yorliqda OS X tizimida o'rnatilgan va biz uchun mavjud bo'lgan barcha printerlarning ro'yxati ko'rsatiladi. Har bir printerning nomi - bu manzil, printerning CUPS-da chop etish navbatining manzili bo'lgan havola.
Shunday qilib, biz CUPS tizimida bizni qiziqtirgan printerning navbatdagi manzili ekanligini bilib oldik (va darhol uni buferga nusxalash).
http: // 192.168.11.211:631/printers/Canon_iP4000_series
Windows IPP / CUPS bosib chiqarishni qo'llab-quvvatlash
Windows-da IPP bosib chiqarishni qo'llab-quvvatlash uchun tegishli rolni o'rnatishingiz kerak. Odatda, Windows XP / Vista / Windows 7-da Internet-Printing Protocol (IPP) qo'llab-quvvatlanadi. Agar yo'q bo'lsa, Windows 7-da siz IPP mijozini boshqaruv paneli orqali o'rnatishingiz mumkin. Boring Boshqarish paneli -\u003e Dasturlar va xususiyatlar -\u003e Windows sozlamalarini yoqish yoki o'chirish... Ko'rsatilgan oynada filialni kengaytiring Bosib chiqarish va hujjatlarni rasmiylashtirish bo'yicha xizmatlar, variantni tekshiring Internet-bosib chiqarish mijozi va OK tugmachasini bosing, shundan so'ng IPP bosib chiqarishni qo'llab-quvvatlash mijozi o'rnatiladi (Windows 2008/2008 R2 da xuddi shu nomga ega alohida funktsiya o'rnatilgan). 
Windows-da Tarmoq CUPS printerini o'rnatish va sozlash
IPP printerni Windows 7 da o'rnatamiz va sozlaymiz (boshqasida protsedura) windows versiyalari shunga o'xshash, e'tibor bering, bu holda biz aniq belgilayapmiz tarmoq printerimaqolada tasvirlanganidek mahalliy emas). Printerni boshqarish paneliga o'ting ( Boshqarish paneli \\ Uskuna va tovush \\ Qurilmalar va printerlar) va yangi tarmoq printerini yaratish (Tarmoq, simsiz yoki Bluetooth printerni qo'shing). Boshlanadi avtomatik qidirish printerlar, lekin, ehtimol, kerakli printer topilmasligi mumkin, shuning uchun tugmani bosing Men foydalanmaydigan narsa printerda ko'rsatilmagan.
Dalada Ism bo'yicha umumiy printerni tanlang ilgari nusxalangan printerning chop etish navbatining manzilini joylashtiring va Keyingiga bosing.

Windows printerga ulanishga harakat qiladi va uning muvaffaqiyatli bo'lishi emas, balki bu ko'pgina omillarga bog'liq va ularning barchasini qismlarga ajratish mumkin emas. Amaliyotdan shuni ta'kidlaymizki, agar printerga ulanish jarayoni uzoqroq davom etsa (3-5 daqiqadan ko'proq), istalgan brauzer yordamida bir xil manzilga kirib, CUPS serverining mavjudligini tekshirib ko'ring va printerni qayta ulab ko'ring .
Agar ulanish muvaffaqiyatli bo'lsa, tizim printer drayverini o'rnatishingizni so'raydi. Keling, ushbu daqiqaga to'xtalib o'tamiz. CUPS mijozlardan odatdagi bosma fayllarni qabul qiladi PostScript hujjatlar. PostScript bosib chiqarish tili qo'llab-quvvatlanadi windows tizimi qutidan tashqarida, asosiy muammo bu ism standart haydovchi PS tovushlari Microsoft Publisher Rangli printer (kulgili niqob, shunday emasmi), lekin ba'zi tizimlarda MS Publisher Imagesetter nomidan foydalanish mumkin.
Shunday qilib, biz haydovchini tanlaymiz, buning uchun biz bo'limga o'tamiz Umumiy, tanlang MS Publisher rangli printeriva OK tugmasini bosing (agar tizimda "mahalliy" printer drayveri bo'lsa, hali ham MS Publisher-ni tanlang!).

Agar hamma narsa yaxshi bo'lsa (va odatda, bu bosqichda hech qanday muammo tug'dirmasa), u holda printerni sozlashning odatiy protsedurasi (ism, tavsif, almashish zarurmi) amal qiladi. Sinov bosma sahifasini chop etishga urinish uchun Keyingisini bosing. Odatda sinov bosma sahifasi Unix-ga o'xshash mijozga ulangan printerda hech qanday qiyinchiliksiz chop etiladi.
Ba'zi hollarda o'rnatishga harakat qilish kerak mahalliy haydovchi printer, garchi avvalambor ishonch hosil qilish afzal bo'lsa ham oddiy haydovchi PS bosib chiqarish ishlari to'g'ri chiqarildi. Ammo shuni tushunish kerakki, CUPS tizimiga o'rnatilgan drayver aslida bosib chiqarish uchun ishlatiladi va haydovchi o'rnatilgan Windows drayveri PostScript faqat PS faylini yaratadi va uni serverga uzatadi.
Eslatma. Buni OS X mashinasi va o'rtasida tekshirishni unutmang Windows porti 631 xavfsizlik devori tomonidan bloklanmagan.
Shunday qilib, biz Windows 7-da Mac OS X-ga o'rnatilgan printerga bosib chiqarishni qanday o'rnatishni aniqladik (UNIX / Linux-da protsedura o'xshash).