Tizim ma'murlari ko'pincha ular xizmat ko'rsatadigan tarmoqlarning kompyuterlarida qanday dasturlar o'rnatilganligini aniqlash kerak. Ularni o'rnatilgan dasturlarni muntazam ravishda tekshirishga majbur qiladigan bir qator holatlar mavjud korporativ tizimlar... Ma'mur dasturiy ta'minot paketini o'rnatadi, hujjatlashtirishni unutadi va keyinchalik paketning xavfsizlik tizimida zaifliklar mavjud bo'lib chiqadi. Ba'zan foydalanuvchilarga o'zlarining kompyuterlariga dasturiy ta'minot mahsulotlarini mustaqil ravishda o'rnatishga imkon beradigan ma'muriy huquqlar beriladi. Shuningdek, bunday xavf mavjud: administrator huquqlarini o'zboshimchalik bilan o'zlashtirgan foydalanuvchi ruxsatsiz dasturiy ta'minotni o'rnatishi va shu bilan tashkilotni javobgarlikka tortish imkoniyatini ochishi mumkin.
Internet-provayderlar o'rnatilgan monitoringi uchun vositalarni taklif qilishadi dasturiy ta'minotammo kichik biznesda bunday echimni amalga oshirish uchun resurslar bo'lmasligi mumkin. Kompaniyamizda audit vositasi yo'q edi, shuning uchun men stsenariy yozdim Windows PowerShell Get-InstalledApp.ps1 (ro'yxatga qarang). Ushbu skriptdan foydalanish tartibi va uning ishlashini tavsiflashga o'tishdan oldin men o'rnatilgan dasturiy ta'minotni skript yordamida aniqlashning ikkita usuliga to'xtalib o'tdim va tanlagan usulim meni qanday jalb qilganimni tushuntirmoqchiman.
Win32_Product klassi yoki ro'yxatga olish kitobi
Asboblar qutisida windows boshqaruvi Management Instrumentation (WMI) kompyuterga o'rnatilgan dasturlarni ro'yxatdan o'tkazishga imkon beruvchi Win32_Product sinfini taqdim etadi. PowerShell buni osonlashtiradi. Shunday qilib buyruq
Get-WmiObject Win32_Product
| ismni tanlang
hozirda o'rganilayotgan kompyuterda o'rnatilgan barcha dasturlarning ro'yxatini yaratadi. Biroq, Win32_Product klassi bir qator cheklovlarga ega deb aytish kerak.
- U faqat o'rnatilgan dasturlarning nomlarini o'qiydi windows xizmatlari O'rnatuvchi. Boshqa usullarda o'rnatilgan dasturlarning nomlari ushbu sinfning o'qilmaydi. Bu shuni anglatadiki, Win32_Product sinfidan umumiy auditorlik maqsadlarida foydalanish dasturiy vositalar paketlarni o'rnatish uchun faqat Windows Installer-dan foydalanmasangiz, bu mumkin emas, aksariyat tarmoqlarda bu mumkin emas.
- Win32_Product sinfining nusxalarini o'qish juda sekin.
- Uzoq kompyuterlardan Win32_Product sinfining nusxalarini o'qish har doim ham mumkin emas. Shunday qilib, men o'z tarmog'imda shunga o'xshash protsedurani amalga oshirishga harakat qilsam, umumiy xatolik yuz berdi.
Ushbu muammolar WMI Win32_Product sinfini unchalik foydasiz qiladi. Biroq, mavjud muqobil usul o'rnatilgan dasturlar haqida ma'lumot olish - to'g'ridan-to'g'ri registrdan. Kompyuterga o'rnatilgan dasturlar haqida ma'lumot HKEY_LOCAL_MACHINE \\ SOFTWARE \\ Microsoft \\ Windows \\ CurrentVersion \\ Uninstall ro'yxatga olish kitobi kalitida joylashgan. O'chirish bo'limidagi har bir kichik bo'lim o'rnatilgan dasturni aks ettiradi va har bir kichik bo'limdagi qiymatlar ekranda ko'rsatilgandek mos keladigan dastur haqida ma'lumot aks ettiradi. Shunday qilib, dasturlarning ro'yxatini olish uchun siz "O'chirish" bo'limi orqali tarashingiz va "O'chirish" bo'limi ostidagi har bir pastki kalit uchun ma'lumotlarni o'qishingiz mumkin.
PowerShell Registry Provider sizga maqsadli kompyuterda o'rnatilgan dastur nomlari ro'yxatini olish uchun Get-ChildItem buyrug'ini bajarishga imkon beradi:
Get-ChildItem HKLM: \\ SOFTWARE \\
Microsoft \\ Windows \\ CurrentVersion \\
O'chirish |
ForEach-ob'ekt ((Get-ItemProperty
Microsoft.PowerShell.Core \\ Registry :: $ _).
Ko'rsatiladigan ism)
Biroq, PowerShell 1.0 da Get-ChildItem cmdlet ro'yxatga olish kitobi provayderiga kirishni ta'minlamaydi masofaviy kompyutershuning uchun administrator buni amalga oshirish uchun StmRegProv, WMI ro'yxatga olish tizimini boshqarish sinfidan foydalanishi kerak. StdRegProv klassi qaysi tizim bilan ishlashingizdan qat'iy nazar, mahalliy yoki masofadan turib ro'yxatga olish kitobini o'qishni osonlashtiradigan foydali usullar to'plamini taqdim etadi. Qo'shimcha ma'lumot StdRegProv klassi haqida MSDN-dagi StdRegProv Class sahifasida (http://msdn.microsoft.com/en-us/library/aa393664.aspx) topish mumkin.
Get-InstalledApp.ps1 skript bilan ishlash
Get-InstalledApp.ps1 stsenariysi ro'yxatga olish kitobidan o'rnatilgan dasturlar haqida ma'lumotni o'qiydi va keyin hammasi ro'yxatini qaytaradi o'rnatilgan dasturlar, yoki belgilangan mezonlarga javob beradigan dasturlarning ro'yxati. Ssenariy quyidagi sintaksisdan foydalanadi buyruq satri:
Get-InstalledApp [-computername]
[-appID] [-appname]
[-publisher] [-version] [-matchall]
Kompyuter nomi parametri bitta kompyuter nomini yoki kompyuter nomlarini ro'yxati uchun ishlatiladi. Computername parametri birinchi parametrdir, shuning uchun buyruqni qisqartirish uchun -computername tugmachasini qo'yib yuborishingiz mumkin va shunchaki buyruq tarkibiga kompyuter nomini qo'shishingiz mumkin. Agar siz ushbu parametrni butunlay chiqarib tashlasangiz, skript mahalliy kompyuterda ma'lumot olishni xohlaysiz deb taxmin qiladi.
-AppID parametri dasturlarning identifikatori bo'yicha dasturlarni izlash uchun ishlatiladi. Ilova identifikatori - O'chirish tugmachasi ostidagi ro'yxatga olish kitobining pastki tugmasi. Ekranda dastur identifikatori chap oynada ta'kidlanadi. Windows Installer yordamida o'rnatiladigan ilovalar uchun Ilova identifikatori tegishli dasturning mahsulot identifikatorining global noyob identifikatori (GUID) hisoblanadi. -AppID parametridan foydalanish - eng yaxshi usul Windows Installer xizmati yordamida o'rnatilgan maxsus dasturlarni aniqlash.
-Appname parametri ularning nomlari asosida dasturlarni topish uchun ishlatiladi. DisplayName - bu dasturning qo'shilishi / o'chirilishi ro'yxatida ko'rinadigan dastur nomi yoki tegishli dasturning kichik bo'limidagi DisplayName qiymati. Masalan, ekranda ajratilgan dastur OpenOffice.org 2.4 displey nomiga ega.
-Publisher parametri noshir tomonidan dasturlarni qidirish uchun ishlatiladi. Agar sizda dastur noshiri kim ekanligi to'g'risida aniq ma'lumot bo'lmasa, uni ushbu dastur uchun ro'yxatga olish kitobi pastki kalitining Publisher yozuvida topishingiz mumkin. Masalan, ekranda ajratilgan dasturning nashr etuvchisi - OpenOffice.org.
-Version parametri ularning versiyalari asosida dasturlarni qidirish uchun ishlatiladi. Agar ma'lum bir dasturning qaysi versiyasi ekanligiga ishonchingiz komil bo'lmasa, ushbu ma'lumotlarni ushbu dasturning kichik bo'limining DisplayVersion parametridan o'qishingiz mumkin. Masalan, ekranda ta'kidlangan dastur 2.4.9286.16 versiyasidir.
Get-InstalledApp.ps1 fayli uchun -matchall tugmachasini ko'rsatsangiz, skript barcha tegishli ma'lumotlarni aks ettiradi berilgan mezon birinchi o'yin topilgandan keyin qidirishni to'xtatish o'rniga dastur. Shunday qilib buyruq
Get-InstalledApp -publisher
"Microsoft Corporation" -matchall
tekshirilgan kompyuterda o'rnatilgan barcha Microsoft dasturlarining ro'yxatini qaytaradi. Agar siz -matchall tugmachasini tashlab qo'ysangiz, birinchi o'yin topilgandan so'ng skript qidirishni to'xtatadi.
Ro'yxatdagi barcha variantlar (-appID, -appname, -publisher va -version) joker belgilarni qidirishni qo'llab-quvvatlaydi; asosiy dalillar kichik-kichik ahamiyatga ega. Shunday qilib buyruq
Get-InstalledApp -appname
"* ofis *" -matchall
maqsadli kompyuterda o'rnatilgan, ularning nomlarida ofis so'zlarini o'z ichiga olgan barcha dasturlarning ro'yxatini ko'rsatadi. Bundan tashqari, batafsilroq qidiruv mezonlarini belgilash uchun -appID, -appname, -publisher va -version variantlarining har qanday birikmasidan foydalanishingiz mumkin. Shunday qilib buyruq
Get-InstalledApp sales01-appname
"*.NET Framework* "-versiya" 2 * "
displey nomida .NET Framework-ni o'z ichiga olgan va 2-dan boshlangan versiya raqamiga ega bo'lgan birinchi dasturni namoyish etadi. Agar belgilangan mezonlarga mos keladigan dasturlar topilmasa, skript hech qanday qiymatlarni qaytarmaydi. Qabul qilmoq qo'shimcha ma'lumot PowerShell-dagi joker belgilar haqida buyruqni bajaring
About_wildcard-dan yordam oling
Get-InstalledApp.ps1 stsenariysi ComputerName, AppID, AppName, Publisher va Version xususiyatlarini o'z ichiga olgan ob'ektlarni qaytaradi, shuning uchun PowerShell buyruqlaridan foydalanishingiz va natijalarni o'zingizning ehtiyojlaringizga mos ravishda formatlashingiz mumkin. Shunday qilib buyruq
Get-InstalledApp | Ob'ektni tanlangName,
Versiya |
Sort-Object AppName
dasturlar va har bir dasturning versiyasi ro'yxati, dastur nomi bo'yicha tartiblangan. Hammasi to'g'risida hisobot yaratish uchun vergul bilan ajratilgan qiymatlardan foydalanish dasturiy mahsulotlarComputers.txt faylida keltirilgan barcha kompyuterlarga o'rnatilgan, buyruqdan foydalaning
Get-InstalledApp (Get-Content)
Computers.txt) |
Eksport-CSV Report.csv -qabul qilmaslik
Export-CSV buyrug'ining -NoTypeInformation parametri ma'lumotni chiqadigan CSV fayliga uzatishni bloklaydi. Jamoa
Get-InstalledApp (Get-Content)
Computers.txt)
-appID "(7131646D-CD3C-40F4-97B9-
CD9E4E6262EF) "|
Kompyuter nomini tanlang
.NET Framework 2.0 kutubxonasi o'rnatilgan Computers.txt faylida ko'rsatilgan kompyuterlar ro'yxatini yaratadi. Agar siz o'rganilayotgan tizimga o'rnatilgan Microsoft dasturlarining buyurtma qilingan ro'yxatini va ularning versiyalarini ilova nomi bo'yicha saralashni xohlasangiz, buyruqdan foydalaning
Get-InstalledApp -publisher
"Microsoft Corporation" -matchall |
Ob'ektni tanlang AppName, Version |
Sort-Object AppName
Get-InstalledApp.ps1 skriptining ichki mexanizmlari
Get-InstalledApp.ps1 skriptidan qanday foydalanishni bilganingizdan so'ng, uning qanday ishlashini ko'rib chiqamiz. Birinchidan, param buyrug'i yordamida skript buyruq satri parametrlarini e'lon qiladi; keyinchalik StdRegProv klassi bilan keyinchalik foydalanish uchun ikkita global o'zgaruvchini yaratadi. Keyin skript foydalanish funktsiyasi va asosiy funktsiyani e'lon qiladi. Ssenariyning oxirgi satri asosiy funktsiyani chaqiradi.
Asosiy funktsiya ssenariyning asosiy qismini o'z ichiga oladi. Avvalo, -help parametri buyruq satrida yoki yo'qligini tekshiradi. Agar shunday bo'lsa, asosiy funktsiya foydalanish xabarini yaratadigan va skriptdan chiqadigan foydalanish funktsiyasini chaqiradi.
Keyin asosiy funktsiya bo'sh xash jadvali yaratadi va uni $ propertyList o'zgaruvchisida saqlaydi, chunki bu ro'yxatning A fragmentida ko'rsatilgan.
Agar buyruq satrida parametrlardan kamida bittasi bo'lsa (-appID, -appname, -publisher yoki -version), funktsiya parametr nomiga mos keladigan kalitni xash jadvaliga qo'shib qo'yadi va ushbu tugmachaning qiymatini parametr argumentiga o'rnatadi. Shunday qilib buyruq
Get-InstalledApp -appname
"Windows qo'llab-quvvatlash vositalari"
buyuradi asosiy funktsiya Windows qo'llab-quvvatlash vositalari bo'lgan AppName tugmachasi yordamida xash jadvalini to'ldiring.
Keyinchalik asosiy funktsiya kompyuter nomi parametrining bo'sh yoki yo'qligini aniqlaydi. Agar parametr bo'sh bo'lsa, funktsiya nomdan foydalanadi mahalliy kompyuteru oladi muhit o'zgaruvchisi KOMPYUTER NOMI. Agar parametr bo'sh bo'lmasa, funktsiya foreach ko'chadan foydalanib, kompyuter nomlari qatorida takrorlanadi. Parametrning kompyuter nomi argumenti bitta kompyuterning nomi bo'lsa, tsikl faqat bir marta ishlaydi.
Oldinga tsikl ichida asosiy funktsiya $ err o'zgaruvchini e'lon qiladi va uning qiymatini $ NULL ga o'rnatadi. Keyinchalik, B ro'yxati B parchasida ko'rsatilgandek, WMI xatolarini aniqlash uchun tuzoq skript blokidan foydalaniladi. Xatolik yuz berganda, kanca skript bloki xato o'zgaruvchisini joriy xato yozuvlari darajasiga yangilaydi (ya'ni $ ERROR-ga o'rnatadi) va xatodan keyin buyruq bajarilishini davom ettiradi.
Keyinchalik, asosiy funktsiya Windows.NET Framework System.Management.ManagementClass sinfi uchun tip tezlatgich yordamida maqsad kompyuterdagi StdRegProv sinfiga ulanadi. Agar xato yuz bersa, ikkinchisi listingning C qismida ko'rsatilgan maxsus skript bloki yordamida aniqlanadi. Agar $ err $ NULL bo'lmasa, demak, kanca skript bloki ishga tushirilgan. Bunday holda, main xatolar yozuvini yaratish uchun Write-Error buyrug'idan foydalanadi, so'ngra oldingi buyruqning qolgan qismini o'tkazib yuborish va massivdagi keyingi kompyuter nomiga o'tish uchun davom etish buyrug'idan foydalanadi.
Keyin asosiy funktsiya O'chirish bo'limining pastki tugmachalarini sanash uchun StdRegProv sinfining EnumKey usulidan foydalanadi. EnumKey usulini qo'llash natijasi - pastki kalit nomlari qatori - sNames xususiyatida saqlanadi. Keyinchalik funktsiya boshqa oldingi tsikl yordamida kichik qism nomlari qatori bo'ylab takrorlanadi.
Massivdagi har bir pastki kalit nomini har doim qayta ishlasa, main mos keladigan registr kalitining DisplayName xususiyatini o'qish uchun StdRegProv sinfining GetStringValue usulidan foydalanadi. Join-Path buyrug'i yordamida funktsiya pastki kalit nomini Uninstall tugmachasiga qo'shib qo'yadi. Olingan ro'yxatga olish kitobi marshruti GetStringValue usuli uchun argument sifatida ishlatiladi, bu ro'yxatga olish yozuvining qiymatini qaytaradi. Bu mag'lubiyat qiymati bo'lishi kerak. Ushbu usul uchta dalilni oladi: ro'yxatga olish kitobi uyasi, kalit yo'l va parametr nomi. GetStringValue ikkita xususiyatni o'z ichiga olgan ob'ektni qaytaradi: muvaffaqiyatli yoki muvaffaqiyatsiz usul chaqiruvini ko'rsatadigan qiymatni o'z ichiga olgan ReturnValue xususiyati va qator qiymatini o'z ichiga olgan sValue xususiyati. Asosiy funktsiya sValue xususiyatining qiymatini $ name o'zgaruvchisiga beradi.
Agar $ name $ NULL bo'lmasa, asosiy funktsiya to'rtta xususiyatni o'z ichiga olgan maxsus chiqish ob'ektini yaratadi: ComputerName, AppID, AppName, Publisher va Version. U ob'ektning ComputerName xususiyatini skanerdan o'tkazilayotgan kompyuter bilan, ob'ektning AppID xususiyatini joriy subkey nomi bilan va AppName xususiyatini joriy dasturning ekran nomi bilan yangilaydi. Keyinchalik, funktsiya GetStringValue usulidan foydalanib Publisher va DisplayVersion yozuvlarining qiymatlarini olish uchun moslashtirilgan ob'ektdagi mos xususiyatlarni ushbu qiymatlar bilan yangilash uchun foydalanadi.
Shunday qilib, asosiy funktsiya joriy dastur haqida ma'lumot olishni tugatdi va endi kalitlar uchun $ propertyList xesh jadvalini tekshirmoqda; buning uchun Tugmalar to'plamining Count xususiyati tekshiriladi. Agar xash jadvalida hech qanday tugmachalar bo'lmasa (boshqacha aytganda, buyruq satrida variantlarning birortasi (-appID, -appname, -publisher va -version) mavjud bo'lmasa), u holda funktsiya shunchaki buyruq satri parametrlari argumentlarini aniqlash uchun maxsus moslamani yaratadi. moslashtirilgan ob'ektning xususiyat qiymatlariga mos keladi. Listing D fragmenti buni qanchalik muhimligini ko'rsatadi.
Birinchidan, $ match qiymati 0 ga o'rnatiladi, so'ngra kod $ propertyList xash jadvalidagi barcha Keys to'plamida takrorlanadi. $ PropertyList xash jadvalidagi har bir kalit uchun funktsiya PowerShell-operatoridan foydalanib, berilgan moslashtirilgan ob'ekt xususiyati $ propertyList hashtable-ning ekvivalent qiymatiga mos keladimi-yo'qligini aniqlaydi. Agar ko'rsatilgan elementlarning qiymatlari mos keladigan bo'lsa, funktsiya $ match o'zgaruvchisining qiymatini oshiradi. Agar o'yinlar soni xash jadvalidagi tugmalar soniga teng bo'lsa, asosiy funktsiya moslashtirilgan ob'ektni yaratadi. Va nihoyat, agar buyruq satrida -matchall parametri mavjud bo'lmasa, funktsiya ro'yxatga olish subkeyslari ustida takrorlash uchun ishlatiladigan foreach ko'chadan chiqish uchun break buyrug'idan foydalanadi.
Shunday qilib, Get-InstalledApp.ps1 skripti bir yoki bir nechta kompyuterga o'rnatilgan dasturlarning ro'yxatini ko'p muammosiz olish imkonini beradi. Bundan tashqari, u belgilangan dasturlarni qidirishni tashkil qilishi mumkin. Ehtimol, ushbu stsenariy bilan sizning tarmog'ingizdagi kompyuterlarda o'rnatilgan dasturiy ta'minotni kuzatish mumkin.
Ushbu oddiy yo'riqnomada Windows 10, 8 yoki Windows 7 da o'rnatilgan tizim vositalari yoki uchinchi tomon bepul dasturlari yordamida o'rnatilgan barcha dasturlarning matnlar ro'yxatini olishning ikki yo'li mavjud.
Bu nima uchun? Masalan, ro'yxat o'rnatilgan dasturlar yangi kompyuter yoki noutbukni sotib olayotganda va uni "o'zingiz uchun" sozlashda foydali bo'lishi mumkin. Boshqa stsenariylar ham mumkin - masalan, ro'yxatdagi kiruvchi dasturlarni aniqlash.
Windows PowerShell-dan foydalanib o'rnatilgan dasturlarning ro'yxatini olish
Birinchi usulda standart tizim komponenti - Windows PowerShell ishlatiladi. Uni ishga tushirish uchun siz klaviaturadagi Win + R tugmachalarini bosishingiz va yozishingiz mumkin kuchyoki foydalanish windows qidiruvi Yugurish uchun 10 yoki 8.
Ko'rsatish uchun to'liq ro'yxat kompyuterda o'rnatilgan dasturlar, faqat buyruqni kiriting:
Get-ItemProperty HKLM: \\ Software \\ Wow6432Node \\ Microsoft \\ Windows \\ CurrentVersion \\ Uninstall \\ * | Select-Object DisplayName, DisplayVersion, Publisher, InstallDate | Format-Table -AutoSize
Natija to'g'ridan-to'g'ri PowerShell oynasida jadval sifatida ko'rsatiladi.
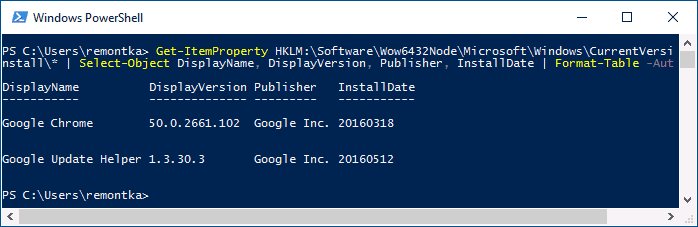
Dasturlar ro'yxatini avtomatik ravishda matnli faylga eksport qilish uchun buyruq quyidagi shaklda ishlatilishi mumkin:
Get-ItemProperty HKLM: \\ Software \\ Wow6432Node \\ Microsoft \\ Windows \\ CurrentVersion \\ Uninstall \\ * | Select-Object DisplayName, DisplayVersion, Publisher, InstallDate | Format-Table -AutoSize\u003e D: \\ Programs-list.txt
Belgilangan buyruqni bajargandan so'ng, dasturlarning ro'yxati D diskidagi program-list.txt faylida saqlanadi.Eslatma: faylni saqlash uchun C diskining ildizini ko'rsatganda, ro'yxatni to'liq saqlash kerak bo'lsa, "Kirish taqiqlandi" xatosi paydo bo'lishi mumkin. tizim disklari, o'zingizning papkangizni yarating (va unda saqlang) yoki administrator sifatida PowerShell-ni ishga tushiring.
Yana bir qo'shimcha - yuqoridagi usul ishchi uchun faqat dasturlarning ro'yxatini saqlaydi windows ish stolilekin arizalar emas windows do'koni 10. Ularni ro'yxatlash uchun quyidagi buyruqdan foydalaning:
Get-AppxPackage | Name, PackageFullName-ni tanlang | Format-Table -AutoSize\u003e D: \\ store-apps-list.txt
Bunday dasturlarning ro'yxati va ular bo'yicha operatsiyalar haqida batafsil ma'lumot materialda:.
Uchinchi tomon dasturlari yordamida o'rnatilgan dasturlarning ro'yxatini olish
Ro'yxat uchun windows dasturlari CCleaner-da quyidagilarni bajaring:
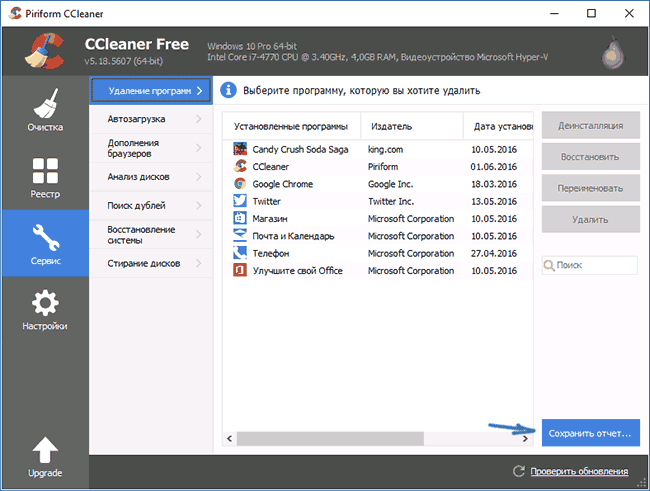
Shu bilan birga, CCleaner ish stoli dasturlarini ham, Windows Store dasturlarini ham ro'yxatda saqlaydi (faqat o'chirish uchun mavjud bo'lgan va OS Power-ga qo'shilmagan dasturlardan farqli o'laroq, bu ro'yxat Windows PowerShell-da qanday olinadi).
Ehtimol, barchasi shu mavzuda, umid qilamanki, ba'zi o'quvchilarga ma'lumot foydali bo'ladi va uning qo'llanilishini topadi.
Windows operatsion tizimida o'rnatilgan dasturlarning ro'yxatini qanday olish mumkin? Kompyuteringizda o'rnatilgan dasturlarning ro'yxatini bir necha usul bilan olishingiz mumkin.
Ushbu maqolada biz uchtasini ajratamiz turli xil yo'llar: Buyruqlar satri, Windows PowerShell va CCleaner yordamida. O'rnatilgan dasturlarning ro'yxati kompyuteringizda matnli faylda saqlanadi.
O'rnatilgan dasturlarning ro'yxatini to'g'ridan-to'g'ri Windows operatsion tizimida ko'rishingiz mumkin. Siz shuningdek optimallash dasturlari yoki o'chiruvchilar yordamida ushbu o'rnatilgan dasturlarning ro'yxati bilan tanishishingiz mumkin (dastur oynasida barcha o'rnatilgan dasturlarni ko'rasiz).
O'rnatilgan dasturlarning to'liq ro'yxati quyidagi maqsadlar uchun talab qilinishi mumkin: kerakli dasturlarni o'rnatish uchun (o'rnatishdan keyin) operatsion tizim Windows, yangi kompyuter sotib olgandan so'ng, barcha kerakli dasturlarni o'rnatishni unutmaslik, foydalanuvchi bilmagan holda kompyuterga kirib kelgan keraksiz dasturiy ta'minotni aniqlash.
Buyruqlar satri yordamida o'rnatilgan dasturlarning ro'yxatini qanday ko'rish mumkin
Boshlash menyusiga o'ting, ma'mur sifatida buyruq irodasini bajaring va keyin quyidagi buyruqni kiriting:
Istaganingizga qarab: buyruq satri tarjimon oynasida o'rnatilgan dasturlar ro'yxatiga qarang yoki o'rnatilgan dasturlarning ro'yxatini kompyuterda saqlang matnli fayl, tegishli buyruqlarni bajaring.
Dasturlar ro'yxatini ko'rish uchun quyidagi buyruqni kiriting:
Mahsulot nomi, versiyasi
Tegishli buyruqni kiritgandan so'ng, "Enter" tugmachasini bosishni unutmang. Bir oz kutib turing, chunki o'rnatilgan dasturlarning ro'yxati darhol shakllanmaydi. O'rnatilgan dasturlarning ro'yxatini jadval shaklida ko'rasiz.
Dasturlarning ro'yxatini kompyuteringizga saqlash uchun quyidagi buyruqni kiriting:
/output:C:\\appsfile.txt mahsulot nomi, versiyasini oladi
Jadvalda dastur nomi va dasturning versiyasi ko'rsatilgan.
Iltimos, ushbu buyruq "appsfile" matnli faylini "C" diskida saqlashni tanlaganligini unutmang. Faylni "TXT" formatida saqlash uchun kompyuteringizda boshqa diskni tanlashingiz mumkin.
Windows PowerShell yordamida o'rnatilgan dasturlarning ro'yxatini qanday olish mumkin
Windows 10 yoki Windows 8-da qidiruv maydoniga "powerhell" (tirnoqsiz) kiriting. Keyin, Windows PowerShell-ni o'ng tugmasini bosing va "Administrator sifatida ishga tushirish" -ni bosing.
Windows PowerShell oynasida o'rnatilgan dasturlarning ro'yxatini ko'rsatish uchun buyruqni kiriting:
Get-ItemProperty HKLM: \\ Software \\ Wow6432Node \\ Microsoft \\ Windows \\ CurrentVersion \\ Uninstall \\ * | Select-Object DisplayName, DisplayVersion, Publisher, InstallDate | Format-Table -AutoSize
Keyin "Enter" tugmachasini bosing.
Agar darhol o'rnatilgan fayllar ro'yxatini matnli faylga olishni istasangiz, ushbu buyruqni kiriting:
Get-ItemProperty HKLM: \\ Software \\ Wow6432Node \\ Microsoft \\ Windows \\ CurrentVersion \\ Uninstall \\ * | Select-Object DisplayName, DisplayVersion, Publisher, InstallDate | Format-Table -AutoSize\u003e C: \\ apps-list.txt
Klaviaturadagi Enter tugmasini bosing.
Ushbu buyruqda biz "apps-list" faylini "TXT" formatida "C" diskida saqlashni tanladik.
Jadvalda siz ko'rasiz: dastur nomi va dastur versiyasi.
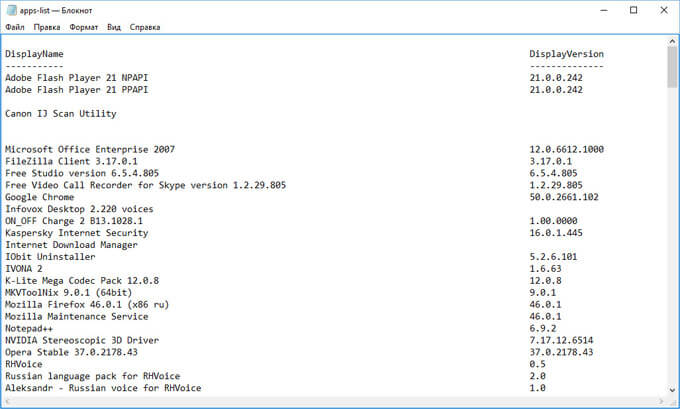
Windows do'konidan olingan dasturlarning ro'yxatini saqlash uchun PowerShell-da quyidagi buyruqni bajaring:
Get-AppxPackage | Name, PackageFullName | -ni tanlang Format-Table -AutoSize\u003e C: \\ store-apps-list.txt
O'rnatilgan dasturlarning ro'yxatini CCleaner-da qanday saqlash mumkin
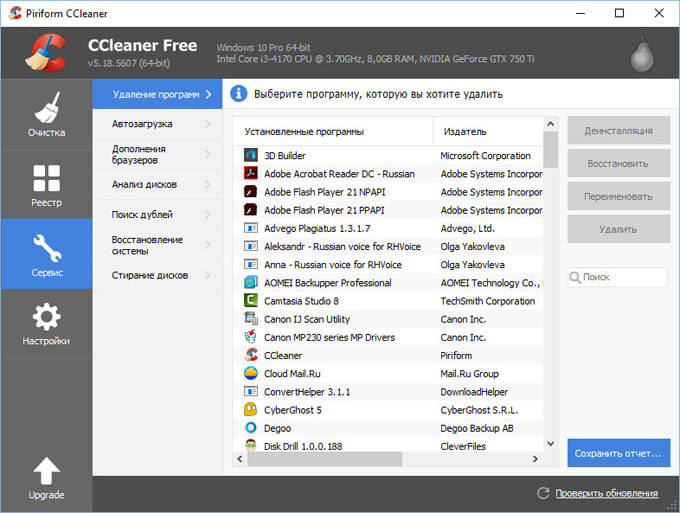
Ochilgan oynada matnli faylni saqlash uchun joyni tanlang. Odatiy bo'lib, saqlangan faylga "o'rnatish" deb nom berilgan.
Fayl dasturlar to'g'risida quyidagi ma'lumotlarni o'z ichiga oladi: dastur nomi, nashriyotchi, o'rnatish sanasi, hajmi, versiyasi.
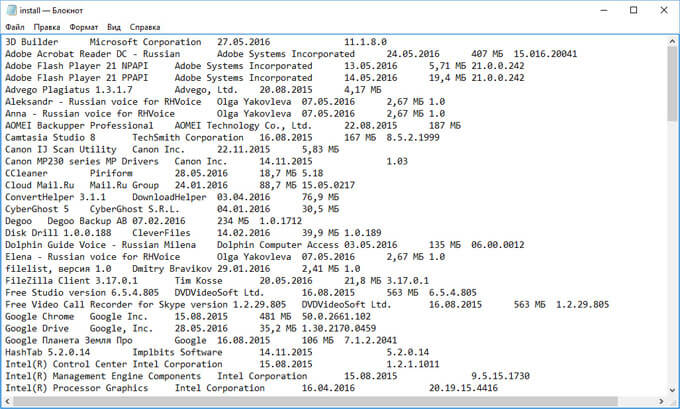
Xulosa
Agar kerak bo'lsa, foydalanuvchi Windows operatsion tizimida ishlaydigan kompyuterga o'rnatilgan dasturlarning ro'yxatini olishi mumkin. O'rnatilgan dasturlarning ro'yxati buyruq satri, Windows PowerShell, CCleaner yordamida kompyuterda matnli fayl sifatida saqlanishi mumkin.
Ushbu maqolada biz ko'rishning bir necha usullarini ko'rib chiqamiz kompyuterda.
Agar siz tizimingizni uzoq vaqtdan beri o'rnatmagan bo'lsangiz, ehtimol sizda juda ko'p dastur mavjud.
Ko'pincha ish stolida joylashgan dastur yorliqlari axlatga uchib ketadi, ammo dastur o'zi qoladi.
Ko'pincha dasturni ishlatishni butunlay to'xtatib qo'yishadi, nega u shunday bo'ladi? O'chirish mumkin!
Ammo ba'zi dasturlarni o'chirish uchun umuman barcha dasturlarning to'liq ro'yxatini ko'rishingiz kerak. Qanday qilib ko'rishingizni aytib beray.
Birinchi usul - tizim diskida joylashgan Program Files papkasiga o'ting, odatda (C :) diskini boshqaring va u erda nima borligini ko'rib chiqing. Turli xil papkalar mavjud, ularning deyarli har biri alohida dasturdir.
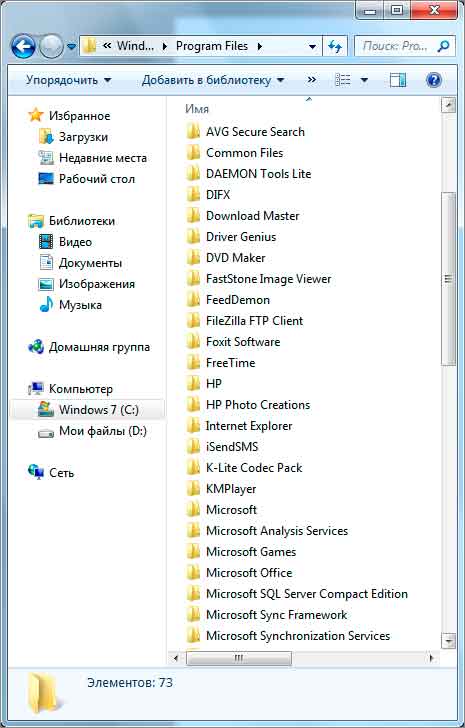
Bu erda o'rnatilgan dasturlarning ro'yxati. Jildning nomi - bu ichkarida joylashgan dasturning nomi. Dasturni boshlash uchun siz papkani ochishingiz va u erda boshlang'ich faylni topishingiz kerak, odatda unda dastur belgisi bor, va tanish ism darhol ko'zingizni ushlaydi va bu fayl ham ushbu papkadagi boshqalardan juda farq qiladi. Ishonchim komilki, siz chalkashib ketmaysiz!
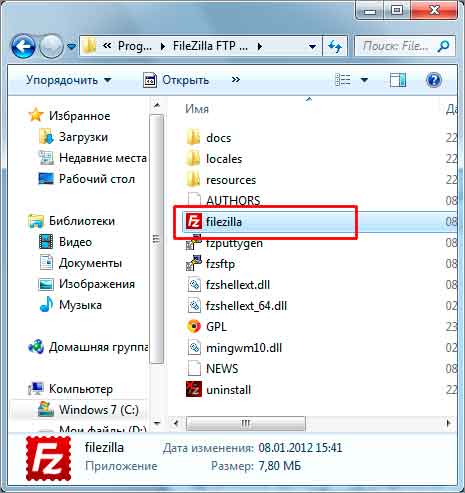
Bundan tashqari, o'rnatilgan dasturga ega papkada har doim uni o'chirishingiz mumkin bo'lgan fayl mavjud. Deyarli har doim "o'chirish" nomi bor; dasturni o'chirish uchun uni ishga tushirish va o'chirish sehrgariga amal qilish kerak.

O'rnatilgan dasturlarning ro'yxatini ko'rishning ikkinchi usuli - Windows-da dasturlarni qo'shish / o'chirishning standart funktsiyasidan foydalanish va u erda nima borligini ko'rish. Buning uchun Boshlash-ga o'ting, so'ngra Boshqaruv paneli, ochilgan oynada biz havolani topamiz Dasturni olib tashlash va ustiga bosing. Yorliqni izlash uchun Windows XP kerak bo'lganlar uchun O'chirish dasturlarini o'rnatish.
Bu erda biz barcha o'rnatilgan dasturlarning ro'yxatini ko'rishimiz mumkin va ularni darhol olib tashlashimiz mumkin. Windows 7-da siz ularni nomlari bo'yicha yoki o'rnatish sanasi bo'yicha saralashingiz mumkin. Har bir dasturning hajmi ham shu erda keltirilgan.
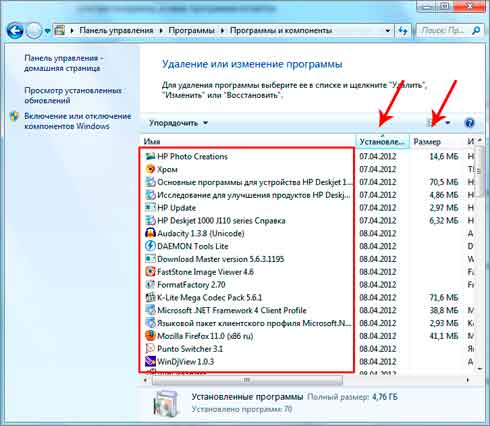
Siz hali ham ko'rishingiz mumkin kompyuterda o'rnatilgan dasturlar Boshlashda. Boshlash - Barcha dasturlar.
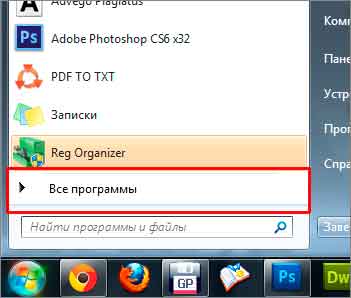
Ammo o'rnatilgandan so'ng, dastur har doim ham ishga tushirish papkasini yaratmaydi va Boshlashda yorliqni o'chirib tashlaydi, shuning uchun kompyuterda barcha dasturlar mavjud emas.
Bizning kompyuterimizda o'rnatilgan dasturlarni qanday qilib ko'rishning asosiy usullari haqida gapirib berdim.
Ammo o'rnatilgan dastur bilan papkani topa olmasak nima bo'ladi? Ammo ish stolida yorliq mavjud. Windows 7-da yorliqni o'ng tugmasini bosib, ochiladigan ro'yxatdagi elementni tanlashingiz mumkin Fayl joylashuvi.
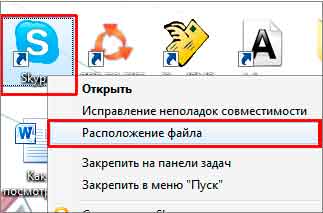
O'rnatilgan dastur bilan papka ochiladi .. Bu erda siz allaqachon dasturni ishga tushirishingiz yoki o'chirishingiz mumkin!
Men ushbu maqolani tugataman, endi siz o'rnatilgan dastur bilan har qanday papkani ko'rishni va topishni bilasiz.
Assalomu alaykum aziz tashrif buyuruvchilar va albatta doimiy blog o'quvchilari veb-sayt ... Bugungi maqolamizning mavzusi - dasturning kompyuteringizda qaerda o'rnatilganligini aniqlash. Ushbu ma'lumotlar ahamiyatsiz bo'lishi mumkin, ammo ba'zida bunday ma'lumotlar talab qilinishi mumkin. Va faqat operatsion tizimning tuzilishini va ma'lum bir operatsiyani kompyuterda qanday bajarilishini bilish foydalidir.
Qoida tariqasida, Windows-dagi barcha dasturlar Dastur Fayllari yoki Dastur Fayllari (x86) papkalarida tizim diskida o'rnatiladi, ammo ba'zi bir og'ishlar bo'lishi mumkin. Dasturni o'rnatish joyi - bu bajariladigan faylning joylashuvi (odatda .exe kengaytmasiga ega dastur).
Bugun biz operatsiya xonasi misolida kompyuterga dasturlarni o'rnatishning aniq joyini aniqlashning ba'zi usullari bilan shug'ullanamiz windows tizimlari 10. (Qolganlari windows versiyalari hamma narsa xuddi shu tarzda amalga oshiriladi).
Dasturni o'rnatish joyini topish
Sizni qiziqtirgan dastur qaerga o'rnatilganligini bilish uchun eng oson yo'li ish stolida uning yorliqlaridan foydalanishdir. Misol tariqasida mukammal kompyuterni tozalash dasturini olaylik.
Sichqonchaning o'ng tugmasi bilan dastur yorlig'ini bosganingizda, kontekst menyusi ochiladi, unda elementni tanlashingiz kerak " Fayl joylashuvi».
 Belgilangan elementni bosgandan so'ng, bilan papka cCleanerva ushbu papkaga yo'l Explorer-ning manzil satrida ko'rsatiladi.
Belgilangan elementni bosgandan so'ng, bilan papka cCleanerva ushbu papkaga yo'l Explorer-ning manzil satrida ko'rsatiladi.
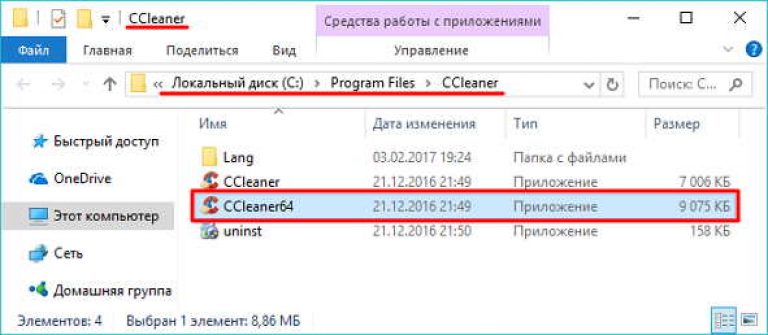 Siz biroz boshqacha qilishingiz va tanlashingiz mumkin kontekst menyusi yorliqli element "Xususiyatlar", undan keyin CCleaner xususiyatlari oynasi ochiladi.
Siz biroz boshqacha qilishingiz va tanlashingiz mumkin kontekst menyusi yorliqli element "Xususiyatlar", undan keyin CCleaner xususiyatlari oynasi ochiladi.
 "Yorliq" yorlig'ida ochiladigan xususiyatlar oynasida siz elementni ko'rasiz " Ish papkasi ". Shunday qilib, u erda ko'rsatilgan papka, bu CCleaner dasturining o'rnatiladigan joyi.
"Yorliq" yorlig'ida ochiladigan xususiyatlar oynasida siz elementni ko'rasiz " Ish papkasi ". Shunday qilib, u erda ko'rsatilgan papka, bu CCleaner dasturining o'rnatiladigan joyi.
"Tugmachasini bosish orqali Fayl joylashuvi”, Ikkinchi skrinshotda ko'rsatilgan CCleaner papkasini ochasiz.
Agar xohlasangiz, dasturni o'rnatish joyini Vazifa menejeri yordamida, ya'ni uning yorlig'ini ishlatmasdan bilib olishingiz mumkin. Biroq, bu holda dasturni boshlash kerak. Birinchidan, Vazifalar menejerini oching va keraksiz narsalarni yo'q qilish uchun "Kamroq" tugmasini bosing.
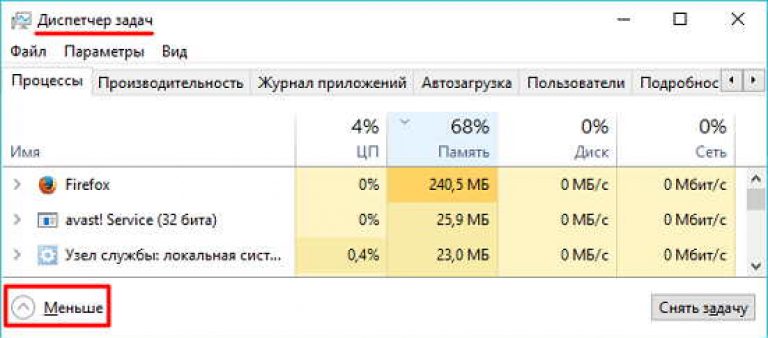 Qisqartirilgan Vazifa menejeri oynasida toping kerakli dastur va sichqonchaning o'ng tugmasi bilan uning satrini bosing.
Qisqartirilgan Vazifa menejeri oynasida toping kerakli dastur va sichqonchaning o'ng tugmasi bilan uning satrini bosing.
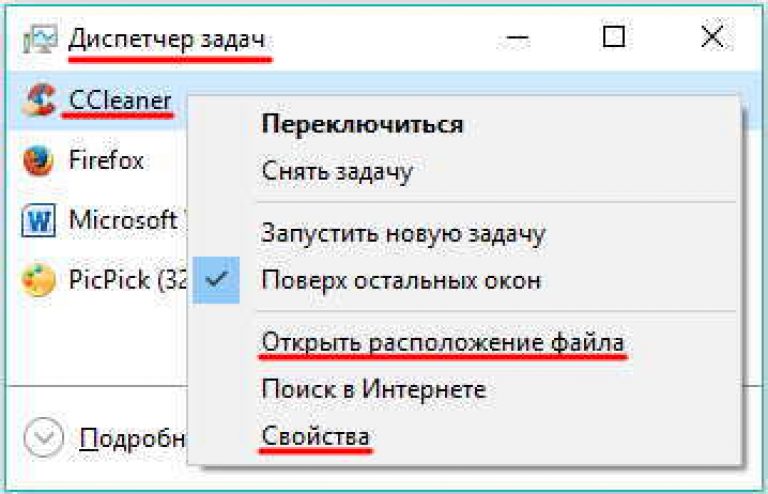 Ko'rib turganingizdek, dasturning kontekst menyusida “ Fayl manzilini oching"Va" Xususiyatlar ". Ushbu nuqtalardan foydalangan holda dasturni o'rnatish joyini qanday bilib olishni allaqachon bilasiz.
Ko'rib turganingizdek, dasturning kontekst menyusida “ Fayl manzilini oching"Va" Xususiyatlar ". Ushbu nuqtalardan foydalangan holda dasturni o'rnatish joyini qanday bilib olishni allaqachon bilasiz.
Bu erda men tugayman. Umid qilamanki, maqola siz uchun foydali bo'ldi va siz kompyuteringizda biron bir dasturning o'rnatilish joyini qanday topishni yaxshi bilib oldingiz. E'tibor berganingiz uchun tashakkur. Omad!
Barcha savollar va qo'shimchalar uchun biz bilan izohlarda bog'laning.






