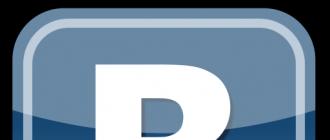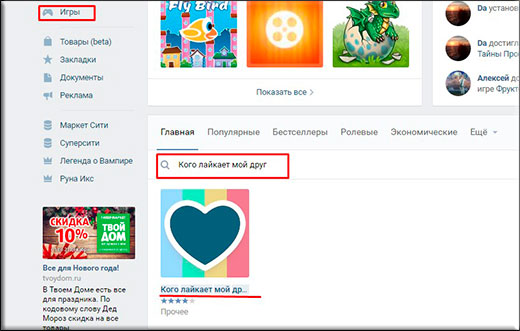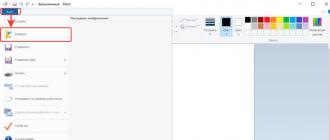OT-ga kirish uchun parol - begona odamlar tomonidan ko'rishdan qattiq diskdagi ma'lumotlarni ishonchli himoya qilish. Ammo agar kompyuter texnologiyasi faqat uning egasi ixtiyorida bo'lsa, unda kirishni cheklash kerak emas. Windows 10-ga kirishda parolni olib tashlash uchun siz yaratilgan yozuv sozlamalarida u erda ilgari yozilgan so'z kodini o'chirishingiz kerak bo'ladi. Ammo ko'pincha ular OSga kirishning iloji bo'lmaganda, foydalanuvchi jadvalining parametrlari mavjud bo'lmaganda cheklovlarni olib tashlashni eslashadi. Bunday holda, ular hiyla ishlatadilar.
Foydalanuvchi hisobiga parol kiritishni bekor qilish
Bekor qilish maxsus panel yordamida amalga oshiriladi. U WIN + R tugmachalari deb nomlanadi. "Ochish" maydonida "control userpasswords2" yoki "netplwiz" iborasini nusxa ko'chiring (o'zgartirmasdan, joylashtirmasdan). Operatsiyani "OK" ni bosib tasdiqlang. Keyin quyidagilarni bajaring:Faqat ma'mur va ochiq kirish huquqiga ega foydalanuvchi iboralar kodini kiritishni olib tashlashi mumkin. Agar yozuv boshqa turdagi bo'lsa yoki kompyuter domen tarkibiga kirsa, unda belgi qo'yilgan maydon mavjud bo'lmaydi.
Uyqu rejimidan uyg'onganingizda parolni kiritishni bekor qilish
Operatsion tizimiga kirishni cheklash, kompyuter yoki noutbuk uyqu rejimidan chiqqanda ham ishlaydi. Yozish uchun kalit har safar uskunani uyg'otganda ko'rsatilishi kerak, bu juda qulay emas. Uskunani yoqib qo'yganingizda OTga kirish uchun cheklangan ruxsatni qoldirmoqchi bo'lsangiz, lekin uni ish paytida olib tashlasangiz, ular quyidagicha harakat qilishadi: Agar siz hali ham kod so'zini kiritishingiz kerak bo'lsa, u holda uxlash rejimining ishlashini sozlashingiz mumkin. Standart sozlamalar - tizimda operatsiyalar bo'lmaganida 5 daqiqa. Ushbu muddat o'nlab daqiqalar va hatto bir necha soatgacha osonlikcha uzayadi. Shunda parol kamroq kiritilishi kerak bo'ladi. Kutish rejimini sozlashingiz mumkin, shunda ekranning ekranini sichqonchaning o'ng tugmachasini bosib, "Ekran sozlamalari" -ni tanlang. Bu erda "Quvvat va uyqu rejimiga" o'ting. Kerakli vaqtni tanlang.
Agar siz hali ham kod so'zini kiritishingiz kerak bo'lsa, u holda uxlash rejimining ishlashini sozlashingiz mumkin. Standart sozlamalar - tizimda operatsiyalar bo'lmaganida 5 daqiqa. Ushbu muddat o'nlab daqiqalar va hatto bir necha soatgacha osonlikcha uzayadi. Shunda parol kamroq kiritilishi kerak bo'ladi. Kutish rejimini sozlashingiz mumkin, shunda ekranning ekranini sichqonchaning o'ng tugmachasini bosib, "Ekran sozlamalari" -ni tanlang. Bu erda "Quvvat va uyqu rejimiga" o'ting. Kerakli vaqtni tanlang. 
Ro'yxatdan o'tish kitobidan foydalanish - ilg'or foydalanuvchilar uchun
Agar oldingi usullar kerakli natijaga erisha olmasa, Windows 10 ga kirishda parolni olib tashlash uchun ro'yxatga olish kitobi muharriridan foydalanish qoladi. Klaviaturadan bir vaqtning o'zida tugmachalarni bosing WIN + R. Qatorda " Ochiq»Ro'yxatdan o'tish "Regedit". Keyingisi: Muhim! Yangi boshlanuvchilarga biron bir ro'yxatga olish kitobi blokiga o'zgartirish kiritish tavsiya etilmaydi. Xatolar tizimning ishdan chiqishiga olib kelishi mumkin.
Muhim! Yangi boshlanuvchilarga biron bir ro'yxatga olish kitobi blokiga o'zgartirish kiritish tavsiya etilmaydi. Xatolar tizimning ishdan chiqishiga olib kelishi mumkin. Uyg'onish paytida Quvvat parametrlari bo'limi orqali so'rovni o'chirib qo'yish
Boshqarish panelidagi menyuda "Quvvat" elementi mavjud. Siz uni kiritishingiz kerak, " Sozlamalar ...". Yangi oynada qo'shimcha sozlash uchun havolani bosing. Bu erda oynaning markaziy blokida " Muvozanatli"Va bo'limda" Parol so‘rash ..."Tanlash" Yo'q". Kompyuterni qayta yoqing.

Hisob sozlamalari
Agar parol unutilmasa va yo'qolmasa, uni oddiygina bekor qilishingiz mumkin. Foydalanuvchi OS-ga kirish yozuv sozlamalari tomonidan boshqariladi. Ularni o'zgartirish orqali parolni olib tashlash juda oson. Quyidagilarni amalga oshirish kerak: Bu yangi boshlanuvchilar uchun tizimga kirishda oldindan tayinlangan parolni olib tashlashning eng oson va xavfsiz usuli. Ammo usul yozuvda ishlatilgan kod so'zi foydalanuvchi tomonidan unutilmasa ishlaydi. Bunday holda siz yuqoridagi usullardan biriga murojaat qilishingiz kerak bo'ladi. Oldindan tizim sozlamalarini o'zgartirmagan foydalanuvchilar uchun parolni o'chirishni ro'yxatga olish kitobi orqali ishlatmaslik yaxshiroqdir. U xavfli. Boshqarish paneli va registrdan foydalanish faqat standart usul mos kelmagan holatlarga murojaat qilish kerak. Tizim sozlamalariga o'zgartirishlar kiritishda, yozib olingan ma'lumotlarni ikki marta tekshirish kerak. Bu xatolarni oldini oladi.
Bu yangi boshlanuvchilar uchun tizimga kirishda oldindan tayinlangan parolni olib tashlashning eng oson va xavfsiz usuli. Ammo usul yozuvda ishlatilgan kod so'zi foydalanuvchi tomonidan unutilmasa ishlaydi. Bunday holda siz yuqoridagi usullardan biriga murojaat qilishingiz kerak bo'ladi. Oldindan tizim sozlamalarini o'zgartirmagan foydalanuvchilar uchun parolni o'chirishni ro'yxatga olish kitobi orqali ishlatmaslik yaxshiroqdir. U xavfli. Boshqarish paneli va registrdan foydalanish faqat standart usul mos kelmagan holatlarga murojaat qilish kerak. Tizim sozlamalariga o'zgartirishlar kiritishda, yozib olingan ma'lumotlarni ikki marta tekshirish kerak. Bu xatolarni oldini oladi. Windows 10-ga kirish uchun foydalanuvchi har safar mahalliy yoki onlayn Microsoft hisob qaydnomasidan parolni kiritishi kerak. Bu kompyuter ma'lumotlarini uchinchi shaxslar tomonidan kirishdan himoya qilishning ma'lum darajasini ta'minlaydi, ammo uy foydalanuvchilari uchun noqulaydir, chunki Ish stoliga kirish vaqtini oshiradi. Ushbu qo'llanmada Windows 10 kirish ekranida (Windows Server 2016/2012 R2) foydalanuvchi paroli so'rovini qanday olib tashlash va tizimga avtomatik ravishda maxsus hisob qaydnomasi orqali kirishni sozlashni ko'rib chiqamiz.
Ogohlantirish. Avtomatik kirish foydalanuvchi uchun qulaylik uchun ishlatiladi, ammo kompyuterda ma'lumotlarni himoya qilish darajasini pasaytiradi. Agar siz yagona kompyuter foydalanuvchisi bo'lsangiz va boshqa hech kim unga kira olmasligiga amin bo'lsangiz, Autologon yoqilishi kerak. Aks holda, shaxsiy ma'lumotlaringiz xavfsizligi xavf ostida bo'ladi.
Parolni kiritishni o'chirib qo'yish, sizning hisobingizda parol bo'lmasligi kerak degani emas. Faqat Windows 10-ni ishga tushirganda, kompyuterga kirish parolini tizim o'zi o'zgartiradi. Boshqa barcha holatlarda, masalan, tarmoq orqali boshqa kompyuterdan kirishda yoki Masofaviy ish stoliga ulanish paytida parol qo'lda ko'rsatilishi kerak.
Hisob sozlamalarida parolni kiritishni o'chirib qo'yish
Eng oson yo'li - tizim foydalanuvchisi hisob sozlamalarida parolni kiritish so'rovini o'chirib qo'yish.

Izoh. Active Directory domenining a'zosi bo'lgan kompyuterlarda, "tufayli foydalanuvchi nomi va parolni talab qilish" parametrini o'chira olmaysiz. Bunday holda, eng oson yo'li ro'yxatga olish kitobi yordamida parol so'rovini o'chirish (quyida tasvirlangan).
Ro'yxatdan o'tish kitobi orqali Windows 10 kirish parolini olib tashlang
Ro'yxatdan o'tish muharriri yordamida parol so'rovini o'chirishning yanada universal usulini ko'rib chiqing. Ushbu usul sizga Microsoft hisob qaydnomasi, domeni yoki mahalliy Windows 10 hisob qaydnomasi uchun parol so'rovini o'chirib qo'yishga imkon beradi.
Ogohlantirish. Ushbu usul kamroq xavfsizdir, chunki sizning parolingiz ro'yxatga olish kitobida aniq saqlanadi va har qanday kompyuter foydalanuvchisi ko'rishi mumkin.

Ro'yxatga olish kitobi orqali autologonni yoqish uchun siz quyidagi buyruqlardan foydalanishingiz mumkin (root va -ni almashtiring.) [elektron pochta himoyalangan] foydalanuvchi nomingiz va parolingiz bilan WORKGROUP sizning AD domeningiz nomi bilan almashtirilishi kerak, agar domen hisobi bo'lsa):
reg qo'shish "HKLM \\ SOFTWARE \\ Microsoft \\ Windows NT \\ CurrentVersion \\ Winlogon" / v AutoAdminLogon / t REG_SZ / d 1 / f
reg qo'shish "HKLM \\ SOFTWARE \\ Microsoft \\ Windows NT \\ CurrentVersion \\ Winlogon" / v DefaultUserName / t REG_SZ / d root / f
reg qo'shish "HKLM \\ SOFTWARE \\ Microsoft \\ Windows NT \\ CurrentVersion \\ Winlogon" / v DefaultPassword / t REG_SZ / d [elektron pochta himoyalangan] / f
reg qo'shish "HKLM \\ SOFTWARE \\ Microsoft \\ Windows NT \\ CurrentVersion \\ Winlogon" / v ForceAutoLogon / t REG_SZ / d 1 / f
reg qo'shish "HKLM \\ SOFTWARE \\ Microsoft \\ Windows NT \\ CurrentVersion \\ Winlogon" / v DefaultDomainName / t REG_SZ / d WORKGROUP / f
reg qo'shish "HKLM \\ SOFTWARE \\ Microsoft \\ Windows NT \\ CurrentVersion \\ Winlogon" / v IgnoreShiftOvveride / t REG_SZ / d 1 / f
reg qo'shish "HKLM \\ SOFTWARE \\ Microsoft \\ Windows NT \\ CurrentVersion \\ Winlogon" / v AutoLogonCount / t REG_DWORD / d 1 / f
Uyqu rejimidan chiqishda parol so'rovini o'chirib qo'yish
Ehtimol, kompyuter uyqu rejimidan uyg'onganida parol so'rovini o'chirib qo'yishingiz kerak. Eng oson yo'li ularni zamonaviy boshqaruv panelining interfeysi qilishdir.

Windows-da Autologon-ni yoqish uchun xavfsiz usul
Windows 10-ga avtomatik kirishni yanada xavfsizroq qilish uchun tizim yordam dasturidan foydalanishingiz mumkin Windows uchun autologon. Bundan tashqari, Windows-da autologonni yoqishning avvalgi usullari, agar kompyuter AD domeniga kiritilgan bo'lsa, ishlamasligi mumkin. Yordamchi dastur Sysinternals tizimi yordam dasturlarining bir qismi bo'lgan va hozirda Microsoft veb-saytida (https://technet.microsoft.com/en-us/sysinternals/autologon.aspx) yuklab olish uchun mavjud.

Windows 10-ga avtomatik kirishni o'chirib qo'yish uchun "O'chirish" tugmasini bosing.
Shunday qilib, Windows 10 ga kirishda parolni qanday o'chirishni va kompyuterni to'g'ridan-to'g'ri ish stoliga qanday yuklashni ko'rib chiqdik. Windows-da avtologinni vaqtincha o'chirib qo'yish va foydalanuvchini qo'lda tanlash va tizimga kirish uchun parolni kiritish uchun Windows-ni yuklashda Shift tugmachasini bosib ushlab turish kerak.
Ko'pincha Windows 10-ni ishga tushirganda parolni kiritishingiz shart emasligi ayon bo'ladi. Masalan, sizda uy kompyuteri yoki noutbukingiz bor va qurilmani sizdan va sizning yaqin qarindoshlaringizdan (parolni allaqachon bilgan) tashqari hech kim foydalana olmasligiga ishonchingiz komil. Va siz Windows 10-ni kompyuteringizni ishga tushirganda, parolni kiritmasdan, to'g'ri ish stolingizda boshlashini xohlaysiz.
Agar tizimga kirishda parol kerak emasligiga amin bo'lsangiz, sizga aytaman rasmlar bilan asta-sekin, windows 10-ga kirishda parolni qanday o'chirib qo'yish kerak.
Windows 10-da, ushbu Microsoft operatsion tizimining oldingi versiyalaridagi kabi: "etti" va "sakkiz".
Birinchidan, Win tugmachasini bosib ushlab turing (bu klaviaturadagi Windows tizim tugmachasi, chap tomondagi Ctrl va Alt o'rtasida joylashgan), siz lotin R harfini bosishingiz kerak.

Ochilgan oynada buyruqni kiriting netplwiz va OK ni bosing.

Ochilgan "Foydalanuvchi qayd yozuvlari" oynasida "Foydalanuvchi nomi va parolni talab qilish" katagidan belgini olib tashlashimiz kerak va keyin OK ni bosish orqali o'zgarishlarni saqlaymiz.

Oxirgi bosqichda, Windows 10-ga kirishda parolni o'chirishni haqiqatan ham o'chirishni xohlashingizni tasdiqlash uchun parolingizni ikki marta kiritishingiz so'raladi.

Bu hammasi. Windows 10-ga kirganda, endi parolni kiritish talab qilinmaydi. Masalan, ertalab siz o'zingizning ishingiz bilan shug'ullanasiz, kompyuteringiz ish stoliga kelib qo'shiladi.
E'tibor bering! Windows 10-ni yuklashda parolni kiritishni o'chirib qo'yish darhol o'chirilmasligi mumkin, ammo faqat ikkinchi qayta yuklashdan. Ya'ni, keyingi safar kompyuterni o'chirib / yoqganingizda, parolni kiritishingiz kerak bo'ladi. Ehtimol, bu operatsion tizimning o'zgarishi yoki qo'shimcha himoya bo'lishi mumkin.
Buni aytish kerak emas windows 10-ga kirishda parolni kiritishni yoqing xuddi shu tarzda.
P.S .: Maqolani quyidagi izohlarda yozgandan keyin shunday yozuv paydo bo'ldi: " Taklif qilingan barcha harakatlardan so'ng, men ikki marta qayta yoqdim; dastlab parolni talab qilmaydi va agar olxa qopqog'i yopilib yana ochilsa, yana parolni so'raydi."Windows 10 foydalanuvchisidan savol juda tabiiy va adolatli tug'ildi. Shuning uchun men bu erda ushbu vazifani engish uchun usulni qo'shaman.

Undan oldin biz siz bilanmiz kompyuterni yoqish yoki qayta yoqishda parol so'rovi o'chirilgan. Va bu holda (noutbukning qopqog'ini yopish) kompyuter uyqu rejimiga o'tadi. Ushbu holatlardan chiqqandan so'ng parolning ko'rinishi mutlaqo boshqa parametrlar bilan belgilanadi. Va buni qanday o'chirish kerak:
- Vazifalar panelidagi qidirish paneliga qo'ying (Boshlash menyusi yonidagi kattalashtirish oynasi)
- "Iborani kiriting Kirish parametrlari»
- Topilgan vositani ishga tushirish " Kirish parametrlari» .
- "Kirish talab qilinadi" ostida "ni tanlang Hech qachon».
Yoki yana tezroq usul:
- Win + i ni bosing
- "Hisob qaydnomalari" bandini tanlang.
- Chap ustunda "Kirish sozlamalari".
- "Kirish talab etiladi" bandiga "Hech qachon" qo'yamiz.
Shunday qilib, biz hali ham uyqudan chiqqandan so'ng Windows 10-da o'chirilgan va parol so'rovi .
Agar siz har safar kompyuterni yoqsangiz yoki uxlash rejimidan chiqsangiz, parolni kiritishdan charchagan bo'lsangiz, ushbu maqolada siz echimni topasiz. Darhaqiqat, ko'p foydalanuvchilar parolni o'rnatishga hojat yo'q, chunki kamdan-kam odamlar kompyuterda davlat sirlariga o'xshash ma'lumotlarni maxfiylik nuqtai nazaridan saqlaydi va har safar tizimga kirishda parolni kiritish vaqtni behuda sarf qiladi. Shunday qilib, Windows 10-da parolni olib tashlashga yordam beradigan bir nechta ishonchli usullar quyida aytib o'taman, Windows 10-ga kirishda parolni qanday olib tashlashni aytib beraman va qaysi birini tanlashni hal qilaman. Qaysi usul siz uchun eng tez va eng esda qolarli ekanligini tushunish uchun ushbu maqolada keltirilgan barcha variantlarni ko'rib chiqishingizni maslahat beraman.
Shuni ham yodda tutish kerakki, agar siz ushbu operatsiyalarni ofisingizda bo'lgan kompyuterda bajarmoqchi bo'lsangiz va yuqori lavozimni egallamasangiz, unda tizim ma'muri sizning tizimingizda buni taqiqlaganligi ehtimoli katta. Albatta, hamma ma'murlar buni qilmaydilar (odatda yuqoridan yoki kompaniyaning qoidalariga binoan), ammo baribir siz bu haqda bilishingiz kerak. Agar siz parolni olib tashlash imkoniga ega bo'lmasangiz, u holda administratordan parolni olib tashlashni so'rab murojaat qilishingiz kerak bo'ladi. Boshqa foydalanuvchi uchun parolni o'zgartirish yoki parolni olib tashlash uchun siz administrator huquqlariga ega bo'lishingiz kerak. Aks holda, siz boshqa foydalanuvchilarni boshqara olmaysiz. Agar profilingiz uchun parolni o'zgartirish kerak bo'lsa, unda hech qanday muammosiz amalga oshirilishi mumkin. Agar mavjud parolingizni o'zgartira olmasangiz, nima qilish kerakligini tushunish uchun men ushbu kirish so'zini yozdim.
Parolni o'chirishning tezkor usuli
Ushbu usul eng oson va shuning uchun bu variant hamma uchun mos bo'lishi kerak. "Boshlash" ni, so'ng "Sozlamalar" ni oching:
Biz "Hisoblar" bo'limiga o'tamiz:

Keyingi qadam "Kirish parametrlari" ga o'tishdir:

Ochilgan oynada "Parol" bo'limini toping va "O'zgartirish" tugmasini bosing:

Parolni o'zgartirish oynasida avval eski parolni kiritishingiz kerak bo'ladi. Shundan so'ng, parol kiritilgandan so'ng, siz yangi parolni ko'rsatishingiz kerak bo'lgan oynaga o'tish uchun "Keyingi" tugmasini bosishingiz kerak.
Parolni butunlay olib tashlash uchun "Yangi parol", "Parolni yana kiriting" va "Parolga ishora" qatorlarini bo'sh qoldiring, so'ng "Keyingi" ni bosing.
Parol o'zgartirilishi bilan, quyidagi oynada "Finish" tugmachasini bosing, barcha dasturlarni yoping va parol haqiqatan ham yangisiga o'zgartirilganligini tekshirish uchun kompyuterni qayta ishga tushiring. Agar hamma narsa to'g'ri bajarilgan bo'lsa, kompyuterni qayta yoqgandan so'ng parol so'ramaydi.
Ba'zi foydalanuvchilar o'z parollarini o'zgartira olmasliklari mumkin, chunki Windows 10 sizdan parolni ko'rsatishingizni "so'rab" oladi. Bunday holda, maqolani o'qishni davom eting.
Buyruq satri orqali parolni tiklash
Bundan tashqari, Windows 10-da parolni buyruq satri orqali olib tashlashingiz mumkin. "Ishga tushirish" tugmachasini sichqonchaning o'ng tugmasi bilan bosing va "Buyruqning so'ralishi (Administrator)" ni bosing.

Uni ochgandan so'ng, "aniq foydalanuvchilar" deb yozing, "Enter" ni bosing. Ushbu tizimda bo'lgan foydalanuvchilar ro'yxati paydo bo'ladi:

Endi biz "net user username" "buyrug'ini kiritamiz (" foydalanuvchi nomi "o'rniga siz o'zingizning nomingizni ko'rsatishingiz kerak) va shu bilan bo'sh satrni parol sifatida o'rnatamiz.

Endi Windows-ga kirishda parolni kiritishingiz shart emas. Siz buyruq satrini yopishingiz va parolingiz bor yoki yo'qligini tekshirishingiz mumkin.
Windows 10 hisob qaydnomalari orqali parolni olib tashlang
Windows 10-ga kirishda parolni o'chirishning yana bir usuli bu hisob sozlamalari orqali. Birinchidan, sozlamalarga o'ting, buni amalga oshirishning ikkita usuli mavjud:
"Ishga tushirish" tugmachasi yonidagi ish stolining pastki chap burchagidagi "Büyütücü" tugmachasini topamiz va ustiga bosing. Ko'rsatilgan oynada "netplwiz" buyrug'ini yozing va "buyruqni ishga tushirish" ni bosing.

Siz ushbu sozlamalarni boshqa usul bilan kiritishingiz mumkin, klaviaturada "Win" + "R" tugmachalarini bosing, "Run" oynasi paydo bo'ladi. Uning qatorida biz ikkita buyruqlardan birini yozamiz: "netplwiz" (hisob sozlamalari bilan oynani ishga tushiradi) yoki "userpasswords2 nazorat qilish" (xuddi shunday) va "Enter" ni bosing.
Shunday qilib, biz hisob sozlamalarini kiritdik. Endi bizning hisob qaydnomamizni tanlang va "Foydalanuvchi nomi va parolni talab qilish" yozuvini o'chirib qo'ying.
MUHIM: agar kompyuter domenga ulangan bo'lsa, ushbu belgini o'zgartirish mumkin bo'lmaydi. Bunday holda, parolni o'chirish faqat ro'yxatga olish kitobi orqali amalga oshiriladi, quyida.

O'zgarishlardan so'ng, "Ilova" tugmasini bosing. Sozlamalarning o'zgarishini tasdiqlash uchun tizim eski parolni kiritishingizni talab qiladi. Kiritilgan va "OK" ni bosgandan so'ng, siz kompyuterni qayta boshlashingiz mumkin - kirish parolsiz amalga oshiriladi, bu biz uchun zarurdir.

Windows 10 Ro'yxatdan o'tish muharriri orqali parolni o'chirib qo'yish
Ushbu usul avvalgilariga o'xshab xavfsiz emas, chunki birinchidan, siz ro'yxatga olish kitobi muharriri bilan ishlashga alohida e'tibor bilan murojaat qilishingiz kerak, ikkinchidan, sizning parolingiz shu tarzda registr yozuvlaridan birida ochiq shaklda saqlanadi va har qanday ma'lum ko'nikma va bilimlarga ega bo'lgan kishi uni tomosha qilish imkoniyatiga ega bo'ladi. Ammo, yuqorida aytib o'tganimdek, agar siz Windows 10-ga kirishda parolni o'chirib qo'yishga qaror qilsangiz, kompyuteringizni ruxsatsiz kirishdan himoya qilish masalalari sizni qiziqtirmaydi.
Shunday qilib, boshlash uchun, ro'yxatga olish kitobi muharririni ishga tushiring. Buni quyidagicha qilishingiz mumkin: "Win" + "R" tugmachalarini bosing va ochilgan oynada, "regedit" yozing va "Enter" ni bosing.

Windows-ning "muqaddasligi" ochiladi - ro'yxatga olish kitobi, bu erda har bir parametr o'zgarishi mumkin, ammo har bir o'zgarish kelajakda tizimga ta'sir qilishi mumkin, ehtimol siz noto'g'ri ish qilsangiz. Shuning uchun ro'yxatga olish kitobidagi o'zgarishlarga alohida mas'uliyat bilan yondashish kerak va faqat nima qilayotganingizni aniq bilsangiz. Men ushbu usulni iloji boricha batafsil tasvirlab beraman va shuning uchun sizning tizimingizda hech narsa bo'lmaydi.
"HKEY_LOCAL_MACHINE" - "Dastur" - "Microsoft" - "Windows NT" - "CurrentVersion" - "Winlogon" elementini topishimiz kerak. Avtomatik ravishda Windows-ga parolsiz kirishni davom ettirish uchun siz AutoAdminLogon qiymatini topishingiz, ushbu parametrni ochishingiz kerak (sichqonchaning chap tugmasi bilan 2 marta bosish orqali) va uning parametrini "1" ga o'zgartiring.
Keyinchalik, domen yoki mahalliy kompyuter nomiga muvofiq DefaultDomainName qiymatini o'zgartiring (ularni topish uchun "Ushbu kompyuter" ni o'ng tugmasini bosing va paydo bo'lgan menyuda "Xususiyatlar" ni bosing). Agar siz to'satdan ro'yxatga olish kitobida bunday qiymatni topa olmasangiz, uni qo'shishingiz kerak bo'ladi: bo'sh joyni o'ng tugmasini bosib, "Yaratish" - "String parametri" -ni tanlang.

Endi yangi parametr yarating ("Yaratish" - "String parametri", yuqorida men buni qanday bajarish haqida skrinshotni ko'rsatdim) DefaultPassword, uni oching va maydonda bo'sh parolni belgilang.
Uyqu rejimidan chiqishda parolni o'chirib qo'yish
Kompyuter yoki noutbukni uyg'otgandan / uxlagandan so'ng har safar parolni kiritish har doim ham qulay emas. Ehtimol, shuning uchun Windows 10-da parolni olib tashlamoqchi bo'lganingiz sababli tizimda parolni tekshirishni o'chirib qo'yish uchun sozlama mavjud. Buning uchun sozlamalarga o'ting (soat yaqinida, bildirishnoma belgisini bosing va keyin "Barcha sozlamalar" ni tanlang):


Va yana bir variant, kompyuter "uyg'onganida" parolni qanday o'chirish kerak: siz "Boshqarish paneliga" o'tishingiz kerak "Quvvat parametrlari". Hozirda ishlatilayotgan quvvat sxemasini toping va "Quvvat sxemasini sozlash" ni bosing.

Keyin ochilgan oynada "Kengaytirilgan quvvat sozlamalarini o'zgartirish" -ni bosing (quyida joylashgan). Keyinchalik, "Uyg'onganingizda parolni talab qilish" variantini toping, unda siz qiymatni "Yo'q" ga o'zgartirasiz va o'zgarishlarni saqlash uchun "Qo'llash" ni bosing.
Parollarning ahamiyati to'g'risida sukut saqlay olmayman. Sizning kompyuteringiz yaqinida muhim fayllarni, masalan, ish stolidan "O'chirmaslik muhim" yoki "Bu oydagi mening hisobotim" nomli fayllarni o'chirib tashlashi mumkin bo'lgan bolalar bo'lishi kerak bo'lsa, parol talab qilinadi. Agar sizda parol bo'lsa, sizning holatingizda sizning xonadoningiz bunday fayllarni o'chira olmaydi. Men aytib o'tmoqchi bo'lgan yana bir muhim jihat shundaki, ba'zi viruslar kompyuterda yoki noutbukda parollar bo'lmaganda juda ko'p "sevadi". Shunday qilib, ular kompyuteringizda barcha kerakli harakatlarni bajarishlari mumkin. Albatta, sizning profilingiz ma'mur emas, lekin tizimdagi muhim fayllarni va boshqa muhim kataloglarni tahrirlash huquqiga ega bo'lmagan oddiy foydalanuvchi.
Esda tuting: ushbu maqoladagi ko'rsatmalarning ko'pini bajarish uchun siz ma'mur huquqlariga ega mahalliy Windows hisob qaydnomasidan foydalanishingiz kerak.
Windows kompyuterida parolni qanday o'rnatish kerak
Agar boshqa odamlar sizning kompyuteringizga kirish imkoniga ega bo'lsa, Windows-ni parol bilan himoya qilish oqilona. Shunday qilib, sizning sozlamalaringiz va ma'lumotlaringiz xavfsiz bo'ladi: maxsus ma'lumotsiz hech kim ularni ko'ra olmaydi yoki o'zgartira olmaydi. Windows kompyuterni yoqganingizda, hisobni o'zgartirganda yoki uyqu holatidan chiqqanda parolni so'raydi.
- "Boshlash" → "Sozlamalar" bo'limini oching (uzatish tasvirchasi) → "Hisob qaydnomalari" → "Kirish sozlamalari".
- "Parol" ostidagi "Qo'shish" ni bosing.
- Tizimning ko'rsatmalariga muvofiq maydonlarni to'ldiring va "Finish" ni bosing.
Windows 8.1, 8-da parolni qanday o'rnatish kerak
- O'ng tomondagi panelda "Tanlovlar" (uzatish tasvirchasi) → "Kompyuter sozlamalarini o'zgartirish" ni bosing. Ochilgan oynaning menyusida "Hisob qaydnomalari" (yoki "Foydalanuvchilar"), so'ng "Kirish sozlamalari" ni tanlang.
- "" Tugmasini bosing.
- Maydonlarni to'ldiring, "Keyingi" va "Tugatish" ni bosing.
Windows 7, Vista, XP-da parolni qanday o'rnatish kerak
- "Boshlash" → "Boshqarish paneli" → "Foydalanuvchilarning hisoblari" bo'limini oching.
- Kerakli hisobni tanlang va "Parolni yaratish" ni bosing yoki darhol "Hisob qaydnomangiz uchun parol yaratish" ni bosing.
- Tizim yordamida maydonlarni to'ldiring va "Parolni yaratish" tugmasini bosing.

Agar begona odamlar sizning kompyuteringizga jismoniy kirish huquqiga ega bo'lmasa, himoyani o'chirib qo'yish yaxshiroqdir. Bu har safar tizimni ishga tushirishda parolni kiritish zaruriyatini yo'q qiladi.
- Windows + R klaviatura yorlig'ini va turini ishlating netplwiz (yoki userpasswords2-ni boshqarishagar birinchi buyruq ishlamasa). Enter ni bosing.
- Ochilgan oynada parolni olib tashlamoqchi bo'lgan ro'yxatdan hisobni tanlang va "Foydalanuvchi nomi va parolni talab qilish" yonidagi katakchani olib tashlang. OK ni bosing.
- Parolni kiriting, tasdiqlang va OK ni bosing.
Windows faqat kompyuter yoqilganda parolni so'rashni to'xtatadi. Ammo agar siz ekranni qulflasangiz (Windows + L tugmachalari), tizimdan chiqsangiz yoki kompyuter uyqu rejimiga kirsa, parol so'rovi displeyda paydo bo'ladi.
Agar "Foydalanuvchi nomi va parolni talab qilish" opsiyasi mavjud bo'lmasa yoki siz Windows parolini o'chirib qo'ymasangiz, lekin tajribali foydalanuvchilar uchun boshqa usulni sinab ko'ring.
Buning uchun ushbu maqolaning boshidagi ko'rsatmalardan birini ishlatib hisobni boshqarish bo'limini oching.
Agar u Microsoft onlayn profilidan (elektron pochta va parol bilan kirish) foydalanayotganligingizni ochiq bo'limda aytsa, uni o'chiring. Keyin mahalliy profilni yaratish uchun tizim ko'rsatmalaridan foydalaning, ammo jarayonda parol maydonlarini to'ldirmang.
Microsoft hisob qaydnomasini o'chirib qo'ygandan so'ng, tizim boshqa kompyuterlardagi sozlamalaringiz va fayllaringizni sinxronlashtirmaydi. Ba'zi ilovalar ishlashdan bosh tortishi mumkin.
Agar mahalliy profil dastlab hisobni boshqarish menyusida faol bo'lsa, yangi parol uchun maydonlarni bo'sh qoldirib, joriy parolni o'zgartiring.
Eski parolni o'chirganda, tizim yangi parolni qo'shmaguningizcha hech qachon so'ramaydi.
Uyqu rejimidan chiqishda parolni qanday olib tashlash mumkin
Agar siz Windowsni ishga tushirishda parol so'rovini o'chirib qo'ysangiz, uyg'onganingizda tizim hali ham uni so'rashi mumkin. Ammo siz ushbu ko'rsatmalardan foydalanib ushbu funktsiyani alohida-alohida o'chirib qo'yishingiz mumkin.

- Windows-dagi qidirish satriga "Quvvat" ni kiriting va xuddi shu nom bilan bo'limda joylashgan havolani bosing. Yoki uni "Boshqarish paneli" orqali qo'lda toping.
- "Uyg'otganda parolni so'rash" ni bosing, so'ng "Hozirda mavjud bo'lmagan sozlamalarni o'zgartirish" ni bosing va "Parol so'ramang" variantini belgilang.
- O'zgarishlarni saqlang.
Windows XP-ni uyg'otganda parolni qanday olib tashlash mumkin
- "Boshqarish paneli" → "Quvvat parametrlari" bo'limini oching.
- Ko'rsatilgan oynada "Kengaytirilgan" yorlig'ini oching va "Kutish rejimidan chiqishda parol so'rash" yonidagi katakchani olib tashlang.
- O'zgarishlarni saqlang.
Agar siz parolingizni unutgan bo'lsangiz va mahalliy Windows ma'mur profiliga kira olmasangiz, OSni qayta o'rnatish shart emas. Oddiy echim bor: parol bilan himoyani tiklash. Buning uchun sizga boshqa kompyuter, USB drayver va parolni bepul tiklash yordam dasturi kerak bo'ladi.
Boshqa kompyuterda yuklanadigan USB flesh-diskini yarating

- Lazesoft tiklash parolini tiklash uchun o'rnatuvchini har qanday mavjud kompyuterga yuklab oling.
- Yuklab olingan faylni ishga tushiring va o'rnatishni yakunlang.
- USB flesh-diskini kompyuterga ulang. Agar kerak bo'lsa, unda saqlangan fayllarning nusxasini yarating, chunki barcha ma'lumotlar o'chirilishi kerak.
- Lazesoft-ni tiklash uchun mening parolimni oching, Burnable CD / USB Disk-ni endi bosing! va dastur ko'rsatmalaridan foydalanib, yuklanadigan flesh-disk yarating.
Flash haydovchi yordamida kompyuterni yuklang
- Siz parolni unutgan kompyuterga tayyorlangan USB diskini joylashtiring.
- Kompyuterni yoqing (yoki qayta yoqing) va u ishga tushishi bilanoq, BIOS sozlamalarida o'tish tugmachasini bosing. Odatda bu F2, F8, F9 yoki F12 - bu jihoz ishlab chiqaruvchiga bog'liq. Ko'pincha, kerakli tugma BIOS yuklash paytida ekranda ko'rinadi.
- Agar tizim sizni darhol u erga yo'naltirmasa, BIOS menyusidan Boot-ning yuklash bo'limiga o'ting.
- Boot bo'limida USB flesh haydovchini ekranda paydo bo'ladigan qurilmalar ro'yxatida birinchi o'ringa qo'ying. Agar buni qanday qilishni bilmasangiz, atrofni ko'rib chiqing - uni boshqarish bo'yicha ba'zi maslahatlar bo'lishi kerak.
- O'zgarishlarni saqlang.
Agar BIOS shuningdek, sizga notanish parol bilan himoyalangan bo'lsa, Lazesoft Recover My Parol yordamida Windows parol bilan himoyasini tiklashingiz mumkin emas.
Ehtimol, klassik BIOS o'rniga siz yanada zamonaviy grafik interfeysni ko'rasiz. Bunga qo'shimcha ravishda, hatto eski BIOS-ning turli xil versiyalarida ham sozlamalar farq qilishi mumkin. Ammo har qanday holatda ham, protsedura taxminan bir xil bo'ladi: Boot-ning yuklash menyusiga o'ting, manba sifatida kerakli USB drayverni tanlang va o'zgarishlarni saqlang.
Shundan so'ng, kompyuter Lazesoft Recover My Password yordam dasturi yozilgan USB flesh-diskidan yuklanishi kerak.
Parolimni Lazesoft-da tiklash
- Lazesoft Live CD-ni tanlang (EMS yoqilgan) va Enter ni bosing.
- Lazesoft Recover My Password ko'rsatmalarida qayd yozuvingiz uchun parolni tiklang.
- Qayta yoqing.
Ushbu qadamlardan so'ng, Windows endi eski parolni so'ramaydi va siz maqolaning boshidagi ko'rsatmalarga muvofiq yangisini o'rnatishingiz mumkin.