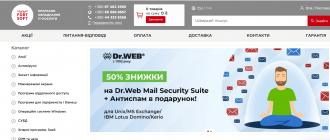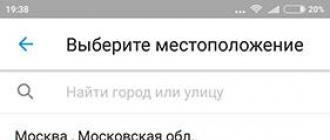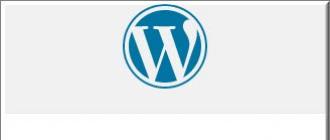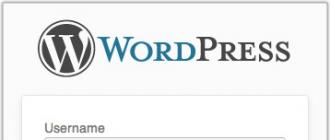Har bir tajribali administrator boshqaruv panelida WordPress saytingizga qanday kirishni biladi, lekin bu savol ko'pincha ushbu dvigatel bilan endigina tanishishni boshlaganlar oldida paydo bo'ladi.
WordPress-ning o'zini tushunish juda oson, ammo biz hali ham "yashil" administratorlardan kelib chiqadigan bir qator savollarga javob berishga harakat qilamiz.
Aniqroq qilib aytganda, keling, WordPress administrator maydoniga qanday kirish haqida gapiraylik.
Saytingizning boshqaruv paneliga kirish uchun siz http://sait.ru/wp-admin/ manziliga o'tishingiz kerak (bu erda site.ru - saytingiz manzili), shundan so'ng siz kirishingiz kerak. WordPress-ni o'rnatish paytida sizga berilgan login (standart - administrator) va parol. Agar ma'lumotlar to'g'ri kiritilgan bo'lsa, siz WordPress boshqaruv paneliga o'tasiz. Bu erda siz o'z saytingiz bilan hamma narsani qilishingiz mumkin: eslatmalar yozish, plaginlarni sozlash, vidjetlarni ko'chirish va hk.
Agar siz administrator boshqaruv paneliga kira olmasangiz, ehtimol siz ma'lumotlaringizni noto'g'ri kiritdingiz, himoya modulini o'rnatdingiz yoki saytingiz buzilgan. Agar sizning saytingiz unchalik mashhur bo'lmasa va printsipial jihatdan hech kimga xalaqit bera olmasa, unda xakerlik opsiyasi jiddiy ko'rib chiqilmasligi kerak, chunki bunday saytni buzish shunchaki tavsiya etilmaydi. Ehtimol, siz shunchaki ma'lumotlarni noto'g'ri kiritdingiz, shuning uchun standart funksiyadan foydalangan holda pochta orqali ma'lumotlarni qayta tiklash haqida g'amxo'rlik qiling.
Agar http://sait.ru/wp-admin/ manziliga kirishga harakat qilganingizda, hech narsa sodir bo'lmasa, boshqaruv panelining manzili boshqasiga o'zgartirilgan bo'lsa, plaginlardan biri yordamida himoya qilish. Ushbu plaginlardan biri WordPress Paranoja-401 bo'lib, u WordPress dvigatelini XSS hujumlaridan va parolni taxmin qilishdan himoya qilish uchun mo'ljallangan (plagin administratorga kirish uchun ikki tomonlama parol himoyasini yaratadi). Bunday plagin boshqa kirish manzilini yaratishi mumkin, masalan, http://sait.ru/wp-login/. Aytgancha, agar sizning saytingiz himoyaga muhtoj bo'lsa, siz yuqorida tavsiflangan plaginni olishingiz va uni URL manzilida saytingizga o'rnatishingiz mumkin: http://wordpressdlyachajnikov.ru/download/paranoja-401.zip
Ushbu plagindan foydalanganda WordPress administrator paneliga qanday kirish mumkin, buning uchun hujjatlarda o'qishingiz mumkin.
WordPress uchun parollarni qayerda saqlash kerak, boshqaruv panelida administrator parolini qanday o'zgartirish mumkin
Bizga kelsak, parollarni saqlashning eng ishonchli varianti Kipasa dasturi bo'lib, uning ma'lumotlar bazasi Dropbox-da bulutda saqlanishi mumkin. Aslida, siz Kipasu-ni http://keepass.info/compare.html manzilidan olishingiz mumkin va siz Dropbox-da dropbox.com manzili orqali hisob yaratishingiz mumkin.
Admin foydalanuvchi nomini boshqa narsaga o'zgartirishingizni maslahat beramiz, shunda xakerlar administrator panelingizga kirish ma'lumotlarini taxmin qilishlari ancha qiyin bo'ladi. O'g'irlash uchun hech narsangiz bo'lmasa ham, saytni oqim usuli bilan buzish mumkin, shundan so'ng u virus bilan kasallanadi. Natijada sizning saytingiz qo'g'irchoqqa (eshik eshigi) aylanadi. E'tibor bering, WordPress parolini to'g'ridan-to'g'ri o'zgartirish dvigatelning spetsifikatsiyasi tufayli ishlamaydi, lekin siz buni biroz qiyinroq qilishingiz mumkin: administrator huquqlariga ega qo'shimcha foydalanuvchi yarating va keyin eskisini o'chirib tashlang.
Buning uchun administrator panelida "Foydalanuvchilar" - "Qo'shish" ni tanlashingiz kerak, so'ngra ochilgan shaklni to'ldirishingiz kerak, unda siz yangi login, parol, elektron pochta manzilini kiritishingiz kerak. "Rol" oxirgi bandida "Administrator" ni tanlashni unutmang. Shundan so'ng siz WordPress boshqaruv panelidan chiqishingiz kerak bo'ladi, bu boshqaruv panelining yuqori o'ng burchagida amalga oshirilishi mumkin. Endi siz administrator paneliga kirishingiz kerak, lekin yangi login ostida va agar hamma narsa to'g'ri bajarilgan bo'lsa, u holda kirish muvaffaqiyatli bo'ladi.
Biz administratorga kirish va kirish parolini o'zgartirishi mumkin bo'lgan kichik PHP faylini yaratish uchun phpMyAdmin boshqaruv panelidan foydalanamiz.
Ushbu parametr "login" orqali ma'lumotlarni qayta tiklash imkoni bo'lmaganda dolzarb bo'lib qoladi. WordPress o'rnatish jarayonida siz phpMyAdmin bilan duch kelgan bo'lishingiz kerak. Aslida phpMyAdmin saytingiz va foydalanuvchilaringiz haqidagi barcha ma'lumotlarni saqlaydi. WordPress saytingizda ishlatiladigan ma'lumotlar bazasini tanlang; Shuni ham yodda tutingki, ma'lumotlar bazasida sharhlar, xabarlar, usermeta va boshqa jadvallar ham mavjud. Bundan tashqari, wp_users-ni ochishingiz kerak, bu erda siz hisob ma'lumotlaringizni ochishingiz va ularni boshqalarga o'zgartirishingiz kerak. Muhim: user_pass qatorida parolni o'zgartirganda MD5 funksiyasini tanlashingiz kerak.
Bundan tashqari, administrator boshqaruv paneli uchun kirish parolini o'zgartirishi mumkin bo'lgan kichik PHP faylini yaratishingiz mumkin. Buning uchun Notepad ++-ni oching va quyidagilarni kiriting:
add_action("init", "mening_parolimni_tiklash");
my_password_recovery() funksiyasi (
$user = get_user_by("login", "yangi login");
wp_set_password("yangi parol", $user->ID);
}
Bu erda "yangi login" va "yangi parol" o'rniga siz tegishli ma'lumotlarni kiritishingiz kerak. Shundan so'ng, har qanday ftp mijozi orqali siz saytning ildiz papkasiga kirishingiz kerak (siz hoster ma'lumotlari ostida tizimga kirishingiz kerak); keyin wp-content katalogini toping va mu-plugins papkasiga o'ting. Agar bunday papka bo'lmasa, uni yarating va yuqoridagi tarkib bilan avval yaratilgan faylni joylashtiring. E'tibor bering, siz uni xohlaganingizcha "nomlashingiz" mumkin, lekin asosiysi, oxiridagi fayl .php kengaytmasiga ega.
Endi siz saytingizning administrator paneliga o'tishga harakat qilishingiz va yangi foydalanuvchi nomi va parolni kiritishingiz kerak. Shundan so'ng, qoida tariqasida, hamma narsa ishlay boshlaydi, lekin faqat resursni sekinlashtirmasligi uchun ushbu faylni buzishni unutmang. Agar yuqoridagi barcha variantlar sizga mos kelmasa, siz hosting provayderingizdan yordam so'rashingiz kerak - ehtimol muammo ba'zi funktsiyalarning noto'g'ri ishlashidir va shuning uchun siz tizimga kira olmaysiz. Umid qilamizki, endi sizda WordPress boshqaruv maydoniga qanday kirish haqida savollaringiz bo'lmaydi.
Ko'proq Internet foydalanuvchilari va bloggerlar ushbu masofaviy boshqaruv tizimidan foydalanadilar. Worldpress yordamida siz maqolalar, video va audio fayllar, fotosuratlar yuklashingiz mumkin. Shuningdek, muharrir tashrif buyuruvchilarni kuzatish va ularning faoliyatini yozib olish imkonini beradi. Tizimning eng muhim afzalligi shundaki, siz qo'shimcha dasturlardan foydalanmasdan matn va fotosuratlarni tahrirlashingiz mumkin. Muharrir vositalari yetarli.
Tizimdan foydalanish
Ko'pgina veb-ustalar veb-saytlar va bloglarni tezda yaratish va tahrirlash uchun ajoyib vositani yaxshi bilishadi. Bu Wordpress muharriri. Uning asosiy xususiyati matn va rasmlarni onlayn tahrirlash imkoniyatidir. Webmaster vositalarining keng doirasi bilan muharrir osonlik bilan rangli, tuzilgan va ma'lumot beruvchi veb-sahifani yaratishga imkon beradi.
Tahririyat doirasi ancha keng. U sayt administratorlari va moderatorlari tomonidan qo'llaniladi. Shuningdek, veb-sahifalarni boshqarish tizimi bloggerlar va masofadan turib ishlaydiganlar orasida mashhurdir. Boshlash uchun faqat maxsus dasturlarni yuklab olish va o'rnatish kerak. Oddiy foydalanuvchilar uchun bu yanada osonroq - sizni qiziqtirgan hosting muharririning boshlang'ich sahifasiga o'ting va ro'yxatdan o'ting. Siz hisob ma'lumotlarini olasiz va ular bilan o'z sahifangizni yaratish va tahrirlash imkoniyati mavjud. Hammasi shu, Wordpress boshqaruv paneli mavjud. Ko'pgina kompaniyalar foydalanuvchilarga veb-saytlar va bloglarni joylashtirish uchun Wordpress o'rnatilgan hostingni taklif qilishadi. Ko'proq tijorat tashkilotlari o'zlarining korporativ sahifalarida Wordpress kontentni boshqarish tizimini o'rnatmoqdalar.

Veb-sahifalarni boshqarish uchun boshqa dasturlar
Ko'p kontentni boshqarish tizimlari (SMC) mavjud. Veb-sahifani boshqarishga alternativa sifatida, masalan, "1C-Bitrix" - "1C-Enterprise" dasturi bilan muvofiqlashtiruvchi tizim mavjud. Deyarli barcha tashkilotlar bunday ma'lumotlar bazasiga ega, ammo uni boshqarish maxsus bilimlarni talab qiladi. Bundan tashqari, bu tizim Wordpress-dan farqli o'laroq, og'ir va sekin. Boshlash uchun administrator paneliga kirish kifoya. Rossiyalik veb-ustalar Joolma, Amira va boshqa ko'plab boshqaruv tizimlarini yaxshi bilishadi. Ular bilan ishlash, shuningdek, maxsus tayyorgarlikni talab qiladi va oddiy foydalanuvchining ulanishini o'z ichiga olmaydi. Wordpress muharriri qo'shimcha ko'nikmalarsiz bajarishga imkon beradi. Uni o'rnatish juda oddiy. Wordpress boshqaruv paneli mavjud bo'lishi uchun sizga faqat kompyuter haqida asosiy bilim kerak.

Qanday qilib ruxsat olish mumkin?
Tizim qanday ishlashini tushunish uchun uni tuzilishi kerak. Dasturning o'zi sayt joylashgan serverda o'rnatilganligini tushunishingiz kerak. Muayyan manzilga ega sahifani ochgan foydalanuvchi tizimga masofadan turib ulanadi. Foydalanuvchi hisob ma'lumotlarini taqdim qilmasdan, dastur sizni taniy olmaydi va blogingizni maxsus ochmaydi. Turli bloggerlar tomonidan tahrirlangan ko'plab sahifalar bo'lishi mumkin. Wordpress-da identifikatsiya aynan shu maqsadda amalga oshiriladi. Administrator paneliga kirish uchun captcha yoki SMS tasdiqlash talab etilmaydi. Buning uchun parolni kiritish kifoya.
Wordpress boshqaruv panelini ochish uchun brauzerda uning manzilini kiritish kifoya. Bu shunday ko'rinadi: http://your blog/wp-login.php.
Yoki shunday: http://your blog/wp-admin.php.
Ba'zi versiyalarda bunday shakl mavjud: http://your blog/login.
Siz Wordpress bilan oynani ko'rasiz, u erda siz saytning foydalanuvchi nomi va parolini kiritishingiz kerak. Shundan so'ng siz o'zingizni saytingizning boshqaruv panelida topasiz. Bu yerda siz yangi sahifa yaratishingiz yoki mavjudni tahrirlashingiz mumkin.
Agar foydalanuvchi bo'lsangiz
O'rnatish ma'lumotlari ma'murlar uchun foydaliroq. standart ofis ilovalarining barcha foydalanuvchilari uchun intuitivdir, qiyinchiliklar asosan tizimga kirishda paydo bo'lishi mumkin. Texnik yordamga qo'ng'iroqlarning aksariyati Wordpress boshqaruv paneli ochilmasligi bilan bog'liq. Bu muammo yangi boshlanuvchilar uchun va muharrirda uzoq vaqt oldin ishlay boshlagan, ammo hisob ma'lumotlarini unutganlar uchun yuzaga keladi. Bunda ayblanadigan narsa yo'q, barcha yangi boshlanuvchilar shunga o'xshash muammoga duch kelishadi.

Agar siz Wordpress yordamida blogingizni masofadan tahrir qiladigan oddiy foydalanuvchi bo'lsangiz, hostingga kira olmaysiz. Parolingizni eslab qolish uchun eslatma tizimidan foydalaning. Parolni tiklash uchun, birinchi navbatda, muharrirning bosh sahifasiga o'tishingiz kerak: http://your blog/wp-login.php yoki oddiygina: http://saytingiz/login. Quyida, hisobga olish ma'lumotlarini kiritish oynasi ostida yo'l ko'rsatiladi, shunchaki "Parolni unutdingizmi" tugmasini bosing. Ro'yxatdan o'tish paytida ko'rsatilgan elektron pochta manzilini kiriting. Hisob ma'lumotlaringizni o'zgartirish uchun sizga havola yuboriladi. Hisob maʼlumotlaringizni oʻzgartirish uchun havolaga oʻting. Ularni eslab qoling yoki yozib oling. Parolingiz yana yaroqli. Shuning uchun siz ro'yxatdan o'tishda elektron pochta manzilingizni ko'rsatgansiz. Hisobingizni tiklaganingizdan so'ng, bosh sahifaga qayting va foydalanuvchi nomi va parolingizni qayta kiriting. Endi siz saytni tahrirlashni boshlashingiz mumkin.
Administrator sifatida qanday kirish mumkin?
Agar siz ma'muriyat paneliga kirish ma'lumotlarini unutgan bo'lsangiz, ularni bilib olishingiz mumkin. Barcha ma'lumotlar xostingdagi ma'lumotlar bazasida saqlanadi. Agar siz bir vaqtning o'zida sayt ma'muri bo'lsangiz, muharrir joylashgan hostingning boshqaruv paneliga o'ting, keyin phpMyAdmin-da wp_users jadvalini toping va "tahrirlash" tugmasini bosing. Shundan so'ng, saytingizni boshqarish uchun foydalanuvchi nomi va parolni xavfsiz nusxalashingiz mumkin.

Muammolar qolganmi?
Agar siz hamma narsani to'g'ri qilsangiz ham, muammolar saqlanib qolishi mumkin. Ularning aksariyati Wordpress boshqaruv paneli ishlamasligi bilan bog'liq. yoki uy egasining xabari o'z ishini vaqtida bajarishga harakat qilayotganlarni xursand qilmaydi. Kirish paytida siz u yoki bu sabablarga ko'ra muharrirda ishlash mumkin emasligi haqidagi yozuvni ko'rasiz. WordPress administrator maydonini o'zgartirishning bir necha sabablari bo'lishi mumkin:
- Pulli hosting obuna muddati tugashi mumkin. Bunday holda, siz yana xosting boshqaruv paneliga kirishingiz kerak. Xosting kompaniyasidan tegishli ogohlantirishlarni olganingizni unutmang. Agar to'lov muddati tugaganligi haqida xabar bo'lsa, obunani yangilashingiz kerak.
- Kirishda ta'mirlash ishlari olib borilayotgani aytiladi, siz texnik tanaffus tugashini kutishingiz kerak.
- Boshqaruv paneliga kirish hoster bilan almashtirilishi mumkin. Bu virus hujumi yoki saytni buzish holatlarida amalga oshiriladi. Saytni va yangi hisobga olish ma'lumotlarini tiklash shartlarini aniqlashtirish uchun hosting texnik yordamiga murojaat qilishingiz kerak.
- Virus hujumi natijasida saytga etkazilgan zarar, muammolarni bartaraf etish uchun uning ishini vaqtincha to'xtatib turish. Vaziyatni aniqlashtirish uchun hosterning texnik yordamiga murojaat qiling. Xosting kompaniyasining o'zi Wordpress-da keyingi ishlash imkoniyati haqida pochta orqali xabarnoma yuborishi mumkin. Muammolarni bartaraf etgandan so'ng administrator paneliga qanday kirish kerak, siz allaqachon bilasiz.
Kirish bor, lekin sahifani tahrirlab bo'lmaydi

Yana bitta muammo bor - siz saytga va konsolga kirdingiz, lekin yozuvni tahrirlay olmaysiz. Sababi oddiy - boshqa birov xuddi shu sahifani tahrir qilmoqda. Agar siz jamoada ishlasangiz va ishingiz muharrir tomonidan boshqarilsa, bu sodir bo'lishi mumkin. Bunday holda, vaziyatni aniqlashtirish uchun yuqori lavozimli xodimga murojaat qilishingiz kerak. Ushbu xatoning sababi hech qanday Wordpress emas. Administrator panelining manzili saytda ishlaydigan hamma uchun bir xil ko'rinishga ega bo'lishi mumkin, ammo profilingiz yoki maqolangiz manzili noyob va uni chalkashtirib bo'lmaydi. Siz yaratgan postni siz yoki sayt moderatori kabi ko'proq imtiyozlarga ega bo'lgan muharrir tahrir qilishi mumkin. Agar sizning kontentingiz ma'lumotni joylashtirish qoidalariga mos kelmasa yoki qonunga zid bo'lsa, u o'chirilishi yoki tahrirlanishi mumkin.
Oʻzgarishlarni saqladingiz, lekin ular koʻrinmaydi
Foydalanuvchilarning fikr-mulohazalariga ko'ra, bu muammo Wordpress-da ham kuzatilgan. Administrator paneliga qanday kirish ishning eng qiyin jihati emas. Vaziyat dasturning o'zi bilan emas, balki hamma joyda keng tarqalgan veb-sahifalarni keshlash mexanizmlari bilan bog'liq. Rasmni tahrir qilgandan so'ng, o'zgarishlar oldindan ko'rishda aks etmaydi va rasm asl ko'rinishini saqlab qoladi. Bir yechim hisobingizni qayta tiklash bo'lishi mumkin. Siz Wordpress muharriridan chiqib ketishingiz kerak bo'ladi. Administrator paneliga yana qanday kirish kerak, siz allaqachon bilasiz.

jami
Bugungi kunda Internet-resurslar faol rivojlanmoqda va foydalanuvchi bilan o'zaro aloqada. Shaxsiy hayotingizdagi yangi yangiliklar, maslahatlar, hikoyalar sizning sahifangizda muntazam ravishda paydo bo'ladi. Saytni boshqarishning barcha vositalaridan hamma uchun mavjud bo'lgan muharrir eng yaxshi yechimdir. Veb-ustalar Wordpress-dan juda keng foydalanishlari ajablanarli emas. Administrator paneliga qanday kirishni bilishingiz kerak bo'lgan yagona narsa.
Xayrli kun do'stlar. Bugungi maqola qisqa bo'ladi va men unda yangi va juda murakkab narsalarni aytmayman. Ha, ko'plab tajribali foydalanuvchilar kulib, maqolaning birinchi darajali ekanligini aytishlari mumkin. Ammo barcha tajribali foydalanuvchilar bir paytlar yangi boshlanuvchilar bo'lgan va ba'zida ular eng oddiy savollar bilan qiynalgan. Shunday qilib, ushbu maqolada men sizga qanday qilib ko'rsataman adminga o'tingWordPress, yoki oddiy so'z bilan aytganda - ona saytingizga qanday borish mumkin.

Albatta, brauzeringizning manzillar qatoriga saytingizning domen nomini yozish kifoya, deysiz. Lekin buni qilsangiz, siz shunchaki o'z saytingizga tashrif buyuruvchi sifatida qabul qilinasiz va biz o'zgartirishlar kiritishimiz va sozlamalarni boshqarishimiz uchun o'z saytimizning boshqaruv paneliga kirishimiz kerak. Qattiqmi? Bu kabi hech narsa!
WordPress boshqaruv paneli nima? Oddiy qilib aytganda, administrator paneli saytingizni boshqaradigan joy (sozlamalarni o'zgartirish, yangi toifalar va postlar yaratish, plaginlarni o'rnatish, o'zgartirishlar kiritish va boshqalar). Agar siz to'satdan unga qanday kirishni bilmasangiz, qo'rqmang - bu bir necha soniya masalasi.
Shunday qilib, brauzerimizning manzil satrida biz quyidagi yo'l bilan harakat qilamiz:
Domen nomi/wp-admin yoki bizning holatlarimizda saytostrojka. uz/ wp— admin
Yoki qisqaroq saytostrojka.ru/admin
Sizning oldingizda kirish oynasi paydo bo'ladi, u erda siz kirish ma'lumotlarini kiritishingiz kerak. Siz bu maʼlumotni qachon kiritgansiz. Ma'lumotlarni kiriting va "Kirish" tugmasini bosing. Parolingizni har safar qayta kiritmaslik uchun "Meni eslab qolish" katagiga belgi qo'yishni unutmang.

Xo'sh, hammasi shu, qanchalik oson ekanligini ko'ring. Saytga “xost” sifatida kirganingizda ushbu tartibdan muntazam o‘tasiz. Hisob ma'lumotlarini kiritganimizdan so'ng, biz saytimizning administrator paneliga kiramiz, bu shunday ko'rinadi.

Va agar siz to'satdan administrator paneliga kirish uchun login va parolingizni eslay olmasangiz? Qo'rqmang, elektron pochtangizga qarang - ro'yxatdan o'tish paytida ushbu ma'lumotlar sizga pochta orqali yuborilgan. Agar siz tasodifan xatni o'chirib tashlagan bo'lsangiz ham, siz har doim "parolni unutdingiz" funktsiyasidan foydalanishingiz va uni yana sizga yuborishni so'rashingiz mumkin.

Aytgancha, saytingizning administrator paneliga kirganingizdan so'ng, men sizni shunchaki saytga yo'naltiraman (buni uy belgisi bo'lgan tugma yordamida tezda amalga oshirish mumkin " Saytga o'ting» yuqori chap burchakda), saytning yuqori qismida administrator paneliga tezkor kirish paneli qo'shilgan.

Administrator panelidan chiqish yanada osonroq. Administrator panelining yuqori o'ng burchagida siz "Salom, "ismingiz"" yozuvini ko'rasiz. Ushbu yozuv ustiga kursorni olib borganingizda, ochiladigan oyna paydo bo'ladi, unda siz "Chiqish" tugmasini bosishingiz kerak bo'ladi. .

Xo'sh, bugun hammasi shu, do'stlar. Keyingi maqolalarda biz saytingizga yangi WordPress mavzusini o'rnatish va uni qanday sozlashni o'rganamiz. Ko'rishguncha.
Salom! So'nggi paytlarda men tez-tez yangi boshlanuvchilardan shunday savol bilan xatlar olaman - WordPress boshqaruv paneliga qanday o'tish kerak? Kimdir buni qanday qilishni umuman tushunmaydi va kimdir saytning boshqaruv paneliga kirish uchun login va parolni unutib qo'ydi ... Ha, bu ham sodir bo'ladi =) Aslida, men ushbu xabarni yozishga qaror qildim va qaysi holatda men unga havola!
Hammamizga ma'lumki, CMS WordPress juda mashhur, bu birinchi navbatda ushbu vosita juda qulay va veb-dasturlash bo'yicha maxsus bilimlarni talab qilmasligi bilan bog'liq! Biroq, ushbu tizim bilan tanishish bosqichida yangi boshlanuvchilar birinchi tuzoqlarga duch kelishadi va hatto eng oddiy vazifalar qiyinchiliklarga va yechim izlashga olib keladi.
Shuningdek o'qing:
Agar biron sababga ko'ra WordPress boshqaruv paneliga qanday kirishni bilmasangiz, unda ushbu maqola siz uchun! Keling, tizimga kirishning barcha mumkin bo'lgan usullarini ko'rib chiqaylik ...
WordPress administratoriga kirishning standart usuli
Bilishimcha, saytning ma'muriy qismiga (admin paneli) kirishning ikkita standart usuli mavjud.
1-usul raqami- Agar siz shunchaki bo'lsangiz, blogingizda yon panelda "Meta vidjet" bloki bo'lishi kerak. Ushbu vidjet odatda quyidagi yozuvlarni o'z ichiga oladi:
Meta vidjeti yordamida tizimga kirish uchun siz "Kirish" havolasini bosishingiz kerak, shundan so'ng siz yangi sahifaga yo'naltirilasiz, u erda ekranning yuqori qismida kichik login va parol oynasi paydo bo'ladi va WP. tepada logotip paydo bo'ladi. Administrator login va parolingizni kiriting! Hammasi ikkita va ikkita kabi oddiy =)
WordPress boshqaruv paneliga kirgandan so'ng, men "Meta" vidjetini o'chirishni va ikkinchi usuldan foydalanishni tavsiya qilaman!
2-usul raqami- Biz brauzerning manzil satridan foydalanib, administrator paneliga o'tamiz. Ushbu kirish varianti eng xavfsiz va eng to'g'ri!

- http://saytingiz nomi/wp-admin/
- http://your-site-url/wp-login.php
Brauzeringizni ushbu manzil bilan belgilab qo'ymaslikni qat'iy maslahat beraman! Barcha kirish ma'lumotlarini daftar yoki bloknotga yozib qo'yish yaxshiroqdir! Ammo kompyuterda emas ...
Agar siz parol yoki loginni unutgan bo'lsangiz, qanday kirish kerak
Hayotda hamma narsa sodir bo'ladi, siz WordPress-ga kirish uchun parolingizni yoki loginingizni unutganingiz ... Umidsizlikka tushmang, umidsiz vaziyatlar yo'q! Kirishni qayta tiklashning bir necha yo'li mavjud.
Variant raqami 1- Administratorning elektron pochtasi orqali kirishni tiklashingiz mumkin:

Variant raqami 2- Ilg'orroq, agar barchasi muvaffaqiyatsiz bo'lsa, phpMyAdmin ma'lumotlar bazasidan foydalaning!

Biz phpMyAdmin boshqaruv panelidagi xostingga o'tamiz va kerakli loyihaning ma'lumotlar bazasini tanlaymiz.
- Siz sayt jadvallari ro'yxatini ko'rasiz, u erda biz wp_users deb nomlangan qatorni topamiz.
- Biz o'zimizni ushbu ro'yxatda topamiz va panelni bosing - "o'zgartirish".
Mana sizning ma'lumotlaringiz =) Umid qilamanki, mening maqolam sizga yordam berdi va siz tizimga kirish bilan bog'liq muammoni hal qildingiz =) Tez orada yangi maqolada ko'rishguncha!
Blog yaratilgandan so'ng siz WordPress boshqaruv maydoni bilan tanishishingiz kerak. Uning muhitida o'zingizni suvdagi baliq kabi his qilishingiz kerak, bu juda muhim.
WordPress administrator maydoni Boshqaruv paneli deb ham ataladi, shuning uchun agar siz Internetda ushbu ibora bilan maqolaga duch kelsangiz, uni Ma'muriy panel deb tushuning. Administrator paneli orqali saytning deyarli barcha fayllari va funksiyalari boshqariladi:
- postlar va sahifalar yaratish;
- media fayllarni (fotosuratlar, audio va video fayllar) yuklash va sozlash;
- sharhlarni boshqarish;
- tashqi ko'rinishni sozlash (shablonlarni yuklash; vidjetlarni boshqarish va h.k.)
- kengaytmalar yoki plaginlarni boshqarish;
- va boshqalar.
Unda ishlash uchun blog yaratganingizdan so'ng, siz ma'muriy login orqali avtorizatsiya qilishingiz kerak, ya'ni foydalanuvchi nomi va parolni saqlashingiz kerak.
WordPress administratoriga qanday kirish mumkin
Bu savol, ehtimol, faqat yangi boshlanuvchilar tomonidan so'raladi. Aslida, hamma narsa juda oddiy, avtorizatsiya boshqa saytlarda bo'lgani kabi. Standart WP administrator login quyidagicha ko'rinadi:
http://site.ru/ wp-admin
Mening saytimning boshqaruv panelida, masalan, quyidagi manzil mavjud:
http://website/wp-admin
Saytingiz domeni uchun /wp-admin ni almashtirganingizda ko'rishingiz mumkin bo'lgan kirish oynasi:

Shakl 1. WordPress administratoriga kirish oynasi
Ko'rib turganingizdek, standart shaklda kirish oynasida faqat ikkita maydon mavjud:
- Foydalanuvchi nomi;
- Parol.
Avtorizatsiya qilish uchun siz blog yaratishda ko'rsatgan login va parolni ko'rsatishingiz kerak, agar parolni unutgan bo'lsangiz, havolani bosganingizda boshlanadigan tiklash funksiyasidan foydalanishingiz mumkin. Parolni unutdingizmi?
Shuningdek, administrator paneliga quyidagi manzil orqali kirishingiz mumkin:
http://site.ru/ wp-login.php
WordPress administratori: Umumiy ko'rinish, asosiy sozlamalar

Shakl 2. WordPress boshqaruv maydoni
Barcha boshqaruv 10 ta standart menyu bandiga ega bo'lgan chap navigatsiya menyusi orqali amalga oshiriladi:
- konsol;
- Yozuvlar;
- media fayllar;
- Sahifalar;
- Izohlar;
- Tashqi ko'rinish;
- Plaginlar;
- Foydalanuvchilar;
- Asboblar
- Sozlamalar.
Ba'zi muhim plaginlar WP menyusiga o'z elementlarini qo'shishi mumkin, masalan, men saytimning boshqaruv panelida SEO elementini qo'shdim.
Keling, har bir element bilan batafsilroq tanishaylik. Ular nima uchun mas'ul ekanini ko'rib chiqing, chunki ba'zi menyu vositalari siz doimo foydalanasiz, ba'zilari esa bir marta to'ldirishingiz kerak.
1. Konsol- boshqaruv panelining asosiy sahifasi. Rostini aytsam, men uni deyarli ishlatmayman. Konsolda ikkita yorliq mavjud: Uy va Yangilanishlar. Asosiy sahifa interaktiv va bir nechta boshqaruv elementlariga ega:
- Xush kelibsiz - foydalanuvchilarni WP ning asosiy vositalari bilan tanishtiradigan katta yuqori quti;
- Tez qoralama;
- Ko'rinishda;
- WordPress yangiliklari;
- Faoliyat.

Shakl 3. Konsol
2. Yozuvlar- xabarlarni nashr qilish va tahrirlash imkonini beruvchi asosiy blogger vositasi. Sarlavhalar yoki bo'limlar va teglar ham bu erda sozlangan.

Shakl 4. WordPress xabarlari
3. Media fayllar— ushbu navigatsiya menyusi bandi foto, audio va video fayllarni boshqarish uchun javobgardir.

Shakl 5. WordPress media fayllari
4. Sahifalar- ushbu vosita yordamida, shuningdek, yozuvlar, matn tarkibi qo'shiladi. Sahifalar statik tarkibga ega:

Shakl 6. WordPress sahifalari
5. Sharhlar — saytingizda qoldirilgan sharhlarni ko'rishingiz mumkin bo'lgan menyu elementi
6. Tashqi ko'rinish— boshqa muhim boshqaruv vositasi. Shablonlarni boshqarish shu erdan keladi.

Rasm 7. Tashqi ko'rinish
7. Plaginlar— ushbu bo'lim sizga o'rnatish, faollashtirish, tahrirlash va o'chirish imkonini beradi.

Shakl 8. WordPress plaginlari
8. Foydalanuvchilar - profilingizni va sayt yoki blogda ro'yxatdan o'tgan foydalanuvchilarni boshqarish.

Shakl 9. WordPress foydalanuvchilari
9. Asboblar — WordPress-da ma'lumotlarni eksport qilish va import qilish funktsiyasi.

Shakl 10. WordPress vositalari
10. Sozlamalar— blog uchun asosiy sozlamalarni o'rnatadigan yana bir muhim vosita: saytning nomi va tavsifi; xabarlar va sahifalar uchun havolalar turi (blog yaratishda eng yaxshisi); muhokamani boshqarish (sharh berish) va boshqalar. Ba'zi plaginlar bu erda ham ko'rsatilishi mumkin.

Shakl 11. WordPress sozlamalari
Yuqorida aytib o'tganimdek, WP navigatsiya menyusidagi asosiy elementlarga qo'shimcha ravishda plaginlarni boshqarish elementlari qo'shilishi mumkin. Hammasi shu, biz administrator panelini ko'rib chiqishni yakunlaymiz, ko'rib turganingizdek, bu erda hech qanday murakkab narsa yo'q. Keling, WordPress administrator maydonini himoya qilishga o'taylik.
WordPress administrator hududingizni himoya qilishning bir necha usullari
Administrator panelining zaifligi shundaki, u uchun to'g'ri login va parolni tanlash mumkin. Qanday qilib undan qochish kerak? Agar siz hali blog yaratmagan bo'lsangiz, uni yaratish jarayonida parol va login o'rnatishga kirganingizda, juda murakkab login va undan ham murakkab parolni qo'ying. Hech kim sizni loginda 10 dan ortiq belgidan foydalanishga xalaqit bermaydi va parol uchun 20 dan ortiq belgilar ishlatilishi mumkin.
Ammo, agar siz allaqachon blog yaratgan bo'lsangiz va, masalan, login uchun o'z bosh harflaringizdan va parol uchun tug'ilgan sanangizdan foydalansangiz nima bo'ladi. 80 lvl ga murakkablashtirib, ularni o'zgartirish kerak.
WordPress-da foydalanuvchi nomi va parolni qanday o'zgartirish mumkin
Keling, loginni o'zgartirishdan boshlaylik. Hatto administrator uchun ham administrator paneli orqali loginni o'zgartirish mumkin emas. Ammo ikkita vaqtinchalik echim bor:
- phpMyAdmin va MySQL orqali kirishni o'zgartirish;
- Administrator huquqlariga ega yangi foydalanuvchi yaratish va eskisini o'chirish.
Darhol aytishim kerakki, professionallar birinchi usulni tavsiya etmaydi, chunki u WordPress funksiyasini chetlab o'tadi va sahifani keshlash va dvigatelning o'zi va plaginlarni yangilash bilan bog'liq muammolarni keltirib chiqarishi mumkin.
Keling, yangi foydalanuvchi yaratishdan iborat bo'lgan 2-usulni batafsil ko'rib chiqaylik.
Sizga nima kerak bo'ladi? Birinchisi: murakkab loginni o'ylab toping, va ikkinchisi: birinchi administratordan farqli yangi pochta qutisidan foydalaning.
Blogga yangi foydalanuvchi qo'shamiz, buning uchun menyu bandida Foydalanuvchilar tanlang Yangisini qo'shish:

Rasm 12. Yangi foydalanuvchi qo'shish
Kerakli maydonlarni to'ldirishingiz kerak bo'lgan sahifa yuklanadi:

Rasm 13. Yangi hisobni to'ldirish sahifasi
Yangi foydalanuvchining administrator rolini belgilashni unutmang:

Rasm 14. Administrator rolini tanlash
Biz yangi foydalanuvchi yaratishni yakunlaymiz.
Keyingi narsa - eski hisob qaydnomasidan chiqib, yangisi bilan tizimga kiring, keyin eski administratorni olib tashlang va kontentga huquqlarni yangisiga o'tkazing.
Qani boshladik. Menyu bandini tanlash Foydalanuvchilar > Barcha foydalanuvchilar:

Rasm 15. Menyu bandi barcha foydalanuvchilar
Eski administratorni olib tashlash:

Shakl 16. Foydalanuvchini o'chirish
Oʻchirishda, barcha blog mazmuniga (maqolalar, rasmlar va boshqa kontent) bogʻlash uchun yangi foydalanuvchini tanlashingiz kerakligini unutmang:

17-rasm Kontentni yangi foydalanuvchiga ulash
Shundan so'ng, barcha xabarlar, sahifalar va h.k. yangi adminga tegishli bo'ladi. Muallif arxivlari uchun doimiy havolalar (NC) yangi foydalanuvchi nomiga ega bo'ladi. Agar siz WordPress mavzuingizda muallif-(id).php yoki muallif-(foydalanuvchi nomi).php shablon turlaridan foydalansangiz, ularni yangi qiymatlarga ko‘ra qayta nomlashingiz kerak bo‘ladi.
Parolga kelsak, uni administrator paneli orqali o'zgartirish mumkin, buning uchun biz sizning profilingizga o'tamiz va eng pastki qismida biz yangi parolni ko'rsatamiz:

Rasm 18. Yangi parolni o'rnatish
Yangi parol yashil ko'rsatkichni yonishiga ishonch hosil qiling Ishonchli. Albatta, WordPress blogi uchun parolni o'zgartirishning boshqa usullari mavjud, men ular haqida alohida maqolada batafsil gaplashaman.
Murakkab login va parol yaxshi, lekin administrator maydonini yanada yaxshiroq himoyalash yaxshiroqdir, buning uchun Protected wp-login yoki Lockdown WP Admin kabi plaginlardan foydalaning. Men ular haqida alohida maqolalarda gaplashaman. Aslida, ularning o'rnatilishida murakkab narsa yo'q.
Bu administrator paneli haqidagi hikoyani yakunlaydi. Umid qilamanki, uning rivojlanishida hech qanday muammo bo'lmaydi.