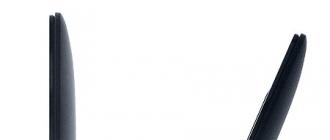Ikkinchi monitorni qanday ulash kerakligini va buning uchun nima kerakligini ko'rib chiqing. Quyidagi ko'rsatmalar Windows 7 va Windows 10 uchun mo'ljallangan. Ulanishni boshlashdan oldin, ikkinchi monitorni nima uchun ishlatishingizni aniqlang va kerakli ulanish turini tanlang.
Ikkinchi ekran quyidagi hollarda foydalidir:
- Bir vaqtning o'zida film tomosha qilish va Internetda kezish uchun. Shuningdek, siz o'yinni yoqishingiz va videoni ikkinchi monitorda tomosha qilishingiz mumkin;
- Bir vaqtning o'zida bir nechta brauzer oynalarini ko'rish;
- Video tahrirlash. Ushbu protsedura bir soatdan ko'proq vaqtni oladi, shuning uchun ikkinchi monitordan foydalanish o'rnatishni nazorat qilish va shaxsiy kompyuterdan foydalanishni davom ettirish imkonini beradi.
Uchta ulanish rejimi mavjud - rasmni ikkinchi ekranga o'tkazish, ikkala monitorda tasvirni ko'paytirish yoki ikkinchi ekranda ish stolini davom ettirish.
Birinchi holda, yangi displey aniqlangandan so'ng, kompyuterning birinchi ekrani o'chadi va siz faqat ikkinchi monitor bilan ishlaysiz. Rasmni takrorlash barcha ulangan monitorlarda bir xil jarayonni ko'rish imkonini beradi. Kengaytma - bu ulanish turi bo'lib, unda yangi ekran birinchisining vizual kengaytmasiga aylanadi, bu sizga bir vaqtning o'zida bir nechta dasturlarni ishga tushirish imkonini beradi. Kengaytmaning namunasi rasmda ko'rsatilgan:
Talablar va ulanish turlari
Bir nechta ekranlar bilan ishlash uchun kompyuteringizning video kartasi ushbu xususiyatni qo'llab-quvvatlashi kerak. Eski kompyuterlarda o'rnatilgan grafik kartaga ulanish qiyin bo'lishi mumkin, ammo zamonaviy kompyuterlarning 90% dan ortig'i ikkinchi displeyni hech qanday muammosiz "ko'radi".
Bir nechta ulanish turlari mavjud:

Ikkinchi monitorning simli ulanishi
Ikkinchi monitorni ga ulashdan oldin uning tizimga jismoniy ulanishini amalga oshirishingiz kerak. Monitoringiz turini (analog yoki raqamli) tanlang, so'ngra displeyning orqa tomonida VGA yoki HDMI chiqishini qidiring. Shunga o'xshash ulagich kompyuteringizda bo'lishi kerak.
Ulanish uchun simni oling va ikkita VGA ulagichini yoki ikkita HDMI ulagichini (biri kompyuter yoki noutbukda, ikkinchisi monitorning o'zida) ulang. Sim ikkala qurilmaga ham yaxshi ulanganligiga ishonch hosil qiling. Eng kichik noaniqlik ikkinchi monitorning o'zboshimchalik bilan yopilishiga olib kelishi mumkin.
Ulanishning oxirgi bosqichida siz qo'shimcha ekranning quvvatini yoqishingiz kerak, ya'ni uni rozetkaga ulashingiz kerak. Ekran va shaxsiy kompyuterni ulash kabeli va quvvat kabeli monitor bilan birga keladi. Agar kerak bo'lsa, HDMI-HDMI yoki VGA-VGA adapterlarini har qanday apparat do'konida sotib olish mumkin.
Windows 7 uchun ko'rsatmalar
Jismoniy ulanishdan so'ng siz ikkita displeyni sozlashni boshlashingiz mumkin. Keling, buni qanday qilishni ko'rib chiqaylik. Ko'pincha OSning ushbu versiyasida ulangandan so'ng darhol hech narsa sodir bo'lmaydi. Ikkinchi ekranda sichqonchani harakatlantirmaguningizcha yoki birinchi monitorda boshqa amallar bajarilmaguningizcha tasvir ko‘rinmaydi.
Ikkinchi monitorda birinchi monitorning dublikat rasmi paydo bo'lgandan so'ng, sozlamalarni davom ettirishingiz kerak. O'rnatilgan OS opsiyalari ish stoli va boshqa oynalarning displey turini tanlash imkonini beradi. Foydalanuvchi ikkala monitordan tasvirni aks ettirish rejimida foydalanishni davom ettirishi yoki ularning kengaytmasini sozlashi mumkin.
Birinchi holda, filmlarni tomosha qilish qulay bo'ladi. Misol uchun, siz televizoringizni video tomosha qilish uchun ikkinchi monitor sifatida ulamoqchisiz va boshqa kompyuter funktsiyalari bilan parallel ravishda ishlashingiz shart emas. Ikki nusxadagi rasmlarni tanlang.
Agar siz filmlarni tomosha qilish va boshqa dasturlarni ochish vaqtida kompyuteringizda ishlashni istasangiz, ikkinchi ekran ish stoli birinchisining kengaytmasi bo'lishi uchun kengaytmani tanlang.
Sozlamalar oynasini ochish uchun ko'rsatmalarga amal qiling:
- Ish stolidagi bo'sh joyga sichqonchaning o'ng tugmachasini bosing;
- Harakatlar ro'yxatida "Ekran o'lchamlari" bandini tanlang;

- Yangi oynada, agar ikkinchi monitor avtomatik ravishda yoqilmasa, "Topish" tugmasini bosing. Shuningdek, ushbu sozlamalarda siz kerakli ekran raqamini bosishingiz va uning piksellar sonini, yo'nalishini va ish stoli displey turini sozlashingiz mumkin;
- Ikki monitorni kengaytirish uchun "Bir nechta displeylar" opsiyasini oching va ro'yxatdan "Ushbu displeylarni kengaytirish" ni tanlang.

Windows 10 ga ikkinchi monitorni qanday ulash mumkin
Windows 10-da ikkinchi monitorni ulash va sozlash uchun ko'rsatmalarga amal qiling:
- Win + I tugmalar birikmasini bosib tizim sozlamalari oynasini oching;
- "Tizim" plitasini bosing;

- Yangi oynada "Displey" yorlig'ini tanlang va oynaning o'ng qismida "Ekran ravshanligi" ni bosing;
- Bundan tashqari, Windows 7 da bo'lgani kabi, monitor raqamini tanlang va tasvirni ko'rsatish turini, uning piksellar sonini va boshqa mavjud variantlarni sozlang. Windows 10 da simsiz ulanishni qo'llab-quvvatlaydigan monitorga ulanish mumkinligini unutmang.

Monitorni ulashda xatolar va echimlar
Ikki, uch yoki undan ortiq displeyni bitta kompyuterga ulashda ko'pincha muammolar paydo bo'ladi. Kompyuter ikkinchi monitorni ko'rmasa yoki tasvir bilan bog'liq muammolar mavjud bo'lsa, nima qilish kerakligini ko'rib chiqaylik.
Tasvirning buzilishi
Agar siz ikkinchi monitorda jiddiy tasvir buzilishiga duch kelsangiz, gadjet analog VGA kabeli yordamida ulangan bo'lishi mumkin. Bunday hollarda sifatni yo'qotish norma hisoblanadi, chunki analog signalni uzatish uchun ma'lumotlar baytlarini ikki marta konvertatsiya qilish amalga oshiriladi. Natijada. Ikkinchi ekranga o'tish yo'lida ma'lumot "yo'qoladi" va rasm eng yaxshi sifatga ega emas.
Ba'zan tasvir sozlamalari o'chib ketishi mumkin. Displey konfiguratsiyasi menyusiga kirib, qaysi piksellar soni tanlanganligini tekshirishingizni tavsiya qilamiz. Ehtimol, ikkinchi ekran avtomatik ravishda past sifatli yoki noto'g'ri masshtabni tanlagan bo'lishi mumkin:

Agar sizning shaxsiy kompyuteringiz video kartangiz VGA bilan bir qatorda HDMI kirishiga ega bo'lsa, muammoni hal qilish uchun raqamli ulanishni qo'llab-quvvatlaydigan boshqa monitordan foydalanish kifoya.
Ikkinchi monitorni tasodifiy o'chiring
Agar siz ikkinchi monitorni noutbuk yoki shaxsiy kompyuteringizga ulashga muvaffaq bo'lsangiz, ikkinchi ekran to'satdan o'chib qolsa, muammo kabelda. U shikastlangan bo'lishi mumkin yoki siz uni kompyuterning ulagich paneliga to'g'ri ulamagan bo'lishingiz mumkin. Bundan tashqari, monitorning quvvat manbaini tekshiring, mos keladigan ulagich va rozetka ham buzilgan bo'lishi mumkin.
To'satdan o'chirishning ikkinchi sababi - video karta drayverlarining noto'g'ri ishlashi. Dasturiy ta'minot yangilanishi kerak. Buni amalga oshirish uchun Device Manager oynasiga o'ting.
Windows 7 da menejerni ochish uchun ko'rsatmalarga amal qiling:
- Ushbu oynaning chap tomonidagi "Ishga tushirish" menyusini oching, "Mening kompyuterim" maydonini o'ng tugmasini bosing;
- Ochilgan ro'yxatda "Boshqarish" bandini tanlang;

- Ochilgan oynaning chap tomonida "Qurilma menejeri" ni tanlang. Quyidagi oyna paydo bo'ladi:

Windows 10-da menejerni ochish uchun quyidagi amallarni bajaring:
- Boshlash menyusi belgisini o'ng tugmasini bosing;
- Natijada, tezkor kirish ro'yxati paydo bo'ladi, unda siz quyidagi maydonni tanlashingiz kerak:

Agar noutbuk ikkinchi monitorni ko'rmasa, Device Manager-ni ishga tushirgandan so'ng, drayverlarni avtomatik ravishda yangilashingiz mumkin. Buni amalga oshirish uchun "Displey adapterlari" bandini o'ng tugmasini bosing va ro'yxatdan "Konfiguratsiyani yangilash" ni tanlang. Xuddi shunday harakat "Monitorlar" qurilmalari guruhi uchun ham bajarilishi kerak:

Kompyuter Microsoft serveriga so'rov yuboradi va yangi drayver versiyalarini qidirishni boshlaydi. O'rnatishni yakunlash uchun Internetga ulanish talab qilinadi. Dasturiy ta'minotni yangilagandan so'ng, kompyuterni qayta ishga tushirishni va ikkilamchi displeyni qayta ulashni unutmang.
Ulanishdan keyin hech narsa sodir bo'lmaydi.
Ikkinchi monitorning umuman ko'rinmasligining sababi ulanish turining noto'g'ri ta'rifidir. Grafik kartangiz faqat analog VGA-ni qo'llab-quvvatlagan holda, siz raqamli HDMI ulagichidan foydalangan bo'lishingiz mumkin.
Shuni ham ta'kidlash kerakki, video karta faqat bitta ulangan monitorni qo'llab-quvvatlaydi. Bunday holda, muammoni hal qilishning yagona yo'li yangi video kartani o'rnatishdir.
Endi siz ikkinchi monitorni kompyuter yoki noutbukga qanday ulashni bilasiz. Muammo yuzaga kelsa, masshtablash sozlamalarini tekshiring, o'rnatilgan video karta drayverini dasturiy ta'minotini qayta o'rnating yoki yangi ulanish kabelini sinab ko'ring. Ikkinchi ekranni o'rnatishda savollaringiz bo'lsa, ularni izohlarda qoldiring.
Bugungi kunda shaxsiy kompyuterning ko'p monitorli konfiguratsiyasi hech kimni ajablantirmaydi. Va tez orada, biz kutishimiz kerak, stolda bitta displeyning mavjudligi qoida emas, balki istisno bo'ladi. Shunday qilib, kompyuterda ishlash qulayligini bir va bir nechta monitor bilan solishtirish imkoniga ega bo'lgan odamlar deyishadi. Va ikkinchi variant, ularning so'zlariga ko'ra, birinchisiga qaraganda ancha qulayroqdir.
Statistikachilar ham xuddi shunday fikrda. Ularning izlanishlariga ko‘ra, bitta monitor o‘rniga 2 ta monitor ulansa, katta hajmdagi axborotni qayta ishlash bilan shug‘ullanuvchi xodimlarning mehnat unumdorligi 15-60 foizga oshadi. Ko'p monitorli tizimlar virtual dunyoga o'tishning yagona yo'li bo'lgan geymerlar haqida nima deyishimiz mumkin?
Bitta kompyuterga qancha monitor ulash mumkin. Ulanish shartlari
Hech kim bitta kompyuterga ulanishi mumkin bo'lgan monitor ulanishlarining aniq sonini ayta olishi dargumon, ammo 50 yoki undan ko'p bo'lishi mumkin. Hammasi buning uchun ajratmoqchi bo'lgan byudjetga bog'liq. O'nlab modullardan video devorlarni yaratish uchun, masalan, quyidagi fotosuratda, maxsus kontrollerlar ishlatiladi. Ularning vazifasi nafaqat tasvirni ko'plab ekranlarda ko'rsatish, balki har bir rasm uchun munosib sifatni ta'minlashdir.
Biroq, video devor kontrollerlari juda qimmat echim bo'lib, uni har bir korxona sotib ololmaydi. Bundan hamyonbop variant - bu bir nechta ko'p kanalli video kartalari bo'lgan video server. Lekin hatto u egasiga bir necha yuz ming rublga tushishi mumkin.
O'rtacha foydalanuvchi, ko'pchiligimiz kabi, bunday ortiqcha narsalarga muhtoj emas. Uy o'yin tizimlari odatda oltitadan ko'p bo'lmagan monitorlardan iborat bo'lib, ular faqat bitta kompyuterga emas, balki bitta video kartaga ulanishi mumkin. Ammo tasvirning eng yuqori sifatiga erishish uchun har bir videokamerada ikki yoki uchta monitordan ko'p bo'lmasligi uchun monitorlarni tarqatish yaxshiroqdir.
Ikki monitorni ulash deyarli har qanday zamonaviy video karta tomonidan qo'llab-quvvatlanadi, hatto protsessorga (chipset) o'rnatilgan. Uch yoki undan ortiq - 5-seriyadagi barcha AMD modellari va NVIDIA GTX 600 va undan yuqori.
Ko'p kanalli qo'llab-quvvatlashga qo'shimcha ravishda, ko'p monitorli konfiguratsiyalarni yaratish uchun quyidagilar muhimdir:
- Video kartalarda monitorlarning kirishlariga mos keladigan chiqishlarning mavjudligi (ulanishning boshqa usuli bo'lmaganida, o'ta og'ir holatlarda adapterlardan foydalanishga ruxsat beriladi). Bundan tashqari, AMD displeylarning kamida bittasida majburiy DisplayPort interfeysini talab qiladi (o'rnatilgan DisplayPort-DVI adapterli individual markali video kartalar bundan mustasno). NVIDIA bunday shartlarni o'rnatmaydi.
- Barcha monitorlarning o'lchamlari uchun video drayverlarni qo'llab-quvvatlash.
- Video xotirasining etarli miqdori. 2048 Mb - o'yin bo'lmagan tizimda ikki yoki uch monitorli konfiguratsiya uchun shartli minimal. To'rt yoki undan ortiq monitorlar uchun, ayniqsa, kompyuterni o'yinlar uchun ishlatishni rejalashtirsangiz, xotira kamida 2 barobar ko'p bo'lishi kerak.
- Yuqori ma'lumotlar shinasi o'tkazish qobiliyati (128 bitdan) va yaxshi xotira tezligi (qanchalik ko'p bo'lsa, shuncha yaxshi). Shina qanchalik tor bo'lsa, tezlik shunchalik yuqori bo'lishi kerak.
Monitorlarni turli xil video kartalarga ulash uchun ikkinchisini SLI yoki Crossfire-ga birlashtirish shart emas. Ba'zi hollarda, diskret kartaga qo'shimcha ravishda (uyaga kiritilgan), agar u anakartning BIOS tomonidan qo'llab-quvvatlansa, o'rnatilgan videodan foydalanishingiz mumkin (o'rnatilgan kartani chiqarish uchun "Har doim yoqish" opsiyasi mavjud. -video kartada). Ammo bunday konfiguratsiyalarda bitta video chip tomonidan xizmat ko'rsatadigan har bir juft displey boshqasidan mustaqil ravishda ishlaydi. Bu shuni anglatadiki, barcha ekranlarda umumiy vizual maydon yaratish ishlamaydi.
Agar sizning kompyuteringiz bitta video karta bilan jihozlangan bo'lsa, siz monitorlarni uning bir nechta portlariga yoki bittasiga ulashingiz mumkin. 2 yoki undan ortiq ekranni 1 kirishli bitta video kartaga ulash uchun sizga signalni ajratuvchi - ajratgich kerak bo'ladi. Misol uchun, quyidagi fotosuratda bo'lgani kabi. Ushbu modifikatsiya signalni 4 ta monitorga tarqatishi mumkin, ammo rasm sifati, qoida tariqasida, pasayadi (bu splitterga emas, balki video imkoniyatlariga bog'liq). Agar oqim bitta ekran uchun zo'rg'a etarli bo'lsa, uni "oqimlarga" bo'lish ham piksellar soni, ham ravshanlik va yangilanish tezligini pasaytiradi. Va qanchalik ko'p ulanish bo'lsa, sifat shunchalik past bo'ladi.
Splitterni turli o'lchamdagi displeylarga ulashda ulardagi tasvir sifati boshqacha bo'ladi: ba'zilarida bu yaxshiroq, boshqalarda esa yomonroq. Va siz uni alohida-alohida sozlay olmaysiz, ehtimol monitorlarning o'zlari sozlamalari orqali.

Eyefinity texnologiyasiga ega AMD kartalari (ATI Radeon R800 seriyali grafik protsessorlari tomonidan quvvatlanadi) ularga 6 tagacha displey biriktirish va ularni bitta vizual maydonga birlashtirish imkonini beradi. Ammo bu erda hamma narsa DisplayPort interfeysi bilan bog'langan, afsuski, barcha qurilmalar bilan jihozlangan emas.
Quyida AMD Eyefinity texnologiyasidan foydalangan holda ko'p monitorli tizimlarni qurishda ulanish interfeyslarining to'g'ri kombinatsiyasi keltirilgan:
- 3 ta monitorni bitta tizimga birlashtirish uchun ulardan biri DisplayPort yoki miniDisplayPort (miniDP), ikkinchisi DVI, uchinchisi esa VGA, HDMI yoki bir xil DVI orqali ulanishi kerak.
- Agar 4 ta monitor mavjud bo'lsa, ikkita qurilma DisplayPort-ga, uchinchisi DVI-ga va to'rtinchisi VGA yoki HDMI-ga ulangan bo'lishi kerak.
- Besh monitorli tizimda barcha 5 yoki 3 monitor DisplayPort (miniDisplayPort) ga, bir yoki ikkitasi DVI ga va bittasi, qolgan bo'lsa, HDMI ga ulangan.
- Oltita monitorli konfiguratsiya faqat miniDisplayPort orqali ulanishni ta'minlaydi.
NVIDIA Surround/3D Vision multi-monitor texnologiyasi uchtagacha monitordan umumiy oʻyin maydoni yaratish imkonini beradi. Biroq, bu ikki protsessorli video kartani yoki SLI-da ikki yoki uchta kartaning kombinatsiyasini talab qiladi. Qolgan video chiqishlariga yana bir nechta displeylarni ulashingiz mumkin, ular boshqalardan mustaqil ishlaydi.
Agar sizda bir nechta ekranda bitta tasvirni ko'rsatish uchun video devor qurish vazifasi bo'lmasa, yuqoridagi qoidalarga rioya qilish shart emas. Monitorlarni har qanday konfiguratsiyada har qanday interfeyslar orqali ulash mumkin, 1 video protsessorga 2 ta qurilmani hisoblash mumkin. Bunday holda, ularning har biri o'z ish stolini ko'rsatadi va siz ular o'rtasida almashishingiz, oynalarni bir jadvaldan ikkinchisiga sudrab olishingiz va hokazo.
Windows-da qo'shimcha monitorlarni qanday ulash va sozlash
Qurilmalarning jismoniy ulanishi
Ikkinchi, uchinchi va hokazo monitorni video kartaning portlariga jismonan ulash jarayoni qiyin emas. Ulanish kabellarining ulagichlarini ikkala qurilmaning uyasiga ulang, avval ularni ajratib olishni unutmang.
Ikkilamchi monitor konfiguratsiyasini yaratishda ikkala ekrandagi tasvir sifati unchalik farq qilmasligi uchun imkon qadar bir xil interfeyslardan foydalaning, masalan, faqat DisplayPort yoki faqat HDMI. Agar video kartangizda bir xil portlar bo'lmasa, turli xil portlar orqali ulaning, masalan, DVI va HDMI yoki HDMI va VGA. Bir interfeysdan boshqasiga adapterlardan foydalanishga faqat o'ta og'ir holatlarda ruxsat beriladi, chunki signalni o'zgartirish har doim uning yo'qotishlari bilan birga keladi, ba'zan esa sezilarli. Xuddi shu narsa splitterlarga ham tegishli. Agar ularsiz qilish mumkin bo'lsa, ularsiz qilishga harakat qiling.
Ulangandan so'ng, tizim bloki va monitorlarning quvvatini yoqing. Ikkinchisini tan olish, qoida tariqasida, avtomatik ravishda sodir bo'ladi. Siz ularni faqat sizning ehtiyojlaringizga moslashtirishingiz kerak.
Ikkinchi monitorni noutbuklarga ulash ish stoli kompyuter bilan bir xil tarzda amalga oshiriladi. Faqatgina farq shundaki, qo'shimcha ekranga xizmat qiladigan video karta foydalanuvchi tomonidan emas, balki tizim tomonidan belgilanadi.
Ko'p displey adapterlari
Agar asosiy va qo'shimcha displeylardagi tasvir sifati juda katta farq qilsa, shuningdek, noutbukga bitta emas, balki ikkita qo'shimcha monitorni ulash kerak bo'lsa, ixtisoslashtirilgan qurilma - ko'p displeyli adapter yordam beradi. Bu ko'p portli splitterga o'xshash, ichida protsessor va bir nechta kabellar mavjud bo'lgan kichik quti. Bitta simi bilan quti video kartaning chiqishiga ulangan, qolganlari monitor kirishlariga ulangan. U quvvatni USB portidan yoki tashqi adapterdan oladi.
Bunday qurilmaga misol Matrox DualHead2Go Digital SE.

Windows 10 va 8.1 va 7 da qo'shimcha ekranlarni o'rnatish
Birinchi yoqilgandan so'ng, qo'shimcha monitordagi tasvir, qoida tariqasida, asosiysini takrorlaydi. Ba'zan ish stoli bir vaqtning o'zida 2 ta ekranga cho'ziladi. Kerakli rejimni tanlash uchun Windows + P (Lotin) tugmalar birikmasini bosing - bu proyeksiya panelini ochadi.
Windows 10 va 8.1 da u quyidagicha ko'rinadi:

Windows 7 da shunday:

"Dublicate" (Takrorlangan) opsiyasi barcha displeylarda bir xil rasmni takrorlaydi. "Kengaytirish" - ikkinchi ekranni birinchisining davomi qiladi.
Agar tizim ikkinchi displeyni avtomatik ravishda taniy olmasa, ish stolining kontekst menyusi orqali "Displey sozlamalari" ni oching.

Aniqlash tugmasini bosing (Windows 7 da, Top).

Agar qurilma jismonan buzilmagan va to'g'ri ulangan bo'lsa, tizim uni darhol taniydi. Agar yo'q bo'lsa, "Bir nechta displeylar" ro'yxatini oching va aniqlanmagan monitorga "Baribir ulanishga harakat qiling ..." ni tanlang.

Agar bu yordam bermasa, kontaktlarni tekshirishingiz kerak va iloji bo'lsa, qurilmani boshqa taniqli kabel bilan boshqa video chiqishi yoki boshqa video kartaga ulang.
Xuddi shu bo'limdagi "Aniqlash" tugmasi ikkita displeydan qaysi biri asosiy (birinchi) va qaysi biri qo'shimcha (ikkinchi, uchinchi va boshqalar) bo'lishini tanlash imkonini beradi.
Ko'p monitorli tizim displeylaridan birining sozlamalarini o'zgartirish uchun - ko'rsatiladigan elementlarning o'lchami, yorqinlik darajasi, yo'nalish, piksellar soni, ranglarni ko'rsatish va boshqalar, uning tartib raqami bilan to'rtburchakni bosing. "Ekraningizni moslashtiring" sarlavhasi ostidagi kulrang maydon.

O'zgartirishlar saqlanganidan keyin kuchga kiradi. Buning uchun kompyuteringizni qayta ishga tushirishingiz shart emas.
Bir nechta displeylar uchun qo'shimcha konfiguratsiya sozlamalari NVIDIA va AMD Catalyst boshqaruv paneli menyularida mavjud.

Windows XP da qo'shimcha ekranlarni o'rnatish
Windows XP da displey sozlamalariga kirish uchun ish stoli kontekst menyusini oching va Xususiyatlar-ni bosing. Keyin, "Sozlamalar" yorlig'iga o'ting.

Agar ikkinchi monitor to'g'ri tanilgan bo'lsa, kulrang qutida ketma-ket raqamlar bilan 2 ta displey belgisi paydo bo'ladi. Windowsning zamonaviy versiyalarida bo'lgani kabi "Topish" opsiyasi bu erda yo'q.
Odatiy bo'lib, ikkala ekranda bir xil ish stoli tasviri ko'rsatiladi. Agar siz uni uzaytirmoqchi bo'lsangiz, ikkinchi displey belgisini bosing va "Ish stolini ushbu monitorga kengaytirish" katagiga belgi qo'ying.
Har bir ekranni alohida sozlash Windows 10 da bo'lgani kabi amalga oshiriladi: kulrang maydondagi monitor belgisini bosing va kerakli parametrlarni o'rnating. "Ekran o'lchamlari" va "Rang sifati" variantlari mavjud, qolganlari - masshtab, adapter xususiyatlari va boshqalar - "Kengaytirilgan" tugmasi orqasida yashiringan.
Sozlamalarning aksariyati darhol kuchga kiradi, ammo ba'zilari - faqat kompyuterni qayta ishga tushirgandan so'ng.
Grafik foydalanuvchi interfeysi nisbatan yaqinda paydo bo'lgan bo'lsa-da, o'n yildan ortiq vaqt davomida bir nechta monitorlar bitta kompyuterga ulangan. Zamonaviy standartlarga ko'ra zaif, butun xonalarni egallagan kompyuterlar ishlab chiqarish va ilmiy muammolarni hal qilish uchun ishlatilgan. Qoidaga ko'ra, ularning ish natijalari - grafiklar, jadvallar, simulyatsiya ma'lumotlari - umuman olganda, bir nechta ekranda aks ettirilgan. Bugungi kunda ikkinchi monitorni kompyuter yoki noutbukga ulash maktabgacha tarbiyachi uchun vazifadir. Operatsion tizimlarning o'zi displeylarni aniqlash va sozlashni amalga oshiradi - shunchaki ulagichlarni aralashtirib yubormaslik va ma'lumotni ko'rsatish uchun optimal rejimni tanlash kerak.
Ikki monitorni kompyuterga ulang - nima uchun?
Ikki monitorni ulash va ikki ekranli kompyuter tizimlaridan foydalanishning amaliy qo'llanilishi dengizdir. Birinchi va ravshan biri foydalanuvchi ishining samaradorligini oshirishdir. Ikki displey bo'ylab cho'zilgan ish stoli bir vaqtning o'zida ikki baravar ko'p oynani ochiq saqlashga imkon beradi. Bu ko'plab ofis xodimlari uchun foydalidir. Va ijodiy kasb vakillari - san'atkorlar, video muharrirlar, virtual sintezatorlarda musiqa yozadigan bastakorlar - bu mutlaqo kerak. Muhandislik chizmalarini batafsilroq va kengroq miqyosda ko'rish mumkin, bu kelajakdagi mexanizmni umuman o'rganish kerak bo'lganda qimmatlidir. Statistik ma'lumotlarni qayta ishlash bilan bog'liq ko'plab vazifalarni bajarishni sezilarli darajada tezlashtiradi - uchta jadval va beshta grafikdagi ma'lumotlarni solishtirish uchun ilovalarni o'n marta almashtirish kerak emas. Ularning barchasi jimgina er-xotin "ish maydoni" ga joylashtirilgan.
Bir kompyuterda ikkita monitorni ulash uchun ikkinchi eng aniq - va ehtimol birinchi eng mashhur - bu o'yinlar. Ko'p o'yinchi otishma o'yinlari ikkita belgi bir vaqtning o'zida bir joyda bo'lsa, butunlay boshqacha his qiladi. Va siz hatto kichkina noutbuk ekraniga qaraganda keng plazmada 3D grafika qanchalik yaxshi ko'rinishi haqida gapira olmaysiz.
Professional dasturchilar kamida ikkita displeydan foydalanadilar. Kod va uni bajarish natijasi; hujjatlar fayli va buzilishga olib keladigan qismlarga ajratilgan qism - agar siz doimo derazalarni "miltillash" kerak bo'lsa, mashaqqatli ish zerikarli va charchagan bo'lishi mumkin.
Ishlab chiqarish va o'qitishda bitta ekran oldida bir-biriga bog'lashdan ko'ra, asosiyni aks ettiruvchi ikkinchi monitorni qo'yish ancha oson. Bankdagi tashrif buyuruvchi va o'qituvchi elektron darslikdan kerakli paragraflarni ko'rsatadigan talaba, agar bitta kompyuterga ikkita monitor ulangan bo'lsa, stolning yon tomonida bemalol o'tirishi mumkin.
Va nihoyat, zamonaviy ko'p protsessorli grafik tizimiga ega etarlicha kuchli kompyuter mavjud bo'lsa, ofis yoki uy miqyosida ko'p foydalanuvchili ishlarni tashkil etish mantiqiy echimdir. Turli xil video oqimlardan foydalanadigan ikkita displey "hozir kimga kompyuter kerak" bahsini abadiy tugatadi.

Ikki monitorni qanday ulash mumkin - bosqichma-bosqich
Ikkinchi monitorni kompyuterga ulash ikki bosqichdan iborat: "apparat" va "dasturiy ta'minot". Uskuna bosqichi kompyuter yoki noutbuk korpusida bepul video ulagich mavjudligi va agar kerak bo'lsa, adapter tanlanganligidan iborat. Video ulagichlari har xil bo'lganligi sababli, adapter juda tez-tez talab qilinadi.
Dasturlash bosqichining aksariyati avtomatlashtirilgan. To'g'ri ulanganda, kompyuter va ikkinchi monitor o'z-o'zidan bir-birini "topadi". Ba'zi hollarda siz qidiruvlarga bo'lgan ehtiyojga "ishora" qilishingiz kerak - bu ish stoli xususiyatlari oynasi yoki boshqaruv paneli orqali standart OS vositalari tomonidan amalga oshiriladi.
2 ta monitorni kompyuter yoki noutbukga ulash uchun sizga ikkita ulagich kerak bo'ladi.
Ish stoli kompyuterlarida o'rnatilgan ko'pgina zamonaviy video kartalar ikki yoki undan ortiq ulagichga ega. Agar bunday bo'lmasa, muammoni hal qilishning uchta yo'li mavjud:
- video kartani bir nechta chiqishlari bo'lgan kartaga almashtirish;
- agar anakartda bo'sh joy bo'lsa, ikkinchi video kartani o'rnatish;
- splitter (splitter) yordamida.
Oxirgi usul eng oson va eng ko'p byudjetdir, lekin uni faqat tezkor zamonaviy interfeyslar bilan ishlatish mumkin. Har qanday tarmoqlanish o'tkazish qobiliyatining bir qismini o'zi uchun "olayotgani" sababli, ikkita monitorni bitta zaif ulagichga ulash ruxsat etilgan piksellar sonining va yangilanish tezligining pasayishiga olib keladi. Bu, masalan, HD videoni tomosha qilishda sezilarli bo'ladi.
Noutbuklarga kelsak, ulardagi video kartani almashtirish ko'p hollarda juda qimmatga tushadi va ikkinchi platani o'rnatish mutlaqo mumkin emas. Agar siz tashqi monitor bilan portativ kompyuterdan foydalanishni rejalashtirmoqchi bo'lsangiz, darhol bir yoki bir nechta tezkor video chiqishi bo'lgan modelni tanlash yaxshidir. Bundan tashqari, bunday noutbuklarning aksariyati hozirda - hatto ultra yupqa ultrabuklar ham keng ma'lumot uzatish kanaliga ega bo'lgan interfeys bilan jihozlangan.

Kabel o'quv dasturi
Monitorni kompyuterga ulash uchun ular mos ravishda kirish va chiqish ulagichlariga ega bo'lishi kerak. Ikki monitorni ulash uchun, albatta, sizga mos keladigan kirish/chiqishlarning ikkitomonlama to'plami kerak bo'ladi. Hozirgi vaqtda quyidagi interfeyslar ko'proq yoki kamroq tarqalgan:
- VGA 1987 yilda paydo bo'lgan analog ulagichdir. Ushbu standart eskirgan bo'lsa-da, uni hali ham topish mumkin. VGA chiqishi bilan eski kompyuterni zamonaviy displeyga yoki aksincha ulash kerak bo'lsa, adapterlar ishlatiladi;
- DVI - eng keng tarqalgan interfeys, ham analog, ham raqamli signallarni qo'llab-quvvatlaydi (ulagichning pastki turiga qarab);
- HDMI yuqori aniqlikdagi raqamli signalni uzatish uchun interfeysdir. Dastlab plazma panellarini ulash uchun foydalanilgan, endi u hamma joyda topilib, VGA va DVI ni almashtiradi;
- DisplayPort va mini DisplayPort bir xil interfeysning turli formatlaridir. Bu DVI va HDMI bilan solishtirganda bir qator texnologik afzalliklarga ega - xususan, kabelning o'tkazish qobiliyati HDMI-dan foydalangandan ko'ra yuqori aniqlikdagi bir nechta displeylarni ulash imkonini beradi;
- Thunderbolt - bu DisplayPortning mantiqiy evolyutsiyasi. Rekord o'tkazish qobiliyatiga ega - 10 Gb / s gacha; bu sifat va qo'shimcha kuchaytirgichlarni yo'qotmasdan bir vaqtning o'zida ettitagacha displeyni ulash imkonini beradi. Mini DisplayPort ulagichi bilan to'liq mos keladi. U bir necha yil oldin ishlab chiqilganligi va dastlab boshqa standartlar bilan mosligini ta'minlaydigan adapterlarga ega bo'lmaganligi sababli juda yomon taqsimlangan;
- USB - bu hamma joyda mavjud va yengilmas interfeys bo'lib, u real vaqt rejimida video uzatish uchun unchalik mos kelmaydi va o'rnatilgan USB kontrolleriga ega monitorlar nisbatan kam uchraydi. Ammo bunday displeylar konnektorning mosligi bilan bog'liq muammoni butunlay yo'q qiladi - ular hatto netbukka ulanishi mumkin, agar, albatta, uning protsessori bunday yukga bardosh bera olsa.
Ko'pgina hollarda, mos bo'lmagan kabelni ulash jismonan mumkin emas - vilkalar turli o'lchamlarga va pinlar soniga ega. Agar monitor va kompyuterda mos keladigan ulagichlar bo'lmasa, adapterlar ishlatiladi. Men allaqachon maqolada ulanishning apparat xususiyatlari haqida batafsilroq gaplashdim. Agar ikkala monitorda ham, kompyuterda ham bir xil ulagichlar bo'lsa, u holda kompyuterga maxsus tee-splitterni va ikkita monitordan kabellarni ulash juda qulay.

Agar noutbuk qo'shimcha VGA chiqishi yoki video tasvirni uzata oladigan boshqasi bilan jihozlangan bo'lsa, ikkinchi monitorni noutbukga ulash ham qiyin emas. Bunday holda, hatto splitterlar ham kerak emas, chunki u allaqachon bitta monitorga ega.
Bundan tashqari, qulay usul - monitor yoki televizorni Wi-Fi uzatma kabeli orqali ulash - bu qo'shimcha simlarga bo'lgan ehtiyojni yo'q qiladi.
Bitta kompyuterda ikkita monitorni o'rnatish
Ko'pgina hollarda, kabelni ulagandan so'ng, operatsion tizim - Windows yoki iOS - ikkinchi monitorni aniqlaydi va tasvirni unga o'tkazadi. Eng mashhur Windows 7 da, displeyni noutbukga ulaganingizda, ikkala ekranda ham bir xil rasm ko'rsatiladi. Ish stoli kompyuterga ulanganda, ish stoli sukut bo'yicha "cho'zilgan".

Biroq, ba'zida avtomatik qidiruv ba'zi sabablarga ko'ra boshlanmaydi - yangi monitor "Signal yo'q" yozuvi bilan porlashda davom etadi. Buning eng keng tarqalgan sababi - yomon aloqa. Ba'zida muammo OSda bo'ladi - kompyuter yangi qurilmani aniqlaydi, faqat ma'lumotlar displeyi yoqilmaydi. Keyingi harakatlar algoritmi ikkita displeyning o'zaro ta'sirini o'rnatish jarayoniga o'xshaydi.
Windows XP da ushbu sozlama ish stolining yorliqlardan xoli bo'lgan joyini sichqonchaning o'ng tugmasi bilan ochish mumkin bo'lgan "Xususiyatlar" oynasining "Options" yorlig'i orqali amalga oshiriladi.

Windows 7 da unga Boshlash > Boshqarish paneli > Uskuna va tovush > Displey > Tashqi displeyga ulanish orqali kirish mumkin. Win 8 da "Tashqi displeyga ulanish" o'rniga "Ikkinchi ekran" moduli mavjud. Agar kompyuterda, masalan, nVidia yoki ATI-dan diskret video karta o'rnatilgan bo'lsa, ularning yordam dasturlari ham qo'shimcha monitorni sozlash imkonini beradi.
Barcha holatlarda foydalanuvchi displey rejimini tanlashi mumkin - faqat monitorlardan birida, ikkalasida ham "oyna" rejimida (ya'ni ikkinchi displey birinchisining mazmunini aniq nusxalaydi), ikkalasida ham ish stolida. cho'zish rejimi - ekran maydoni ikki qismga bo'linadi. Ikkinchi ochiladigan ro'yxat - o'lchamlari - turli formatdagi ikkita monitor ishlatilsa foydali bo'ladi. Ularning eng yomon piksellar sonini ishlatishingiz kerak, aks holda rasmning bir qismi kichikroq o'lchamdagi displeydan tashqariga chiqadi. Nisbatan kamdan-kam qo'llaniladigan yana bir parametr - bu tasvir yo'nalishi, landshaft yoki portretni tanlash. Windows 8-da yana ikkita yo'nalish mavjud - teskari landshaft va portret. Ular har uch o'q atrofida erkin aylanadigan displeylar bilan qulay ishlash uchun kerak.
Ikkita monitor - ikkita ish stoli
Korporativ tarmoqlarda ko'plab xodimlarning bitta serverning hisoblash quvvatida ishlashi odatiy hol emas. Shu bilan birga, albatta, ular kesishgan ish stoli emas, balki o'zlarining shaxsiy kompyuterlariga ega. Bunday ishni uyda amalga oshirish mumkinmi?
Umuman olganda, yo'q. Faqat yordamchi dasturlar, splitter va OS bilan ko'p ekranli ish tizimini tashkil qilib bo'lmaydi. Chunki u bir nechta mustaqil video oqimlarini talab qiladi va bu har bir grafik karta bilan mumkin emas.
To'g'ri, agar ikkita video karta bir vaqtning o'zida korpus ostida yashiringan bo'lsa, alohida monitorlarda mustaqil ish stollarini tashkil qilish mumkin. Displeylarni turli platalarning ulagichlariga ulash va drayverlarni ko'p ekranli rejim uchun sozlash kifoya. Bir nechta shaxsiy hisoblash yadrolariga ega bo'lgan kuchli diskret video kartalar ikkita ekranning bir-biridan mustaqil ishlashiga imkon beradi - bu rejim ishlab chiqaruvchilarning yordamchi dasturlari orqali sozlangan.
Biroq, yaqinda bozorda maxsus qurilma paydo bo'ldi, uning yordamida siz ekranlar va ish stollarining yanada qiziqarli konfiguratsiyasini tashkil qilishingiz mumkin - Matrox DualHead2Go.

Matroxning ta'kidlashicha, ushbu adapter yordamida uy kompyuterlari va noutbuklari egalari ikkita displeyni o'zlarining allaqachon mavjud bo'lgan eng oddiy video kartalariga analogli chiqish bilan ulashlari mumkin. Agar biz noutbuk haqida gapiradigan bo'lsak, unda bir vaqtning o'zida ikkita displeyni biriktirish mumkin bo'ladi va noutbukning asosiy ekranida bitta ish stoli, 2 ta monitor - ikkinchisi ko'rsatiladi). Buning uchun video kartangiz yetarlicha zamonaviy va DualHead2Go bilan mos bo‘lishi talab qilinadi.

Ushbu adapterning ishlashi oddiy - u video signalni 2 ga bo'ladi va u bilan birga diskda keladigan va noutbukga o'rnatilgan maxsus dastur tasvirning belgilangan sozlamalarga muvofiq to'g'ri taqsimlanishiga ishonch hosil qiladi.

Planshet ikkinchi monitor sifatida
Zamonaviy texnologiya qanchalik uzoqqa bordi! Bugungi kunda hatto planshet kompyuter ham ikkinchi monitor sifatida ishlatilishi mumkin. Albatta, buning uchun siz maxsus dasturlardan foydalanishingiz kerak bo'ladi.

Masalan, . U ikki qismdan iborat - bitta dastur kompyuterga o'rnatiladi, ikkinchisi birinchi holatda faqat Android OS bilan ishlaydigan planshetga yoki ikkinchisida Android va iOS.

Birinchidan, ikkala qurilma ham bir xil mahalliy tarmoqda bo'lishi kerak. Kompyuterga o'rnatilganda, u tizimga qo'shimcha virtual monitor qo'shadi. Va ikkinchi yordamchi dasturni planshetga o'rnatayotganda, sozlamalarda siz kompyuterning IP-manzilini (buning uchun u mahalliy tarmoq ichida statik manzilga ega bo'lishi kerak) va u ulanadigan portni ko'rsatishingiz kerak. Dastur sizga haqiqiy ikkinchi monitor uchun Windows bilan bir xil sozlamalarni o'rnatishga imkon beradi - asosiyning tarkibini ko'paytiring yoki ish stolini kengaytiring. Portret yoki landshaft yo'nalishini sozlash ham mavjud.
Ikki yoki undan ortiq monitorni shaxsiy kompyuterga ulash turli sohalarda favqulodda ehtiyoj hisoblanadi. Bunday tizimni uyda yaratishingiz mumkin.
Bir yoki bir nechta monitorni shaxsiy kompyuterga ulash qiyin emas. Bosqichma-bosqich ko'rsatmalarga rioya qilib, siz tezda ulanishni amalga oshirasiz. Bu shaxsiy kompyuter resurslaridan foydalanishni yanada qulayroq qiladi.
Agar bitta kompyuterga ulangan ikkita monitor amaliy qo'llanilishi bo'lmagan qo'shimcha variant deb o'ylasangiz, xato qilasiz. Ushbu xususiyat quyidagi holatlarda juda foydali bo'lishi mumkin:
- Agar siz konferentsiya xonasida taqdimotni tashkil qilishingiz kerak bo'lsa. Asosiy kompyuterdan olingan rasm real vaqtda unga ulangan barcha monitorlarga uzatiladi. Bu usulda ishlash vaqt va pulni tejaydi. Bundan tashqari, mobil qurilma (planshet yoki smartfon) displeyi asosiy monitor sifatida ishlatilishi mumkin, ya'ni tizim bloki umuman kerak emas.
- Agar foydalanuvchi ish paytida ko'plab oynalarni faollashtirsa va ular o'rtasida doimiy almashish istagi bo'lmasa, siz shunchaki ish stolini ikkita monitorga cho'zishingiz mumkin, bu ba'zi hollarda juda qulaydir:
- Ushbu funktsiya ko'pincha ofis xodimlari tomonidan qo'llaniladi, bu erda ikkita monitorning mavjudligi vaqtni tejashga yordam beradi;
- Oddiygina bir nechta monitorga ega bo'lishi kerak bo'lgan ijodiy kasblar (rassomlar, bastakorlar) vakillari;
- Statistik ma'lumotlarni qayta ishlash uchun, bir nechta jadvallardagi ma'lumotlarni solishtirish uchun cheksiz o'tish kerak bo'lmaganda.
- Bir nechta ekranlarda katta chizmalarni o'rganish, kichik tafsilotlarni ko'rib chiqish ancha qulayroqdir.
- Ikkita monitor o'yin sohasida shunchaki ajralmas hisoblanadi. O'yinchilar ko'pincha ikkita monitorni bitta kompyuterga qanday ulash haqida o'ylashadi, chunki bitta ekranda ko'p o'yinchi otishma o'yinlarini tashkil qilishning iloji bo'lmaydi. Bundan tashqari, o'yin o'ynash uchun yuqori aniqlikdagi plazma ekranlarni ulash mumkin. Tasvir eng kichik detallarni chizish bilan yoqsa, o'yin yanada qiziqarli bo'ladi.
- Windows 7 yoki Windows XP da bir nechta monitorlar faqat bitta monitorda ishlash uchun juda ko'p vaqt talab qiladigan professional dasturchilar uchun zarurdir. Bir ekranda siz kodni va uning natijasini, ikkinchisida hujjatlar va qismlarga ajratilgan bo'limlarni ochishingiz mumkin. Bu ko'p vaqtni tejaydi va hosildorlikni oshiradi.
- Ikki monitordan foydalanish ishlab chiqarish sohalarida, o'qitishda, xizmat ko'rsatish sohasida qulaydir. Misol uchun, bankda xodimning ishi ko'pincha ekranni aylantirishni o'z ichiga oladi. Mijoz uchun maxsus "oyna" tasvirli monitorni o'rnatish ancha oson. Shunga o'xshash tizim foto zalida ham qulay.
Aslida, ikkita (yoki undan ko'p) monitorni bitta shaxsiy kompyuterga ulash unchalik qiyin emas va buni o'zingiz qilishingiz mumkin. Faollashtirish jarayoni ikki bosqichdan iborat: apparat va dasturiy ta'minot. Uskuna bosqichida kompyuter ulagichlarga ulangan (adapterlardan foydalanish mumkin). Dasturiy ta'minotda - kompyuter monitorni "aniqlaydi". Agar ekran avtomatik ravishda aniqlanmasa, buni o'zingiz qilishingiz kerak bo'ladi (bu quyida muhokama qilinadi).
Agar video kartada ikkita DVI yoki VGA chiqishi bo'lsa, u holda ulanish bir necha daqiqada amalga oshirilishi mumkin. Zamonaviy shaxsiy kompyuterlar ko'pincha HDMI ulagichi bilan jihozlangan - u ulanish uchun ham mos keladi, asosiysi, bunday chiqish monitorlarda ham bo'lishi kerak.
Agar sizda faqat bitta video chiqish (DVI, VGA yoki HDMI) bo'lsa, ulana olmaysiz. Bunday vaziyatda ikkita monitorni bitta kompyuterga qanday ulash mumkin? Muammoni faqat ekranlarni ulash uchun bir nechta ulagichga ega bo'lgan mos video kartani sotib olish orqali hal qilishingiz mumkin (bu, albatta, monitor, televizor ekrani va hatto planshet displeyi ham ishlatilishi mumkin emas).
Yana bir chiqish yo'li - ikkita video kartani sotib olish. Ammo bu eng yaxshi usul emas, chunki ularning ishi tizimga qo'shimcha yuk olib keladi va kompyuter muammolarga duch kelishi mumkin.
Monitorlarni kompyuterga ulang
Windowsning turli versiyalarida bu jarayon unchalik farq qilmaydi. XP, 7 yoki Vista - protsedura taxminan bir xil bo'ladi.
Birinchi qadam
- Monitorlarda va qurilmaning video kartasida mos keladigan ulagichlarni toping;
- Kompyuteringizni o'chiring;
- Ulagichlarni kabellar bilan ulang;
- Kompyuterdagi quvvat tugmasini bosing.
ikkinchi qadam
Odatda ikkinchi monitor avtomatik ravishda aniqlanishi kerak. Ammo ba'zida bu sodir bo'lmaydi. Keyin ekranni o'zingiz ko'rinadigan qilish mumkin. Buning uchun:
- Ish stolidagi boshlash tugmasini bosing;
- "Boshqarish paneli" ga o'ting;
- "Ekran" menyusini tanlang;
- Keyingi "Ekran ravshanligi";
- "Topish" tugmasini bosib ikkinchi monitorni qidirishni faollashtiring.
Windows 7 va Windows XP uchun protsedura o'xshash.
Uchinchi qadam
Bitta monitorga ulangandan so'ng, ikkinchisi endi asosiy monitorda nima ko'rsatilishini ko'rishini ko'rasiz (ya'ni ular "oyna" rejimida ishlaydi). Agar so'ralsa, monitorlar turli xil ma'lumotlarni ko'rsatganda, ish maydonini ajratish mumkin.
Endi siz Windows 7 yoki Windows XP da qaysi monitor rejimi kerakligini hal qilishingiz kerak:
- "Boshqarish paneli" ga o'ting;
- "Ekran sozlamalari" yorlig'ini tanlang;
- "Sozlamalar" menyusini oching;
- "Kengaytirish" bandiga (monitordagi ish stoli kengaytmasi funksiyasi) yoki "Oyna" bandiga (oyna tasviri) o'ting;
- Keyinchalik, siz birinchi yoki ikkinchi monitorni tanlashingiz va piksellar sonini, yorqinligini va rang balansini sozlashingiz mumkin.
Bundan tashqari, siz Kengaytirilgan yorlig'iga o'tishingiz mumkin, bu erda ish stoli holati uchun ikkita variant mavjud - landshaft yoki portret. U har bir monitorda, Windowsning istalgan versiyasida (Vista, 7, XP) alohida sozlanishi mumkin.
Ulanish muammolarini hal qilish
Agar ulangan monitor "Signal yo'q" xabarini ko'rsatsa, sizda ikkita muammodan biri bo'lishi mumkin:
- Yomon aloqa. Vaziyatni to'g'irlash uchun siz simni uzib, qayta ulashingiz mumkin. Vilkani kuchli siljitish tavsiya etilmaydi, bu simdagi ulagichlarga va video kartadagi teshiklarga zarar etkazishi mumkin;
- windows 7, XP (yoki boshqa) yangi qurilmani "ko'radi", lekin tasvir ekranda ko'rsatilmaydi. Bu holatda nima qilish mumkin? Jarayon operatsion tizimingizga bog'liq:
- Windows 7 da displeyni sozlash uchun "Ishga tushirish" menyusini, keyin "Boshqarish paneli" - "Uskuna va tovush" - "Displey" - "Tashqi displeyga ulanish" ni faollashtiring;
- Windows 8 uchun protsedura bir xil, faqat oxirgi yorliqda "Ikkinchi ekran" elementi bo'ladi va siz uni tanlashingiz kerak;
- Windows XP da "Xususiyatlar" menyusidagi "Options" oynasiga o'ting. Oynaning (ish stoli) "parametrlari" bo'sh joyga sichqonchaning o'ng tugmachasini bosish orqali faollashtiriladi.
Agar qurilmada diskret video karta (nVidia, ATI, boshqalar) bo'lsa, ikkinchi monitor o'rnatilgan yordamchi dasturlar yordamida sozlanadi.
Ikkinchi monitorni deyarli har qanday shaxsiy kompyuterga ulashingiz mumkin. Bunday yondashuvning afzalliklari aniq. Ushbu xususiyatni e'tiborsiz qoldirmang. Agar qo'shimcha monitor sotib olish imkoniyati mavjud bo'lsa va ishning o'ziga xos xususiyatlari shaxsiy kompyuterdan to'liq foydalanish bilan bog'liq bo'lsa, ikkinchi monitor vaqtni tejashga va qurilmaning ishlashini soddalashtirishga yordam beradi.
Foydalanish uchun juda qulay ikkita monitor(yoki monitor Va televizor)bitta kompyuterda, chunki ish stoli maydoni ikki baravar ko'payadi, ya'ni ikkita monitor ekranida bir vaqtning o'zida ko'rsatiladigan ma'lumotlar miqdori ham kattalashadi. Statik axborot maydoniga qarash ko'zlar uchun samaraliroq. Va agar siz bitta monitorda ikkita dastur oynasini yoki ikkita papkani ochsangiz, ular bir-birining ustiga chiqadi va agar uchta yoki undan ko'p oyna bo'lsa, bu oynalar orqali o'tish mutlaqo noqulay bo'ladi. Ikkita monitorda - kompyuter monitori va ikkita ish stoliga ega proyektorda ishlash ancha qulay va amaliy.
Kompyuterni sozlash qulay boshqarish va monitorlar o'rtasida almashish uchun bir vaqtning o'zida ikkita monitor ulangan (har bir monitor video kartaning alohida chiqishiga ulanganda)
- bunday dasturlar orqali , juda qulay interfeys
- Va fayl yorlig'i displey kaliti tez ishga tushirish panelida joylashgan,
Ushbu faylga yo'l (C:\Windows\SysWOW32\DisplaySwitch.exe), win7 uchun
Bu oynani ochmaslik uchun - Ish stolida RMB (o'ng tugmasini bosing). -> Ekran o'lchamlari-> oyna Monitorni sozlash(agar sizda 2 ta monitor bo'lsa):
yoki klaviaturada win + P tugmalarini bosmang, DisplaySwitch.exe faylini toping, Windows 7, 8 da Displayswitch C:\Windows\SysWOW64 jildida joylashgan; Windows XP da uni Windows papkasidan qidirish orqali topish mumkin.
DisplaySwitch-ga o'ng tugmasini bosing ikki monitor o'rtasida almashish uchun belgi va "vazifalar paneliga pin" bandini tanlang va siz sichqonchaning ikki marta o'ng tugmasi bilan asosiy bo'lmagan monitor-proyektorni yoqishingiz va o'chirishingiz mumkin (rasmda u o'q bilan ko'rsatilgan):
ustiga sichqoncha bilan bosing - va klaviaturada bosganingizdek monitorning ishlash rejimini tanlash oynasi ochiladi. g'alaba + P:
![]()
![]()
Endi sichqonchani bir marta bosish ko'plab keraksiz va ortiqcha harakatlarni almashtiradi. Rejim tanlash:
faqat kompyuter;
dublikat;
kengaytirish;
faqat proyektor - bu yorliqdan ishlab chiqariladi.
Masalan, ikkita monitor uchun boshqa fon rasmi rejimini tanlash mumkin va fon rasmi sozlang: 1 - ushbu ish stolida; 2 - har bir monitor uchun alohida; rasmlarni o'zgartirish uchun vaqtni belgilang
Ushbu DisplayFusion dasturi oynasida siz ushbu parametrlarni o'rnatishingiz mumkin -
Mana 2 ta monitordagi fon rasmlari 3360 x 1050px
![]()
![]()
![]()
![]()
![]()
![]()
Agar siz uy kompyuteringiz sifatida monitor chiqishi bo'lgan noutbukdan foydalansangiz va ulangan monitorda tasvir bo'lmasa, u ishlashi uchun video karta drayverlarining so'nggi versiyasini o'rnatishingiz kerak.
Foydalanish DisplayFusion ikkita monitorda ishlash ancha oson! Ko'p monitorli vazifalar paneli, sarlavha paneli tugmalari va to'liq moslashtiriladigan tezkor tugmalar kabi kuchli funktsiyalar bilan DisplayFusion bir nechta monitorlarni boshqarishni osonlashtiradi. Va applet yordamida displey kaliti monitorlar o'rtasida almashish, shuningdek, ularni yoqish yoki o'chirish faqat ikkita sichqonchani bosish bilan amalga oshirilishi mumkin va simsiz sichqoncha bilan bu kompyuter stoliga bormasdan amalga oshirilishi mumkin.
![]()
![]()
So'nggi versiyani yuklab oling - Dual Monitor Manager dasturi