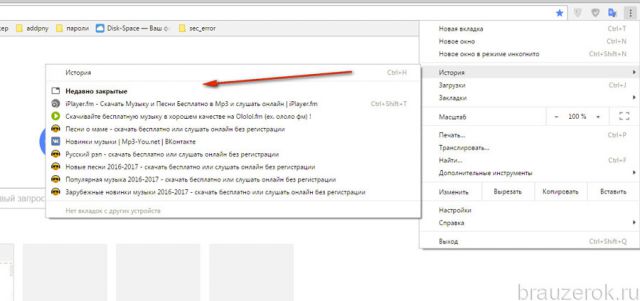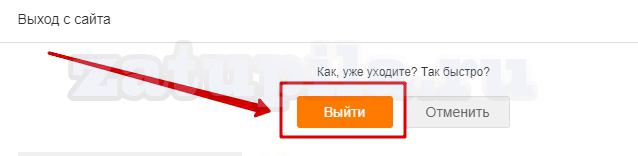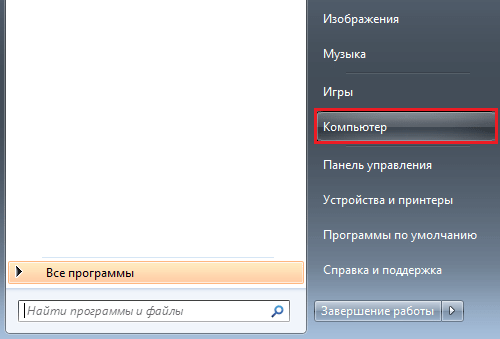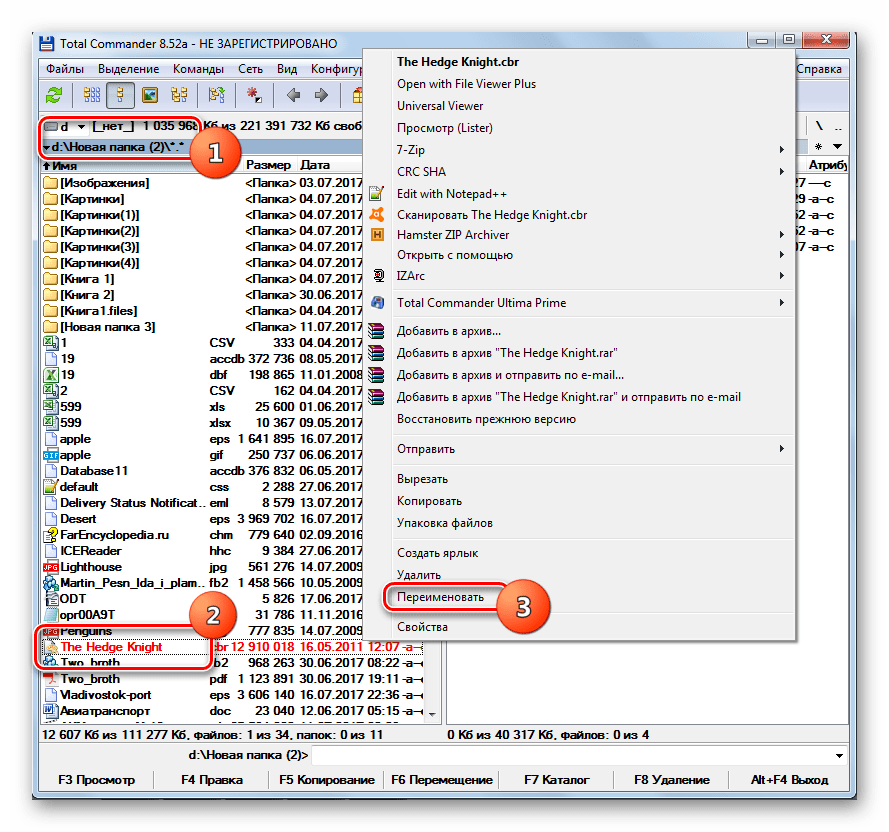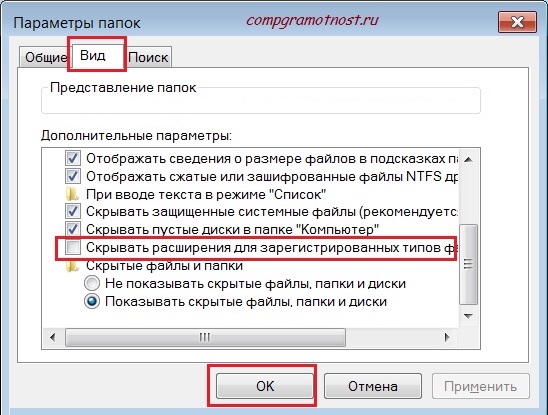Windows operatsion tizimida (OT) maxfiy papkalar va fayllar mavjud bo'lib, ular kompyuterning qattiq diskidagi yoki turli xil tashuvchilardagi (flesh-disklar, tashqi drayvlar va boshqalar) ommaviy papkalar va fayllar orasida ko'rinmaydi. Shunga qaramay, foydalanuvchi ularga kirish huquqiga ega bo'lishi kerak. Windows-da yashirin papkalarni qanday ochish kerak? Bir nechta holatlarni ko'rib chiqing: Windows XP, Windows 7 bilan, shuningdek Total Commander bilan universal usul - kompyuterning mukammal menejeri.
Yashirin XP papkalarini qanday ochish kerak
Bu ikki usulda amalga oshiriladi: Windows Explorer va Boshqarish paneli orqali. Birinchi holda, "Mening kompyuterim" -ni ikki marta bosing (odatda bu yorliq ish stolida) yoki Win + E-ni bir vaqtning o'zida bosing. Endi yuqori menyuda "Xizmat" bandini tanlaymiz va u erda - "Papka parametrlari". Ochilgan oynada "Ko'rish" -ni tanlang va u erda "Yashirin papkalarni va fayllarni ko'rsatish" bandini toping. "Ilova" va keyin "OK" ni bosing. Ikkinchi holda, "Ishga tushirish" menyusini oching (ish stolidagi pastki chap burchagida) va "Boshqarish paneli" ga o'ting, u erda "Papka parametrlari" bo'limini tanlang. Keyin, birinchi menyuda bo'lgani kabi bir xil narsalarni toping: "Ko'rish" - "Yashirinni ko'rsatish ..." - "Qo'llash" - "OK". Hammasi shu - endi siz yashirin papkalarni ko'rasiz. E'tibor beraman, ular hamma uchun ochiq bo'lganlardan ajralib turishi uchun ular shaffof piktogramma ko'rinishida namoyish etiladi. Odatda, bu tizim fayllari va siz ularni nima qilishingizni aniq bilsangizgina ularni o'zgartirishingiz yoki o'chirishingiz mumkin, aks holda ba'zi dasturlar yoki hatto butun tizim ishga tushishni to'xtatishi mumkin, buni e'tiborga oling. Xo'sh, endi Windows 7 haqida gapiraylik, ochiq yashirin papkalar, bu ham qiyin bo'lmaydi, chunki harakatlar usuli bir xil, shuning uchun biz faqat ba'zi farqlarni tasvirlaymiz.
Yashirin windows 7 papkasini qanday ochish kerak
"Boshqarish paneli" dagi "ettitada" "Papka parametrlari" deb nomlangan tegishli bo'lim mavjud va "Papka parametrlari" dagi element - "Yashirin papkalarni, fayllarni va drayvlarni ko'rsatish." Agar siz buni Explorer orqali qilmoqchi bo'lsangiz, Win 7-ning yuqori menyusi sukut bo'yicha mavjud emas, shuning uchun uni yoqish uchun Alt tugmasini bosishingiz kerak. Endi odatdagidek "Asboblar" ni, keyin "Papka opsiyalari" ni, keyin esa hamma narsani bosing. Va'da qilinganidek, Total Commander haqida bir necha so'z.
Biz Total Commander orqali kirishni ochamiz
Ushbu dasturni ishga tushiring va yuqori menyuda "Konfiguratsiya" ni tanlang va u erda - "Sozlamalar". Oynaning chap qismida "Panel tarkibi" bandini toping, sichqonchaning chap tugmachasini bosib, o'ng panelda siz variantlar ro'yxatini ko'rasiz. Yuqori blokda "Fayllarni ko'rsatish" bandini toping va "Yashirin / tizim fayllarini ko'rsatish" katakchasini belgilang, so'ng "Ilova" va "OK" ni bosing. Bu oddiy protsedura. Yashirin papkalar va fayllarga juda ehtiyotkorlik bilan munosabatda bo'lish kerakligini unutmang. Aytgancha, agar siz ba'zi ma'lumotlarni ko'zdan yashiradigan narsadan yashirishni xohlasangiz, ushbu usuldan foydalanmasligingiz kerak, ma'lumotlarni arxivlash va kuchli parol bilan himoya qilish yaxshiroq, papkalarni yashirish usuli esa qulaylik uchun.
Ajablanarlisi shundaki, bu haqiqat - men uzoq vaqt davomida o'z operatsion tizimimdan foydalanib yashirin papkalarni va fayllarni qanday ko'rsatish haqida yozmoqchi edim, lekin men buni doim qilishni unutganman! Yordam uchun Tremiks laqabli foydalanuvchiga minnatdorman, u menga qo'shni mavzulardan birida savol berish orqali buni eslatdi.
Aslida, ushbu maqolaning asosiy mavzusi haqida biroz gapirishga ijozat bering. Har qanday Windows-da jamoat ko'zidan yashirilgan fayllar mavjud. Rostini aytsam, men hech qachon Bill Geyts va uning ishlab chiqaruvchilari ushbu chipni o'ylab topgani haqida hech o'ylamagan edim, lekin foydalanuvchilar tizimni ishlashi uchun zarur bo'lgan fayllarni tasodifan o'chirib tashlashining oldini olish uchun. Keyinchalik, foydalanuvchilar ushbu chip yordamida nafaqat tizim fayllarini, balki ko'pchilik ko'rishi uchun mo'ljallanmagan turli xil hujjatlar va papkalarni ham yashirishingiz mumkinligini tushunishdi. Masalan, shu tarzda siz rangpar tasvirlarni yoki undan ham qo'pol narsalarni yashirishingiz mumkin. Umuman olganda, bu erda hamma bu kabi g'ayrioddiy tarzda nimani yashirishni hal qiladi.
Men Windows 7-da bir misolni ko'rsataman - dunyodagi eng mashhur operatsion tizimlardan biri.
Shunday qilib, ish stolida "Kompyuter" yorlig'ini topishingiz va uni ochishingiz kerak. Agar siz buni monitoringizning ekranida ko'rmasangiz, unda Boshlash menyusiga o'ting - u albatta bo'ladi.

Oyna ochilgandan so'ng, oynaning chap tomonidagi "Tartibga solish" tugmachasini topishingiz kerak, ustiga bosing va ko'rsatilgandek "Jild va qidiruv parametrlari" -ni tanlang.

Sizning oldingizda "Papka parametrlari" yozuvi bo'lgan oyna ochiladi - biz uchun aynan shu narsa kerak. Unda "Ko'rish" bo'limiga o'ting, so'ngra pastki qismga o'ting va "Yashirin fayllarni, papkalarni va drayvlarni ko'rsatish" elementi yoniga tasdiq belgisini qo'ying. OK tugmasini bosishni unutmang. Umuman olganda, biz skrinshotda ko'rsatilganidek ishlaymiz (sizga kerak bo'lgan hamma narsalar qizil rangda ta'kidlangan).

Endi yashirin bo'lgan barcha fayllar va papkalar sizning ko'zingiz oldida bo'ladi.
Windows XP uchun ko'rsatmalar
Aslida, Windows XP-da hamma narsani aniq bajarishingiz kerak, faqat "Mening kompyuterim" -ga borganingizda, menyu oynaning yuqori qismida joylashgan bo'ladi. "Xizmat" qismini va undagi "Papka parametrlari" bo'limini tanlang, keyin Windows 7-da bo'lgani kabi hamma narsa bir xil bo'ladi.

Bular Yashirin atributi o'rnatiladigan papkalardir. Odatda bu atributga ega papkalar Explorer-da ko'rinmaydi. Yashirin papkalar paydo bo'lishi uchun siz operatsion tizim sozlamalariga o'zgartirish kiritishingiz kerak. Ushbu maqolada siz Windows 7-da yashirin papkalarni qanday ko'rsatishni bilib olasiz.
Windows 7 operatsion tizimida yashirin papkalarni ko'rsatish uchun biz har qanday papkani ochib, klaviaturadagi ALT tugmachasini bosishimiz kerak.
ALT tugmachasini bosgandan so'ng, manzillar qatorida ochiladigan menyu paydo bo'ladi: Fayl, Tahrirlash, Ko'rish, Xizmat va Yordam. Bu erda biz "Asboblar" ochiladigan menyusini ochib, "Papka parametrlari" bandini tanlashimiz kerak.

Shundan so'ng siz "Papka parametrlari" deb nomlangan kichik oynani ko'rasiz. Ushbu oynada Windows Explorer 7-dagi papkalar, fayllar va drayvlarning namoyish etilishi bilan bog'liq bo'lgan barcha asosiy sozlamalarni sozlashingiz mumkin.

Shuni ta'kidlash kerakki, agar siz ochiladigan menyu orqali "Papka parametrlari" oynasini ocholmasangiz, unda siz qidirishdan foydalanishingiz mumkin. Buning uchun boshlang'ich menyusini oching va "Papka parametrlari" ni kiriting. Shundan so'ng, Windows 7 operatsion tizimi kerakli dasturni topadi va uni ochishni taklif qiladi.

Shunday qilib, siz "Papka parametrlari" oynasini ochdingiz, Windows 7-da yashirin papkalarni ko'rsatish uchun siz "Ko'rish" yorlig'iga o'tishingiz va maxfiy papkalarni namoyish qilish uchun javobgar bo'lgan parametrlarni topishingiz kerak.

Sizga ikkita parametr kerak:
- "Himoyalangan tizim fayllarini yashirish" - o'chirilgan bo'lishi kerak;
- "Yashirin fayllarni, papkalarni va drayverlarni ko'rsatish" - bu yoqilgan bo'lishi kerak.
O'zgarishlarni amalga oshirgandan so'ng, o'zgarishlarni saqlash uchun "OK" tugmasini bosib oynani yoping. Shundan so'ng siz yashirin papkalarni va fayllarni ko'rishingiz mumkin. Endi, agar bunday ehtiyoj mavjud bo'lsa, siz "Yashirin" atributini olib tashlashingiz mumkin va papka normal holatga keladi. Buning uchun papkani o'ng tugmasini bosing va "Xususiyatlar" ni tanlang. Shundan so'ng, Yashirin funktsiyani o'chiring va oynani yoping.

"Yashirin" atributini olib tashlaganingizdan so'ng, yashirin papkalarning ko'rinishi o'chirilishi mumkin. Bundan tashqari, ushbu jild har qanday holatda ham ko'rsatiladi.
Fleshli haydovchi bilan ishlaganda eng keng tarqalgan hodisalardan biri: siz uni ochasiz va fayllar yo'q. Flesh karta bo'sh ko'rinadi, ammo unda ma'lumotlar mavjud, bu xususiyatlarda osongina tekshiriladi. Sehrmi? Yo'q. Yashirin fayllar. Ular qanday maqsadlar uchun kerak va agar ular yashirin bo'lsa, ular bilan qanday ishlash kerak? Yashirin fayllarni qanday ochishni bilib olishga harakat qilaylik.
Ushbu fayllar nima uchun xavfli va nima uchun ularni yashirish kerak?
Birinchidan, faylni qanday holatda yashirish mumkinligini aniqlaymiz.
- Bu tizim fayli yoki papka;
- Muayyan ilovalar natijasi;
- Viruslarga ta'sir qilish;
- Foydalanuvchi tomonidan qasddan yashirish;
Agar bu dastlabki ikkita holat bo'lsa, unda kompyuter o'zini har xil nosozliklar va ishning to'xtatilishidan himoya qilishga harakat qiladi. Yashirin faylni o'zgartirgandan yoki yo'q qilgandan so'ng, tizim o'z faoliyatini to'xtatishi mumkin. Tizim sukut bo'yicha muhim tizim fayllarini yashiradi.
Shuningdek, foydalanuvchining o'zi ularga kirishni cheklash uchun fayllar va papkalarni osongina yashirishi mumkin. Eng ishonchli va oqilona usul emas. Jildni yoki faylni yashirish uchun uning xususiyatlarida "Yashirin" elementga marker qo'yish kifoya va fayl o'rtacha foydalanuvchi uchun ko'rinishdan yo'qoladi.
Va nihoyat, 3-xat. Vaziyat ham noaniq, yoki Autorun virusi bu erda ishlagan, yoki vaziyat ancha murakkab va ma'lumotlar echimsiz tizim nomi bilan papkaga ko'chirilgan.
Shaxsiy kompyuterda maxfiy hujjatlarni qanday ochish mumkin: oddiy holatlar
Biz darhol USB flesh-diskidagi yashirin fayllar bilan ishlaymiz, chunki bu alohida holat, u muammoni hal qiladi: "Yashirin fayllar va papkalarni qanday ochsam bo'ladi?".
Infektsiyalangan flesh-diskdan foydalanishdan oldin zararli dasturni zararsizlantirish va flesh-diskdan autorun exe fayllarini olib tashlash kerak.
Ushbu turdagi faylni ochishning eng oson usuli:

Windows XP uchun boshqaruv paneli orqali:
- Boshqaruv paneli
- Jildning xususiyatlari
- Yashirin fayl va papkalarni ko'rsatish (eng pastki qismida)
- Qo'llash uchun
Windows XP, Explorer orqali:
(Win + E tugmachalarini bosib ushlab turing) yoki "Mening kompyuterim" - "Xizmat" - "Papka opsiyalari" bandlariga o'ting. Avvalgi ro'yxatdagi kabi operatsiyalarni bajaramiz.
Windows 7-da bo'lim nomi va parametr o'zi papka parametrlariga o'zgartirildi va yashirin fayllarni, papkalarni va drayvlarni ko'rsatish. Xizmat yorlig'ini topish uchun siz Explorer-da Alt-ni, so'ngra elementlardagi hamma narsani bosishingiz kerak.
Siz undan ko'rinmas (yashirin) faylni ko'rish uchun foydalanishingiz mumkin. "Konfiguratsiya" tarkibiy qismida biz "Sozlamalar" ni tanlaymiz, so'ng "Panellar tarkibi" bo'limida yashirin va tizim fayllari uchun katakchani belgilang, o'zgarishlarni qo'llang va saqlang. Shundan so'ng, siz USB flesh-haydovchisidagi ma'lumotlar haqida suhbatlashishingiz kerak. "Fayl" bo'limi ostidagi panelda "Attributlarni o'zgartirish" bo'limiga o'ting. Biz markerlarni keraksiz narsalardan olib tashlaymiz, tizim va yashirin, keyin OK ni bosing. Hammasi tayyor, biz "yo'qolgan" fayllarimizni ochishga harakat qilmoqdamiz.
Yashirin fayllarni ochish bilan bog'liq yanada murakkab vaziyatlar
Biz maqsadlarimizga erishish uchun Registry Editor-dan foydalanishga harakat qilmoqdamiz.
Ro'yxatdan o'tish kitobida kiritilgan barcha o'zgarishlarga e'tibor bering. Eng kichik xatolar tizimga halokatli ta'sir ko'rsatishi mumkin.
Ishga tushirish oynasida "Ishga tushirish" -ni qidiring "Ochish" maydonida regedit-da haydang va OK-ni bosing. Biz ketma-ketlikni bajaramiz:
- Bo'lim:
- Agar REG_SZ CheckedValue parametri mavjud bo'lsa, uni yo'q qilish kerak. Odatda nol qiymatni oladi.
- REG_DWORD-ni yarating CheckedValue: "Parametrni tahrirlash ...". Biz 1 qiymatini tayinlaymiz. Agar u oldinroq bo'lsa, siz yangisini yaratishingiz shart emas, shunchaki qiymatni qayta yozing.
- Bo'lim:
- Biz bir xil protseduralarni bajaramiz, lekin CheckedValue o'rniga biz Hidden parametri bilan ishlaymiz. Ya'ni, biz nol REG_SZ-ni tekshiramiz va o'chiramiz, 1 bilan DWORD yaratamiz yoki mavjudini ustiga yozamiz.
- Biz REG_DWORD SuperHidden parametrini qidiramiz va unga birlikni yozamiz.
- "Ko'rish" va "Yangilash".
- Muharrirni yoping.
Agar ma'lumotlar "yomon" nom bilan papkaga o'tkazilsa, unda sizga buyruq satri kerak bo'ladi. C: / Windows / System32 papkasida cmd.exe-ni nusxalash va uni USB flesh-diskiga joylashtiring. Biz flesh-xotiramiz tarkibini ko'rsatadigan "dir / x / ad" buyrug'ini ishga tushiramiz va kiritamiz. Biz g'alati nomga ega papkani qidiramiz va topamiz, bizning holimizda, uning chap tomonida biz katalog nomini ko'ramiz. Endi biz ren buyrug'idan foydalanamiz: "ren katalog nomi papka nomi" (masalan, "ren E4R3 ~ 1 Name", tirnoqsiz). Shunday qilib, biz papkamizni nomiga o'zgartirdik va uni ochishimiz mumkin.
Uskunangizning xavfsizligi va sog'lig'ini kuzatib borishga ishonch hosil qiling, va bizning oddiy maslahatlarimiz ba'zi tushunmovchiliklarni tuzatishga yordam beradi.
Ba'zan shaxsiy fayllar yoki papkalarni himoya qilish kerak bo'ladi. Bu, agar kompyuterda bir nechta odam ishlasa, ayniqsa to'g'ri. Bitta echim yashiringan. Albatta, bu tajribali foydalanuvchiga yordam bermaydi. Ammo ma'lumot beparvo ko'zlardan yashiradi.
Windows 7 kompyuteridagi fayllar va papkalarni qanday yashirish / ko'rsatish
Standart usul
Fayl yoki jildni yashirish uchun ketma-ket ikki bosqichdan o'tish kerak:
Yashirin jild ko'rinishini o'chirish

Agar sozlamalarda "Ko'rsatmaslik ..." opsiyasi o'rnatilgan bo'lsa, unda yashirin fayllar va papkalar hali ham ko'rsatiladi, yagona farq shundaki, bunday ob'ektlarning yorlig'i odatdagi elementga nisbatan xira bo'lib qoladi.
Jild / fayl sozlamalarini o'zgartirish

Ushbu harakatlardan so'ng papka yoki fayllar yashirin bo'ladi va ular ko'rinmaydi.
Ko'rinishni va ko'rinishni yoqing
Yashirin narsalarni ko'rsatish uchun siz papka sozlamalariga o'tishingiz va "Yashirin fayllarni, papkalarni va drayvlarni ko'rsatish" katagiga belgi qo'yishingiz kerak. Va ma'lum bir ob'ekt ko'rinmas bo'lib qolishi uchun siz "Yashirin" variantini olib tashlashingiz kerak.
Qanday qilib jildni ko'rinmas qilish mumkin - video
Total Commander orqali
Ushbu usul oldingi usul bilan bog'liq, chunki "Papka parametrlari" da "Yashirin fayllarni, papkalarni va drayvlarni ko'rsatma" bandiga qarshi tasdiq belgisi bo'lishi kerak.

Fayllarni qanday ko'rish va ularni ochiq qilish kerak
Yashirin fayllar va papkalarni ko'rsatish uchun Ctrl + H tugmalarini bosing.
Hujjatlarni yana ko'rinadigan qilish uchun siz Alt + A birikmasidan foydalanib, "Yashirin" bandini olib tashlang.
Bepul yashirish jildi
Agar yashirin ma'lumotni hech kim ko'rmasligiga amin bo'lishni istasangiz, unda parolni talab qiladigan Free Hide Folder dasturidan foydalanishingiz mumkin.
Bepul yashirish papkasi alohida fayllarni yashirmaydi. Internetda bepul yuklab olish uchun mavjud.
- Dasturni birinchi marta ishga tushirganingizda, parolni kiritish va tasdiqlash kerak bo'lgan oyna paydo bo'ladi. Aytgancha, dasturni o'chirishda bu talab qilinadi.
- Keyingi oynada siz ro'yxatdan o'tish kodini kiritishingizni so'raydi, ammo bu shart emas. Davom etish uchun O'tkazib yuborish-ni tanlashingiz kerak.
- Keyin Qo'shish belgisini bosing va yashirmoqchi bo'lgan papkani tanlang.
- Jild tanlanganidan so'ng, Zaxiralashni amalga oshirish maqsadga muvofiqligi to'g'risida xabar paydo bo'ladi. Tavsiyalarga amal qilish tavsiya etiladi.
Zaxiralash dastur haqida ma'lumotni saqlaydi. Agar ikkinchisi o'chirilsa, qayta o'rnatgandan so'ng, yashirin papkalarga kirish tiklanadi.
Qo'shish bilan bir qatorda, umumiy oynada quyidagilar uchun tugmalar mavjud:

Yashirin ma'lumotlarni qanday topish va USB flesh haydovchiga o'tkazish
Bepul yashirish papkasi qidiruv yordamida topilmasligi uchun papkalarni yashiradi. Yagona usul - dasturni ochish va Unhide vositasini tanlash. Xususiyat shundaki, u olinadigan drayvlardagi hujjatlarni yashirmaydi.
Windows Search Free Hide Folder tomonidan yashirilgan hujjatlarni aniqlay olmasligi sababli, nusxa ko'chirishdan foydalanib bo'lmaydi. Shunday qilib, ko'rinmas papkalarni olinadigan drayvlarga o'tkazib bo'lmaydi.
Tasvir va arxivatordan foydalanish
Ushbu usul uchun sizga fayllar, har qanday rasm va WinRAR arxivlovchi papka kerak bo'ladi. Dasturni rasmiy veb-saytida bepul yuklab olish mumkin. Bunday holda, protsessorning imkoniyatlarini hisobga olish kerak. Uni bilish uchun sizga kerak:

Siz har qanday rasmni olishingiz mumkin, cheklovlar yo'q.
- Arxivga kerakli papkani qo'shing.
- Arxiv va rasmni bitta papkaga joylashtiring, yaxshisi diskning ildizida joylashgan.
- Win + R kombinatsiyasidan foydalanib, Run vositasini ishga tushiring, qatorga cmd kiriting va OK ni bosing.
- Buyruq satrida arxiv va rasm joylashgan papkaga o'ting. Buning uchun CD buyrug'ini va manzilni kiriting. Bunday holda, bu CD c: \\.
- Enter tugmasini bosing.
- Endi satrda rasm, arxiv va yangi fayl nomlarini ro'yxatdan o'tkazish kerak. Bundan tashqari, har uch holatda ham kengaytmalar ko'rsatilishi kerak. Bunday holda, u chiqadi: COPY / B Image.jpg + FolderWithFiles.rar ImageWithArchive.jpg.
- Enter ni bosing. Agar hamma narsa to'g'ri ro'yxatdan o'tgan bo'lsa, fayllar nusxalangan buyruq satrida xabar paydo bo'ladi.
Agar siz hozir yaratilgan faylni ochsangiz, faqat asos sifatida olingan rasm ochiladi.
Manba fayllari o'chirilishi mumkin.
Yashirin fayllarni qanday ko'rish kerak
Tasvirda yashirilgan fayllarni ko'rish uchun WinRAR-dan foydalanib, rasmni o'zi ochishingiz kerak.
Arxivchi avval rasmlarni ochadigan dasturlar ro'yxatiga qo'shilishi kerak:
- "Ochish" menyusida "Dasturni tanlang" bandini bosing.
- "Ko'rish" va ochilgan oynada arxivlovchi bilan papkani toping.
- Jildni oching va dasturni ishga tushirish yorlig'ini tanlang.
- Keyinchalik, WinRAR tasvirni ochadigan dasturlar ro'yxatida paydo bo'ladi. Shuningdek, "Ushbu turdagi barcha fayllar uchun tanlangan dasturni ishlatish" belgisini olib tashlashingiz kerak. Aks holda, barcha rasmlar arxivator yordamida ochiladi.
Foydalanuvchi arxivchi yordamida rasmni ochganda, ichida papka borligi ko'rinadi.
Ammo bitta faylda juda ko'p ma'lumotlarni yashirmang. Agar u o'nlab megabaytni talab qilsa, hatto tajribasiz foydalanuvchida ham shubhalar paydo bo'ladi.
Mumkin bo'lgan xatolar
"Yashirin fayllar va papkalarni ko'rsatish" opsiyasini qanday yoqish mumkin?
Ba'zida bunday vaziyat yuzaga keladi, foydalanuvchi "Yashirin fayllar va papkalarni ko'rsatish" variantini faollashtiradi, ammo kalit "Yashirin fayllar va papkalarni ko'rsatmaslik" pozitsiyasiga o'tadi. Bunday holda sizga quyidagilar kerak:

Aks holda, parametr yaratilishi kerak. Buning uchun oynaning bo'sh maydonidagi RMB-ni bosing, "Yaratish" -ni tanlang, so'ng "DWORD Parameter" -ni tanlang. Belgilangan qiymatni nomlang va 1 qiymatini bering.
- HKEY_CURRENT_USER \\ Dastur \\ Microsoft \\ Windows \\ CurrentVersion \\ Explorer \\ Kengaytirilgan-ga o'ting.
- Yashirin parametrni toping (qiymati 0 bilan), ro'yxatga REG_SZ yozing va uni o'chiring.
- Agar ro'yxatda Yashirilgan parametr mavjud bo'lsa, REG_DWORD-ni yozing, so'ng uning qiymatini 1 ga o'zgartiring. Aks holda parametr yaratilishi kerak.
- Ro'yxatda SuperHidden parametrini toping, REG_DWORD yozing va uning qiymatini 1 ga o'zgartiring.
- Muharrir oynasini yangilash va yopish uchun "F5" -ni bosing.
"Papka parametrlari" yo'q bo'lsa nima qilish kerak
Bu odatda viruslarning tizimga kirganligini ko'rsatadi. Ehtimol, antivirus shunchaki zararli dasturlarni aniqlash va o'chirishga muvaffaq bo'lmadi. Foydalanuvchi ularni vizual ravishda aniqlay olmasligi uchun, bunday dasturlarning mualliflari "Yashirin" yoki "Tizim" atributlaridan foydalanadilar. Bundan tashqari, "Papka parametrlari" menyu bandi o'chiriladi.
Zararli dastur o'chirilsa ham, antivirus ushbu elementni tiklay olmaydi. Buni qo'lda qilish kerak:

Ehtimol, virus hujumidan keyin Registry Editor bloklanmagan. Bunday holda siz undan foydalanishingiz mumkin:
- Win + R-dan foydalanib, Run vositasini ishga tushiring, qatorga regedit-ni kiriting va OK-ni bosing.
- Bu yerga o'ting: HKEY_CURRENT_USER \\ Dastur \\ Microsoft \\ Windows \\ CurrentVersion \\ siyosati \\ Explorer.
Oynaning o'ng qismida NoFolderOptions parametrini toping, REG_DWORD kiriting. LMB-ni ochish uchun uni ikki marta bosing va qiymatni 0 ga o'rnating.
Fayl va papkalarni yashirish shaxsiy ma'lumotlarni himoya qilishning oson va tezkor usulidir. Albatta, birinchi ikkitasi kamroq ishonchli, va murakkab foydalanuvchilar tasodifan yoki ataylab sirni topishlari mumkin. Ammo FHF va arxivlovchi shaxsiy ma'lumotlarni hatto tajribali ko'zlardan ham yashiradi.