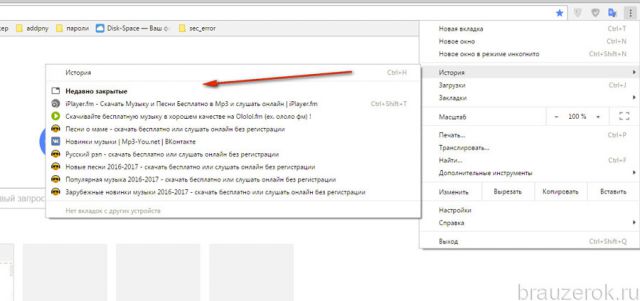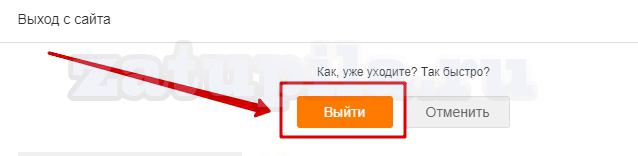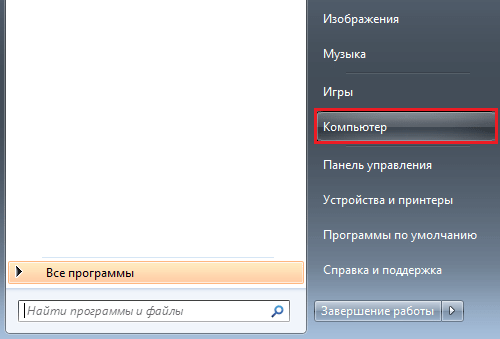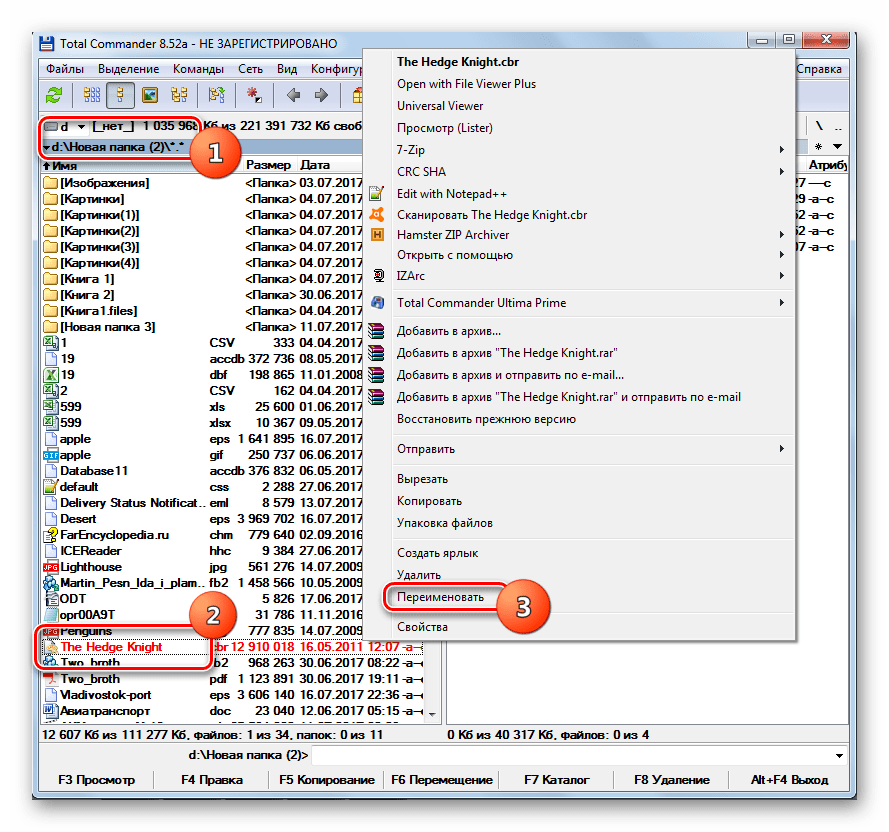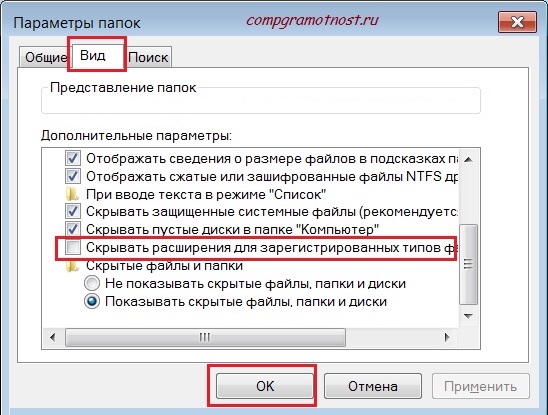Windows operatsion tizimlari mashhurdir, chunki ular sizga ishlaydigan kompyuterlarni foydalanuvchiga mos ravishda sozlash imkonini beradi. Sozlamalarni o'zgartirish va Windows-da shaxsiy fayllarni saqlashni tashkil qilishda biron bir OT bu qadar erkinlikni bermadi va bularning barchasi aniq ma'lumotga ega bo'lmasdan. Foydalanuvchi osongina nusxalash, ko'chirish, tahrirlash, tizim bilan bog'liq bo'lmagan har qanday fayllarni o'chirib tashlashi mumkin.
Fayllar bilan samarali ishlash uchun siz "format" yoki "kengaytma" nima ekanligini bilishingiz kerak. Format - bu ma'lumotlarning tuzilishi va faylga yozilish usulini anglatadi. Va "kengaytma" bu hujjat formatini va ba'zan ushbu turdagi tarkib bilan ishlashi mumkin bo'lgan dasturni ko'rsatadigan fayl nomidagi davrdan keyingi qism. Masalan, ".txt fayli" bu Notepad-da ochilishi mumkin bo'lgan matn formatidagi hujjatdir. Ba'zi usullardan foydalanib, Windows 7-da (boshqa OTlarda) fayl formatini hujjatni boshqa dastur bilan bog'lash yoki hujjatning mazmuni bilan ishlash uchun skriptni o'zgartirish mumkin. Har bir foydalanuvchi bilishi kerak bo'lgan formatni o'zgartirishning bir necha yo'li mavjud.
Maqolaning tezkor navigatsiyasi
Kengaytma ekranini yoqish
Birinchidan, fayl formatlari bilan ishlashni boshlashdan oldin, qaysi turdagi hujjat bilan ishlayotganingizni tushunish uchun Windows Explorer-da hujjat kengaytmalarini namoyish etish funktsiyasini yoqishingiz kerak. Fayl nomining kengaytmasini ko'rsatish uchun sizga kerak bo'ladi:
- Har qanday papkani oching.
- Klaviaturadagi "Alt" tugmasini bosing.
- "Xizmat" ni tanlang.
- "Papka parametrlari" bo'limiga o'ting.
- "Ko'rish" yorlig'ini oching.
- Pastga aylantiring.
- "Kengaytmalarni yashirish ..." belgisini olib tashlang.
- O'zgarishlarni saqlang.
Ismni tuzatish
Siz shunchaki oddiy nom bilan ba'zi mos keladigan fayllarning formatini o'zgartirishingiz mumkin. Masalan, * .txt kengaytmali fayllar * .ini fayllari sifatida ulardan birini boshqasiga o'zgartirish orqali ishlatilishi mumkin. Ushbu ikkala faylning ichida faqat matn hech qanday formatlashsiz yoki boshqa sozlashsiz saqlanadi, shuning uchun ularni ekvivalent deb hisoblash mumkin.
O'z navbatida, hatto to'liq ekvivalent bo'lmagan fayl turlarini qayta nomlash mumkin emas, ammo bu ba'zi bir oqibatlarga olib kelishi mumkin bo'lsa ham, hujjat ishiga ta'sir qilmaydi. * .Jpg formatidagi rasm, agar u * .bmp deb o'zgartirilgan bo'lsa, Paint-da tahrirlanishi mumkin, ammo rasmlar bilan ishlash uchun maxsus dasturlar geolokatsiya ma'lumotlari va boshqa tasvir parametrlarini o'qiy olmaydi.
To'liq noteng tarkibga ega ob'ektlarni oddiy nom bilan o'zgartirish mumkin emas. Konsert yozuvi bo'lgan * .avi faylidan qo'shimcha dasturlarsiz audio trekning * .mp3 versiyasini qilish mumkin emas. Word formatidagi * .docx formatidagi matnli hujjatdan * .gif formatida animatsiyali rasm yaratmaslik.
Konversiya
Bir formatdagi fayldan boshqasini olish kerak bo'lgan holatlar uchun siz maxsus dasturlardan foydalanishingiz kerak. Ushbu usul har doim ham ob'ektlarning tarkibi o'xshash bo'lsa ham foydalanish yaxshidir. Bu faylda saqlangan ma'lumotlarni saqlashga imkon beradi va boshqa dasturlar, qurilmalar va tizimlar bilan mosligini ta'minlaydi.
Hujjatlarning har bir turi o'z konverter dasturiga ega. Tasvirlarning formatini, masalan, grafik muharrirlarida qayta saqlash usuli bilan o'zgartirish mumkin. Ovoz formatlarini ham kodlash mumkin, buning uchun Adobe Audition kabi maxsus dastur kompyuterga o'rnatilishi kerak.
Fayl kengaytmasini o'zgartirish zarurati, agar dastlab yoki saqlash paytida noto'g'ri format nomi berilgan bo'lsa, paydo bo'ladi. Bundan tashqari, turli xil kengaytmali elementlar aslida bir xil formatga ega bo'lgan holatlar mavjud (masalan, RAR va CBR). Va ularni ma'lum bir dasturda ochish uchun siz uni shunchaki o'zgartirishingiz mumkin. Ushbu vazifani Windows 7-da qanday bajarishni ko'rib chiqing.
Shunchaki kengaytmani o'zgartirish fayl turini yoki tuzilishini o'zgartirmasligini tushunish muhimdir. Masalan, agar siz fayl nomining kengaytmasini hujjatdan xls-ga o'zgartirsangiz, u avtomatik ravishda Excel elektron jadvaliga aylanmaydi. Buning uchun konversiya protsedurasini bajarishingiz kerak. Ushbu maqolada format nomini o'zgartirishning turli usullarini ko'rib chiqamiz. Buni ichki Windows vositalari va uchinchi tomon dasturlari yordamida amalga oshirish mumkin.
1-usul: Umumiy qo'mondon
Avvalo, uchinchi tomon dasturlari yordamida ob'ekt formatining nomini o'zgartirish misolini ko'rib chiqing. Deyarli har qanday fayl menejeri bu vazifani bajara oladi. Ulardan eng mashhuri, shubhasiz.


Total Commander yordamida siz guruh nomini o'zgartirishni amalga oshirishingiz mumkin.
- Avvalo, siz nomini o'zgartirmoqchi bo'lgan elementlarni ajratib ko'rsatish kerak. Agar siz ushbu katalogdagi barcha fayllarning nomini o'zgartirishingiz kerak bo'lsa, unda biz ularning har qandayida turamiz va kombinatsiyani qo'llaymiz Ctrl + A yoki Ctrl + Num +. Bundan tashqari, siz menyu orqali menyuga o'tishingiz mumkin "Ajratib ko'rsatish" va ro'yxatdan tanlang "Hammasini belgilash".

Agar siz ushbu papkada ma'lum bir kengaytmaga ega bo'lgan barcha ob'ektlar uchun fayl turining nomini o'zgartirmoqchi bo'lsangiz, unda bu holda, elementni tanlaganingizdan so'ng, menyu elementlariga o'ting. "Ajratib ko'rsatish" va "Kengaytma bo'yicha fayl / papkalarni tanlang" yoki murojaat qiling Alt + Num +.

Agar siz ma'lum bir kengaytmaga ega bo'lgan fayllarning faqat bir qismini qayta nomlashingiz kerak bo'lsa, unda bu holda avval katalog tarkibini turlarga qarab tartiblang. Shunday qilib, kerakli narsalarni qidirish qulayroq bo'ladi. Buning uchun maydon nomini bosing. "Turi". Keyin, kalitni ushlab turing Ctrlchap tugmani bosing ( LMB) kengaytmani o'zgartirmoqchi bo'lgan elementlarning nomlari uchun.

Agar ob'ektlar tartibda joylashtirilgan bo'lsa, cherting LMB ularning birinchisida, keyin esa ushlab turing Shift, ikkinchisiga ko'ra. Bu ikkala ob'ekt orasidagi elementlarning butun guruhini ajratib ko'rsatadi.

Qaysi tanlovni tanlamasangiz ham, tanlangan ob'ektlar qizil rang bilan belgilanadi.
- Shundan so'ng siz guruhni qayta nomlash vositasini chaqirishingiz kerak. Bu, shuningdek, bir necha usul bilan amalga oshirilishi mumkin. Siz belgini bosishingiz mumkin Guruh nomini o'zgartirish asboblar panelida yoki murojaat qiling Ctrl + M (ingliz tilidagi versiyalari uchun) Ctrl + T).

Shuningdek, foydalanuvchi bosishi mumkin Faylva keyin ro'yxatdan tanlang Guruh nomini o'zgartirish.
- Asboblar oynasi boshlanadi Guruh nomini o'zgartirish.
- Dalada "Kengaytirish" tanlangan ob'ektlarni ko'rishni xohlagan nomni kiriting. Dalada "Yangi ism" oynaning pastki qismida qayta nomlangan shaklda elementlarning nomlari parametrlari darhol ko'rsatiladi. O'zgartirishni ko'rsatilgan fayllarga qo'llash uchun cherting "Yugurish".
- Shundan so'ng siz guruh nomini o'zgartirish oynasini yopishingiz mumkin. Maydondagi Total Commander interfeysi orqali "Turi" Oldindan tanlangan elementlar uchun kengaytma foydalanuvchi tomonidan belgilanganiga o'zgartirilganligini ko'rishingiz mumkin.
- Agar siz nomni o'zgartirishda xatoga yo'l qo'yganingizni yoki biron bir sababga ko'ra uni bekor qilishni xohlaganingizni bilsangiz, buni amalga oshirish ham juda oson. Avvalo, yuqorida tavsiflangan har qanday usul bilan o'zgartirilgan nom bilan fayllarni tanlang. Shundan so'ng, derazaga o'ting Guruh nomini o'zgartirish. Unda cherting Orqaga qaytarish.
- Agar foydalanuvchi haqiqatdan ham bekor qilishni xohlasa yoki yo'qligini so'rasa, oyna ochiladi. Bosing Ha.
- Ko'rib turganingizdek, orqaga qaytarish muvaffaqiyatli bo'ldi.







2-usul: Ommaviy qayta nomlash dasturi
Bundan tashqari, ob'ektlarning ommaviy nomini o'zgartirish uchun mo'ljallangan maxsus dasturlar mavjud, ular Windows 7 da ham amal qiladi. Mashhur dasturiy mahsulotlardan biri bu ommaviy qayta nomlash dasturi.


Ushbu usulning asosiy kamchiligi shundaki, ommaviy ravishda qayta nomlash yordam dasturi rus tilida yozilmagan, bu rus tilida gapiradigan foydalanuvchi uchun ma'lum noqulayliklar keltirib chiqaradi.
3-usul: "Explorer" dan foydalaning
Fayl nomining kengaytmasini o'zgartirishning eng mashhur usuli bu Windows Explorer-dan foydalanish. Ammo qiyinchilik shundaki, Windows 7-da, odatdagidek, "Explorer" da kengaytmalar yashiringan. Shuning uchun, birinchi navbatda, "Papka parametrlari" ga o'tib, ularning ekranini faollashtirishingiz kerak.
- Har qanday papkadagi "Explorer" ga o'ting. Bosing "Tartibga solish". Ro'yxatdagi keyingi tanlang "Papka va qidirish parametrlari".
- "Papka parametrlari" oynasi ochiladi. Bo'limga o'ting "Ko'rish". Belgini olib tashlang Kengaytmalarni yashirish. Matbuot Qo'llash va OK.
- Endi "Explorer" dagi formatlarning nomlari ko'rsatiladi.
- Keyin formatini nomini o'zgartirmoqchi bo'lgan ob'ektga "Explorer" -ga o'ting. Unga bosing RMB. Menyudan tanlang Qayta nomlash.
- Agar siz menyuga qo'ng'iroq qilishni xohlamasangiz, elementni tanlaganingizdan so'ng siz shunchaki tugmachani bosishingiz mumkin F2.
- Fayl nomi faol va tahrirlanadigan bo'ladi. Ob'ekt nomidagi nuqta so'ng, oxirgi uch yoki to'rt harfni siz murojaat qilmoqchi bo'lgan format nomiga o'zgartiring. Uning qolgan ismini alohida ehtiyojsiz o'zgartirish kerak emas. Ushbu manipulyatsiyani bajarganingizdan so'ng bosing Kirish.
- Miniatyura oynasi ochiladi, unda kengaytmani o'zgartirgandan so'ng ob'ektga kirish mumkin emasligi aytiladi. Agar foydalanuvchi ongli ravishda harakatlarni amalga oshirsa, u holda ularni bosish orqali tasdiqlashi kerak Ha savoldan keyin "O'zgartirish kiritasizmi?".
- Shunday qilib, format nomi o'zgartirildi.
- Endi, agar bunday ehtiyoj mavjud bo'lsa, foydalanuvchi yana "Papka parametrlari" ga o'tishi va bo'limdagi "Explorer" dagi kengaytmalar ekranini o'chirib tashlashi mumkin. "Ko'rish"yonidagi katakchani belgilab Kengaytmalarni yashirish. Endi bosing Qo'llash va OK.









4-usul: Buyruqning so'ralishi
"Buyruqlar satri" interfeysi yordamida fayl nomini kengaytirishni ham o'zgartirishingiz mumkin.


Ammo, albatta, faqat bitta fayl uchun fayl nomini kengaytirishni o'zgartirish uchun "Buyruqlar qatori" dan foydalanish mantiqiy emas. Ushbu operatsiyani "Explorer" orqali amalga oshirish ancha oson. Yana bir narsa, agar siz butun elementlar guruhi uchun format nomini o'zgartirishingiz kerak bo'lsa. Bunday holda, "Explorer" orqali nom berish ko'p vaqtni oladi, chunki ushbu vosita operatsiyani butun guruh bilan bir vaqtning o'zida bajarishni ta'minlamaydi, ammo "Buyruq satri" ushbu muammoni hal qilish uchun javob beradi.


"Buyruqlar satri" dan foydalanib, bitta papkada joylashgan elementlarning kengaytmasini o'zgartirishda siz yanada murakkab muammolarni hal qilishingiz mumkin. Masalan, agar siz barcha kengaytmali barcha fayllarni nomini o'zgartirishingiz kerak bo'lmasa, lekin ularning nomlarida ma'lum miqdordagi belgilar mavjud bo'lsa, har bir belgi o'rniga "?" Belgisini ishlatishingiz mumkin. Ya'ni, agar "*" belgisi har qanday belgini bildirsa, "?" Belgisi ulardan faqat bittasini anglatadi.

Ko'rib turganingizdek, Windows 7-da kengaytmalarni o'zgartirishning bir nechta variantlari mavjud. Albatta, agar siz bir yoki ikkita ob'ektning nomini o'zgartirishni xohlasangiz, buni amalga oshirishning eng oson yo'li Explorer interfeysi orqali amalga oshiriladi. Ammo, agar siz bir vaqtning o'zida ko'plab fayllar uchun format nomini o'zgartirishingiz kerak bo'lsa, unda ushbu protsedurani bajarish uchun vaqt va kuchni tejash uchun siz uchinchi tomon dasturlarini o'rnatishingiz yoki Windows buyruqlar satri interfeysi taqdim etadigan xususiyatlardan foydalanishingiz kerak bo'ladi.
Qo'llanma
Oddiy txt faylini yaratish uchun Notepad dasturini ishga tushirish kerak. Buning uchun "Ishga tushirish" menyusini bosing, ro'yxatdan "Barcha dasturlar" bo'limini tanlang, so'ng "Standart" bo'limiga o'ting va "Notepad" -ni bosing. Endi bo'sh hujjatga o'zgartirishlar kiriting va yuqori fayl menyusini bosib va \u200b\u200bSaqlash tugmachasini tanlang.
Biz oddiy matnli hujjatni yaratishni aniqladik va registr fayliga (reg) kerak. Avval aytib o'tilganidek, saqlash fayl oynasiga qo'ng'iroq qiling, fayl nomini kiriting. Fayl nomi bilan bir qatorda talab qilinadi kengaytirish m, keyin fayl ro'yxatga olish kitobi muharriri tomonidan hech qanday muammosiz aniqlanadi. Siz File.reg-ni yozishingiz mumkin - bu to'g'ri bo'ladi, lekin ba'zi tizimlarda ushbu fayl File.reg.txt formatida saqlanishi mumkin.
Dasturning o'zida kichik bir sir bor - bu yordam dasturi har qanday fayl formatini saqlashi mumkin. Hujjatdagi belgilar bilan aralashmaslik uchun "Fayl nomi" maydoniga quyidagi qiymatni kiriting: "File.reg". Fayl nomining boshi va oxiridagi tirnoq izolatsiyasini ta'minlaydi va dasturni belgilangan formatda saqlashga majbur qiladi. Chunki Notepad dasturi, shuningdek ro'yxatga olish kitobi muharriri standart dasturlar bo'lib, saqlangan faylning kodlanishi ushbu fayllarga to'liq mos keladi. kengaytirish m reg
Agar tizimingizda muammolar bo'lmasa kengaytirish m fayllarni saqlash paytida siz buni sodda tarzda amalga oshirishingiz mumkin: fayl kengaytmalari ekranini yoqing va nomini o'zgartirish buyrug'i orqali kengaytmani o'zgartiring.
Har qanday papkani oching, "Asboblar" yuqori menyusini bosing, ro'yxatdan "Folder Options" -ni tanlang. Ochilgan oynada "Ko'rish" yorlig'iga o'ting, "Ro'yxatdan o'tgan fayl turlari uchun kengaytmalarni yashirish" belgisini olib tashlang va "OK" ni bosing.
Txt formatidagi saqlangan fayl tanlanishi va klaviaturadagi F2 tugmachasini bosish kerak (shuningdek, sichqonchaning o'ng tugmachasini bosib, "Nomini o'zgartirish" -ni tanlashingiz mumkin), txt kengaytmasi o'rniga reg reg yozing. Enter va OK tugmachalarini bosing.
Manbalar:
- kengaytirish uchun qanday hujjatlar
Iqtiboslar boshqacha ko'rinishi mumkin. Ular "Rojdestvo daraxti" ko'rinishida yoki "panjalar" shaklida bo'lishi mumkin, juft yoki bitta, ochilish tirnoqlari tepada, yopilish tirnoqlari pastki qismida bo'lishi mumkin. Har qanday matn muharririda tirnoq qo'yish yoki tashqi ko'rinishini o'zgartirish juda oddiy.
Qo'llanma
"" ("Matn") kabi ko'rinish uchun kirillcha matn kiritishga o'ting. Buning uchun "Alt" va "Shift" yoki "Ctrl" va "Shift" tugmalar birikmasini bosing yoki ekranning pastki o'ng burchagidagi vazifalar panelidagi bayroqcha belgisini bosing. "Shift" tugmachasini bosib ushlab turishda klaviaturaning asosiy panelidagi "2" raqamini bosing.
Agar siz qo'shtirnoqni "" ('' matn '') ga o'zgartirishingiz kerak bo'lsa, lotin tilida matn kiritishga o'ting. "Shift" tugmachasini bosib ushlab turganda "" "tugmachasini bosing, u kirill alifbosidagi" E "harfi bilan mos keladi.
Matnga nostandart tirnoq kiritishingiz mumkin ("matn" yoki "matn"). Matndagi kerakli joyga kursorni qo'ying, "Qo'shish" yorlig'iga o'ting va "Belgilar" bo'limidan dialog oynasini chaqiring. Buning uchun "Symbol" tugmachasini bosing va ustiga chap tugmachani bosish orqali "Boshqa belgilar" buyrug'ini tanlang.
Ochilgan oynada kerakli shriftni tanlang, "O'rnatish" maydonida, ochiladigan menyudan tanlab, "Tinish belgilari" qiymatini belgilang. Tavsiya etilgan belgilar ro'yxatidan o'zingiz yoqtirgan tirnoq belgilarini tanlang. Yopish tugmasini bosing va dialog oynasini yoping. Matn bilan ishlaganda har bir belgi dialog oynasini ishga tushirishni oldini olish uchun, kiritilgan belgilarni clipboardga nusxa oling va ularni sichqoncha bilan yoki "Shift" va "Insert" yoki "Ctrl" va "V" tugmachalari kombinatsiyasi bilan yopishtiring.
Bitta tirnoq qo'yish uchun "Shift" tugmachasini bosib ushlab turgan holda lotin alifbosiga o'ting, yuqori tirnoq uchun "" "tugmachasini bosing (" E "harfi kirillcha). "," Tugmachasi (kirillchadagi "B" harfi) pastki tirnoq uchun ishlatiladi.
Kirillcha klaviatura joylashuvi bilan Ctrl tugmachasini bosing va ushlab turing, so'ngra bitta tugmachani qo'yish uchun E tugmachasini bosing. Pastki narxlar uchun "Ctrl" tugmachasini bosib ushlab turganda "E" tugmachasini ikki marta bosing.
Agar siz matnda topilgan barcha tirnoqlarni almashtirishingiz kerak bo'lsa, "Uy" yorlig'ida "Tahrirlash" bo'limidagi "O'zgartirish" buyrug'ini tanlang. Muloqot oynasi ochiladi, "Topish" birinchi maydoniga o'zingiz xohlagan tirnoq turini kiriting. Almashtirish bilan almashtirish maydoniga, matnda ko'rishni istagan tirnoqlarni kiriting. Replace All tugmasini bosing. Ushbu qadamni ochish va yopish tirnoqlari uchun alohida bajaring.
2007 yildagi Word tahrirlovchisida ishlash printsipi tavsiflanganga o'xshaydi, faqat "Insert" menyusidan "Symbol" buyrug'i va "Edit" menyusidan "Replace" buyrug'i chaqiriladi. Boshqa har qanday muharrirda tirnoqlarni almashtirish printsipi ham unchalik farq qilmaydi. Qo'shtirnoqlarni almashtirish uchun (masalan, AkelPad) yuqori menyuda "Topish" -ni tanlang va "O'zgartirish" buyrug'ini chaqiring. Agar siz klaviaturadan "herringbone" ("matn") kabi tirnoqlarni kirita olmasangiz, "Edit" bo'limidagi menyudagi "Insert Symbol" buyrug'iga qo'ng'iroq qiling va qo'shtirnoqni ro'yxatdan tanlang yoki shunchaki ularni boshqa hujjatdan nusxa oling va oynada kerakli maydonga qo'ying. almashtirish.
Manbalar:
- word-da tirnoqlarni qanday almashtirish kerak
Kompyuteringizda saqlanadigan barcha ma'lumotlar fayllar shaklida taqdim etiladi: matn, grafik, audio yoki video fayllar. Har bir faylning o'ziga xos ro'yxatdan o'tgan formati yoki fayl nomining kengaytmasi mavjud.

Nima uchun fayl kengaytmaga muhtoj?
Fayl nomining kengaytmasi (yoki shunchaki kengaytma) - bu foydalanuvchi tarkibiga yoki dasturiy ta'minotga fayl tarkibini aniqlash va aniqlash uchun ishlatiladigan belgilar ketma-ket birikmasi.
Fayl kengaytmasi fayl nomiga qo'shiladi va undan nuqta bilan ajratiladi, masalan, bloc.txt, bu erda .txt - fayl kengaytmasi, bu uning notepad bilan ochilganligini bildiradi. Bu matnli fayl. Foydalanuvchi faylni ochishga harakat qilganda, kengaytishga mos keladigan dastur avtomatik ravishda ishga tushadi. Bizning misolimizda bu notepad. Ba'zi kengaytmalarning o'zi hujjat dastur ekanligini ko'rsatmoqda, masalan.exe. Foydalanuvchilar odatda faqat fayl nomini ko'rishadi, chunki kengaytma ularga qiziqmaydi.
Kengaytma nafaqat alifbo birikmasidan, balki raqamlardan ham iborat bo'lishi mumkin. Masalan, mp3.
Kerakli kengaytmani qanday o'rnatish kerak
Agar hujjat bilan ishlashda siz uni ma'lum bir formatda saqlashingiz kerak bo'lsa, unda "fayl" ni bosishingiz kerak, so'ng "saqlash" ni tanlang va hujjat saqlanadigan joyni tanlang. Ochilgan oynaning pastki qismida siz ikkita qatorni ko'rasiz. Birinchisida hujjat nomini kiritishingiz kerak, ikkinchisida esa uning kengaytmasini tanlashingiz kerak bo'ladi. Ochilgan ro'yxatni chap tugmasini bosing va siz turli xil fayl formatlarini ko'rasiz. Kerakli kengaytmani tanlab, "saqlash" ni bosing.
Keyin siz saqlangan hujjatni topishingiz, unga sichqoncha kursorini olib kelishingiz va "type" qatorini ko'rishingiz mumkin - bu so'zdan keyin faylning kengaytmasi ko'rsatilgan. Agar u sizga kerak bo'lganga mos bo'lsa, unda siz hamma narsani to'g'ri qildingiz.
Kompyuterning operatsion tizimini kengaytma ko'rsatilmasligi uchun sozlash mumkinligini bilish kerak. Displeyni sozlash uchun biron bir papkani oching, chap burchakda "xizmat" ni tanlang, so'ng "papka xususiyatlari" yoki "papka sozlamalari" ni tanlang, so'ng "ro'yxatdan o'tgan papka turlari uchun kengaytmalarni yashirish" variantini olib tashlang va ok ni bosing. Endi fayl kengaytmalari barcha hujjatlar uchun ko'rsatiladi.
Kompyuteringiz fayl kengaytmalarini ko'rsatish uchun sozlanganmi yoki yo'qmi, har holda, kerakli dasturda hujjatlar ochiladi.
E'tibor bering, agar fayl nomini o'zgartirish kerak bo'lsa, uni diqqat bilan bajaring, esda tutingki, siz yozuvni faqat nuqtaga o'zgartirishingiz mumkin, chunki uning orqasida allaqachon hech qanday hujjatni ocholmaydigan kengaytma turi mavjud.
Manbalar:
- 2019 yilda eng keng tarqalgan fayl kengaytmalari
Ma'lumki, foydalanuvchi fayli ikki qismdan iborat: nom va kengaytma. Ism foydalanuvchi tomonidan o'rnatiladi va qoida tariqasida fayl nomi va mazmuni o'rtasidagi mantiqiy aloqani anglatadi. O'z navbatida, kengaytma ma'lumotlarning ba'zi turlariga murojaat qiladi va tanlangan fayl qaysi dasturni ochishini aniqlaydi.
Bilishingiz kerak bo'lsa, men allaqachon tavsifdan misollar keltirdim .. Diskda kengaytma davrdan keyin qisqartirilgan uch belgidan iborat mnemonic shaklida ko'rsatiladi, masalan, .exe yoki .txt - bu fayl qo'shimchalarining barcha turlari.
Derazalarni qanday o'zgartirish kerak
Ushbu oddiy harakat uchun teshiklarga qadar mashhur bo'lgan "Mening kompyuterim" dasturi mavjud. Ushbu kengaytma menejerining standart sozlamalarida siz oddiy ko'rsatmalarga amal qilishingiz va kengaytmani o'zgartirishingiz mumkin.
Siz savol berishingiz mumkin: "Nega fayl qo'shimchalarini yashirish kerak?" Gap shundaki, yashirish muhim ma'lumotlarni tasodifiy yoki qasddan o'zgartirishdan himoya qilishning standart mexanizmi hisoblanadi. Odatiy bo'lib, windows tizim fayllarini va ildiz bo'limi ma'lumotlarini to'liq yashiradi va boshqa barcha fayl turlari uchun kengaytmalarni yashiradi.
Barcha qo'shimchalarni ko'rsatish uchun "Mening kompyuterim" ish stolini oching. Siz menyusida "Xizmat", "katalog xususiyatlari" kichik elementi bo'lgan Explorer oynasini ko'rishingiz kerak. Sichqoncha bilan bir marta bosing.
Keyin "ko'rinish" yorlig'iga o'ting. Sozlamalar ro'yxatini ko'rib chiqing, "kengaytirilgan sozlamalar" variantini toping, uning pastki qismida "Ro'yxatga olingan fayllar uchun kengaytmalarni yashirish" degan yozuv mavjud. Undan katakchani olib tashlashingiz kerak.
Endi, agar siz qo'shimcha dasturni o'zgartirishingiz kerak bo'lsa, tahrirlangan faylni tanlang va uni o'ng tugmachasi bilan bosing. Keyin, "nomini o'zgartirish" -ni tanlang. Kengaytmani allaqachon ko'rish mumkin bo'lganligi sababli, uni o'chirib, yangisini kiritishingiz mumkin. Xuddi shu narsa fayl nomiga ham tegishli.
Kompyuterning barcha papkalaridagi fayl kengaytmasini qanday o'zgartirish kerak
"Ko'rish" yorlig'ida "katalogni topshirish" ni topamiz va "barcha kataloglarga murojaat qilish" ni bosing. Endi fayl qo'shimchalari nafaqat tanlangan papkada, balki har qanday ochilgan papkada ko'rsatiladi. Fayl kengaytmasini qanday o'zgartirish kerakligini siz allaqachon bilasiz.
Bir yoki bir nechta faylning kengaytmasini o'zgartirib, siz derazalarga ularni odatdagidek ushbu turdagi fayl bilan ishlaydigan dastur bilan ochishni buyurdingiz. Masalan, .doc kengaytmali faylni .bmp ga o'zgartirsangiz va uni ochishga harakat qilsangiz, xato yuzaga keladi. Ushbu faylni ishga tushirishni odatiy grafik muharririga tayinlaganingiz uchun va ochilgan ma'lumotlar turi formatlangan matn (grafik emas), va grafik muharriri uni to'g'ri ko'rsatmaydi.
Shuning uchun, fayl kengaytmasini o'zgartirishdan oldin, harakatlaringiz to'g'ri ekanligiga ishonch hosil qiling. Tizim faylining nomini o'zgartirishda ayniqsa ehtiyot bo'ling! Uning tasodifiy o'zgarishi kelajakda operatsion tizimning ishlamay qolishiga olib kelishi mumkin.
7z fayl boshqaruvchisi - kengaytmani oson va sodda o'zgartiring
Agar siz tizimingizda Igor Pavlovdan 7z arxivlash vositasini o'rnatgan bo'lsangiz, siz biron bir faylga qo'shimchani tez va oson o'zgartirishingiz mumkin. Bu qanday amalga oshiriladi? Ballarga imzo chekaman.
- Arxivchi va fayl boshqaruvchisini bitta odamda ochamiz - 7z dasturi.
- Uning oynasi qulaylik uchun ikkita panelga bo'lingan. Ularning har biri sizning hozirgi manzilingizni ko'rsatadi.
- Agar siz papkada fayl kengaytmasini o'zgartirishingiz kerak bo'lsa, faylni o'ng tugmachasi bilan bosing - "nomini o'zgartirish". Va keyin hamma narsa konduktorda bo'lgani kabi: biz eski kengaytmani o'chirib tashlaymiz - yangisini qo'shamiz.
- Hech narsa ko'rsatishingiz shart emas, barcha fayl qo'shimchalari ikkala panelda allaqachon ko'rsatilgan.
Tizim fayllari - qisqacha
Agar siz.sys yoki.dll kabi faylga duch kelsangiz, bu tizim ma'lumotlari bo'lishi mumkin. Ularning kengaytmalarini o'zgartirishga urinmang. Ushbu xizmatlar Windows-ning to'g'ri ishlashi uchun mo'ljallangan va foydalanuvchi uni odatiy tarzda o'zgartirmasligi kerak.
fayl, siz Windows Explorer-ni ishga tushirishingiz kerak. Buni "Mening kompyuterim" belgisini ikki marta bosish yoki Win tugmachasini bosish va "U" tugmachasini bosmasdan bajarish mumkin (bu lotincha "E" harfi). Explorer-ning chap panelidagi papka daraxtida siz qiziqqan faylning papkasiga o'ting. Odatiy sozlamalar bilan, fayl kengaytiruvchisi, ammo kengaytmani o'zgartirish uchun fayl avval uni ko'rishingiz kerak. Shuning uchun, endi papka sozlamalarida bu uchun javobgar bo'lgan parametrni faollashtirishingiz kerak. Buning uchun Explorer menyusidagi "Asboblar" bo'limini bosing va undagi "Papka parametrlari ..." bandini tanlang. Ochilgan oynada "Ko'rish" yorlig'iga o'ting va "Kengaytirilgan sozlamalar" ro'yxatining pastki qismida "Ro'yxatdan o'tgan fayl turlari uchun kengaytmalarni yashirish" belgisini olib tashlang. Agar siz o'zgartirishingiz kerak bo'lgan fayl turi tizim bo'lsa, unda siz "Himoyalangan tizimni yashirish" belgisini olib tashlash va "Yashirin fayllar va papkalarni ko'rsatish" katakchasini belgilashingiz kerak. Bularning barchasidan keyin o'zgarishlarni amalga oshirish uchun "OK" ni bosing.Sozlamalarda ushbu o'zgarishlarni amalga oshirgandan so'ng, siz qiziqish doirasini o'zgartirishingiz mumkin fayl. Buning uchun uni sichqonchaning o'ng tugmasi bilan bosing, "Nomini o'zgartirish" variantini tanlang va kengaytmani kerakli turga o'zgartiring. Explorer sizdan ushbu operatsiyani tasdiqlashingizni so'raydi - Ha-ni bosing.
Agar hozirda biron bir sababga ko'ra nomni o'zgartira olmasangiz fayl, keyin tegishli xabar Explorer tomonidan ko'rsatiladi. Bu bir nechta sabablarga ko'ra sodir bo'lishi mumkin. Ulardan biri, fayl tahrirlashdan himoyalangan. Buni olib tashlash uchun siz mos keladigan narsani o'zgartirishingiz kerak: faylni sichqonchaning o'ng tugmachasi bilan cherting va paydo bo'lgan menyuda eng past elementni tanlang - "Xususiyatlar". Xususiyatlar oynasi ochiladi. fayl, Umumiy oynasida faqat o'qish uchun atributidan belgini olib tashlang. O'zgartirish kiritish uchun OK tugmasini bosing va turini o'zgartirish uchun yana urinib ko'ring fayl.

Ismni tahrirlay olmaslikning yana bir sababi fayl ehtimol o'sha paytda ushbu faylga ega bo'lgan biron bir dastur yoki tizim dasturlari bo'lishi mumkin. Agar ilova bo'lsa, uni shunchaki yopish kifoya. Agar fayl operatsion tizimning tarkibiy qismlaridan biri bo'lsa, unda siz Windows-ni himoyalangan rejimda qayta ishga tushirish va nomini o'zgartirish tartibini takrorlash orqali uning kengaytmasini o'zgartirishingiz mumkin. fayl u erda. Himoyalangan rejimda operatsion tizim cheklangan miqdordagi tarkibiy qismlardan foydalanadi, shuning uchun kengaytmalarni o'zgartirish uchun kerak bo'lgan fayl bo'lmaydi.