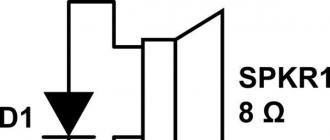Uslub O'z nomiga ega bo'lgan formatlash parametrlari to'plami.
Matn o'qilishi oson bo'lishi uchun uni mos ravishda formatlash kerak: sarlavhalarni tanlang, darajalarini mos ravishda sarlavhalarni joylashtiring, rasmlar va jadvallarga sarlavhalar qo'shing, yangi atamalarni, eslatmalarni belgilang, sarlavha va altbilgilarni o'rnating va hokazo. elementlarning qo'lda ishlashi uzoq va samarasiz. Uslublar bir vaqtning o'zida bir nechta formatlash parametrlarini o'rnatish uchun ishlatilishi mumkin. Bunday holda, har bir dizayn elementi uchun siz o'z uslubingizni belgilashingiz mumkin, u o'ziga xos nomga ega bo'ladi. Kerakli uslublarni o'rnatish kifoya, keyin har safar ro'yxatdan kerakli ro'yxatni tanlang.
Uslublar samaradorlikni oshiradi va ishni tezlashtiradi.
MS Word -da uslub butun paragrafga yoki bir nechta belgilarga qo'llanilishi mumkin.
Asosiy uslub - bu standart Oddiy ... Bu uslub har qanday hujjatning asosiy matniga qo'llaniladi va boshqa uslublarni yaratish uchun asos bo'lib xizmat qiladi. Formatlash variantlarini muloqot oynalarida joylashgan uslub tavsifida topish mumkin Uslub, Uslub o'zgarishi, Uslubni yaratish, Tashkilotchi... Yuqoridagi barcha dialog oynalari bo'limni o'z ichiga oladi Tavsif, barcha format variantlarini taqdim etadi.
Uslublarni sozlash
Uslublar bilan ishlashning eng keng imkoniyatlari dialog oynasi orqali ta'minlanadi Uslub... Muloqot oynasi yordamida uslubni o'rnatish Uslub siz quyidagilarni qilishingiz kerak:
1. Kursorni uslubni o'zgartirmoqchi bo'lgan matn qismiga joylashtiring.
2. Buyruqni tanlang Format -> Uslub... Muloqot oynasi ochiladi Uslub(4.28 -rasm).
3. Ro'yxatda Uslub kerakli uslubni tanlang.
4. Tugmani bosing Qo'llash.
Muloqot oynasi yordamida Uslub siz ham qilishingiz mumkin:
- mavjud uslublarni o'zgartirish;
- yangi uslublarni yaratish;
- keraksiz uslublarni olib tashlash;
- kerakli andozalarni bir andozadan ikkinchisiga nusxalash.
Guruch. 4.28. Dialog oynasi Uslub.
Sarlavhalar kamdan -kam hollarda barcha darajadagi sarlavhalarni o'z ichiga oladi. Hujjatning barcha qismlari nomlarini o'z ichiga olgan tarkib jadvali juda katta bo'lishi mumkin. Boshqa tomondan, faqat yuqori darajali sarlavhalarni o'z ichiga olgan tarkib jadvali hujjatning mazmuni haqida juda kam ma'lumot beradi.
Tarkiblar jadvalini yaratish uchun quyidagi amallarni bajaring:
1. Kursorni tarkib jadvalini yaratmoqchi bo'lgan matnga joylashtiring.
2. Buyruqni tanlang Qo'shish -> Mundarija va indekslar jadvali... Muloqot oynasi ochiladi Mundarija va indekslar jadvali(4.29 -rasm).
3. Yorliqqa o'ting Mundarija.
4. Dalada Format maydonda tarkibni taqdim etish usulini tanlang Darajalar - kiritilgan sarlavhalar darajasi va maydonda O'rindiq - sarlavhalar va sahifa raqamlari orasidagi belgilarni to'ldirish.
5. Tugmani bosing OK.

Guruch. 4.29. 1-3-darajali tarkib jadvaliga kiritish
Tugmani bosgandan so'ng OK tuzilgan tarkib jadvali ekranda paydo bo'ladi, uni keyinchalik o'zgartirish va formatlash mumkin.

Guruch. 4.30. To'rt darajali sarlavhalarni o'z ichiga olgan to'liq tarkib jadvali
Avtomatik formatlash
Avtomatik formatlash foydalanuvchi aralashuvisiz hujjatni formatlashi mumkin. MS Word hujjatni tahlil qiladi, alohida elementlarni aniqlaydi, so'ngra kiritilgan shablon uslublari yordamida matnni formatlaydi.
Avtomatik formatlash matnni kiritishda ham, uni kiritgandan keyin ham bajarish mumkin. Bunday holda, foydalanuvchi avtomatik format yordamida qilingan formatlashni qabul qilish yoki rad etish huquqini o'zida saqlab qoladi. Bundan tashqari, siz qisman qabul qilishingiz mumkin, va kiritilgan o'zgarishlarning bir qismi - rad etish.
Microsoft Word -da uslublardan foydalanish hujjatlarni formatlashni avtomatlashtirishi va vaqtingizni tejashi mumkin, bu hujjatlar bilan ishlashda mahsuldorligingizga sezilarli ta'sir qiladi. Agar siz matnni tezda formatlashni o'rganmoqchi bo'lsangiz, quyida keltirilgan asosiy amallarni bajaring.
Qadam 1. Formatlanmagan hujjatlar bo'limlariga uslublarni qo'llang.
Ba'zida hujjatdagi matn yoki uning bir qismi kerakli ko'rinishda bo'lmasligi mumkin va uni o'zgartirish uchun siz kerakli bo'lakni tanlashingiz, "Uslublar" menyusiga o'tishingiz va kerakli uslubni tanlashingiz kerak.
Qadam 2. Mavjud uslubni tezda o'zgartiring
Qadam 3. Uslublar bilan tarkib jadvalini yarating
Ko'p tarmoqli ilmiy maqolalar yoki kitob boblarini yozayotganda, siz mazmunli jadvallardan foydalanishingiz kerak bo'lishi mumkin, chunki ular hujjatning mazmunini o'rganishga yordam beradi.
Tarkiblar jadvalini tuzish uchun quyidagilarni bajaring:
- Kursorni hujjatning tarkibini joylashtirmoqchi bo'lgan qismiga qo'ying.
- "Havolalar" yorlig'ini, so'ng "Mundarija" ni bosing.
- Ko'rsatilgan dialog oynasiga e'tibor bering. Avtomatik yig'ish TOC 1, 2 variantlari yaratish jarayonini tezlashtiradi. Qo'llanma mazmuni batafsil sozlashni ta'minlaydi, lekin uni o'rnatish uchun ko'proq vaqt kerak bo'ladi.
- Maxsus Mundarija variantini ko'rib chiqing. Siz uni tanlagandan so'ng, "O'zgartirish" tugmasini bosish orqali tarkibning ko'rinishini o'zgartirish uchun uslublardan foydalanishingiz mumkin.
- Agar tarkibingiz bir necha darajali bo'lsa, o'zgartirmoqchi bo'lganingizni tanlang.
- Keyin uslubni o'zgartirganda ishlatiladigan dialog oynasini ko'rasiz. Agar kerak bo'lsa, xususiyatlarni o'zgartiring va OK ni bosing.
Ko'rib turganingizdek, matn yoki uslublar bilan ishlash vaqtni tejaydi. Siz shunchaki "Uslublar" yoki "Mundarija" ga o'zgartirishlar kiritishingiz, so'ngra uni kerakli matn bo'laklariga yoki butun hujjatga qo'llash orqali shablon sifatida ishlatishingiz kerak.
Video: MS Word 2003 da hujjatni formatlash. Uslublar bilan ishlash
Amaliy dars №3. Microsoft Word matn muharriri yordamida uslublarni formatlash
Maqsad: matnli hujjatlarni ishlab chiqishda uslublar yaratish va ulardan foydalanish bo'yicha amaliy ko'nikmalarga ega bo'lish.
Uslubni formatlash
Matnni qayta ishlash hujjatida uslubni tushunish
O'quvchining e'tiborini matnning ayrim qismlariga (so'zlar, jumlalar, paragraflar) jalb qilish, matnni ifodali va o'qiy oladigan qilish uchun formatlash - ularning ayrim parametrlarini o'zgartirish orqali matn ob'ektlarini tanlash.
Hujjat ustida ishlaganda formatlash qo'lda bajarilishi mumkin yoki siz uslublardan foydalanishingiz mumkin.
Qo'lda formatlashda foydalanuvchi "matnni tanlash va sozlamalarni o'zgartirish" asosiy texnikasidan foydalanadi. Agar o'zgarishlar qoniqarli bo'lmasa, siz texnikani yana takrorlashingiz kerak. Ba'zida matn parametrlarining maqbul (foydalanuvchi nuqtai nazaridan) kombinatsiyasini topish uchun etarli vaqt sarflashga to'g'ri keladi.
Uslublardan foydalanish parametrlarning optimal qiymatlarini tanlash jarayonini avtomatlashtirishga imkon beradi.
Aytishim kerakki, Word muhitida "uslub" atamasi odatdagidan biroz boshqacha ma'noga ega. Rus tilining izohli lug'atida S.I. Ojegov quyidagi talqinni berdi: "Uslub - bu o'ziga xos ko'rinish, bezakning o'ziga xos xususiyatlari, xususiyatlari bilan ifodalangan o'ziga xos ko'rinish". Shunday qilib, masalan, kiyim uslubi haqida gapirganda, biz dizayner tomonidan ishlab chiqarilgan maxsus kesimni, maxsus matoni, shuningdek, barkamol tanlangan aksessuarlardan foydalanishni nazarda tutamiz. Rassomlik uslubi zarbalarni joylashtirishning ma'lum usulini, ranglardan foydalanishni, tasvirni badiiy uzatish usullarini nazarda tutadi.
Matnli hujjatdagi uslub - bu ko'proq utilitarian tushuncha.
Uslub- oldindan belgilangan va ma'lum nom bilan saqlangan matn parametrlari qiymatlari to'plami.
Matnga uslub qo'llanilganda, uslubda tasvirlangan barcha parametr qiymatlari bir vaqtning o'zida qo'llaniladi. Shunday qilib, uslubni qo'llash tugmachalar, menyular va dialog oynalari yordamida parametr qiymatlarini qo'lda o'rnatish o'rnini bosadi va ish vaqtini sezilarli darajada kamaytiradi.
Uslubni formatlash - matnli hujjatda ob'ektlarga uslublar yaratish va qo'llash. Ushbu operatsiyaning ma'nosi quyidagicha. Birinchidan, ma'lum ob'ektlar uchun uslub yaratiladi, keyinchalik u matnli hujjatning ob'ektlarini formatlashda qo'llaniladi. Agar siz ob'ekt parametrlarining qiymatlarini o'zgartirishingiz kerak bo'lsa, uslubni o'zgartiring. Bu bir xil uslubda tayinlangan barcha ob'ektlarni avtomatik ravishda qayta formatlaydi.
Ko'p sahifali hujjatni formatlashda uslublar asosiy matn paragraflarini formatlashda, sarlavhalarda, alohida so'zlarni, ta'riflarni, ro'yxatlarni, jadvallarni ajratib ko'rsatish uchun ishlatiladi. Odatda, foydalanuvchi formatlash uchun cheklangan uslublar to'plamini qo'llaydi.
Siz uslublarni o'zingiz yaratishingiz yoki Word muhitida mavjud bo'lgan tayyor uslublardan foydalanishingiz mumkin. Word muhitida turli maqsadlar uchun uslublarning juda katta ro'yxati tuzilgan. Yaratilgan yoki o'zgartirilgan uslub hujjatning shabloniga kiritilishi mumkin, keyin u har qanday hujjatda ishlatilishi mumkin bo'ladi. Agar uslub shablonga kiritilmagan bo'lsa, u faqat shu hujjatda saqlanadi.
Uslubni formatlash texnologiyasini o'zlashtirishning dastlabki bosqichlarida tayyor uslublarni qo'llash va ularning xohishiga ko'ra ularning sozlamalarini o'zgartirish kifoya.
Siz Word muhitida mavjud uslublar ro'yxatini Bosh sahifadagi "Uslublar" guruhi yordamida ko'rishingiz mumkin (1 -rasm).
Guruch. 1. Uy sahifasida "Uslublar" guruhi
Guruhda ekspress uslublar deb nomlangan tugmalar paydo bo'ladi, ular ishlab chiqaruvchilarning fikriga ko'ra, ko'pincha hujjatlarda ishlatiladi. Ekspres uslubi kontseptsiyasi (ekspress -blok tushunchasi kabi ishlab chiquvchilar tomonidan Word 2007 versiyasidan boshlab kiritilgan).
Uslublarni o'zgartirish tugmasi sizga maxsus uslublar to'plami yordamida hujjatingizni to'liq formatlash imkonini beradi. Ro'yxatda ishlab chiquvchilar tomonidan taqdim etilgan bir nechta uslublar to'plami mavjud. Biroq, ular Rossiya hujjatlarini tayyorlash amaliyotiga mos kelmaydi.
Barcha uslublar ro'yxatini ko'rish uchun uslublar oynasini ochadigan o'ng pastki burchakdagi Uslublar tugmasidan foydalaning. Oynada siz hujjat uchun uslublar va formatlash elementlari ro'yxatini ochishingiz mumkin.
Uslub turlari
Hujjatlarni formatlash paytida, muhit foydalanuvchi tomonidan qo'llaniladigan uslub va qo'lda formatlashning barcha turlarini eslab qoladi.
Barcha uslublar ro'yxatini, shuningdek hujjatda qo'lda formatlashni ko'rish uchun "Uslublar" guruhining Uy sahifasida "Uslublar" tugmasini bosing. O'ngda dialog oynasi ochiladi (2 -rasm). Bu oynada hujjatingizga qo'llanilishi mumkin bo'lgan uslublar ro'yxati mavjud. Agar siz "Ko'rib chiqish" katagiga belgi qo'ysangiz, u holda ro'yxatdagi nomlar tegishli formatga yoziladi (2 -rasm), chunki siz formatlangan matn qanday ko'rinishini darhol ko'rishingiz mumkin. Word -ning oldingi versiyalarida uslublar ro'yxati shunday ko'rsatildi. Uslub nomining o'ng yonida siz uslub turini ko'rsatuvchi belgini ko'rasiz.


Guruch. 2. Muloqot oynasi Uslublar ikkita displey variantida
Word 2007 -da uslublarning uch turi mavjud:
Paragraf uslubi (). U faqat butun paragrafga qo'llaniladi va uning ko'rinishini to'liq aniqlaydi, ya'ni belgilar parametrlarining parametrlari (shrift turi, uslubi, o'lchami, rangi va boshqalar) va paragraf (matnni hizalanishi, yorliqlar to'xtashi, qatorlar oralig'i va chegaralari va boshqalar). .). Paragraf uslubini qo'llash uchun uni tanlashning hojati yo'q, kursor paragraf ichida bo'lishi kifoya. Paragraf uslublariga misollar: Oddiy, Sarlavha 1, Sarlavha 2 (Sarlavhaning 9 ta uslubi), Belgilangan ro'yxat (5 uslub), Raqamli ro'yxat (5 uslub).
Belgilar uslubi ()... Tanlangan matn qismiga qo'llaniladi. Paragraf ichidagi tanlangan matn fragmentining formatini belgilaydi, faqat shrift turi va o'lchami, uslubi va boshqalar kabi belgilar parametrlarini belgilaydi. Belgilar uslubiga misol - Ajratish, HTML ta'rifi.
Bog'langan uslub (belgi va paragraf) ()... Agar matn tanlanmagan bo'lsa, u matnning bir qismiga yoki butun paragrafga qo'llaniladi. Uslub belgilar va paragraflarning parametrlarini tavsiflaydi. Tanlovga faqat tavsiflangan belgilar parametrlari qo'llaniladi va parametrlarning butun to'plami butun paragrafga qo'llaniladi. Bog'langan uslublarga misollar: Sana, Tana, Salom.
Bundan tashqari, Word-da o'rnatilgan ro'yxat uslublari va jadval uslublari mavjud. Ular tegishli hujjat ob'ektlarini yaratishda qo'llanilishi mumkin. Siz shuningdek ro'yxat va jadval uslublarini yaratishingiz mumkin. Ro'yxatlar va jadvallar uchun uslublar uslublar oynasida ko'rsatilmaydi.
Uslublar oynasi ham qulay, chunki u uslublardan tashqari, hujjatda ishlatiladigan odatiy qo'lda formatlashni ko'rsatishga imkon beradi. Uslublar maydonini sozlash uchun Options giperhavolasini bosing (2 -rasm). Style maydon parametrlari oynasi ochiladi (3 -rasm).

Guruch. 3
Ko'rsatilgan uslublar maydonida variantlardan birini o'rnating: Tavsiya etilgan, ishlatilgan, joriy hujjatda, Hammasi. Siz uslublar ro'yxatining tartib tartibini o'rnatishingiz mumkin.
Uslublar panelida qo'lda formatlashni ko'rsatish uchun siz Paragrafni formatlash, matnni formatlash va ro'yxatni formatlash katakchalarini yoqishingiz kerak.
Yuqorida aytib o'tilganidek, ma'lum bir uslublar maxsus belgi bilan belgilanadi. U uslub nomining yonida ko'rsatilgan. Agar qo'lda formatlash qo'llanilsa, formatlash elementlari satrda tasvirlanadi va hech qanday belgi ko'rsatilmaydi. Kursorni chiziq ustida olib borganingizda, formatlashning to'liq tavsifi bilan kontekstual maslahat paydo bo'ladi. Jadval (2 -jadval) uslublar sohasida formatlashni ko'rsatish misollarini ko'rsatadi.
Jadval 2. Ishlatilganlar ro'yxatidagi formatlash tavsifi
Ko'pgina paragraf uslublari Oddiy uslubga asoslangan bo'lib, u asosiy uslub deb ataladi.
Ba'zi uslublar, ular hujjatda mavjud bo'lsa -da, ro'yxatda ko'rinmaydi. Bu, asosan, avtomatik ravishda yaratilgan ob'ektlarning uslublariga taalluqlidir, masalan, izoh belgisi, paragrafning asosiy shriftlari, tarkib jadvalining uslublari va boshqalar.
Uslublarning to'liq ro'yxatini ko'rish uchun Ko'rsatilgan uslublar maydonida Hammasini tanlang (3 -rasm).
Odatiy bo'lib, yangi hujjatdagi matn Oddiy uslub bilan kiritiladi.
Uslubni formatlash quyidagi operatsiyalarni o'z ichiga oladi
Ichki uslubni qo'llash.
Inline uslubini o'zgartirish.
Tanlov asosida uslub yaratadi.
Yangi uslubni yaratish.
Tez uslublar ro'yxatiga uslublarni qo'shish va o'chirish.
Uslubni formatlash texnologiyasi
"Uslubni formatlash" nima?
Uslubni formatlash - bu uslublar yordamida matnni formatlash. Agar siz abzas uchun kerakli uslubni o'rnatgan bo'lsangiz, muharrir uni avtomatik ravishda formatlaydi, ma'lum shrift, xatboshi xususiyatlari, til, ramka, raqamlash va h.k. Ikkinchidan, agar siz kelajakda uslubning xususiyatlarini o'zgartirsangiz, unda ushbu uslubga ega bo'lgan barcha xatboshilar uchun mos keladigan xususiyatlar avtomatik ravishda o'zgaradi. Bu. ko'p varaqli hujjat ko'rinishini berilgan standartga muvofiq o'zgartirish jarayoni (masalan, dissertatsiya yoki ilmiy maqola) ancha soddalashtirilgan.
Word matn muharririda ko'p sonli uslublar mavjud, lekin ko'pchilik uslublar ishlatiladi:
Þ 1 -sarlavha - boblar sarlavhalari uchun.
2 2 -sarlavha - paragraflar sarlavhasi uchun
Þ Oddiy - oddiy matn uchun
Þ Izoh matni - izohlarni aniqlash.
Siz xohlagan uslubni qanday o'rnatasiz?
Siz xohlagan uslubni o'rnatishning ikki yo'li mavjud. Birinchidan, kursorni kerakli paragrafga joylashtirish kerak. Ikkinchidan, asboblar panelidagi ochiladigan ro'yxatdan kerakli uslubni belgilashingiz yoki Format pastki menyusidan Style buyrug'ini tanlashingiz va dialog oynasida kerakli uslubni belgilashingiz mumkin.
Shablonlar nima uchun kerak?
Uslublar kutubxonasi shablon deb ataladi. Ko'plab shablonlar mavjud. Masalan, Oddiy (barcha yangi yaratilgan andozalar uchun sukut bo'yicha ishlatiladi), Dissertatsiya, Buklet va boshqalar.
Shablonlar har xil matnli hujjatlarda bir xil uslubdan foydalanishga imkon beradi. Agar siz "Fayl" pastki menyusidan "Yangi" buyrug'i bilan yangi hujjat yaratsangiz, muharrir hujjatingiz uchun shablon tanlashni taklif qiladi. Odatda Oddiy standart shablon tanlanadi.
Yangi shablon yaratish uchun "Fayl" pastki menyusidan "Yangi" buyrug'ini tanlang va kalitni "Andoza" holatiga qo'ying. Bundan tashqari, matnli hujjatni "Fayl" pastki menyusidagi "Saqlash" buyrug'i yordamida shablon sifatida saqlashingiz mumkin, fayl turini "Hujjatlar shabloni" (nuqta kengaytmasi) ga o'zgartirishingiz mumkin.
Qanday qilib uslubni yaratish yoki o'zgartirish kerak?
Birinchidan, "Format" pastki menyusida "Uslub" buyrug'ini tanlashingiz kerak. Ikkinchidan, ekranda tegishli dialog oynasi paydo bo'ladi. Uchinchidan, yangi uslub yaratish uchun siz "Yaratish" tugmasini bosishingiz va uslubga yangi nom kiritishingiz kerak. Bundan tashqari, "Format" tugmasini bosish orqali siz uslubning kerakli xususiyatlarini belgilashingiz mumkin.
Oldindan mavjud bo'lgan uslubni o'zgartirish uchun siz uning nomini uslublar ro'yxatidan tanlashingiz va "O'zgartirish" tugmasini bosishingiz kerak. Bundan tashqari, "Format" tugmasi yordamida kerakli xususiyatlar o'zgartiriladi.
Yangi uslub va uslubni o'zgartirish muloqot oynalarida Andoza qo'shish katakchasi mavjud. Belgilash katagiga belgi qo'yilganda, uslubga kiritilgan o'zgarishlar ham joriy shablonga yoziladi, bu esa boshqa matnli hujjatlarda bu uslubni ishlatishga imkon beradi. Agar bu katakcha belgilanmagan bo'lsa, uslub o'zgarishi faqat joriy hujjatda qo'llaniladi.
Eslatma. Agar sizdan boshqa foydalanuvchilar matn muharriridan foydalanayotgan bo'lsa, o'zgarishlarni Oddiy shablonga yozmaslik yaxshiroqdir. Chunki bu holda, "xorijiy" hujjatlar ham o'zgartiriladi.
Eslatma. Shablondagi uslublar o'zgarishini yakuniy qayd qilish faqat hujjatning keyingi saqlanishi va tegishli so'rovga ijobiy javob berilgandan keyingina amalga oshiriladi.
Hujjat tarkibini qanday tuzish mumkin?
"Sarlavha 1", "Sarlavha 2" va boshqalardan foydalanish. mazmun jadvalini avtomatik rejimda tuzish juda oson. Birinchidan, siz ushbu uslublarni tegishli paragraflarga o'rnatishingiz kerak. Ikkinchidan, matn kursorini hujjatning kerakli joyiga joylashtiring. Uchinchidan, Qo'shish pastki menyusidan Mundarija va indekslar buyrug'ini tanlang. To'rtinchidan, paydo bo'lgan muloqot oynasida "Mundarija" yorlig'iga o'ting, kerakli parametrlarni o'rnating va "OK" tugmasini bosing.
Word -da bajarilgan operatsiyani qanday bekor qilish mumkin?
Noto'g'ri operatsiyalarni bekor qilish uchun, Qayta tiklash buyruqlari yoki asboblar paneli tugmalari bilan Edit pastki menyusidan foydalanishingiz mumkin. Asboblar panelidan foydalanish qulayroq. Uning yordamida siz bir vaqtning o'zida ro'yxatdagi oxirgi yoki bir nechta operatsiyalarni bekor qilishingiz yoki tiklashingiz mumkin. Amallar ro'yxatini ko'rsatish uchun, qaytarish / qaytarish tugmasi yonidagi uchburchak tugmasini bosing.
Yozilgan matnda to'g'ri so'zni qanday topish mumkin?
Word matn muharriri sizga yuzlab yoki minglab so'zlardan iborat hujjatlar bilan ishlash imkonini beradi. Agar hujjatda kerakli maydonni topishga ehtiyoj bo'lsa, nima qilish kerak? Buning uchun "Tartibga solish" pastki menyusida "Top" buyrug'i mavjud. Bu buyruq bajarilsa, Topish muloqot oynasi paydo bo'ladi. Siz qidirish uchun so'z yoki iborani kiritishingiz kerak. Qidiruv yo'nalishini belgilang: hamma joyda, kursordan oldinga yoki kursordan orqaga. Siz qo'shimcha qidiruv xususiyatlarini ham belgilashingiz mumkin. Keyin "Keyingisini topish" tugmasini bosishingiz kerak. Keyingi qidirish uchun yana shu tugmani bosing. Qidiruvni tugatish uchun "Bekor qilish" tugmasini bosing.
Matnda yozilgan so'zni boshqa so'z bilan qanday topish va almashtirish mumkin?
Ba'zan tugallangan hujjatda bir so'zni boshqasiga almashtirish kerak bo'ladi. Buni o'zingiz qilmaslik uchun Tahrirlash pastki menyusidagi O'zgartirish buyrug'idan foydalanishingiz mumkin. Yoki "Topish" muloqot oynasidagi "O'zgartirish" tugmasini bosing. Natijada ekranda "O'zgartirish" muloqot oynasi paydo bo'ladi. Bu avvalgi muloqot oynasiga o'xshaydi. Shunchaki, almashtirilgan matn uchun kirish maydoni paydo bo'ladi. Bir martalik almashtirish uchun muloqot oynasidagi "O'zgartirish" tugmasini bosing. Agar siz butun matnda bir nechta almashtirish amallarini bajarishni xohlasangiz, "Hammasini almashtirish" tugmasini bosing.
Word -da "Chegara va to'ldirish" nima?
"Kadr va to'ldirish" operatsiyasini bajarish uchun "Format" pastki menyusi va shu nomli buyruqdan foydalaning. Ekranda ikkita yorliqli dialog oynasi paydo bo'ladi. Birinchi "Chegaralar" yorlig'i paragraf uchun chegara hosil qiladi. Siz ramka turini va chiziq turini, chiziq rangini tanlashingiz mumkin. To'ldirish yorlig'i paragrafning fonini to'ldirish turini belgilash imkonini beradi. Ushbu yorliqda siz 5% dan 100% gacha nuqta sonini, fon rangini va naqsh rangini tanlashingiz mumkin.
Siz shuningdek asboblar panelidan ramkalash va to'ldirish bilan ishlashingiz mumkin, lekin uning tugmachalari menyudan ko'ra kamroq. Shuning uchun ish uchun menyu buyruqlaridan foydalanish tavsiya etiladi.
Eslatma. Word 97 da bu buyruq chegara va to'ldirish deb nomlanadi. Muloqot oynasi matnni bezash uchun ko'proq imkoniyatlarni taklif etadi.
Word -da imloni qanday tekshirish mumkin?
Imlo tekshiruvi - bu hujjat matnidagi xatolarni aniqlash va tuzatish. Noto'g'ri yozilgan so'zlardan tashqari, noto'g'ri iboralar, takrorlash va katta harflarni ishlatishda xatolar topiladi. Imlo tekshirilganda, kompyuter maxsus lug'at yordamida so'zlarning yozilishini tekshiradi. Word -da imloni tekshirishning ikkita usuli bor - matn kiritilganda avtomatik va foydalanuvchi buyrug'i bilan davriy.
Formatlashtirish printsipi
So'zlarni qayta ishlash tamoyillari
Har qanday matnni qayta ishlashdan maqsad, unga ma'lumotni qabul qilishni osonlashtiradigan va umumiy qabul qilingan qoidalar va standartlarga bo'ysunadigan shakl berishdir.
Formatlash - hujjatga ma'lum shakl berish.
Hujjatning barcha tarkibiy bo'linmalari - belgidan to butun hujjatga qadar - formatlangan. Formatlashtirish Format menyusi bandi yordamida amalga oshiriladi. Hujjatning har bir tarkibiy birligi uchun maxsus buyruqlar ishlatiladi. Masalan, shriftdagi belgilarni formatlash uchun Format ® Shrift buyrug'i yordamida belgi parametrlarini o'rnatish uchun dialog oynasi ochiladi va paragrafni formatlash uchun Format ® Paragraf buyrug'i ishlatiladi. Qolgan buyruqlar Format menyusi elementi bo'limlarga ham, butun hujjatga ham, alohida matn elementlariga ham tegishli. Istisno - bu Fayl menyusi bandida joylashgan Sahifani sozlash buyrug'i. Bu buyruq hujjat uchun Umumiy imkoniyatlar muloqot oynasini chaqiradi. Masalan, qog'oz o'lchami va yo'nalishi, chekkalari.
Eslatma.
Maydonlarni sichqoncha bilan sozlash, maydon chegaralarini kerakli tomonga siljitish qulay.
Formatlash buyruqlari qo'llaniladi:
Shrift - tanlangan belgilarga (agar tanlangan belgilar bo'lmasa, formatlash yangi kiritilgan belgilarga qo'llaniladi, sukut bo'yicha ᴛ.ᴇ.);
Paragraf - tanlangan yoki joriy xatboshiga (kiritish nuqtasi joylashgan xatboshini chaqirish odat tusiga kiradi - kursor);
Sahifani sozlash - butun hujjat uchun.
Formatlash variantlari:
Shrift - shrift belgilarining turi, o'lchami, uslubi, pastki chizig'i, rangi, shuningdek turli xil maxsus effektlar;
Paragraf - hizalanish, chiziqlar, intervallar, shuningdek, boshqa sahifaga o'tishda paragraflar kesilishini boshqarish funktsiyalari.
Amallar bajariladigan ob'ektni tanlang (ajrating) va keyin buyruqni tanlang.
Hujjatning tashqi ko'rinishi va dizayni ma'lum bir xil uslubda saqlanishi kerak. Bular. matnning ba'zi elementlari bir xil formatga ega bo'lishi mumkin. Masalan, hujjatning barcha sarlavhalari kursiv va markazlashtirilgan bo'lib, paragraf matni kenglik bilan yozilgan, birinchi qatorning boshi bo'sh va muntazam uslubdagi belgilar va boshqalar. Bunday holda, ushbu elementlarni formatlash uchun uslubni qo'llash qulay.
Uslub - ϶ᴛᴏ namuna paragraf formati.
Uslubni qo'llash - namuna uslubiga muvofiq paragrafni formatlash tartibi.
Uslub butun xatboshiga qo'llaniladi.
Uslubni qo'llash texnologiyasi.
1 Ob'ektni tanlang.
2 Uslublar ro'yxatidan uslubni tanlang.
Uslublar ro'yxati Formatlashtirish asboblar panelida ro'yxatdagi tanlash oynasi sifatida joylashgan.
Ro'yxat maydonida mavjud bo'lgan uslublardan tashqari, siz o'z uslubingizni yaratishingiz va keyin uni formatlash uchun ishlatishingiz mumkin.
"Namuna bo'yicha" uslubni yaratish texnologiyasi:
1 Paragraf namunasini formatlang;
2 Uslub nomidagi tanlov maydonini bosish orqali uni tanlang;
3 Klaviaturadan yangi uslub nomini kiriting va Enter ni bosing.