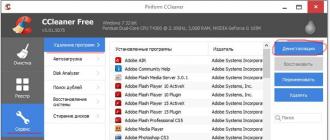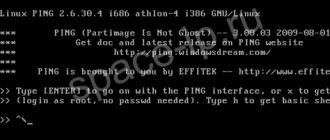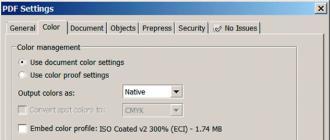Tizim konfiguratsiya fayllarini tahrirlang, shundan so'ng tizim ishdan chiqadi yoki to'g'ri ishlamaydi. Bundan tashqari, tizimni buyruqlar bilan tiklash muammoli bo'lib, foydalanuvchilar uchun muammo tug'diradi. Qayta o'rnatish Linux operatsion tizimi ko'p vaqt talab etadi. IN Windows kabi dasturlar mavjud Acronis, lekin afsuski, bu dasturlar bepul emas. Izlagandan keyin Internet ga o'xshash ajoyib dasturni topdi Acronis, bu dastur deyiladi PING (Partiya sharpa emas).
Yuklab olish ISO tasvirni bu yerda topishingiz mumkin:
Dastur PING tarmoq yoki olinadigan muhit orqali butun tizimlarni takrorlash va tiklash uchun mo'ljallangan (masalan, CD, DVD yoki boshqa saqlash qurilmalari).
Diqqat! Dastur fayl tizimi bilan ishlamasligi aniqlandi Ext4 .
shuning uchun siz yuklab oldingiz ISO tasvir va diskka yozib oling.
Tasvir yaratish
Endi asta-sekin tizimingiz nusxasini yaratishni ko'rib chiqamiz.
Diskni o'rnating va kompyuterni qayta ishga tushiring. Tabiiyki, ichida BIOS siz asosiy bo'lishingiz kerak CD yoki DVD disk.
Dastur PING yuklanmoqda.

bosing Kirish boshlash uchun.
Keyingi oynada biz ogohlantirishni o'qiymiz. Ushbu ogohlantirishning mohiyati shundaki, agar siz qattiq diskni tasvirdan qayta tiklashga qaror qilsangiz, tiklash jarayonida ushbu kompyuterdagi barcha ma'lumotlar abadiy yo'qolishi mumkin. Siz hali ham bu jarayonni to'xtatishingiz mumkin.
bosing Kirish jarayonimizni davom ettirish uchun.

Keyingi oynada rasm yaratish jarayoni tugagandan so'ng dastur harakatini tanlashingiz kerak:
Qobiq (ildiz) oling- qobiqli kirish (ildiz);
Tizimni qayta ishga tushiring- tizimni qayta ishga tushirish;
o'chirish; yopish- o'chiring.
Biz elementni tanlaymiz kursor tugmachalarini bosing va bosing Kirish.

Keyingi oynada siz tasvirni qaerga saqlamoqchi bo'lganingizni tanlashingiz yoki tiklash uchun tasvirni olishingiz kerak. Bu erda biz ikkita variantni ko'rib chiqamiz mahalliy va tarmoq.
Ushbu maqolada biz mahalliy tasvirni yaratishni ko'rib chiqamiz, ya'ni biz tanlaymiz va bosing Kirish.

Keyingi ochilgan oynada siz barcha mavjud bo'limlarni ko'rishingiz mumkin.
Zaxira nusxasini yaratmoqchi bo'lgan bo'limni tanlash uchun kursor tugmalaridan foydalaning. Tanlov bo'sh joy bilan amalga oshiriladi.
bosing Kirish.


Keyingi oynada biz tanlagan katalog nomini tanlang "\" (tirnoqsiz chiziq).

Keyingi oynada tiklash uchun mavjud rasmlar ro'yxatida elementni tanlang va bosing Kirish.

Keyingi oynada katalog uchun ixtiyoriy nomni kiriting. Bunday nomdagi katalog yaratiladi va zaxira fayllar allaqachon unda joylashgan bo'ladi. Bunday holda, biz uni nusxa deb nomladik.

yo'q va bosing Kirish.

Keyingi oynada biz rasmimizni qanday siqish yoki siqmaslikni tanlaymiz, bu erda sizning ixtiyoringiz bilan o'zboshimchalik bilan harakat qilamiz. Ushbu misolda biz siqishni tanladik gzip . Shuni ta'kidlash kerakki, siqilishsiz tejash, ya'ni. element tanlash siqilish yo'q , tasvirni yaratish jarayonini sezilarli darajada tezlashtiradi, lekin hajmini oshiradi, ya'ni u qattiq diskda yoki boshqa ommaviy axborot vositalarida ko'proq joy egallaydi. bosing Kirish.

Bu erda biz tanlaymiz va bosing Kirish.

Keyingi oynada tanlang yo'q va bosing Kirish.

Endi dastur sizning bo'limingizning zaxira nusxasini (tasvirini) yaratguncha bir necha daqiqa kutishingiz kerak bo'ladi.

Tasvirdan ma'lumotlarni tiklash
Endi tizimingizni zaxiradan bosqichma-bosqich tiklashni ko'rib chiqamiz.
joylashtirish CD yoki DVD disk va kompyuterni qayta ishga tushiring.
Dastur PING yuklanmoqda.
kutamiz. bosing Kirish boshlash uchun.

Ogohlantirishni o'qing va bosing Kirish davom ettirish.
Qattiq diskning mantiqiy bo'limlarini boshqarish uchun bepul dastur.
Ilgari, qattiq disklarning sig'imi megabaytlarda o'lchanganida, har qanday munosib joyni to'plash uchun siz bir nechta drayverlarni kompyuteringizga ulashingiz kerak edi.
Operatsion tizim ularni tanidi va ularni lotin alifbosi harflari bilan navbatma-navbat nomladi. Hammasi oddiy edi: qancha qattiq disklar turadi - shunchalik ko'p disk harflari ko'rsatiladi.
Biroq, sig'imli ommaviy axborot vositalarining paydo bo'lishi bilan vaziyat keskin o'zgara boshladi. Endi deyarli har bir zamonaviy shaxsiy kompyuterda faqat bitta haqiqiy qattiq disk mavjud, ammo tizim uni ikki yoki undan ortiq deb aniqlaydi!
Gap shundaki, zamonaviy qattiq disklarni bir nechta bo'limlarga "bo'lish" mumkin, ularning har biriga alohida harf beriladi va ular bilan qo'shni mantiqiy disklar sektorlarining fayl tizimiga ta'sir qilmasdan alohida ishlashingiz mumkin.
Siz taxmin qilganingizdek, bugun biz qattiq disk bo'limlarini boshqarish imkonini beruvchi dastur haqida gaplashamiz. Va u chaqiriladi Wondershare Disk menejeri.
Windows uchun ushbu kichik dastur qattiq disk bo'limlarini yaratish, o'chirish, ko'chirish, hajmini o'zgartirish va nusxalash imkonini beradi (bu qattiq disk bo'lsa ham ...). Unda pullik paketlardagi barcha kerakli vositalar mavjud, shuning uchun Wondershare Disk Manager-ni Acronis Disk Director-ning Windows versiyasi bilan solishtirish mumkin:
Wondershare Disk Manager-ni to'langan analog Acronis Disk Director bilan taqqoslash
Umuman olganda, Wondershare Disk Manager juda oddiy va foydalanuvchi uchun qulay qattiq disk boshqaruvchisi. Kamchiliklardan muqobil fayl tizimlarini qo'llab-quvvatlamaslik, shuningdek, biroz noqulay zaxira mexanizmini ta'kidlash kerak.
Aks holda, dastur juda foydali va eng muhimi, hatto qattiq diskni qismlarga ajratish jarayoni bilan hech qachon shug'ullanmagan odam ham u bilan shug'ullanishi mumkin.
Wondershare Disk Manager-ni o'rnating
Wondershare Disk Manager-ni o'rnatish uchun veb-saytimizdan arxivga yuklab olgan o'rnatuvchini ishga tushiring va sehrgarning ko'rsatmalariga amal qiling (aslida "Keyingi" tugmasini doimo bosing;)). O'rnatish tugagandan so'ng, dasturni ro'yxatdan o'tkazish oynasi ochiladi.

Faollashtirish kodini olish uchun dastur ishlab chiqaruvchisi veb-saytida bepul ro'yxatdan o'tish jarayonidan o'tishingiz kerak. Saytga o'tish uchun "Kalit kodini olish" tugmasini bosing.
Ro'yxatdan o'tish formasida siz faqat faollashtirish kodi yuboriladigan ismingiz va elektron pochta manzilingizni ko'rsatishingiz kerak bo'ladi. Agar hamma narsa to'g'ri bajarilgan bo'lsa, pochta qutingizga o'ting, u erdan olingan seriya raqamini nusxalang va uni "Ro'yxatdan o'tish kodi" maydoniga joylashtiring. Yuqorida elektron pochtangizni kiriting va nihoyat "Ro'yxatdan o'tish" tugmasini bosing.
Wondershare Disk Manager interfeysi
Agar hamma narsa to'g'ri bajarilgan bo'lsa, oldingizda Wondershare Disk Manager asosiy oynasi ochiladi:

Dastur interfeysi ingliz tilida bo'lishiga qaramay, bu erda hamma narsa aniq, shuning uchun ishda hech qanday muammo bo'lmasligi kerak. Oynaning eng yuqori qismida menyu paneli mavjud, biz unga deyarli tegmaymiz, chunki barcha funktsiyalar asboblar panelida (pastda) rangli tugmalar shaklida joylashtirilgan.
Asboblar paneli ostida biz uch qismga bo'lingan bevosita ish maydonini ko'ramiz: chapda voqealar paneli, yuqori o'ngda ular haqida batafsil ma'lumotga ega qattiq disklar ro'yxati va pastki qismida diskning sxematik tasviri. bo'sh joy. Oynaning eng pastki qismida qattiq disk bo'limlari haqida umumiy ma'lumotlarga ega bo'lgan holat qatori mavjud.
Disk bilan ishlash
Bo'limlar bilan ishlashni boshlash uchun ro'yxatda yoki diagrammada ulardan birini tanlang:

Shundan so'ng, chapdagi operatsiyalar panelida ushbu hajm bilan barcha mumkin bo'lgan harakatlar ro'yxati ko'rsatiladi va diagrammada bo'lim o'lchamini boshqarish paneli faollashadi.
Wondershare Disk Manager-da menga juda yoqqan narsa, qo'shimcha dialog oynalarini ochmasdan, sichqonchani oddiy sudrab olib tashlash bilan bo'limlar hajmini o'zgartirish qobiliyati edi.
Mana siz uchun oddiy misol: ko'rib turganingizdek, D diskida 8 megabayt ajratilmagan joy mavjud. Uni asosiy bo'limga qo'shish uchun uni tanlang va to'g'ri o'lchamdagi boshqaruv panelini oxirigacha torting.

Shundan so'ng, amallar ro'yxatida bizning harakatimizning yozuvi paydo bo'ladi va asboblar panelida uchta tugma faollashtiriladi, bu sizga ushbu harakatni bekor qilish, o'chirish yoki tasdiqlash imkonini beradi.
Bizning holatda, tasdiqlash uchun siz "Ilova" tugmasini bosishingiz kerak. Tasdiqlash oynasi paydo bo'ladi, unda bizdan oxirgi marta o'z harakatimizni tasdiqlashimiz so'raladi :). Yana "Ilova" tugmasini bosing va bo'lim o'lchamini o'zgartirish jarayoni tugashini kuting.
Shuni ta'kidlash kerakki, agar siz bo'limning aniq hajmini belgilashingiz kerak bo'lsa, unda asboblar panelidagi "O'lchamini o'zgartirish" tugmasini bosish orqali chaqiriladigan uning o'lchamini o'zgartirish uchun sehrgardan foydalaning.
Yangi mantiqiy disk yarating
Oldingi misolda biz ajratilmagan joyni asosiy bo'limga biriktirdik, lekin biz buni boshqacha qilishimiz mumkin edi: asosiy hajmdan bir necha gigabaytni oling va natijada paydo bo'lgan bo'sh maydonda yangi mantiqiy disk yarating!

Buni amalga oshirish uchun ajratilmagan maydonni tanlang va "Yaratish" tugmasini bosish orqali bo'lim yaratish ustasini chaqiring. Sehrgarning birinchi oynasida biz yangi hajm hajmini aniq kamaytirishimiz mumkin, shundan so'ng "Keyingi" tugmasini bosish orqali keyingi oynaga o'tishimiz kerak bo'ladi:

Bu erda siz yangi mantiqiy disk uchun fayl tizimini tanlashingiz, unga nom, harf, klasterlarning turi va hajmini berishingiz mumkin (standart sozlamalarni o'zgarishsiz qoldirishingiz mumkin). Shundan so'ng, "Yaratish" tugmasini bosish kifoya qiladi va biz yangi bo'limga ega bo'lamiz (garchi yuqorida tavsiflangan tasdiqlash protsedurasidan keyin).
Keraksiz bo'limlarni olib tashlash
Ba'zida bizga ma'lum bir bo'lim kerak bo'lmagan va uni o'chirish kerak bo'lgan holatlar mavjud (masalan, asosiy hajmdagi bo'sh joyni oshirish uchun). Bunday holda, biz Wondershare Disk Manager Partition Removal Wizard-dan foydalanishimiz mumkin:

O'chiriladigan bo'limni tanlang va asboblar panelidagi "O'chirish" tugmasini bosing. Ovozni o'chirish turini tanlashimiz mumkin bo'lgan oyna ochiladi. Va ulardan ikkitasi bor: fayllarni yo'q qilmasdan va ularni to'liq o'chirish bilan (oxirgi rejim qayta ishga tushirishni talab qiladi).
Birinchi holda, kelajakda, agar xohlasangiz, "Qayta tiklash" funksiyasidan foydalanib, bo'limda o'chirilgunga qadar saqlangan deyarli barcha fayllarni osongina tiklashimiz mumkin.
Ikkinchi variant tanlangan bo'limning tarkibini qayta tiklash imkoniyatisiz to'liq tozalash imkonini beradi. "Fayllarni maydalash" rejimida biz tanlangan bo'lim bo'yicha ma'lumotlarni qayta yozishning sonini 3 (Birlamchi) dan 35 (Kengaytirilgan) ga o'rnatishimiz mumkin.
Bo'limni o'chirish turini tanlagandan so'ng, "O'chirish" tugmasini bosish va harakatingizni tasdiqlash kifoya qiladi.
Bo'limni tiklash
Wondershare Disk Manager-ning keyingi vositasi Partition Recovery Wizard:

"Qayta tiklash" tugmasini bosish orqali chaqiriladi. Sehrgarning birinchi oynasida biz qattiq diskni avtomatik yoki qo'lda skanerlashni tanlashimiz mumkin (men avtomatik ravishda tavsiya qilaman). Keyingi oynada, dastur, qattiq disk maydonini skanerdan o'tkazgandan so'ng, tiklash uchun mavjud bo'lgan hajmlar ro'yxatini ko'rsatadi.
Ulardan birini tanlang va "Keyingi" tugmasini bosing. Harakatni tasdiqlaganimizdan so'ng, biz ilgari o'chirilgan qattiq disk bo'limining to'liq nusxasini unda saqlangan barcha fayllar bilan olamiz (agar siz tovushni o'chirishda ularni o'chirmagan bo'lsangiz).
Bo'limlarni nusxalash
Eslatib o'tishga arziydigan oxirgi vosita - Partition Copy. Ideal holda, tanlangan hajmni etarli bo'sh joyga ega bo'lgan har qanday mediaga nusxalashimiz kerak.
Biroq, aslida, Wondershare Disk Manager faqat nusxasini asl nusxasi bilan bir xil jismoniy muhitda saqlashga imkon beradi. Hech bo'lmaganda men dasturni bo'limni C diskidan D diskiga (ikkita alohida qattiq disk) nusxalashga majbur qila olmadim :(. Shuning uchun bunday nusxa ko'chirishning afzalliklari shubhali ...
Kontekst menyusi orqali ishlash
Wondershare Disk Manager-ning barcha asosiy va ilg'or xususiyatlariga bir necha usul bilan kirish mumkin. Biz asboblar paneli bilan allaqachon ishladik va voqealar panelini ko'rib chiqdik, ammo boshqa ko'plab ilovalarda bo'lgani kabi, ba'zida kontekst menyusi boshqarishning juda qulay usuli hisoblanadi:

Bu erda, shuningdek, hodisalar panelida asboblar panelida bo'lmagan tanlangan bo'limdagi barcha mumkin bo'lgan harakatlar to'planadi. Masalan, "O'rganish" bandi tanlangan mantiqiy diskning ildiz katalogini tezda ochishga imkon beradi va "Kengaytirilgan" bo'limida bo'lim bilan ishlash uchun qo'shimcha vositalar mavjud:

Ushbu vositalarga Disk nomini o'zgartirish, Disk harfini o'zgartirish, Fayl tizimini aylantirish, Faoliyatni o'rnatish, Disk yaxlitligini tekshirish va bo'limni yashirish kiradi.
Menga kelsak, Wondershare Disk Manager interfeysi oddiyroqdir, ammo agar siz juda ko'p turli xil ma'lumotlar va menyulardan qo'rqsangiz, u holda siz uchun maxsus sehrgar rejimi mavjud bo'lib, uni bosish orqali o'tishingiz mumkin. "Sehrgar rejimi" tugmasi (asboblar panelidagi eng o'ng tugma):

Ushbu rejimda biz faqat bo'limlar bilan ishlash uchun eng asosiy vositalarga (hajmlarni o'zgartirish, yaratish, o'chirish, nusxa ko'chirish va tiklash) kirish huquqiga egamiz. Ular yuqorida tavsiflangan mos keladigan sehrgarni chaqiradigan kichik tushuntirishga ega tugmalar sifatida taqdim etiladi.
Tajribali tizim ma'muri, agar men unga Wondershare Disk Manager-ni maslahat bersam, barmog'ini chakkasiga burab qo'yishi mumkin, ammo oddiy foydalanuvchiga ko'p narsa kerak emas. Va barcha asosiy funktsiyalar bilan (nusxa olishdan tashqari) dastur mukammal tarzda ishlaydi!
xulosalar
Agar siz zamonaviy sig'imli qattiq disk egasi bo'lsangiz va musiqa, filmlar, kitoblar va boshqalar to'plami uchun alohida mantiqiy bo'limlarni ajratmoqchi bo'lsangiz, Wondershare Disk Manager sizga kontentingiz uchun kerakli hajmlarni osongina va tezda yaratishga yordam beradi. va keyinchalik ularni juda moslashuvchan boshqaring;).
P.S. Agar manbaga ochiq havola ko'rsatilgan va Ruslan Tertishniyning muallifligi saqlanib qolgan bo'lsa, ushbu maqoladan erkin nusxa ko'chirish va iqtibos keltirish mumkin.
Assalomu alaykum, aziz do'stlar, tanishlar, kuzatuvchilar, zararkunandalar va ushbu materialni o'qigan boshqa shaxslar. Bugun biz yana zaxiralash mavzusini ko'taramiz, ya'ni qattiq disk bo'limlarining nusxalarini qanday yaratish haqida gaplashamiz. Albatta, bu masala allaqachon "" deb nomlangan maqolada ko'tarilganini eslaysiz ..
Va umuman olganda, mavzuning o'zi yangi emas, chunki ushbu loyiha bo'yicha ma'lum miqdordagi maqolalar allaqachon unga bag'ishlangan. Jumladan, zahira nusxalarini yaratish haqida maqolalar bor edi, masalan, "bat taxalluslari" dan foydalanish, -, - kerakli ma'lumotlarning zahira nusxalarini deyarli qo'lda yaratishga yordam beradi va keyinroq men avtomatik zaxiralash dasturi haqida gapirdim, ya'ni - maqolada -
Ammo, sabr-toqatli Acronis hali ham tijoriy asosga tushib qolganini va har qanday dasturiy ta'minot yuklangan tizimdan tashqarida bo'limlarning nusxalarini yaratishi va tiklashi mumkinligini hisobga olsak va mening dunyoqarashimni kengaytirishning bir qismi sifatida bugun men sizga bu haqda aytib bermoqchiman. bu .. mmm .. CloneZilla kabi dasturiy ta'minot to'plami linuxga asoslangan "e. Bu bilan ishlash, ta'bir joiz bo'lsa, Acronis-ga qaraganda dastur bilan ishlash biroz qiyinroq bo'ladi, lekin oxir-oqibat, bepul va qo'shimcha ish tajribasi. bunday dasturiy ta'minot hali ham barcha qiyinchiliklardan ustun bo'lishi kerak.
Global miqyosda mening ko'rsatmalarimga amal qilish va juda ehtiyot bo'lish juda muhim - shunda hammasi yaxshi bo'ladi. .. er .. "skrinshotlar" ning juda shubhali sifati uchun oldindan uzr so'rayman. Bu sodir bo'ldi :(
Linux va Windows bo'limi yoki diskining suratini qanday olish mumkin
Birinchidan, biz dasturning tarqatilishini, ya'ni diskda yozish uchun uning tasvirini yuklab olishimiz kerak. Buni qilish mumkin. Keyinchalik, yuklab olinganlarni, aslida, diskka yozishimiz kerak. Buni yuklab olishingiz mumkin bo'lgan SCD Writer dasturi yordamida amalga oshirishingiz mumkin.
Yuklab olgandan so'ng, arxivni oching va dasturni ishga tushiring, bu juda oson:

Ushbu jarayon natijasida sizda dastur bilan tugagan disk bo'ladi. Buni amalga oshirish uchun siz BIOS-ga kirishingiz kerak (kompyuterni yuklashning JUDA erta bosqichida DEL tugmasi yoki F2-F12 qatorlaridan biri). Aslida, agar ko'k yoki ko'k-kulrang ekran paydo bo'lsa, siz, ular aytganidek, ushbu eng dahshatli BIOS-ga kirgansiz.
"Biosga xush kelibsiz" yoki "Men o'zimni qayerdan topdim?"
Biz kompyuterning yuragini urdik. Biror narsani buzmaslik uchun biz bo'limlarni diqqat bilan ko'rib chiqamiz. Bizni faqat bitta variant qiziqtiradi - yuklash ustuvorligi. Keyinchalik, diskimizdan yuklash uchun qayerda va nimani bosishingiz kerakligini aytaman. Ko'pgina kompyuterlarda turli xil BIOS mavjud, shuning uchun bitta BIOS ishlab chiqaruvchisining sozlamalari boshqasidan butunlay farq qilishi mumkin. Ammo bu hali ham muammoning yarmi. Hatto bir xil BIOS ishlab chiqaruvchisining turli versiyalarida ham turli xil sozlamalar mavjud. Shuning uchun men faqat eng keng tarqalgan variantlarni tasvirlab beraman.Agar siz "Yuklash" yorlig'ini ko'rsangiz, unga kiring va u erda 3 ta maydonga qarang (ular ketma-ket ketadi) birinchi, ikkinchi, uchinchi yuklash qurilmasi mos ravishda. Birinchi maydonga CD ni, ikkinchisiga HDD ni qo'yamiz, uchinchisi esa bizni qiziqtirmaydi. Biz orqaga qaytamiz va BIOS-dan chiqamiz (f10). O'zgartirishlaringizni saqlashni unutmang. Shundan so'ng, kompyuter qayta ishga tushadi.
Biz Kengaytirilgan BIOS xususiyatlariga o'tamiz (agar mavjud bo'lmasa, BIOS xususiyatlari) va yuklash ketma-ketligi maydonini yoki 3 ta maydonni qidiramiz (ular ketma-ket ketadi) Birinchi, Ikkinchi, Uchinchi yuklash qurilmasi mos ravishda. Agar bizda Boot Sequence bo'lsa, uni quyidagicha o'rnating: CD, HDD, floppi (yoki disk yorliqlari bo'yicha, masalan, D, C, A). Agar bizda uchta maydon bo'lsa yuklash qurilmasi , keyin avvalgi xatboshidagi kabi o'rnating. Biz orqaga qaytamiz va BIOS-dan chiqamiz (f10). O'zgartirishlaringizni saqlashni unutmang. Shundan so'ng, kompyuter qayta ishga tushadi.
Agar siz yuqoridagi bosqichda hamma narsani to'g'ri bajargan bo'lsangiz, sozlamalarni saqlaganingizdan va . Bu sodir bo'lganda, siz quyidagi oynaga o'xshash narsani ko'rasiz (fotosuratlar sifati uchun uzr so'rayman, buni yaxshiroq qilish mumkin emas edi):

Keyinchalik, aslida biz ishga tushirish parametrlari haqida qaror qabul qilishimiz kerak. Agar sizda oz miqdordagi RAM (1 Gb gacha) bo'lsa, unda birinchi qatordan foydalanish mantiqan to'g'ri keladi, ya'ni " CloneZilla live (Standart sozlamalar, VGA 800x600)”, agar xotira yetarli bo‘lsa, “ ni tanlang Clonezilla-ning boshqa rejimlari jonli"Va u erda uchinchi qator, ya'ni "Clonezilla live (To RAM ..)", bu dasturni xotiraga yuklash imkonini beradi va CD / DVD ROMga bog'liq emas, ya'ni tezroq ishlaydi.



Yuklab olingandan so'ng, dastur tilini tanlashingiz kerak bo'ladi. O'ylaymanki, rus tili bizga mos keladi :) Keyingi yorliqda ular tartibni o'zgartirishni taklif qilishadi. Ko'pgina hollarda, bu shart emas, shuning uchun elementni tanlashda erkin bo'ling " Tartibga tegmang"Va keyingi yorliqda elementni tanlang" Clonezilla-ni ishga tushirish».


- Tasvirdan bo'limlarni / disklarni yozish / tiklash
- Diskni diskka, bo'limni bo'limga yozish/tiklash
Ushbu misolda biz birinchi variantni ko'rib chiqamiz, chunki u murakkabroq, qiziqarliroq, shuningdek, ikkinchisi bo'lim / diskni klonlashni o'z ichiga oladi, ya'ni agar siz, aytaylik, diskning zaxira nusxasini yaratmoqchi bo'lsangiz. tizim boshqa jismoniy diskda, keyin boshqa diskdagi ma'lumotlar, ular ustiga yoziladi va u birinchisining to'liq nusxasiga aylanadi, ya'ni bu variantni ko'rib chiqish uchun sizga bo'sh qattiq disk yoki bo'lim kerak bo'ladi. shuning uchun hozircha biz birinchi nuqtani ko'rib chiqamiz. Ikkinchidan, siz o'zingiz mashq qilishingiz mumkin. ni tanlang qurilma-tasvir tasvirlar yordamida disklar yoki bo'limlar bilan ishlash”.
 I
I
Keyingi yorliqda siz tasvirlar omborini, ya'ni diskni tanlashingiz kerak, biz ma'lum bir qism / disk tasvirini saqlaymiz. Men eng katta shaxsni tanladim, ya'ni. jismoniy, hozir menda mavjud bo'lgan barcha disklardan. Siz nusxa ko'chirmoqchi bo'lgan disk / bo'limning tasviri uchun etarli joy bo'lsa, siz tashqi va boshqa har qanday diskni o'zingiz tanlashingiz mumkin.

Keyingi yorliqda sizdan rasmni qaysi papkada saqlamoqchi ekanligimiz so'raladi. Men diskning ildizini tanladim, ya'ni. / . Siz o'zingiz uchun qulay papkani tanlashingiz mumkin.

Keyinchalik, biz qancha sozlashni xohlayotganimizni hal qilishimiz kerak. Aslida, ekspert darajasi faqat muammolar yuzaga kelganda kerak bo'ladi va boshlang'ich, bu ham avtomatik, ko'pchilik odamlar va holatlar uchun mos keladi. Hozircha birinchisini tanlang, ya'ni " Boshlang'ich: Boshlang'ich darajasi". Zaxira nusxasini yaratishda muammolar yuzaga kelsa, menga yozing va biz ikkinchi variantdan foydalanamiz. Agar so'ralsa, dars tugagandan so'ng, mutaxassis sozlamalari bilan mustaqil ravishda "o'ynash" juda yoqimli, lekin faqat diqqat bilan va barcha maslahatlarni o'qib chiqing.

Keyinchalik, butun diskni yoki uning bir / bir nechta qismlarini nusxalashni xohlaymizmi, tanlashingiz kerak. Sizga yaqinroq bo'lgan narsani tanlang. Men, maqola doirasida, ikkinchi xatboshidan foydalandim, ya'ni. " Mahalliy_bo'limlarni_rasm sifatida_saqlash”.

Keyingi yorliqda rasmga nom bering. Men uni shunday qoldiraman, chunki u erda sana qulay bo'lgan sana ko'rsatilgan.

Endi eng muhimi, biz nusxa oladigan disk yoki bo'limni (mening misolimda, bo'lim) tanlashdir. Siz bir nechta variantni tanlashingiz mumkin. Tanlov bo'sh joyni bosish orqali amalga oshiriladi, uni bosish orqali disk yoki bo'limning qarshisida * belgisi paydo bo'ladi, bu disk/bo'lim tanlanganligini bildiradi. Tanlaganingizdan so'ng OK tugmasini bosing.


Keyingi ikkita yorliqda fayl tizimini tekshirish va tiklash zarurati, shuningdek, yakuniy yaratilgan tasvir haqida so'raladi. Men vaqtni behuda sarflamaslik uchun rad qilardim, ya'ni. tanlash " Manba fayl tizimini tekshirish/ta'mirlashni o'tkazib yuboring” va bundan keyin “ Yo'q, saqlangan rasmni tekshirishni o'tkazib yuboring”.

Bularning barchasidan so'ng, qurilmalarni o'rnatadigan va dasturga kerak bo'lgan boshqa narsalarni bajaradigan jarayon boshlanadi. Bu erda siz to'g'ri disk yoki bo'lim sariq rangda ko'rsatilganligiga ishonch hosil qilishingiz kerak, klaviaturada y kiriting va Enter tugmasini bosing, shundan so'ng nusxalash jarayoni boshlanadi.



Faqat so'ralganidek, Enter tugmasini bosish, keyin 1 ni kiritish va yana Enter ni kiritish kifoya. Kompyuterni qayta ishga tushirish kerak bo'ladi. Uni qattiq diskdan yuklash uchun sozlashni unutmang, chunki biz avval uni CD/DVD diskidan yuklashni o'rnatgan edik.
Hammasi, zaxira nusxasi tayyor. Siz xursand bo'lishingiz mumkin.
Endi tasvirni qanday tiklashni o'rganish qoladi.
Zaxira nusxasidan tiklanmoqda
Aslida, tasvirni tiklash ancha oson.
Biz diskdan dastur bilan yana yuklaymiz, faqat bu safar biz elementni tanlaymiz " Rasmni mahalliy diskka tiklang"yoki" Rasmni mahalliy bo'limlarga tiklang”, bo‘lim yoki diskni saqlaganingizga qarab.


Keyin qayta tiklash uchun rasm faylini tanlang va ushbu rasmning mazmunini tiklaydigan diskni/qismni juda ehtiyotkorlik bilan belgilang. Ehtiyot bo'ling, chunki diskdagi yoki bo'limdagi barcha ma'lumotlar (qayta tiklayotgan narsangizga qarab) tasvirning mazmuni bilan almashtiriladi.

Har bir narsani uch marta tekshirgandan so'ng, y ni qo'ying va OK tugmasini bosing. Keyin yana qiling, chunki. sizdan yana so'raladi va yana bir marta y ni qo'yishingiz va OK tugmasini bosishingiz kerak bo'ladi.

Biz oxirini kutmoqdamiz va - voila - hamma narsa tayyor!


Faqat so'ralganidek, Enter tugmasini bosish, keyin 1 ni kiritish va yana Enter ni kiritish kifoya. Kompyuterni qayta ishga tushirish kerak bo'ladi. Uni qattiq diskdan yuklash uchun sozlashni unutmang, chunki biz avval uni CD/DVD diskidan yuklashni o'rnatgan edik.
Hammasi shunday, zaxira nusxasi tasvirdan tiklandi.
Shunga o'xshash narsa:)
Keyingi so'z
Mana piroglar. Ehtiyot va ehtiyot bo'ling, ayniqsa birinchi marta. Albatta, Acronis emas, balki uning interfeysi bilan, shuningdek, juda kuchli narsa, ayniqsa, agar siz ushbu CloneZilla-ning barcha xususiyatlaridan qanday foydalanishni o'rgansangiz. Va hech qanday muvaffaqiyatsizliklar va deyarli qo'rqinchli bo'lmaydi - siz har doim zaxiradan tiklanishingiz mumkin.
Umid qilamanki, ma'lumotlar siz uchun foydali bo'ldi. Har doimgidek, savollar, tilaklar va boshqa narsalar bilan izohlar yozing.
Loyihada qoling - sizni bu yerda har doim xush kelibsiz;)