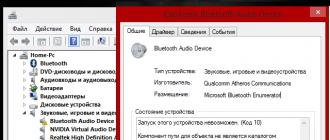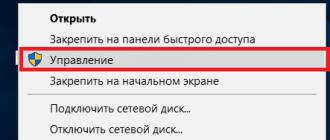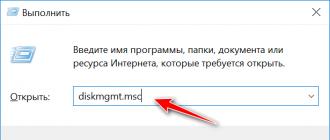Agar siz Internetga yoki mahalliy tarmoqqa kirishda muammolarga duch kelsangiz, tekshirishingiz kerak bo'lgan birinchi narsa tarmoq adapteridir. Agar qurilma menejerida undov belgisi bo'lsa va uning xususiyatlarida "Ushbu qurilmani ishga tushirish mumkin emas kod 10" deb yozilsa, aybdor kim ekanligi darhol aniq bo'ladi.
Ushbu maqolada biz ushbu xabar tarmoq adapterining xususiyatlarida nimani anglatishini, shuningdek, kompyuteringizda tarmoq va Internetni qayta tiklash uchun nima qilish kerakligini aytib beramiz.
Tarmoq adapterida “Ushbu qurilma 10-kodni ishga tushira olmaydi” nimani anglatadi?
Odatda, bu xabar tarmoq kartasida elektr tarmog'idagi kuchli kuchlanish, kompyuterning to'satdan o'chirilishi yoki momaqaldiroqdan keyin paydo bo'ladi. Ushbu barcha holatlarda, 99% ehtimollik bilan biz qurilmaning to'liq ishdan chiqishi va uni almashtirish zarurati haqida gapirishimiz mumkin. Lekin birinchi navbatda, chunki tarmoq kartasini olib tashlashdan oldin uni bir necha usul bilan jonlantirishga harakat qilishingiz mumkin.
Xato "Ushbu qurilma 10-kodni ishga tushira olmaydi"
Internetni tiklash uchun nima qilishim kerak?
Birinchi qadam tarmoq adapteri drayverini qayta o'rnatishga harakat qilishdir. Buni amalga oshirish uchun ish stolidagi yoki "Ishga tushirish" menyusidagi "Kompyuter" belgisini o'ng tugmasini bosib, ochilgan pastki menyuda "Kompyuter boshqaruvi" ni tanlab, qurilma menejeriga o'ting.

Kompyuter boshqaruviga o'ting
Yuqoridagi chap burchakda "Qurilma menejeri" ni tanlang.

Kompyuter boshqaruvi oynasidan Qurilma menejeriga o'ting
Ochilgan ro'yxatda tarmoq adapteringizni toping. U sariq undov belgisi bilan belgilanadi. Unga o'ng tugmasini bosing va "O'chirish" -ni tanlang va qurilmani o'chirish haqidagi ogohlantirishga rozi bo'ling.

Qurilma menejerida tarmoq kartasini olib tashlash
Agar sizning tarmoq kartangiz yana "Kod 10" ni ko'rsatsa, bu uning butunlay ishlamay qolganligini anglatadi va faqat yangi tarmoq kartasini o'rnatish kompyuteringizda Internetni tiklashga yordam beradi.
Agar tarmoq kartasi drayverlari o'rnatilmagan qurilma sifatida ko'rsatilsa, ularni o'rnatishingiz kerak. Odatda ular anakartdan diskda mavjud. Agar u yo'q bo'lsa, drayverni Internetda rasmiy veb-saytda topish kerak.
Agar tarmoq kartasi alohida plata sifatida o'rnatilgan bo'lsa, u holda haydovchi Internetda qurilma kodi (apparat identifikatori) bilan aniqlanadi.

ID kodi Internetda qurilma drayverini qidirish uchun ishlatiladi
Ba'zan USB orqali ulangan flesh-disk, sichqonchani yoki boshqa har qanday gadjetdan foydalanishga urinayotganda xatolik yuzaga keladi: Qurilmani 10-kod bilan ishga tushirish mumkin emas.
Ba'zi hollarda, uni ko'rish uchun siz "Dispetcher" ga o'tishingiz va uni yana bo'limda ochishingiz kerak. "Tarmoq adapterlari". Bu qidiruv yordamida amalga oshiriladi.
Keling, ushbu xatoni hal qilishga yordam beradigan barcha usullarni ko'rib chiqaylik.
Cegalik:
Usul raqami 1. Qayta ishga tushirish
Ko'pincha, muammoni hal qilishda juda oddiy usullar yordam beradi, xususan:
- Fleshli drayverni yoki boshqa qurilmani USB portidan chiqarib oling va uni qayta joylashtiring. Ko'pincha kichik tizim ziddiyatlari drayverni kompyuter tomonidan osongina aniqlashga to'sqinlik qiladi. Bu, ayniqsa, G8-dan eski bo'lgan boshqa operatsion tizimlar uchun to'g'ri keladi.
- Saqlash vositasini boshqa portga joylashtiring. Bundan tashqari, ushbu maxsus port to'g'ri ishlashni to'xtatgan bo'ladi. Bu, albatta, u bilan jiddiy muammolar borligini anglatmaydi. Bo'lib turadi. Biroz vaqt o'tgach, ushbu portdan yana foydalanishga harakat qiling.

Albatta, agar bu protsedura muvaffaqiyatli bo'lsa va ular Internetda topilsa yaxshi bo'ladi.
Bunday holda, ularni ishga tushirish va o'zingiznikidan xavfsiz foydalanishni davom ettirish uchun faqat o'rnatuvchining ko'rsatmalariga amal qilishingiz kerak bo'ladi va hokazo.
Agar ularni topa olmasangiz, buni o'zingiz qilishingiz kerak bo'ladi.
"Ammo ularni qayerdan topsam bo'ladi?"
Ular odatda uskunangiz ishlab chiqaruvchisi serverlarida saqlanadi. Siz ularni rasmiy veb-saytlarda topishingiz mumkin.
Ular topilganda, 4-rasmda ko'rsatilgan oynada ikkinchi variantni tanlang, "Ushbu kompyuterda drayverlarni qidiring". Yuklab olingan fayllar mos bo'lsa, ular o'rnatiladi.
№ 3 usul. Ro'yxatga olish kitobi bilan ishlash
Bundan tashqari, ba'zida ba'zi qoldiq yoki oddiygina noto'g'ri ishlaydigan fayllar uni normal ishga tushirishga to'sqinlik qiladigan vaziyatlar yuzaga keladi.
Bunday holda, eng yaxshisi. Buning eng oson yo'li CCleaner-dan foydalanishdir.
Ushbu jarayonni bosqichma-bosqich quyida bayon qilinganidek:
- CCleaner dasturini (havola) kompyuteringizga yoki noutbukingizga yuklab oling va o'rnating. Uni ishga tushiring. Chapdagi Ro'yxatga olish kitobi yorlig'iga o'ting.
- Ustunda buni qilish mumkin bo'lgan joylarga belgilar qo'ying "Ro'yxatga olish kitobining yaxlitligi".
- "Muammolarni qidirish" tugmasini bosing. Bu jarayon boshlanadi. Uni tugatish uchun biroz vaqt kerak bo'ladi.
- "Tuzatish ..." tugmasini bosing - keyin u mavjud bo'ladi.

Bu vazifani boshqa ko'plab yaxshi dasturlar yordamida bajarish mumkin. Masalan, bor. Uning ishlatilishi hatto oddiyroq:
1 Dasturni ishga tushiring. Yorliqga o'ting Tozalash va optimallashtirish yuqoriga.
2 Pastki qismida yonidagi katakchani belgilang Ro'yxatga olish kitobini tozalash.
3 tugmasini bosing Boshlash o'rtasida. Tozalash boshlanadi. Odatda bu ham ko'p vaqtni talab qilmaydi.

4-usul raqami. Fleshli disk nomini o'zgartirish
Agar biz haqida gapiradigan bo'lsak , ehtimol tizim allaqachon xuddi shu nom bilan ro'yxatdan o'tgan. Shu sababli, albatta, nizo kelib chiqadi.
Shuning uchun, harfni o'zgartirish maqsadga muvofiqligi mantiqan to'g'ri. Bu quyidagicha amalga oshiriladi:
- ga boring "Boshqaruv paneli" va u erda tanlang "Ma'muriyat".
Ishora: Agar ushbu bo'lim ko'rinmasa, o'rnating "Kichik piktogramma" yuqori o'ng burchakda. Shunda hammasi joyiga tushadi.

- Ochilgan oynada tanlang "Kompyuter boshqaruvi". Ushbu dasturni ochish uchun uni ikki marta bosishingiz kerak.

"Ma'muriyat" bo'limida "Kompyuter boshqaruvi"
- Chapdagi menyudan ni bosing "Diskni boshqarish". Aniqlanmagan flesh-diskingizda sichqonchaning o'ng tugmachasini bosing. Ochiladigan menyuda ni bosing "Xatni o'zgartiring ...".

- Yangi oynada siz yana "O'zgartirish ..." tugmasini bosishingiz kerak.
- Keyinchalik, faqat yozuv yonidagi kerakli harfni tanlashingiz kerak "Haydovchi harfini tayinlash (A-Z)" va "OK" tugmasini bosing.

Shundan so'ng, uni kompyuterdan olib tashlang va qayta joylashtiring. Hamma narsa yaxshi ishlashi kerak.
Hech narsa yordam bermasa, bu haqda sharhlarda yozing.
Ba'zan u ham oldin antivirusni o'chirishga yordam beradi. Bu quyidagi videoda tushuntirilgan.
Kompyuterda yoki noutbukda ishlaganda, siz ko'pincha tugallangan materialdan foydalanishingiz kerak. Fleshli disk ko'pincha ma'lumotlarni uzatish uchun ishlatiladi. Notanish uskunani ulashda operatsion tizim o'z manbalaridan drayverlarni qidiradi. Har bir uskunani RAM tomonidan qabul qilinishi mumkin emas, buning sababi uskunaning mos kelmasligi, qurilmaning eskirganligi.
Bunday holda, tizim xabari ko'rsatiladi: flesh-disk - bu qurilmani ishga tushirish mumkin emas kodi 10. Fleshli diskdan tashqari, video karta, klaviatura, Wi-Fi router va hokazolarda bunday muammolar paydo bo'lishi mumkin. Yangi qurilmani birinchi marta ulaganingizda, u avtomatik ravishda o'rnatiladi va ishga tushiriladi. Ammo bu qurilmani ishga tushirish mumkin bo'lmagan holatlar mavjud. Quyida biz vaziyatni to'g'rilash usullarini batafsil bayon qilamiz.
Muammolarni bartaraf etish usullari
Drayvni ulaganingizda, barcha ulangan elementlar Mening kompyuterim papkasida ko'rsatiladi. Agar tizim uskunani taniy olmasa, siz Device Manager-ga o'tishingiz kerak. Buni amalga oshirish uchun Boshqarish panelini oching va Tizim yorlig'iga o'ting. Noma'lum qurilma sariq undov belgisi bilan belgilanadi. Ushbu modul yangilanishi kerak.

Unga sichqonchaning o'ng tugmachasini bosing va "Xususiyatlar" ni tanlang. Ko'rsatilgan oynada Driver-ni tanlang. Shu tarzda siz qoidabuzarliklarni avtomatik ravishda qidiradigan va ularni tuzatadigan Ilovalar ustasini ishga tushirasiz. Agar kerak bo'lsa, sehrgar yangi drayverlarni o'zgartirishlarini topishi uchun kompyuter Internetga ulangan bo'lishi kerak.
Agar bu usul yordam bermasa, quyidagi maslahatlardan foydalaning:

MUHIM. Ushbu muammoni hal qilish uchun flesh-diskda saqlangan ma'lumotlarni yo'qotmaslik uchun diskda yoki boshqa qurilmada saqlash tavsiya etiladi.
Fleshli drayverni ishga tushirishda muammoni hal qilishning yana bir usuli, xato kodi 10 signali berilganda va qurilmani yuklash mumkin bo'lmaganda, tozalashdir. Nosozlik sabablari quyidagilar bo'lishi mumkin:
- Tizim bloki tiqilib, chang;
- Ulagichning buzilishi.
Fleshli mediani ishga tushirishning mexanik usuli
Agar siz hamma narsani sinab ko'rgan bo'lsangiz, lekin flesh-disk ishga tushmasa, OS yana 10-kod xatosini ko'rsatadi, uni hal qilishning yana bir usuli bor. Buning uchun tizim blokining devorini qismlarga ajratish va quyidagi manipulyatsiyalarni bajarish kerak bo'ladi:
- Devorni ochganingizdan so'ng siz ikkita oq simni ko'rasiz - bu USB simlari;
- Yaqin atrofda kartani o'quvchiga ketadigan qora sim bo'ladi. Uni anakartdan tortib oling;
- Shunday qilib, siz USB drayverini uzib qo'ydingiz;
- Shundan so'ng, ushbu USB endi Mening kompyuterim papkasida yo'qligini ko'rishingiz mumkin;
- Faqat diskingizni boshqa portga ko'chirish qoladi;
- Vazifa menejeriga o'ting, USB kontrollerlarida toping - MassStorageDevice.
Drayv tavsifida endi rang yoki undov belgisi bo'lmaydi. Darhol ochilgan oyna haydovchining normal ishlashini tasdiqlaydi. Endi siz "Mening kompyuterim" jildida barcha ilovalarni ko'rishingiz mumkin. Xuddi shu tarzda, siz qattiq diskingiz bilan vaziyatni tuzatishingiz mumkin.
Fleshli diskni qanday ishga tushirish va ma'lumotlarni qayta tiklash
Olib tashlash mumkin bo'lgan media ishlamay qolishining sabablaridan biri viruslardir. Zararli kod tufayli media to'g'ri ishlamasligi mumkin, bu esa tortuvchidagi muhim ma'lumotlarga kirishni imkonsiz qiladi. Antivirus yordam dasturi bilan oddiy skanerlash yordam berishi mumkin.
MUHIM. Diskingizni virus dasturlarining ta'siridan himoya qilish uchun uni sotib olganingizdan so'ng darhol antivirusni o'rnatishingiz kerak.
Ma'lumotlarni qayta tiklash uchun siz diskni formatlashingiz, shuningdek dasturni yuklab olishingiz kerak, tarmoqda ularning ko'pi bor, USB-dan ma'lumotlarni bosqichma-bosqich tiklash uchun.
Noto'g'ri element yoki ishchi asbobni noto'g'ri parvarish qilish tufayli jarayon sekinlashishi mumkin, keyin kompyuter flesh-diskiga 10 kodini yozish, qurilmani ishga tushirish mumkin emas - qabul qilinadi. Ammo yuqoridagi usullarga rioya qilish orqali siz bunday muammodan xalos bo'lasiz va kelajakda qiyinchiliklarga duch kelmaysiz.
Bu muammo deyarli barcha Windows operatsion tizimlari uchun, ayniqsa nisbatan yangi Windows 10 uchun dolzarbdir. Demak, ba'zi sabablarga ko'ra vazifa menejeri u yoki bu gadjetni ishga tushira olmaydi.
Bu bir necha omillar tufayli sodir bo'lishi mumkin:
- Ilovani ishga tushirish uchun mas'ul bo'lgan haydovchi ishlamaydi;
- Qurilma menejerining o'zi uni ishga tushira olmaydi;
- Dispetcher foydalanuvchi aralashuvisiz hal qila olmaydigan jiddiy xatolik yuz berdi.
1 Variant
Birinchidan, siz qurilmaning o'zi ishlayotganligini tekshirishingiz kerak. Agar bu tarmoq adapteri bo'lsa, avval uni boshqa kompyuterga ulashga harakat qilishingiz kerak. Agar hamma narsa boshqa kompyuterda ishlayotgan bo'lsa, unda muammo bizning apparatimizda.
Variant 2
Bundan tashqari, yangi qurilmani ulaganingizda, kompyuter uni ishga tushira olmaydi. Yaxshiyamki, buni juda oddiy hal qilish mumkin. Siz uni faqat qo'lda ishga tushirishingiz kerak. Buni amalga oshirish uchun Qurilma menejeriga o'ting. Keyinchalik, paydo bo'lgan ro'yxatda biz kerakli qurilmani qidiramiz.
Ehtimol, uning qarshisida undov belgisi bo'lgan to'q sariq uchburchak bo'lishi mumkin. Biz kerakli gadjetning xususiyatlariga o'tamiz va "Drayver" yorlig'ida "Engage" tugmasini bosing. Shundan so'ng, kompyuterni qayta ishga tushirish tavsiya etiladi. 
Variant 3
Bundan tashqari, sabab bizga kerak bo'lgan qurilma uchun drayverning yo'qligi bo'lishi mumkin, ba'zi sabablarga ko'ra tizim uni avtomatik ravishda o'rnatmagan. Bunday holda, xuddi shu "Drayver" yorlig'ida "Yangilash" tugmasini bosing. Keyinchalik, ishni Windows drayverlarini avtomatik qidirishga topshiring. Jarayondan so'ng kompyuterni qayta ishga tushiring.
Diqqat! Ba'zida drayverni avtomatik ravishda izlash natijaga olib kelmaydi. Keyin tizim sizga kerakli drayverga yo'lni belgilashni taklif qiladi. Ishlab chiqaruvchining rasmiy veb-saytidan so'nggi yangilanish paketini yuklab olishingiz, uni o'rnatishingiz va Device Manager-da unga yo'lni belgilashingiz kerak.
4 Variant
Xato drayverni noto'g'ri o'rnatish, uning tarkibiy qismlariga mumkin bo'lgan shikastlanish yoki ularni noto'g'ri yangilash natijasida yuzaga kelishi mumkin. Bunday holda, yechim ham juda oddiy. Bunday holda, mos keladigan drayverni olib tashlashdan oldin, biz 3-variantdagi kabi bir xil operatsiyani bajarishimiz kerak.
Buning uchun allaqachon tanish bo'lgan "Drayver" yorlig'ida "O'chirish" tugmasini bosing va kompyuterni qayta ishga tushiring. Qayta ishga tushirilgandan so'ng, tizim avtomatik qidiruv rejimida topilgan optimal drayverni taklif qiladi yoki biz oldindan yuklab olingan yangilanish yo'lini ko'rsatishimiz mumkin.
5 Variant
Shunday qilib, biz yuqoridagi barcha amallarni bajardik, ammo hech narsa yordam bermaydi. Drayv to'g'ri o'rnatilgan va to'g'ri ishlaydi, lekin qurilma hali ham ishga tushmaydi. Uskunani o'rnatish ustasidan foydalanib ko'rishingiz mumkin.
Uni Boshlash menyusida chaqirish uchun Run buyrug'ini tanlang va hdwwiz buyrug'ini kiriting. Keyinchalik, sehrgarning ko'rsatmalariga rioya qilib, kerakli uskunani o'rnating. 
6 Variant
Ushbu yechim ko'proq tajribali shaxsiy kompyuter foydalanuvchilari uchun mo'ljallangan, chunki u ro'yxatga olish kitobi bilan ishlashni o'z ichiga oladi. Ro'yxatga olish kitobidagi ko'p sonli qurilmalar tufayli qurilmani ishga tushirib bo'lmaydi. Ya'ni, barcha bo'sh joyni avvalroq ulangan qurilmalar egallaydi. Biz ularning sonini kamaytirishimiz kerak.
Buni amalga oshirish uchun Qurilma menejerida siz hozirda kompyuterga ulanmagan qurilmalarni ko'rsatishni yoqishingiz kerak. Boshlash menyusida Run-ga qo'ng'iroq qiling va cmd buyrug'ini kiriting, shundan so'ng buyruq qatori ochiladi.
Bu erda biz Set buyrug'ini kiritamiz va keyin devmgr_show_nonpresent_devices = 1.
 Endi “Qurilma menejeri” oynasida “Ko‘rish” yorlig‘ida Yashirin qurilmalarni ko‘rsatish-ni tanlang. Bizga hozirda ishlatilmayotgan barcha qurilmalar ko'rsatiladi. Biz barcha keraksizlarni olib tashlaymiz va kompyuterni qayta ishga tushiramiz. Qayta ishga tushirgandan so'ng, hamma narsa o'chirilganligini bilish uchun menejerni tekshiring.
Endi “Qurilma menejeri” oynasida “Ko‘rish” yorlig‘ida Yashirin qurilmalarni ko‘rsatish-ni tanlang. Bizga hozirda ishlatilmayotgan barcha qurilmalar ko'rsatiladi. Biz barcha keraksizlarni olib tashlaymiz va kompyuterni qayta ishga tushiramiz. Qayta ishga tushirgandan so'ng, hamma narsa o'chirilganligini bilish uchun menejerni tekshiring.
7 Variant
Agar drayverlarni o'rnatish va qayta o'rnatish jarayonida operatsion tizim endi normal ishga tushmasa, siz quyidagi funktsiyadan foydalanishingiz kerak: Oxirgi ma'lum muvaffaqiyatli konfiguratsiya. Ro'yxatga olish kitobi oxirgi muvaffaqiyatli ishga tushirish sozlamalarini saqlaydi va ushbu funktsiyadan foydalanib, siz barcha sozlamalarni xatoga olib kelmaganlarga tiklashingiz mumkin.
Ba'zida apparat bilan bog'liq bo'lgan kod 10 ko'k ekran xatolariga tasodifiy kirish xotirasi (RAM) buzilganligi sabab bo'lishi mumkin. Agar siz kompyuterning tasodifiy qayta yuklanishi, yuklash signallari yoki boshqa kompyuter muammolariga (BSOD 10 xatolariga qo'shimcha ravishda) duch kelsangiz, unda xotirangiz buzilgan bo'lishi mumkin. Haqiqatan ham, Windows operatsion tizimida ilovalarning ishdan chiqishining deyarli 10% xotira buzilishidan kelib chiqadi.
Agar siz yaqinda kompyuteringizga yangi xotira qo'shgan bo'lsangiz, Kod 10 xatosiga sabab bo'lmasligiga ishonch hosil qilish uchun uni vaqtincha olib tashlashni tavsiya qilamiz.Agar bu amal BSODni o'chirib tashlasa, demak, bu muammoning manbai va shuning uchun yangi xotira yoki yo boshqa biror narsa bilan mos kelmaydi. sizning uskunangiz yoki shikastlangan. Bunday holda siz yangi xotira modullarini almashtirishingiz kerak bo'ladi.
Agar siz yangi xotira qo'shmagan bo'lsangiz, keyingi qadam kompyuteringizning mavjud xotirasida diagnostika testini o'tkazishdir. Xotira testi Death 10 ko'k ekraniga olib kelishi mumkin bo'lgan jiddiy xotira nosozliklari va vaqti-vaqti bilan xatolarni tekshiradi.
Windows-ning so'nggi versiyalarida RAM test yordam dasturi mavjud bo'lsa-da, uning o'rniga Memtest86 dan foydalanishni tavsiya qilaman. Memtest86 - bu Windows-da ishlaydigan boshqa test dasturlaridan farqli o'laroq, BIOS-ga asoslangan sinov dasturi. Ushbu yondashuvning afzalligi shundaki, yordamchi dastur BARCHA operatsion xotirani Code 10 xatolarini tekshirishga imkon beradi, boshqa dasturlar esa dasturning o'zi, operatsion tizim va boshqa ishlaydigan dasturlar egallagan xotira maydonlarini tekshira olmaydi.