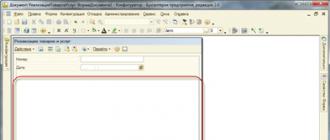Salom. Sizning Kompyuter flesh-diskni ko'rmaydi , xotira kartasi yoki qattiq disk va nima qilishni o'ylayapsizmi? Shubhasiz, har bir kompyuter foydalanuvchisi shunga o'xshash vaziyatni yoki hatto bir nechtasini boshdan kechirgan.
Bugun men sizga bu masalada yordam beraman. Men sizga USB qurilmalarini ko'rsatishda qanday muammolar borligini va ularni qanday hal qilishni aytaman. Aytgancha, oxirgi maqola flesh-diskdan ma'lumotlarni qayta tiklash haqida edi. Agar siz bunga qiziqsangiz, bilimingizni to'ldiring.
Sizning kompyuteringiz flesh-disk, qattiq disk va xotira kartasini ko'rmaydi yoki aniqlamaydi. Keling, ushbu vaziyatning mumkin bo'lgan sabablarini ko'rib chiqaylik. Maqolaning oxirida flesh-disk yoki qattiq diskni qanday ishlashi haqida vizual video darsni tomosha qilishni unutmang.
Maqolaning qisqacha mazmuni
- Qurilma ta'rifi
- Quvvat ko'rsatkichi
- Old USB portlari
- Oziq-ovqat yetarli emas
- BIOS-da USB o'chirilgan
- USB qurilmasi tan olinmadi
- Eskirgan haydovchilar
- Viruslar
- Turli xil fayl tizimlari
- Xulosa
Qurilmani aniqlash
Birinchi qadam, kompyuter sizning USB drayveringizni qanday ko'rmasligini aniq aniqlashdir. Bu javob flesh-diskdan ma'lumotlarni qayta tiklash mumkinmi yoki yo'qligini aniq ko'rsatib beradi.
Buning uchun Windows Device Manager-ga o'tishingiz kerak.
Unga kirish uchun ish stolidagi yoki ishga tushirish menyusidagi "Mening kompyuterim" yorlig'ini sichqonchaning o'ng tugmasi bilan bosishingiz kerak, "Xususiyatlar" ga o'ting, "Qurilma menejeri" ni bosing.
Shundan so'ng, disk qurilmalarini tanlang.
Qurilma menejeri va disk qurilmalari yorlig'iga o'tdik. Agar sizning flesh-diskingiz yoki xotira kartangiz ushbu ro'yxatda paydo bo'lsa, unda siz undagi ma'lumotlarni qayta tiklashingiz mumkin. Agar u erda flesh-disk bo'lmasa, xotira kartasi boshqaruvchisi, ehtimol, yonib ketgan. USB qurilmangizni boshqa kompyuterlarga ulashni tavsiya qilaman.
Hech narsa o'zgarmasa va flesh-disk hali ham ko'rinmasa, unda muammo, ehtimol, noto'g'ri tekshirgichdir. Bunday USB qurilmasidan ma'lumotlarni chiqarib olishingiz dargumon, siz, albatta, buni amalga oshiradigan maxsus muassasalarga murojaat qilishingiz mumkin (ular barcha shaharlarda emas), lekin ular sizdan ish uchun to'lovni to'laydilar. Shunday qilib, sizga kerak yoki kerak emasligini o'ylab ko'ring.
Sizning flesh-diskingiz qurilma sifatida ko'rinadi, lekin u mening kompyuterimda yoki Explorerda ko'rinmaydi yoki formatlashni so'ramaydi. Buning uchun disk boshqaruviga o'tishingiz kerak. Unga kirish uchun siz quyidagi amallarni bajarishingiz kerak. Aniqlik uchun skrinshotlar:
Qurilma ko'rsatiladi, uning hajmi va fayl tizimini yozadi - u foydalanishga tayyor va normal ishlaydi.
Qurilma ko'rsatiladi, uning imkoniyatlarini ko'rsatadi, lekin fayl tizimini ko'rsatmaydi va "aniqlanmagan" deb yozadi. Uni ishlatish uchun Aniqlanmagan oynada sichqonchaning o'ng tugmachasini bosishingiz va Format-ni tanlashingiz kerak. Tez formatlash qutisini belgilashingiz va OK tugmasini bosishingiz mumkin. Qurilma formatlangandan so'ng u normal ish rejimida ishlashi kerak.
Olinadigan qurilma sifatida ko'rsatiladi, media yo'qligini aytadi va fayl tizimini ko'rsatmaydi. Ushbu parametrlarning barchasi ushbu qurilma to'g'ri ishlamayotganligini, kontrollerda ichki yoki tashqi shikastlanish mavjudligini ko'rsatadi. Bunday flesh-diskdan ma'lumotni maxsus qimmatbaho jihozlarsiz o'qiy olmaysiz.
Quvvat ko'rsatkichi
Fleshli drayverni kompyuterga ulaganingizda, USB qurilmasidagi kichik indikator yonishi kerak. Agar u yonib, miltillay boshlasa, flesh-diskda hamma narsa yaxshi, lekin operatsion tizimda emas, unda sababni izlash kerak. Agar flesh-disk indikatori yonmasa, muammo qurilmaning o'zida yoki kompyuterning ulangan portida bo'lishi mumkin.
Old USB portlari
Fleshli disk oldingi USB portlari orqali kompyuterga ulangan, ammo flesh-disk ishlamaydigan holatlar mavjud. Ehtimol, bu oldingi usblar o'chirilgan yoki ularni anakartga ulashni unutgan.
Quvvat yetarli emas
Quvvat tanqisligi, asosan, qattiq disklarni kompyuterning oldingi USB portlari, hublar va hublar orqali ulashda yuzaga keladi. Bunday qurilmalarni to'g'ridan-to'g'ri anakartdagi USB ulagichlariga, ya'ni kompyuterning orqa tomoniga ulash yaxshidir. Agar siz USB uyasi yoki uyasidan foydalansangiz, keraksiz qurilmalarni ajratib oling, bu yordam berishi mumkin. Buning sababi, shuningdek, kam quvvatli kompyuter quvvat manbai bo'lishi mumkin.
BIOS-da USB o'chirilgan
Bu muammo kam uchraydi. Asosan kompyuter klublari va shunga o'xshash ko'ngilochar muassasalarda. Bu nima uchun? Biror kishiga viruslarni kiritish va kompyuterga turli dasturlar va keraksiz ma'lumotlarni yuklab olishning oldini olish. Bu ko'proq himoya chorasi. Agar bu uy kompyuteri bo'lsa, unda siz BIOS sozlamalariga o'tishingiz va anakartdagi USB qurilmalarini ishga tushirishni yoqish uchun katakchani belgilashingiz kerak.
USB qurilmasi tan olinmadi
USB qurilmasi tan olinmaydi va flesh-diskni ulaganingizda, operatsion tizim unga allaqachon ishlatilgan harfni beradi (ishlatilayotgan tovush belgisi). Bu har doim ham sodir bo'lmaydi, boshqa holatlar ham bor. Buni tuzatish uchun siz kompyuterning boshqaruv paneliga o'tishingiz kerak.
Men uni qanday kiritishni yuqorida ko'rsatdim, yoki siz "Ishga tushirish" oynasini ochishingiz mumkin - Win + R klaviatura yorlig'i (Ctrl va Alt o'rtasidagi belgi va R harfi) va diskmgmt.msc buyrug'ini kiriting. Disk boshqaruviga o'ting, kerakli qurilma - flesh-diskni toping, ustiga sichqonchaning o'ng tugmachasini bosing va Drayv harfini yoki haydovchi yo'lini o'zgartirish-ni tanlang. Ko'rsatilgan oynada siz ushbu harfni qo'shishingiz yoki o'zgartirishingiz mumkin.
Eskirgan haydovchilar
Sizning drayverlaringiz eskirgan bo'lishi mumkin - ularni yangilang. Buning uchun siz anakartingizning ishlab chiqaruvchisi va modeli qanday ekanligini bilib olishingiz kerak. Odatda qadoqlash qutisiga yoziladi, agar siz ularni saqlasangiz, albatta. Agar yo'q bo'lsa, Everest yoki Aida dasturidan foydalaning. Ulardan foydalanib, siz anakartingizning modelini va kompyuteringiz haqida ko'plab foydali ma'lumotlarni bilib olishingiz mumkin. Hamma narsani bilib olganingizdan so'ng, siz ishlab chiqaruvchining rasmiy veb-saytiga o'tishingiz, kerakli anakartni topishingiz va agar mavjud bo'lsa, chipset va usb qurilmasi uchun drayverlarni yuklab olishingiz kerak.
Viruslar
Sizning operatsion tizimingizda paydo bo'lgan viruslar tufayli kompyuter flesh-diskni tanimaydigan holatlar mavjud. Buning uchun men yaxshi antivirus dasturlarini ishlatishni va kamida oyiga bir marta virusni to'liq tekshirishni tavsiya qilaman. Agar sizda yo'q bo'lsa, siz Kasperskiy Yandex antivirusining bepul versiyasidan foydalanishingiz yoki pullik mahsulotni xarid qilishingiz mumkin.
Turli xil fayl tizimlari
Bu sodir bo'ladi, lekin juda kamdan-kam hollarda. Kompyuterning fayl tizimlari va flesh-disk o'rtasidagi ziddiyat tufayli kompyuteringiz flesh-diskni ko'rmaydi. Ko'pgina flesh-disklar ikkita fayl tizimida ishlaydi: FAT va FAT32, qattiq disklar esa NTFS da ishlaydi.
Fleshli drayverni FAT32 yoki NTFS kabi boshqa formatda formatlashga urinib ko'rishingiz mumkin. Balki bundan keyin hammasi yaxshi ishlaydi.
Foydali ma'lumot. FAT va FAT32 formatidagi flesh-diskda siz ma'lumotni 4 Gigabaytdan ko'p bo'lmagan bitta faylga va qattiq diskda ko'proq yuklashingiz mumkin. Shuning uchun, agar siz bunday muammoga duch kelsangiz, bunga tayyor bo'ling va buni yodda saqlang.
Shirin uchun esa, kompyuteringizga flesh-disk va qattiq diskni qanday qilib ko'rish haqida qisqa video darsini tomosha qiling. Qulay va yoqimli tomosha qilish uchun men ushbu videoni to'liq ekranda, ya'ni to'liq ekran rejimida ko'rishni tavsiya qilaman.
Kompyuter flesh-disk va qattiq diskni tanimaydi
Hozir deyarli hamma USB flesh-disklardan foydalanadi. Bu ma'lumotlarni uzatish va saqlashning oddiy va ishonchli usuli. Ammo bu qurilmalarning noto'g'ri ishlashi ko'plab foydalanuvchilar uchun odatiy muammoga aylandi. Quyida muammolarning barcha mumkin bo'lgan sabablari va ularni hal qilish variantlari keltirilgan.
Birinchidan, muammoni hal qilishning sodda va samarali usullari tasvirlanadi, shuning uchun siz tavsiyalarni tartibda bajarishingiz kerak. Ammo jiddiy jismoniy shikastlanish kabi ba'zi muammolarni bartaraf etishning iloji yo'qligini unutmang.
Tizim qurilmani tanimasligi sabablari
USB qurilmasini boshqarish uchun u o'rnatilgan maxsus kontrollerga ega. Agar ma'lum bir nosozlik bo'lsa, u bloklanishi mumkin, bu esa kompyuterning flesh-diskni tanib olishiga to'sqinlik qiladi.
Muvaffaqiyatsizlik sababi quvvatning oshishi, flesh-diskni to'satdan olib tashlash, noto'g'ri formatlash va hk bo'lishi mumkin. Ushbu turdagi buzilishlar hali ham tuzatilishi mumkin, ammo mexanik yoki termal shikastlanganda flesh-diskning ishlashini tiklash mumkin emas.
Fleshli disk kompyuter tomonidan aniqlanmaganligini quyidagi omillar bilan tushunishingiz mumkin:
- USB qurilmasi ulangan, lekin kompyuter "diskni joylashtiring" deb aytadi;
- "Qurilma ulangan, aniqlanmadi" xabari paydo bo'ladi;
- flesh-diskni formatlash uchun so'rov beradi;
- ma'lumotlarni o'qishda xato xabari paydo bo'ladi;
- Drayvdagi indikator yoniq, lekin u kompyuterda ko'rsatilmaydi va hokazo.
Muvaffaqiyatsizlik sababi ham bo'lishi mumkin:
- ishlamaydigan kompyuterning USB portlari;
- eskirgan drayverlar;
- qurilmadagi viruslar;
- BIOS sozlamalarida muvaffaqiyatsizliklar;
- USB qurilmasi va kompyuterning turli fayl tizimlari;
- ulangan qattiq diskning harfini flesh-diskga belgilash va h.k.
Haydovchi tekshirish
Avvalo, drayverning kompyuteringizda to'g'ri o'rnatilganligini tekshirishingiz kerak.
Buning uchun "Diskni boshqarish" bo'limiga o'ting:

Endi USB qurilmasini olib tashlash va joylashtirishga harakat qiling va u ushbu oynada paydo bo'ladimi yoki yo'qligini tekshiring. Agar flesh-disk ko'rinadigan bo'lsa va holat "Yaxshi" deb ko'rsatilgan bo'lsa, ustiga sichqonchaning o'ng tugmachasini bosing va "Bo'limni faol qilish" -ni tanlang.
Muammo bo'lsa, holat "Ajralmagan", "Initsializatsiya qilinmagan" yoki "Noma'lum" ko'rsatiladi, ya'ni qurilma shikastlangan.
Tizim flesh-diskga noto'g'ri harfni belgilashi mumkin, bu ham uni tanib olishning oldini oladi. Qurilmani sichqonchaning o'ng tugmasi bilan bosing va "Disk harfini o'zgartirish" -ni tanlang va boshqa qiymatni belgilang:

Fleshli drayverning o'zi qurilma menejerida tekshirilishi kerak:
- boshlash;
- boshqaruv paneli;
- qurilmalar dispetcheri.
Agar flesh-disk uchun drayver o'rnatilmagan bo'lsa, bir yoki bir nechta USB qurilmalari yonida sariq savol belgilari paydo bo'ladi.
Kompyuter apparatidagi xatolar
Kompyuter yangi flesh-diskni aniqlamasa, uni turli USB portlariga joylashtiring. Agar bitta portdan tashqari barcha portlar normal ishlayotgan bo'lsa, muammoning sababi o'sha portdagi muammodir.
Xuddi shu muammo flesh-diskni to'g'ridan-to'g'ri emas, balki USB hub yoki uzatma kabeli orqali ulashda paydo bo'lishi mumkin. Qurilmani to'g'ridan-to'g'ri USB portiga ulab ko'ring. Agar hamma narsa ishlayotgan bo'lsa, unda adapter sabab bo'ladi.
Ko'pgina qurilmalar kompyuterga USB orqali ulangan bo'lsa, portlar flesh-diskni ishlatish uchun etarli quvvatga ega bo'lmasligi mumkin. Faqat sichqoncha va klaviaturani qoldirib, boshqa qurilmalarni portlardan birma-bir uzing. Agar USB drayveri hozir ishlayotgan bo'lsa, unda muammo quvvat etishmasligidan kelib chiqadi.

Foto: USB hub transformator Apacer PH150
Bunday holda, alohida quvvat manbai bo'lgan yanada kuchli quvvat manbai yoki USB hubni o'rnatish yaxshiroqdir. Ammo agar flesh-qurilmaning o'lchami juda katta bo'lsa, eski noutbuk modellari shunchaki uning quvvatiga dosh berolmaydi. Ushbu parametr bilan muammoni hal qilish deyarli mumkin emas.
Yana bir muammo - ulangan USB qurilmasining isishi. Nosozlik qurilma platasida qisqa tutashuv bo'lishi mumkin.
Buni boshqa kompyuterda tekshirishingiz mumkin - agar u qizishda davom etsa, u holda USB drayveri noto'g'ri. Va agar boshqa joylarda hamma narsa yaxshi bo'lsa, u holda kompyuter portining o'zi qisqarishi mumkin.
Agar flesh-disk va USB port to'g'ri ishlayotgan bo'lsa, qurilmadagi indikator yonadi. Keyin muammoning sababi apparat emas, balki tizimli.
Video: kompyuter tomonidan tan olinmagan flesh-diskni tiklash
Virus tekshiruvi
Unda nima uchun flesh-karta kompyuter tomonidan ko'riladi, lekin o'qilmaydi? Buning sabablaridan biri USB drayverning yuklash faylini yuqtirgan virus bo'lishi mumkin. Shu sababli, qurilma umuman yuklanmaydi yoki darhol antivirus tomonidan bloklanadi. Va agar u ko'rsatilsa, uni ochmoqchi bo'lganingizda "Kirish rad etildi" degan ogohlantirish paydo bo'ladi.
Avvalo, siz "autorun.inf" yuqtirilgan yuklash faylini yo'q qilishingiz kerak. Buning uchun Explorer-da flesh-disk manzilini kiriting (masalan, G:/):

- "Xizmat";
- "Papka xususiyatlari";
- "Ko'rinish";
- "Yashirin fayllar va papkalar";
- "Yashirin fayllar va papkalarni ko'rsatish."
Endi yuklab olingan fayl ko'rsatiladi. Uni olib tashlash va butun qurilmadagi ma'lumotlar antivirus yordamida skanerdan o'tkazilishi kerak.
Agar flesh-disk Explorer orqali ochilmasa, buyruq qatoridan foydalaning:

BIOS-da USB-ni sozlash
BIOS-da USB portlari o'chirilganligi sababli flesh-disk tanib olinmasligi mumkin. Bu juda kamdan-kam hollarda sodir bo'ladi, lekin har qanday holatda sozlamalarni tekshirish yaxshidir. Esda tutingki, o'chirilgan USB portda hech qanday qurilma aniqlanmaydi, shuning uchun boshqalar yaxshi ishlasa, bu bosqichni o'tkazib yuboring.
BIOS-ga kirish uchun kompyuterni qayta ishga tushiring va uni yoqayotganda Del yoki F2 tugmasini bosing. Turli xil shaxsiy kompyuterlarda turli xil kalitlar bo'lishi mumkin, shuning uchun ekranda nima yozilganiga qarang (taxminan "O'rnatishga kirish uchun F2 tugmasini bosing"). Agar sozlamalar bilan ko'k jadval ochilsa, unda hamma narsa to'g'ri - siz BIOS-ga kirgansiz.
Endi siz USB-ni kiritish tartibga solinadigan menyu elementini topishingiz kerak. Uning nomi har xil bo'lishi mumkin, lekin ko'pincha bu Kengaytirilgan (Periferiya, Integratsiyalashgan Periferiya) yorlig'i:

Unda USB konfiguratsiyasi/nazoratchisi va boshqalarni toping. BIOS menyusining ko'plab variantlari mavjud, shuning uchun aniq elementni belgilash juda qiyin. Lekin USB so'zi mavjud bo'lishi kerak. Endi USB qo'llab-quvvatlash "Yoqilgan" ekanligiga ishonch hosil qiling, agar bo'lmasa, ularni almashtiring:

Ba'zi BIOS versiyalari nafaqat kontroller qanday yoqilishini tartibga solibgina qolmay, balki uning ishlash rejimini ham ko'rsatadi - V1.1 yoki V1.1+V2.0 (allaqachon 3.0 mavjud). Barcha yo'nalishlarni qo'llab-quvvatlaydigan variantni tanlang (V1.1+V2.0). Sozlamalarni saqlang va BIOS-dan chiqing (ko'pincha F10 tugmasi).
USB drayveri xatolar tufayli tizim tomonidan aniqlanmadi
To'liq muvaffaqiyatli bo'lmagan formatlashdan so'ng, operatsion tizim xatolar tufayli flesh-diskni ko'rmasligi mumkin. Buni "Diskni boshqarish" bandida tekshirish mumkin, unga kirish yuqorida tavsiflangan. Agar flesh-disk "Yaxshi" deb aytsa, lekin u hali ham Explorer-da ko'rinmasa, sabab formatlash xatosi bo'lishi mumkin.

Buni yangi formatlash orqali yo'q qilish mumkin. Qurilmani o'ng tugmasini bosing va "Format" ni tanlang. Fleshli disk endi ko'rsatilishi va xatosiz ishlashi kerak.
Fleshli kartalar va kompyuterlarning turli fayl tizimlari
Kompyuterda aniqlanmagan USB flesh-fleshning ishlashini tiklash uchun siz fayl tizimini o'zgartirishingiz kerak, bu esa kompyuterda ziddiyatga olib kelishi mumkin. Ikkinchisining fayl tizimi ko'pincha NTFS, flesh qurilma esa FAT32. Disk boshqaruvi oynasida siz turli xil shaxsiy kompyuter vositalarining fayl tizimi turlarini ko'rishingiz mumkin.
To'g'ri formatlash muammoni hal qiladi. Buning uchun:

Ochilgan oynada belgilangan quvvat va flesh-diskning parametrlariga muvofiqligini tekshiring. NTFS fayl tizimini belgilang va "Tez (tarkibni tozalash)" yonidagi katakchani belgilang. Endi "Boshlash" tugmasini bosing:

Harakatlaringizni tasdiqlang:

Jarayon tugagandan so'ng, tizim sizni xabardor qiladi:

Surat: formatlash tugallanganligi haqidagi xabar
Ishlash uchun zarur bo'lgan OS yangilanishlari
Windows XP o'rnatilganda, flesh-disk uning ishlashi uchun zarur bo'lgan eskirgan yangilanishlar tufayli tan olinmasligi mumkin. Biroq, ba'zi flesh-disklar kompyuterning USB portlarida ishlashi mumkin, boshqalari esa ishlamaydi.
USB qurilmalarining normal ishlashi uchun zarur bo'lgan asosiy yangilanishlar:
- KB925196 - noto'g'ri tan olish;
- KB817900 - qurilma olib tashlanganidan va qayta yuklangandan so'ng port ishlashi to'xtaydi;
- KB968132 - bir nechta flesh-disklarni ulashda xatolar;
- KB88740 - Rundll32.exe xatosi;
- KB895962 - printerni o'chirgandan so'ng USB qurilmasini to'xtatadi;
- KB871233 - flesh-karta kompyuter uyqu yoki kutish rejimidan uyg'onganidan keyin ishlamaydi;
- KB314634 - faqat eski USB qurilmalarini qo'llab-quvvatlaydi;
- KB312370 (2007) - USB 2.0-ni qo'llab-quvvatlash.
Qayta tiklash usullari
Tizimda hech qanday muammo topilmasa, siz maxsus tiklash dasturlaridan foydalanishingiz mumkin:

- ChipGenius - ishlab chiqaruvchini va qurilma haqidagi boshqa ma'lumotlarni aniqlaydi;
- AlcorMP - ko'pgina ishlab chiqaruvchilarning usb flesh-kontrollerlarini qaytaradi;
- JetFlash Recovery Tool - Transcend-dan flesh-disklarni miltillaydi.
Agar kompyuteringiz yuklashda "Diskni joylashtiring" deb aytsa, muammo o'chirilishi kerak bo'lgan eskirgan drayverlarda bo'lishi mumkin.

Buning uchun:
- Kompyuter o'chirilgan bo'lsa, barcha USB qurilmalarini (sichqoncha va klaviaturadan tashqari) ajratib oling;
- kompyuterni yoqing;
- DriveCleanup dasturini yuklab oling;
- OS versiyasiga qarab, 32-bitli yoki 64-bitli “drivecleunup.exe” ni C:\Windows\System32 jildiga nusxalash;
- buyruq qatoriga o'ting va "drivecleunup.exe" ni yozing;
- drayverlar o'chirila boshlaydi:
Shundan so'ng, kompyuteringizni qayta ishga tushiring. Fleshli drayverni joylashtiring va tizim buning uchun yangi drayverlarni topadi.

Ko'pgina sabablarga ko'ra flesh-disk aniqlanmasligi mumkin, ularning asosiylari qurilma yoki USB portining noto'g'ri ishlashi, shuningdek tizim xatolaridir, ularning aksariyati drayverlarni to'g'ri formatlash va o'rnatish orqali yo'q qilinadi. Ba'zi dasturlar USB flesh-diskini tiklashga ham yordam beradi, shuning uchun siz ko'rsatmalarga tartibda amal qilishingiz kerak.
Kompyuter yoki noutbuk flesh-diskni ko'rmasligining sabablari ko'p bo'lishi mumkin. Va nima noto'g'ri ekanligini aniqlash juda qiyin. Axir, sabab ham kompyuter, ham USB qurilmasi bilan bog'liq bo'lishi mumkin. Bu holatda faqat bitta yo'l bor: barcha mumkin bo'lgan variantlarni sinab ko'ring.
Va bu vazifani siz uchun osonlashtirish uchun quyida ushbu muammoni hal qilish bo'yicha 8 ta tavsiya mavjud. Maslahatlar universaldir va Windows XP, 7, 8 yoki 10 o'rnatilgan barcha shaxsiy kompyuterlar va noutbuklar uchun mos keladi.
USB flesh-diskning ishlashini tekshirish
Agar flesh-disk kompyuter tomonidan tanimasa, birinchi navbatda u umuman ishlayaptimi yoki yo'qligini tekshiring? Eng oson yo'li - uni boshqa noutbuk yoki kompyuterga ulash.
USB qurilmasi LED-ga qarang (barcha zamonaviy modellarda mavjud). Agar u yonmasa, flesh-disk endi ishlamayapti. Garchi siz uni noto'g'ri chiqarib olishingiz mumkin bo'lsa-da. Bunday holda men o'qishni tavsiya qilaman.
USB portlari tekshirilmoqda
Fleshli diskni kompyuter tomonidan tan olinmasligining ikkinchi sababi, uni ishlamaydigan USB ulagichiga ulashingizdir. Kecha ishlagan bo'lsa ham, u hali ham tekshirilishi kerak. Buning uchun boshqa qurilmani bir xil portga ulang - sichqoncha, printer, smartfon. Yoki USB flesh-diskini orqa paneldagi ulagichga ulashingiz mumkin.
Konfiguratsiya yangilanishi
Agar flesh-disk Windows 7, 8 yoki 10 da ko'rsatilmasa, "Qurilma menejeri" ga o'ting (uni Boshlash - Boshqarish paneli orqali ochish mumkin).
Bundan keyin:
- Fleshli diskingizni toping. Odatda u "USB Controllers" yoki "Boshqa qurilmalar" bo'limida joylashgan bo'lib, ommaviy xotira yoki noma'lum qurilma (yoki standart nomi - Kingstone, Silicon Power va boshqalar) sifatida nomlanishi mumkin.

- Uni tanlang, o'ng tugmasini bosing va "O'chirish" tugmasini bosing.

- Yuqori menyuda Harakat - Konfiguratsiyani yangilash-ni tanlang.

Microsoft-dan yordam dasturini o'rnatish
Shundan so'ng siz sozlamalarni ochishingiz kerak ("USB konfiguratsiyasi"). Ko'p BIOS versiyalari mavjudligi sababli, har bir holatda yo'l boshqacha bo'ladi. Misol uchun, quyidagi skrinshotda kerakli element "Kengaytirilgan" bo'limida.

Uni oching va "USB Controller" yonida "Enabled" opsiyasi ko'rsatilganligini tekshiring. Agar bunday bo'lmasa, tegishli elementni tanlang.

Qurilma harfini o'zgartirish
Ushbu xatoni tuzatish uchun:
- Boshlash - Boshqaruv paneli - Ma'muriy asboblarga o'ting.

- Kompyuter boshqaruvi yorlig'ini tanlang.

- Chap tomonda Disk boshqaruvi yorlig'iga o'ting.
 Diskni boshqarish yorlig'i
Diskni boshqarish yorlig'i - Fleshli drayverni tanlang (u "Olinadigan qurilma" deb nomlangan), sichqonchaning o'ng tugmachasini bosing va "Drayv harfini o'zgartirish" qatorini tanlang. Qaysi harf ishlatilmayotganligini tekshirish uchun Mening kompyuterimga qarang.

Haydovchi yangilash
Agar flesh-disk noutbukda tan olinmasa, sabab eskirgan drayverlar bo'lishi mumkin. Bunday holda, ular yangilanishi kerak. Foydalanish eng oson (ular hamma narsani avtomatik ravishda bajaradi).
Aytgancha, agar sizda eski shaxsiy kompyuteringiz bo'lsa, unda 32 GB yoki undan ko'p sig'imga ega flesh-disklar ko'rsatilmaydi.
Va muhim fayllar va matnli hujjatlarni tezda saqlash imkonini beradi. Biroq, ba'zida foydalanuvchilar flesh-disk kompyuterda ko'rinmasligi bilan duch kelishadi. Bunday vaziyatda nima qilish kerak? Bunday muammolarga nima sabab bo'lishi mumkin?
Shuni hisobga olish kerakki, ba'zida kompyuter olinadigan vositani ko'rishni to'xtatadi, hatto ilgari u bilan hech qanday muammo bo'lmasa ham. Ba'zi hollarda, shaxsiy kompyuter papkalar tarkibini ko'rsatmaydi va ba'zida qurilma ulanganligini "ko'rmaydi". Bunday vaziyatga tushib qolgan har bir foydalanuvchi o'ziga to'liq mantiqiy savol beradi: "Nega mening kompyuterimda flesh-disk ko'rsatilmaydi?" Ba'zilar, barcha saqlangan ma'lumotlar endi yo'qolishidan xavotirlanib, vahima boshlaydi. Lekin erta tushkunlikka tushmang. Avval siz muammoning sabablari bilan xotirjamlik bilan kurashishingiz kerak. Bularning bir nechtasi bo'lishi mumkin.
Quvvat etishmasligi yoki rozetka bilan bog'liq muammolar
Odatda, statsionar tizim bloklarida USB xotira qurilmalarini ulash uchun bir nechta portlar mavjud. Ulardan ba'zilari tizim blokining old qismida joylashgan bo'lib, ular ko'pincha to'g'ri ishlashni to'xtatadilar.
Bunday holda, flesh-diskni kompyuterning orqa tomonida joylashgan uyaga joylashtirishga harakat qilishingiz kerak. Agar u erda mos keladigan portlar bo'lmasa, odatda tizim blokining old tomonida joylashgan eshitish vositasi chiqish teshigini tekshirishingiz kerak. Agar audio trek o'ynamasa, muammo ulagichlarning mexanik nosozligi bilan bog'liq. Yana bir mumkin bo'lgan tushuntirish shundaki, ular dastlab kompyuterning anakartiga ulanmagan. Tizim tizimlarini ishlab chiqarishda dasturchilar ko'pincha bunday xatoga yo'l qo'yishadi.
Bunga qo'shimcha ravishda, agar kompyuter USB orqali bo'lsa, bu ulagichga juda kam quvvat berilishini ko'rsatishi mumkin, shuning uchun media doimiy ravishda yoqiladi va o'chiriladi. Bu har doim kabellarni kerakli oluklarga iloji boricha mahkam o'rnatmaydigan ishlab chiquvchilarning xatolari tufayli sodir bo'ladi.
Agar ushbu sabablarga ko'ra flesh-disk "Mening kompyuterim" papkasida ko'rsatilmasa, muammoni o'zingiz hal qilish qiyin bo'ladi. Xizmat ko'rsatish markaziga murojaat qilish yoki noto'g'ri tizim blokini sotuvchiga qaytarish ancha oson.

Muammo quvvat etishmasligi yoki ulagichlarning noto'g'ri ishlashi bilan bog'liq bo'lmasa, unda ishlamaydigan olinadigan vositaning boshqa sabablarini ko'rib chiqishga arziydi.
Haydovchilar
Har bir flesh-diskda sukut bo'yicha o'rnatilgan dasturiy ta'minot mavjud bo'lib, u qurilma shaxsiy kompyuterga ulanganda avtomatik ravishda faollashishi kerak. Biroq, Windows 7 har doim ham drayverni to'g'ri o'rnatmaydi. Bu erda flesh-diskning "Mening kompyuterim" da ko'rsatilmasligining eng keng tarqalgan sababi paydo bo'ladi.
Ushbu muammoni hal qilish uchun siz Device Manager-ga o'tishingiz kerak. Buni ikki usulda qilishingiz mumkin:
- "Mening kompyuterim" ni o'ng tugmasini bosing va "Xususiyatlar" ni tanlang. Ochilgan oynada chap tomonda mavjud kataloglar ro'yxati bo'ladi. Undan siz "Qurilma menejeri" ni tanlashingiz kerak.
- "Ishga tushirish" tugmasini sichqonchaning chap tugmasi bilan bosing va qidiruvda kerakli katalog nomini kiriting.
Har bir narsa to'g'ri bajarilgan bo'lsa, barcha ulangan qurilmalar ro'yxati va ularning ishlashi haqida hisobot bilan yangi oyna ochiladi. Ushbu ro'yxatda siz "USB kontrollerlari" ni topishingiz kerak. Yozuv yonida "+" belgisi bo'ladi. Siz uni bosishingiz va har qanday qurilma yonida undov belgisi mavjudligini ko'rishingiz kerak.
Agar drayverlardan biri to'g'ri ishlamasa, uni sichqonchaning o'ng tugmasi bilan bosib, "Yangilash" ni tanlashingiz kerak. Shundan so'ng, tizim kerakli dasturiy ta'minotni mustaqil ravishda topishga harakat qiladi.

Agar bu sodir bo'lmasa va kompyuter, keyin kerakli drayverlarni qo'lda o'rnatish mumkin. Buni amalga oshirish uchun siz olinadigan drayverni ishlab chiqaruvchining veb-saytiga o'tishingiz va dasturiy ta'minotning joriy versiyasini yuklab olishingiz kerak. Shundan so'ng, siz faylni to'g'ridan-to'g'ri yuklab olingan papkadan ishga tushirishingiz yoki yana "Qurilma menejeri" ga o'tishingiz va kerakli drayverlar joylashgan papkaga yo'lni belgilashingiz mumkin.
Agar kompyuter endi flesh-diskni ko'rmasa, bu muammoni hal qilishning boshqa usullaridan foydalanishingiz mumkin.
Windows muammolarini bartaraf qilish vositalari
Ushbu usul qurilma umuman tizim tomonidan aniqlanmagan hollarda mos kelmaydi. Agar kompyuter flesh-diskni ko'rsa, lekin unda saqlangan fayllarni ochmasa, bu holda Windows o'zi muammoni hal qilishga yordam beradi.
Standart nosozliklarni bartaraf etish vositalaridan foydalanish uchun flesh-diskni elektrdan uzib, uni qayta ulashingiz kerak. Shundan so'ng, tizim odatda qurilma uchun dasturiy ta'minotni o'rnatish mumkin emasligi haqida xabar beradi va muammoni hal qilishga harakat qilishni taklif qiladi.
Agar kompyuteringizda bunday funktsiya mavjud bo'lmasa, umidsizlikka tushmang. Buning uchun Microsoft rasmiy veb-saytiga o'ting va kerakli yordam dasturini yuklab oling. Shundan so'ng, uni ishga tushiring va "Keyingi" tugmasini bosing. Dastur avtomatik ravishda diagnostika va mumkin bo'lgan nosozliklarni tuzatishni boshlaydi. Natijada, kommunal qaror haqida xabar beradi va muammoni hal qilish uchun tanlash uchun bir nechta variantni taklif qiladi. Foydalanuvchi faqat dastur tavsiyalariga amal qilishi kerak.
Ba'zi hollarda standart nosozliklarni bartaraf etish vositalari hech qanday muammo topilmaganligi haqida hisobot beradi. Bu shuni anglatadiki, yordamchi dasturning funksionalligi ishlash uchun etarli emas edi. Bu, shuningdek, muammo olinadigan diskning o'zida ekanligining belgisi bo'lishi mumkin.
Ba'zida flesh-disk bir qator boshqa sabablarga ko'ra "Mening kompyuterim" papkasida ko'rsatilmaydi.
Viruslar
Virus va josuslik dasturlari ham tizimning to'g'ri ishlashiga ta'sir qilishi mumkin. Bunday holda, "Kirish taqiqlangan" kabi xatolar ko'pincha ekranda paydo bo'ladi. Bu shuni anglatadiki, viruslar va troyanlar asl qurilma drayveriga zarar yetkazgan va undagi bir nechta fayllarni almashtirgan.
Ushbu muammoni hal qilish uchun siz "Kompyuter" ga o'tishingiz va manzil satriga flesh-disk nomini (odatda ba'zi lotin harflari), keyin ": \" belgilarini kiritishingiz kerak. Keyin Enter tugmasini bosishingiz kerak. Keyingi qadam, ehtimol, bo'sh papkani ochadi. Uning fayllarini ko'rinadigan qilish uchun boshlang'ich katalogiga o'ting. Buni amalga oshirish uchun "Asboblar" ni tanlang va "Xususiyatlar" ga o'ting, shundan so'ng yangi oyna ochiladi.

Unda siz "Ko'rish" yorlig'ini topishingiz va slayderni eng pastga aylantirishingiz kerak. "Fayllarni yashirish" ni topib, siz ushbu parametrni olib tashlashingiz va yashirin fayllarning ko'rinishini faollashtirishingiz kerak. Shundan so'ng, operatsiyani tasdiqlash kifoya va barcha kerakli fayllar flesh-disk papkasida paydo bo'lishi kerak. Biroq, bu hammasi emas. Gap shundaki, ushbu manipulyatsiyalardan keyin flesh-disk hali ham "Mening kompyuterim" papkasida ko'rinmaydi, bu virus ta'sir qilgan fayl hali o'chirilmaganligi bilan bog'liq.
Undan xalos bo'lish uchun autorun.inf deb nomlangan hujjatni topib, uni o'chirishingiz kerak. Shundan so'ng, tizimni mumkin bo'lgan zararli dasturlarni tekshirish qoladi. Ehtimol, kompyuteringizda qoldiq virus fayllari bo'lishi mumkin.
Hech narsa yordam bermasa va flesh-disk telefon va kompyuterga ko'rinmasa, unda siz murakkabroq manipulyatsiyalarni sinab ko'rishingiz mumkin.
Bundan tashqari, barcha qurilmalarni kompyuterdan uzib, kompyuterni qayta ishga tushirishga urinib ko'rishingiz mumkin. Shundan so'ng siz uni viruslar uchun tekshirishingiz, qurilmani o'chirishingiz va qayta yoqishingiz kerak va shundan keyingina flesh-diskni ulang. Gap shundaki, virus shaxsiy kompyuterning o'zida emas, balki unga ulangan qo'shimcha qurilmalarda bo'lishi mumkin, shuning uchun ularni o'chirib qo'yish kerak.
Media formatlash
Agar qurilma nafaqat shaxsiy kompyuterda, balki smartfonda ham ko'rinmasa, u holda muammolar jiddiyroq bo'lishi mumkin. Qoida tariqasida, bu holda monitorda o'rnatilgan diskni formatlash kerakligi haqida xabar paydo bo'ladi. Tizim talablarini bajarishni boshlaganingizda, ushbu operatsiya olinadigan ommaviy axborot vositalaridan mutlaqo barcha ma'lumotlarni yo'q qilishini tushunishingiz kerak. Ammo kerakli hujjatlar bilan birga zararli yoki noto'g'ri dasturiy ta'minot ham o'chiriladi.
Ushbu jarayonni faollashtirish uchun "Format" tugmasini bosing va tizim flesh-diskni tozalaguncha kuting.
Formatlash jarayonini qo'lda boshlash uchun quyidagi manipulyatsiyalarni bajarish kifoya:
- "Mening kompyuterim" ni o'ng tugmasini bosib, "Xususiyatlar" ga o'ting.
- Ochiladigan menyuda formatlash funksiyasini faollashtiring.
- Shaxsiy kompyuteringizga to'liq mos keladigan fayl tizimini tanlang.
- "Tezkor" yonidagi katakchani belgilang. Bunday holda, fayllar saqlanishi mumkin, ammo "buzilgan" papkalar ular bilan birga yo'qolmaydi.
- "Ishga tushirish" tugmasini bosing.
Fleshli disk Mening kompyuterim papkasida ko'rinmasligining boshqa sabablari ham bor.
Bo'linish to'qnashuvi
Bu ba'zi sabablarga ko'ra tizim flesh-disk nomini taniy olmasa sodir bo'ladi. Gap shundaki, kompyuterga bir nechta disklarni o'rnatish mumkin. Agar foydalanuvchi ulardan biriga "K" nomini bergan bo'lsa va bir vaqtning o'zida bir xil indeks olinadigan muhitda sukut bo'yicha o'rnatilgan bo'lsa, bu muvaffaqiyatsizlikka olib keladi. Ushbu muammoni hal qilish juda oddiy.

Buni amalga oshirish uchun siz "Boshqarish paneli" ga o'tishingiz va toifalar bo'yicha tanlov qilishingiz kerak (bu qulayroq bo'ladi). Shundan so'ng siz boshqaruv panelini topishingiz va "Kompyuter boshqaruvi" ni tanlashingiz kerak. Bunday holda, barcha manipulyatsiyalar faqat ma'mur nomidan amalga oshirilishi kerak. Aks holda, barcha operatsiyalar behuda bo'ladi, chunki tizim kiritilgan o'zgarishlarni qabul qilmaydi.
Boshqaruv panelida 3 ta toifa mavjud. Ulardan siz "Saqlash qurilmalari" ni tanlashingiz kerak. Yangi oyna ochilgandan so'ng, o'ng tomonda tizimda ro'yxatdan o'tgan barcha disklar ro'yxati ko'rsatiladi. Ushbu ro'yxatga noma'lum qurilma ham kiradi - bu flesh-disk, uning nomi operatsion tizimga "yoqtirmaydi".
Ushbu kichik nazoratni tuzatish uchun haydovchiga yangi indeks tayinlang. Buni amalga oshirish uchun siz nomsiz flesh-diskni o'ng tugmasini bosib, "Harfni o'zgartirish" -ni tanlashingiz kerak.
Shundan so'ng, noutbukning monitorida yangi oyna paydo bo'ladi va tizim xatni o'zgartirishni taklif qiladi. Fleshli disk uchun "A" harfini ishlatish tavsiya etilmaydi, chunki u faqat floppi disklarga tegishli. Xuddi shu sababga ko'ra, siz "B" belgisini ishlatmasligingiz kerak. "C" indeksi odatda qattiq diskning asosiy tizim bo'limiga tayinlanadi. "D" harfi ikkinchi mantiqiy bo'lim uchun javobgardir, shuning uchun u ham mos kelmaydi.
Boshqa barcha belgilar haydovchi uchun xavfsiz ishlatilishi mumkin.
Nima uchun flesh-disk kompyuterda ko'rinmasligini va bu muammoni qanday hal qilishni tushunishni davom ettirsangiz, yana bir nechta variantni ko'rib chiqishga arziydi.
Uzatma simini almashtirish
Ko'pincha USB portlari uchun barcha turdagi ajratgichlar ishlatiladi. Bunday simlar juda tez-tez muvaffaqiyatsizlikka uchraydi. Naushniklar bilan doimo sodir bo'ladigan xuddi shunday narsa ular bilan sodir bo'ladi - kontaktlar uzilib qoladi yoki sinadi, bu aksessuardan to'g'ri foydalanishni imkonsiz qiladi.
Agar bir vaqtning o'zida juda ko'p qurilma kompyuterga ulangan bo'lsa, bu sodir bo'lishi mumkin. Bunday holda, flesh-diskni to'g'ridan-to'g'ri kompyuterga ulashga harakat qilish tavsiya etiladi. Agar u to'g'ri ishlayotgan bo'lsa, unda hamma narsa uzatma kabeliga tegishli. Shuningdek, splitterning ishlashini tekshirish uchun uni boshqa qurilma bilan ishlatishga harakat qilish kerak.

Biroq, ba'zida shunday bo'ladiki, bu barcha manipulyatsiyalardan keyin ham kompyuter USB flesh-diskini ko'rmaydi. Bunday vaziyatda nima qilish kerak? Umidsizlikka tushmang. Ehtimol, olinadigan drayvlar uchun ulagichlar oddiygina o'chirilgan bo'lishi mumkin.
USB portlarini qanday yoqish mumkin
Ba'zida sotuvchilar, noma'lum sabablarga ko'ra, "nozik" tizim sozlamalari yordamida ulagichlarni o'chirib qo'yishadi. Ehtimol, bu xaridorlar pullik xizmatlar uchun ularga murojaat qilishlari uchun qilingan. Biroq, siz hamma narsani o'zingiz hal qilishingiz mumkin.
Buning uchun BIOS-ga kirishingiz kerak bo'ladi. Shundan so'ng, siz kontrollerlar uchun mas'ul bo'limga o'tishingiz va ulagichlarni faollashtirishingiz kerak, agar ular aslida o'chirilgan bo'lsa. Qoidaga ko'ra, kerakli sozlamalar "Kengaytirilgan" bo'limida joylashgan. Kontrollerlarni yoqish uchun klaviaturadagi strelkalar yordamida USB Controllers qatori yonidagi Enable ni tanlang. Keyin o'zgarishlarni saqlash uchun F10 tugmasini bosing. Shundan so'ng, kompyuterni normal rejimda yuklash qoladi.
Windows kompyuteri USB flesh-diskini nima uchun ko'rmasligini oddiyroq tushuntirish ham mavjud.
Mexanik shikastlanish
Miniatyura qurilmasi erga yoki suvga tushishi mumkin. Uning nozik qismlari zarbadan juda oson shikastlanadi.
Fleshli diskning ishlashini tekshirish uchun uni shaxsiy kompyuteringizdagi tegishli uyaga joylashtiring. Drayvdagi ko'rsatkich chiroqchasi yonmasa va kompyuter xarakterli "o'rdak-o'rdak" tovushini chiqarmasa, aksessuar buzilgan bo'lishi mumkin.
Bunday holda, flesh-diskni o'zingiz "qayta jonlantirish" juda qiyin bo'ladi. Albatta, siz uni xizmat ko'rsatish markaziga olib borishga harakat qilishingiz mumkin, u erda mutaxassis ma'lumotlarni qayta tiklashi mumkin. Shuning uchun ma'lumotni faqat bitta miniatyura muhitida saqlamaslik yaxshiroqdir. Mutaxassislar, shuningdek, muhim ma'lumotlarni flesh-disklarda emas, balki olinadigan qattiq disklarda saqlashni tavsiya qiladi. Ular kamroq buziladi va uzoqroq davom etadi.

Maxsus dasturlar
Agar foydalanuvchi Kingston, Verbatium va boshqa mashhur ishlab chiqaruvchilardan flesh-diskni sotib olgan bo'lsa, unda ushbu kompaniyalar taklif qiladigan dasturiy ta'minot bilan tanishib chiqishga arziydi. Agar siz ularning rasmiy veb-saytlariga qarasangiz, u erda qurilmangizning ishlashini tezda tiklashga yordam beradigan maxsus yordam dasturlarini topishingiz mumkin. Bundan tashqari, Internetda boshqa ishlab chiqaruvchilardan boshqa narsalarni qidirishingiz mumkin.
Biroq, bunday dasturlarni flesh-disklarni ishlab chiqaradigan kompaniyaga aloqasi bo'lmagan saytlardan yuklab olmaslik kerak. Bunday holda, siz kompyuteringizga xavfli zararli dasturlarni olishingiz mumkin.
Nima uchun kompyuter flesh-diskni ko'rmasligini, nima qilish kerakligini va bu muammoni qanday hal qilishni bilib, siz o'zingiz bilan kurashishga harakat qilishingiz mumkin. Biroq, kelajakda siz bir vaqtning o'zida bir nechta drayverlardan foydalanishni qoidaga aylantirishingiz kerak. Bu muhim ma'lumotlar va fayllar eng kutilmagan daqiqada yo'qolmasligiga ishonch hosil qilishning yagona yo'li. Shuningdek, kompyuteringizning reestrini tezda tozalash va viruslar mavjudligini tekshirish tavsiya etiladi. Ulardan ba'zilari tizim fayllarida joylashgan bo'lishi mumkin. Shuning uchun, OS xavfsizligi haqida unutmang.