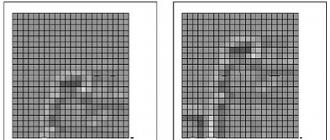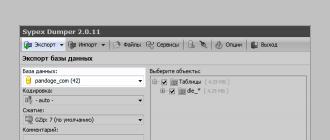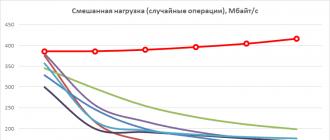Xayrli kun! Ko'pincha yangi noutbuk sotib olgandan so'ng yoki operatsion tizimni qayta o'rnatgandan so'ng, savol tug'iladi: noutbukda Wi-Fi-ni qanday yoqish mumkin. Men sizga bu muammoni hal qilishda yordam berishga shoshilaman. Men darhol shuni ta'kidlamoqchiman, agar siz Wi-Fi yoqilmaydi yoki ishlamayapti, bu Wi-Fi adapteri ishdan chiqqan degani emas. Ko'pincha 5 daqiqada tuzatiladigan boshqa sabablar ham bor.
WiFi yoki WiFi? Qanday to'g'ri? Rasmiy hujjatlarda birinchi variant - Wi-Fi dan foydalanish ko'proq mos keladi. Ammo Internetning kengligida ikkinchi variant tobora ko'proq foydalanilmoqda - WiFi. Bu nima bilan bog'liqligini bilmayman, ehtimol odamlar defis qo'yishga dangasadir. Ammo bu allaqachon zerikarli bo'lgani uchun, men ham tendentsiyaga amal qilaman. Bundan tashqari, Wi-Fi savdo belgisining rasmiy logotipida ham chiziqcha mavjud emas.
Yana bir eslatma - talaffuz. Rus tilida Wi-Fi to'g'ri talaffuz qilinadi " Wi-fi". Ammo yana bir keng tarqalgan variant bor - " Wi-fi"yoki" Wi-fi". Kimdir uni o'yin-kulgi uchun, kimdir savodsizligi uchun shunday deb ataydi, lekin fakt qoladi. Hatto Internetning kengligida ham siz uning "vafli", "havo" kabi nomlarini topishingiz mumkin ...
Nega Wi-Fi noutbukimda ishlamayapti?
Wi-Fi ishlamasligining sabablari juda ko'p emas. Ularning eng zerikarlisi yonib ketgan wifi moduli. Ammo bu juda kamdan-kam hollarda sodir bo'ladi va ehtimol faqat juda eski noutbuklarda. Ammo agar biz quyida tavsiflagan usullarning hech biri yordam bermasa, modul haqiqatan ham yonib ketgan bo'lishi mumkin.
Wi-Fi ishlamasligining boshqa keng tarqalgan sabablari unchalik dahshatli emas. Ehtimol, u shunchaki o'chirilgan yoki yoqilgan. Yoki muammo umuman noutbukda emas, balki Wi-Fi routerda bo'lishi mumkin. Ha, bu ham juda tez-tez sodir bo'ladi. Xo'sh, keling, buni tartibda tartibga solamiz.
Ha, men deyarli unutdim. Yaqinda men noutbukda variantlarda umuman Wi-Fi yo'qligiga duch keldim. Men hali ham bunday noutbukni qanday sotib olish mumkinligi haqida o'ylayman, chunki Wi-Fi bo'lmasa, u qo'lsiz odamga o'xshaydi. Ammo men Windows-ni qayta o'rnatganimda, Wi-Fi shu vaqtgacha ichida ekanligi ma'lum bo'ldi, shunchaki oldingi Windows qandaydir tarzda kesilgan va noutbukda Wi-Fi-dan foydalana olmagan. Shunday qilib, ba'zida Wi-Fi-ni yoqish uchun Windows-ni qayta o'rnatishingiz kerak bo'lishi mumkin, yodda tuting.
Laptop Wi-Fi routerni ko'rmaydi
Shunday bo'ladiki, siz hamma narsani noutbukda o'rnatasiz, hamma narsa ishlashi kerak, lekin siz Wi-Fi orqali Internetga ulana olmaysiz, garchi hamma narsa bir xil routerdan sim orqali yaxshi ishlasa ham. Bu erda nuqta, ehtimol, noutbukdagi tarmoq sozlamalarida emas, balki routerning o'zi sozlamalarida. Siz Internet-provayderingizga murojaat qilishingiz mumkin, ular sizga routerni to'g'ri sozlashda yordam beradi. Yoki siz hamma narsani o'zingiz qilishga urinib ko'rishingiz mumkin, lekin siz yo'riqnoma sozlamalariga kirganingizda juda ehtiyot bo'lishingiz kerak.
Router sozlamalari bilan ishlashni boshlashdan oldin, uni qayta ishga tushirishga harakat qiling. Yoki yaxshiroq, uni bir necha daqiqaga o'chiring. Ehtimol, bu sizning barcha muammolaringizni hal qiladi.
Bir marta shaxsan men duch kelgan muammo quyidagicha edi. Smartfon uydagi barcha Wi-Fi tarmoqlarini ko'rdi, mening tarmog'imdan tashqari, boshqa qurilmalar (planshet va noutbuk) esa buni ko'rdi. Men ko'p narsalarni sinab ko'rdim, lekin muammoni hal qildim.
Router sozlamalariga o'tishingiz kerak. Buning uchun brauzerning manzil satriga yozing 192.168.0.1 . Bu deyarli barcha routerlar uchun javob beradi. U erda siz (yoki tarmoq moslashtiruvchisi) o'rnatgan login va parolni kiritishingiz kerak bo'ladi.
Elementni toping " wifi tarmog'i"va qiymatni o'zgartirish" Rejim". Bu raqamli bo'lishi mumkin:
- 300 Mbit / s gacha;
- 145 Mbit / s gacha;
- 54 Mbit / s gacha.
Yoki bu standartlashtirilgan rejim:
- Faqat 802.11B;
- Faqat 802.11G;
- faqat 802.11n;
- Avtomatik 802.11b/g/n.
Faqat rejimlarni o'zgartirishga harakat qiling. Ulardan biri qurilmangizga (noutbuk yoki smartfon) mos kelishi kerak. Bu Wi-Fi routerining noutbukdan yangiroq ekanligi bilan bog'liq. Va noutbuk yo'riqnoma allaqachon "o'rgatilgan" rejimlarni tushunmaydi.
Shuningdek, " Kanal". Balki siz kirayotgan kanal haddan tashqari yuklangandir. Ba'zi marshrutizatorlar hatto kanal yuklanish darajasini ham ko'rsatadi. Bepulni tanlang.
Noutbukda Wi-Fi-dan foydalanilganda internet aloqasi uzilib qoladi
Agar Wi-Fi vaqti-vaqti bilan uzilib qolsa, ehtimol siz router bilan juda yaxshi aloqaga ega emassiz. Ehtimol, u noutbukdan juda uzoqda turibdi yoki sizning orangizda yo'riqnoma signalini to'sib qo'yadigan devor bor.

Uyda Wi-Fi signali
Ba'zida noutbuk Wi-Fi-ni routerdan faqat juda yaqin, 1-2 metr masofada bo'lsa, ushlaydi va keyin ulanish uzilib qoladi. Biroq, bu holatlar juda kam va individualdir. Boshqa marshrutizatorlar bilan tajriba o'tkazishingiz kerak va agar hamma narsa yaxshi bo'lsa, marshrutizatorni o'zgartiring.
Yana bir keng tarqalgan holat - haydovchilarning noto'g'ri ishlashi Windows 8. Ushbu muammoni hal qilish uchun siz qurilma menejeriga o'tishingiz kerak, u erda WiFi adapteringizni toping, "xususiyatlar" → "drayverlarni yangilash" → "ushbu kompyuterda qidirish" → "o'rnatilgandan tanlash" ga o'ting. "Faqat mos keluvchi qurilmalar" bandi bo'ladi. Kerak Majburiy belgini olib tashlang. Va mavjud drayverlar ro'yxatidan ushbu drayverni tanlang 5.100.245.200 . U bilan hamma narsa yaxshi ishlaydi. Shundan keyingina Wi-Fi adapteri uchun drayverlarni yangilamang.
Yana bir keng tarqalgan sabab - ko'plab Wi-Fi routerlari. Bu har bir xonadonda kamida bitta router mavjud bo'lgan ko'p qavatli binolarda sodir bo'ladi. Bundan tashqari, ularning har biriga bir vaqtning o'zida ko'plab qurilmalar ulangan. Va bu barcha "hayvonot bog'i" bir xil chastotada ishlaydi. Bunday hollarda, marshrutizatorlar bir-birining signaliga tiqilib qoladi va Internet sekinlashadi yoki umuman yo'qoladi. Bu yaxshi (kuchli) yo'riqnoma sotib olish yoki turli chastotalarda ishlay oladigan yo'riqnoma sotib olish orqali hal qilinadi. Birinchi holda, signal shunchaki kuchayadi, ikkinchidan, yo'riqnoma joriy chastotaning haddan tashqari yuklanganligini tushunsa, avtomatik ravishda boshqa chastotaga o'tish imkoniyatiga ega bo'ladi. haqida bizning maqolamizni o'qing. Unda marshrutizatorlarning xarakteristikalari va Wi-Fi standartlari, shuningdek, oddiy tavsiyalar tasvirlangan.
Xulosa:

Ushbu maqoladagi ma'lumotlar muammoni hal qilish uchun etarli bo'lishi kerak. Biroq, hech narsa yordam bermasa. Keyin WiFi modulingiz tugadi. Agar qarasangiz, hatto yonib ketganini ham sezishingiz mumkin. U biroz (yoki kuchli) qorayadi. Va siz uni noutbukning orqa qopqog'i ostida topishingiz mumkin, qaerda va.
Endi siz noutbukda Wi-Fi-ni qanday yoqishni bilasiz, agar u hali ham tirik bo'lsa. Agar biror narsa aniq bo'lmasa, savollar bering, men ularga javob beraman.
Siz oxirigacha o'qidingizmi?
Ushbu maqola foydali bo'ldimi?
Ha yoq
Sizga aynan nima yoqmadi? Maqola to'liq emasmi yoki yolg'onmi?
Izohlarda yozing va biz yaxshilashga va'da beramiz!
Internetni noutbukda simsiz tarmoq orqali ulash uchun sizga nafaqat WiFi moduli, balki ishlaydigan kirish nuqtasi ham kerak. Buning uchun siz uyda yo'riqnoma sotib olishingiz kerak bo'ladi va Internetga kirish uchun kafeda biron bir joyda o'tirib, noutbukda Wi-Fi-ni yoqish va kerakli tarmoq parolini kiritish kifoya qiladi: o'rnatish. kirish nuqtasi - bu muassasa egalarining vazifasi.
Wi-Fi moduli deyarli barcha zamonaviy noutbuklarda o'rnatilgan va qurilmangizda bunday funktsiya mavjudligini tekshirish oson. Bu talab qiladi:
- "Boshqarish paneli" ni oching;
- "Qurilma menejeri" ni ishga tushiring (siz qidiruv panelidan foydalanishingiz mumkin);
- "Tarmoq adapterlari" blokini kengaytiring.
Nomida "Simsiz" so'zi bo'lgan mavjud qurilma noutbukingiz simsiz Internetni qo'llab-quvvatlashini anglatadi.
Klaviatura yordamida noutbukda Wi-Fi-ni yoqish
Ko'pincha, "wi-fi" ni bir vaqtning o'zida bosilgan tezkor tugmalar bilan yoqish mumkin, odatda ikkitasi. Turli xil noutbuk ishlab chiqaruvchilari uchun ularning kombinatsiyasi farq qilishi mumkin, ammo asosiy Fn tugmasi, qoida tariqasida, har doim mavjud. Uni yoqish uchun zarur bo'lgan ikkinchi kalit maxsus WiFi belgisiga ega va klaviaturada F1-F12 funktsional qatorida joylashgan.
Quyidagi jadvaldan ma'lum bir brendning noutbukida Wi-Fi-ni qanday yoqish haqida ko'proq bilib olishingiz mumkin.
O'tgan avlod qurilmalarida Wi-Fi noutbuk korpusidagi maxsus slayder bilan yoqilgan, ammo tarmoq belgisi o'zgarishsiz qoladi.
Windows 10-da Wi-Fi-ni qanday yoqish mumkin
"O'nta" "wi-fi" ga ega noutbuklarda tizim sozlamalarida yoki bildirishnoma maydonidan foydalanish mumkin, ikkinchi usul esa qulayroq va tezroq:
1. Vazifalar panelida tizim bildirishnomalarini oching.
2. Tarmoq yorlig'ini oching.

3. Tegishli eskizni bosish orqali WiFi-ni yoqing.

Variantlar menyusi yordamida Windows 10-da Wi-Fi-ni yoqish uchun sizga quyidagilar kerak:
1. "Parametrlar" ni oching va "Tarmoq va Internet" blokini tanlang.

2. WiFi menyusini bosing va simsiz aloqa holati slayderini yoqing.

Ushbu qadamlardan so'ng, noutbuk barcha mavjud simsiz tarmoqlarni qidirishni boshlaydi. Agar u allaqachon xotirada bo'lsa, ulanish avtomatik ravishda amalga oshiriladi; agar qurilmangiz uchun kirish nuqtasi yangi va himoyalangan bo'lsa (siz qulflash belgisini ko'rasiz) - uni tanlashingiz va Internetga ulanish uchun parolni kiritishingiz kerak.
Windows 7 va 8 da Wi-Fi ulanishi
Windowsning oldingi versiyalaridagi noutbuklar uchun Wi-Fi dasturini faollashtirish algoritmi boshqacha.
1. "Boshqarish paneli" - "Tarmoq va Internet" ga o'ting yoki soat yonidagi bildirishnoma panelidagi kompyuter belgisini o'ng tugmasini bosing.

2. "Tarmoq va almashish markazi" ni tanlang.
3. "Adapter sozlamalarini o'zgartirish" menyusini bosing.

4. Simsiz tarmoqni yoqish uchun sichqonchaning o'ng tugmasidan foydalaning.

"Wi-fi" moduli ishlay boshlaganda, siz kirish nuqtasini tanlashingiz kerak (ro'yxat bildirishnoma sohasidagi WiFi belgisini bosish orqali ochiladi) va agar kerak bo'lsa, parolni kiritib, unga ulaning.
Agar "wi-fi" orqali Internet yoqilmasa
Agar yuqorida aytilganlarning barchasidan keyin noutbukda Internetga kirish imkoni bo'lmasa, tarmoq kabelini kompyuterga to'g'ridan-to'g'ri ulang, Boshqarish paneli orqali Qurilma menejerini oching, Tarmoq adapterlari yorlig'ini tanlang, ro'yxatda Wi-Fi modulingizni toping va drayverlarni yangilab ko'ring. . Shundan so'ng, internet kabelingizni ajratib oling va noutbukni qayta ishga tushiring.


Agar bundan keyin siz hali ham Internetni yoqolmasangiz, provayder tomonida muammolar bo'lishi mumkin yoki yo'riqnoma sozlamalari noto'g'ri yoki Wi-Fi moduli noto'g'ri. Xizmat ko'rsatish markazida ta'mirlash qiymati 1000 dan 2000 rublgacha, lekin siz tashqi WiFi moduli bilan olishingiz mumkin - Aliexpress-da bunday qurilmalar taxminan 150 rublni tashkil qiladi.
Har bir foydalanuvchi kutilmagan muammolar yuzaga kelganda noutbukda Wi-Fi-ni qanday yoqishni bilmaydi. Ajam foydalanuvchilar standart usullardan foydalangan holda Wi-Fi-ni faollashtira olmaganlarida yo'qoladi.
Biz Wi-Fi-ni yoqishning barcha mumkin bo'lgan usullarini ko'rib chiqishga harakat qilamiz va noutbuk simsiz tarmoq adapteri duch kelishi mumkin bo'lgan eng keng tarqalgan muammolarni hal qilamiz.
Windows noutbukida simsiz tarmoqni faollashtirishning eng oddiy usuli bu ishlab chiqaruvchi tomonidan taqdim etilgan tugmalar birikmasidan foydalanishdir.
Eng keng tarqalgan noutbuk modellari uchun ushbu kombinatsiyalarga misollar (ko'p hollarda klaviatura, kamdan-kam hollarda maxsus kalit ishlatiladi):
- HP (HP Probook, Satellite, Pavilion, 4535s va boshqalar) - Fn + F12;
- Acer (Acer Aspire va boshqalar) - Fn + F3, xuddi Packard Bell uchun;
- Asus - Fn + F2;
- Lenovo (G580, G50, G500, G570 va boshqalar), shu jumladan Ideapad - Fn + F5;
- Samsung - Fn + F12 yoki F9;
- Dell (Dell Inspiron va boshqalar) - Fn + F12 yoki F2;
- MSI (MSI) - Fn + F10;
- Toshiba - Fn + F8;
- DNS - Fn + F2;
- DEXP - Fn + F12;
- Sony Vaio - mexanik kalit yordamida.
Bu usul har doim ham ishlamaydi, shuning uchun dasturiy usullarni ko'rib chiqishga o'tamiz.
Tizim tepsisi orqali
Wi-Fi-ni yoqishning ikkinchi usuli - adapterni tizim tepsisi orqali qo'lda faollashtirish.
Variantdan foydalanish uchun tizimning pastki o'ng burchagidagi tarmoq belgisini bosing va Wi-Fi belgisini bosing. Simsiz modul yoqiladi va avtomatik ravishda ulanish uchun mavjud tarmoqlarni qidirishni boshlaydi.
Yuqorida keltirilgan oyna o'rniga tizim cheklangan funksiyaga ega bo'lgan boshqasini ko'rsatishi mumkin, bu erda siz Wi-Fi-ni yoqishingiz kerak bo'lgan kalit oddiygina bo'lmaydi.
Agar biron sababga ko'ra foydalanuvchi uchun tushunarsiz bo'lsa, xuddi shunday oyna paydo bo'lsa, keyingi usulga o'ting.
Boshqaruv markazida
Oldingi usul bir necha sabablarga ko'ra ishlamasligi mumkin - masalan, simsiz tarmoq adapteri Windows 10 yoki Windows 7 sozlamalarida o'chirilgan.
Buni tuzatish uchun siz quyidagi ko'rsatmalarni bosqichma-bosqich bajarishingiz kerak:
- Klaviaturada Win + R tugmalar birikmasini bosing va ochilgan Run oynasida buyruq qatori orqali "ncpa.cpl" iborasini kiriting. Kirish yoki "OK" tugmasini bosing.
- Biz ochilgan "Tarmoq ulanishlari" oynasida "Simsiz tarmoq ulanishi" blokini qidiramiz. Agar u kulrang rangda bo'lsa va holat panelida "O'chirilgan" ko'rsatilsa, simsiz adapter haqiqatan ham tizim tomonidan o'chirilgan.
- Faollashtirish uchun tanlangan blokni o'ng tugmasini bosing va "Enable" tugmasini bosing.
- Muvaffaqiyatli qo'shilish adapterni faollashtirish va holat satrida uning nomini ko'rsatish bilan birga bo'ladi.
- Biz ko'rib chiqqan birinchi usulga qaytamiz - Wi-Fi faollashtirish tugmasi o'z joyida paydo bo'lishi kerak.
Bu usul ham yordam berdimi? Xavotirlanadigan hech narsa yo'q, faqat keyingi usulga o'ting.
Qurilma menejeri orqali yoqing
Bu juda kam uchraydi, ammo ba'zida tarmoq adapteri tizimning qurilma menejerida o'chirib qo'yilishi mumkin. Bu, odatda, foydalanuvchining o'zidan mustaqil ravishda qandaydir nosozlik yuz bergandan keyin sodir bo'ladi.
Qurilma menejeri orqali simsiz tarmoq adapteri haqiqatan ham o'chirilganligini aniqlash juda oddiy - ushbu maqolada tasvirlangan ikkinchi usulga o'ting, Win + R buyrug'i bilan "Ishga tushirish" oynasini oching, tegishli so'rovni kiriting, "OK" tugmasini bosing. va oldingizda tarmoq oynasini ko'ring. Agar ushbu oynada simsiz adapter umuman bo'lmasa, muammo haqiqatan ham qurilma menejerida yotadi.
Agar yuqoridagi usullarning hech biri ishlamasa, simsiz tarmoq adapteri drayverlari bilan bog'liq muammo bo'lishi mumkin.
Haydovchi yangilash
Eskirgan yoki yo'qolgan drayver Wi-Fi-ga kirish imkoni yo'qligi yoki Wi-Fi Direct orqali tarqatish ishlamasligining asosiy sababi bo'lishi mumkin. Tegishli drayverni o'rnatish yoki qayta o'rnatish ko'p vaqtni talab qilmaydi - ishlab chiqaruvchining veb-saytiga o'ting, siz foydalanayotgan noutbuk modelini toping va tavsiya etilganlar ro'yxatidan kerakli drayverni yuklab oling.
xulosalar
Agar siz noutbukda Wi-Fi-ni yoqolmasangiz, vahima qo'ymang - bunday muammoning barcha mumkin bo'lgan sabablarini, eng ehtimollaridan boshlab, doimiy ravishda tekshirishingiz kerak.
Video ko'rsatma
Biz video formatida batafsil ko'rsatmalarni biriktirdik. U yuqoridagi usullarning har birini qo'llash jarayonini aniq aks ettiradi.
 Hammani tabriklayman! Bugun men sizga noutbukda wi-fi-ni qanday sozlashni aytaman. Noutbukda wi-fi-ni o'rnatish qiyin ish emas. Tekshirish kerak bo'lgan birinchi narsa - qurilma ushbu xususiyatni qo'llab-quvvatlaydimi. Zamonaviy noutbuklar allaqachon wi-fi moduli bilan jihozlangan, biroq ba'zi ishlab chiqaruvchilar hali ham wi-fi-ni qo'llab-quvvatlamaydigan qurilmalarni ishlab chiqaradilar, ammo bu asosan arzon modellardir.
Hammani tabriklayman! Bugun men sizga noutbukda wi-fi-ni qanday sozlashni aytaman. Noutbukda wi-fi-ni o'rnatish qiyin ish emas. Tekshirish kerak bo'lgan birinchi narsa - qurilma ushbu xususiyatni qo'llab-quvvatlaydimi. Zamonaviy noutbuklar allaqachon wi-fi moduli bilan jihozlangan, biroq ba'zi ishlab chiqaruvchilar hali ham wi-fi-ni qo'llab-quvvatlamaydigan qurilmalarni ishlab chiqaradilar, ammo bu asosan arzon modellardir.
Agar tizza kompyuteringiz wi-fi moduli bilan jihozlanmagan bo'lsa, siz maxsus adapter olishingiz kerak. Noutbukda Wi-Fi mavjudligini tushunish uchun qurilma korpusini diqqat bilan ko'rib chiqish kifoya. Odatda, ishlab chiqaruvchilar klaviatura ostida yoki ishning pastki qismida wi-fi mavjudligini ko'rsatadigan stiker yopishtiradilar.
 Bundan tashqari, wi-fi belgisi modulni yoqish uchun javobgar bo'lgan klaviaturaning funktsional tugmachasida ham mavjud. Tugma Fn tugmasi bilan birga ishlatilishi kerak.
Bundan tashqari, wi-fi belgisi modulni yoqish uchun javobgar bo'lgan klaviaturaning funktsional tugmachasida ham mavjud. Tugma Fn tugmasi bilan birga ishlatilishi kerak.
Noutbukda Wi-Fi-ni yoqish

- Agar bu Acer brendi bo'lsa, keyin tugmalar Fn va F3 bo'ladi. Ulanish menejeri qanday paydo bo'lishini ko'rasiz, u erda siz wi-fi yoki Bluetooth-ni yoqishingiz kerak bo'ladi.

- Asus qurilmalarida tugmalar Fn va F2 bo'ladi. Ulanish belgisi paydo bo'ladi, u erda siz Wi-Fi yoki Bluetooth-ni tanlashingiz kerak.

- Toshiba brendi bilan noutbuklar Fn va F8 tugmalarini bosishni talab qiladi. Keyingi qadamlar bir xil.

- Samsung uchun klaviatura yorlig'i bo'ladi: Fn va F12.
Wi-Fi-ni yoqish uchun kalitni aniqlash uchun sizga antenna ko'rinishidagi belgi yordam beradi. Agar tugmachalarni bosish Wi-Fi-ni yoqmasa, buning bir necha sabablari bo'lishi mumkin:
- operatsion tizimning noto'g'ri ishlashi;
- haydovchi muammosi yoki nizolar;
- viruslar, haqida
Muammo odatda drayverlarni qayta o'rnatish orqali hal qilinadi yoki.
Agar noutbukda Wi-Fi moduli bo'lmasa-chi?
Wi-Fi ulanish nuqtasiga ulanish maxsus adapter yordamida mumkin, uning narxi 15 dan 30 dollargacha o'zgaradi. Bunday adapterni har qanday kompyuter do'konida osongina topishingiz mumkin. Tashqi o'lchamlari bo'yicha qurilmani flesh-disk bilan solishtirish mumkin. Qurilmadan foydalanish shunga o'xshash, uni USB portiga ulang.
Tashqi adapterning etishmasligi- ehtiyotsizlik tufayli sinish ehtimoli yuqori. Bu, shuningdek, noutbukdan chiqadigan qism himoyalanmaganligi sababli sodir bo'ladi. Shuning uchun xizmat ko'rsatish markaziga o'rnatilgan o'rnatilgan wi-fi moduli muammoga olib kelmaydi. Ushbu yechim, garchi u qimmatroq bo'lsa-da, lekin siz ishning qulayligini his qilasiz.
Tashqi Wi-Fi adapterini yoqish uchun siz korpusda joylashgan maxsus tugmani bosishingiz kerak.

Drayvlar to'g'ri o'rnatilganligini tekshirish
Agar drayverlaringiz noto'g'ri o'rnatilgan bo'lsa, hatto kirish nuqtasi yonish indikatoriga javob bermasligi mumkin va wi-fi ishlamaydi. Avvalo, bu holda siz tarmoq kartasining ishlashini tekshirishingiz kerak. "Mening kompyuterim" ni o'ng tugmasini bosing va "Xususiyatlar" ga o'ting.
Keyin, "Uskunalar" -\u003e "-ga o'ting. qurilmalar dispetcheri". Noutbukda o'rnatilgan qurilmalarning to'liq ro'yxatini ko'rasiz. Biz bo'limni topishimiz kerak " Tarmoq adapterlari", va u erda biz" Simsiz ", wi-fi yoki Simsiz" ni qidiramiz. Agar modul yonida undov belgisi bo'lgan sariq uchburchakni ko'rsangiz, kerak bo'ladigan narsaga tayyor bo'ling.

Internetdan drayverlarni yuklab oling yoki noutbuk bilan birga kelgan diskdan foydalaning. Drayvlarni o'rnatish standart bo'lib, har qanday dasturni o'rnatishdan unchalik farq qilmaydi. Wi-fi darhol ishlamasligi mumkin, lekin bir nechta o'rnatishdan keyin. Adapter yaxshi ishlashi va simsiz tarmoqlarni osongina aniqlashi uchun uni avtomatik ravishda IP manzilini olishga sozlashingiz kerak.
Noutbukda WIFI-ni qanday sozlash va Windows Xp-da IP-manzilni avtomatik olishni qanday yoqish mumkin.
Shunday qilib, biz noutbukda wi-fi-ni qanday o'rnatish haqida savolni deyarli hal qildik. Ammo endi biz IP-manzilning avtomatik qabul qilinishini yoqishimiz kerak. Buning uchun:
ochamiz" Boshqaruv paneli", biz ko'rinishni klassikaga o'rnatdik.


ga o'tish Tarmoq ulanishlari", kerakli ulanishni o'ng tugmasini bosing, "Xususiyatlar" ni tanlang. U erda komponentlar ochiladi, bizni TCP / IP protokoli qiziqtiradi, "Xususiyatlar" ni yana bosing.

Ochilgan oynada IP-manzilning avtomatik qabul qilinishini, shuningdek avtomatik DNS-ning qabul qilinishini o'rnating, OK tugmasini bosing.

Windows7 uchun IP-manzilni avtomatik olishni sozlash
Biz boshqaruv panelini ochishimiz kerak, o'ting " Tarmoq va almashish markazi«.
Chapdagi ustunda "ni tanlang. Adapter sozlamalarini o'zgartiring«.
Oyna ochiladi, u erda siz kerakli tarmoqni tanlashingiz kerak va ustiga sichqonchaning o'ng tugmachasini bosing, "Xususiyatlar" ni tanlang. U erda biz IP-manzil va DNS-ni avtomatik qabul qilishni tanlaymiz. OK tugmasini bosing. Windows 8 uchun xuddi shunday qadamlar qo'yiladi.
Kirish nuqtasiga ulanish.
Siz mavjud tarmoqlar ro'yxatini ko'rasiz. Agar sizning kirish nuqtangiz bo'lsa, u albatta adapter bo'ladi. Adapter qo'shnilaringizga tegishli bo'lishi mumkin bo'lgan yaqin atrofdagi tarmoqlarni ham topishga qodir. Qulf belgisi bo'lmagan har qanday tarmoqni tanlashingiz mumkin. Bu shuni anglatadiki, tarmoq egasi kimdir uning kirish nuqtasidan foydalanishiga qarshi emas. Agar sizda o'z tarmog'ingiz bo'lsa, uni bosing, paydo bo'lgan oynada loginingizni kiriting va.
Bundan tashqari, Internetga ulanishning yana bir varianti mavjud. Agar yaqin atrofdagi biron bir muassasada Wi-Fi mavjud bo'lsa, ehtimol egasi sizni parol bilan ta'minlaydi va agar sizning adapteringiz ushbu masofaga etib borsa, siz tarmoqqa ulanishingiz mumkin bo'ladi.
Tarmoq tanlangandan so'ng siz "Ulanish" tugmasini bosishingiz kerak. Shundan so'ng, parolni ikki marta kiriting va signal va ulanish tezligini ko'ring.
Agar ogohlantirish oynasi paydo bo'lsa, uni yoping va bir muncha vaqt o'tgach ulanishga harakat qiling.

Wi-Fi ulanishi tugallangandan so'ng, biz taglikdagi tegishli belgini ko'ramiz.
Biz brauzerni ochamiz, xizmat ko'rsatuvchi provayder sahifasi oldimizda paydo bo'ladi. Biz "Kirish" tugmasini bosamiz va Internet Options-da uy sifatida ko'rsatilgan sahifaga o'tamiz. Agar ulanish tez-tez uzilib qolsa, u holda noutbuk simsiz tarmoqdan signal zaif bo'lgan joyga joylashtirilgan bo'lishi mumkin. Bunday holda siz noutbukni kirish nuqtasiga yaqinroq tortib olishingiz mumkin.
Eslatma! Men yaqinda juda ko'p foydali maqolalar yozdim va ularni ham o'qishingizni xohlayman, ya'ni nima . Ammo o'yinchilar uchun men o'yinlarda yozdim yoki .
Uv bilan. Evgeniy Krijanovskiy
Wi-Fi tarmog'iga ulanadigan ulagich tikiladi. Agar operatsion tizim o'rnatilgan yangi noutbukni yoqqaningizdan so'ng, ulanish uchun routerga ulanish muvaffaqiyatsiz tugasa-chi? Wi-Fi-ning o'zini ulab, sozlamalarni "o'chirish" kerak. Biz noutbukga o'rnatilgan adapterning ulanish qobiliyatini tekshirishning klassik usullarini ko'rib chiqamiz va Wi-Fi sozlamalarini o'zgartirishga yordam berish va uni Windows 7-10 versiyalarida sozlash usullarini taqdim etamiz.
Laptop uskunasida Wi-Fi-ni yoqing
Uskuna tipidagi vositalar ulanishni faollashtirishga yordam beradi. Buning uchun wi-fi-ga ulanish uchun mo'ljallangan tugmalardan foydalaning - bu eng oson variant. Agar u ishlamasa, noutbukda haydovchi "uchib ketgan" yoki yo'qligini tekshirishga arziydi.
Laptop tugmalari bilan simsiz ulanishlarni yoqing
Wi-Fi-dan foydalanish imkonini beruvchi element bilan jihozlangan texnologiyaning ba'zi versiyalari uni alohida faollashtirishni talab qiladi: har bir qurilma simsiz tarmoqni avtomatik ishga tushirishni o'z zimmasiga olmaydi. Ba'zi qurilmalar ikkita klaviatura tugmasidan foydalanishni talab qiladi, ba'zilari adapterni ishga tushirish uchun bitta kalit bilan jihozlangan. Noutbuklarning eski versiyalarida slayder shaklida qilingan klaviaturada emas, balki korpusda mustaqil tugma mavjud.
Agar foydalanuvchi noutbuk terisini ko'rib chiqsa, lekin oflayn slayderni topmasa, kerak. Qoida tariqasida, tarmoqning simsiz versiyasiga qo'shilish imkonini beruvchi transmitterni yoqish uchun F (birinchidan o'n ikkinchigacha) funktsiya tugmalari ishlatiladi.
Ushbu tugmachalarda chizilgan belgilarga qarashingiz kerak. Klaviaturaning ushbu elementlaridan birida antenna ko'rinishida yaratilgan Wi-Fi belgisi "nokautlangan".
Muhim: simsiz turdagi Internetga ulanish uchun Fn + F5 kombinatsiyasi ko'proq ishlatiladi, shuning uchun avval ushbu klaviatura elementlarini ko'rib chiqishingiz kerak.
Wi-Fi tarmog'ida drayverlarni tekshirish va o'rnatish
Agar yuqorida tavsiflangan usullar tarmoqqa simsiz ulanish uchun mo'ljallangan elementni faollashtira olmasa, adapter dasturiy ta'minot tomonidan o'chirilgan bo'lishi mumkin - u operatsion tizim parametrlarida o'chirilgan. Foydalanuvchi ikkita usul yordamida klassik Windows sozlamalari yordamida adapterni ishga tushirishi mumkin.
1-usul
Ushbu usul tarmoqqa kirishni boshqarish uchun mo'ljallangan markazdan foydalanishdan iborat. Noutbukni Wi-Fi-ga ulaydigan qurilmani ishga tushirish uchun foydalanuvchi Win + R kombinatsiyasidan foydalanishi kerak, so'ngra oyna ochilganda "ncpa.cpl" ni kiriting.

Ushbu so'rovda ulagich parametrlarini o'zgartirishga imkon beruvchi bo'lim paydo bo'ladi.
Diqqat! Eski XP versiyalarida ushbu element boshqacha tarzda belgilanadi: siz tarmoq turini ulash uchun bo'limni topishingiz kerak bo'ladi.
Bo'limda foydalanuvchi simsiz tarmoq turiga tegishli bo'lgan tarmoqqa ulanish haqida ma'lumot beradigan ustun / variantni topishi kerak. Agar bu ustun kulrang bo'lsa, u holda WiFi-ga ulanadigan element o'chirilgan. Uning ishlashini boshlash uchun siz o'ngdagi tugmani bosishingiz va yoqilgan variantni belgilashingiz kerak. Shundan so'ng siz mavjud tarmoqqa ulanishga harakat qilishingiz kerak.
2-usul
Ushbu usul qurilmalarning ishlashini kuzatish uchun mo'ljallangan dispetcherdan foydalanishni o'z ichiga oladi. Menejerda ulagichlar kamdan-kam hollarda uzilib qoladi: odatda ulagichning tugashi noutbukning noto'g'ri ishlashi tufayli yuzaga keladi (ayniqsa, arzon, ammo qulay modellar kabi).
Muhim: agar noutbukga o'rnatilgan Wi-Fi ulagichi o'chirilgan bo'lsa, tarmoq turiga tegishli ulanishlarni ko'rsatadigan ustunda simsiz ulagichlarga mos keladigan belgi ko'rinmaydi.
Dispetcherga kirish uchun foydalanuvchi noutbukga o'rnatilgan klaviaturada Win + R tugmalarini bosishi kerak. Ochilgan oynada, bajarish uchun siz devmgmt.msc-da haydashingiz va so'rovni tasdiqlashingiz kerak.
Dispetcher oynasi ochilganda, adapterlar ko'rsatilgan grafikda "Wi-Fi" yoki "Simsiz" nomini ko'rsatadigan birini qidiring.
Keyin ulagichni ishlatadigan menyuda variantni tanlashingiz kerak: u qurilma nomidagi sensorli panelni o'ng tugmasini bosish orqali chaqiriladi.
Diqqat! Agar ishga tushirish vaqtida xatolik yuzaga kelsa, drayverlarni tekshiring: ular qayta ulanishi, yangilanishi yoki qayta o'rnatilishi kerak bo'ladi.
Qo'shimcha usul
Windows 10 bilan noutbukda WiFi-ni sozlash
Sakkizinchi variantdan farqli o'laroq, o'ninchi variantda (masalan,) o'ng tomonda tushadigan panel yo'q, ya'ni tizim tipidagi tepsida joylashgan "tarmoq ustuni" ni bosish orqali uni "chaqirish" mumkin emas (bu soat va sana yonida joylashgan).
Shu sababli, Windows-ning boshqa versiyasidan foydalangan foydalanuvchilar Wi-Fi-ni o'rnatish vaqtida chalkashishi mumkin. Buning sababi, shuningdek, operatsion tizimning o'ninchi versiyasida foydalanuvchi faqat noutbukga o'rnatilgan ulagich uchun mavjud bo'lgan va u uchun mavjud radiusda joylashgan ulanishlar ro'yxatini oladi.
Microsoft tomonidan yaratilgan operatsion turdagi tizimning o'ninchi versiyasida Wi-Fi-ni to'g'ri sozlash va boshqa sozlamalarni buzmaslik uchun birinchi qadam tizim tepsisidagi yorliqni topishdir. Belgida ulanish uchun ochiq bo'lgan tarmoqlar ro'yxati ko'rsatiladi.

Diqqat!Agar tarmoq ro'yxati belgisini bosgandan so'ng, u ko'rinmasa, mavjud ulanishlarni ko'rsatadigan qatorni bosing. Foydalanuvchi yozuvni bosgandan so'ng, o'ng tomonda panel ko'rsatiladi.
Tarmoq topilganda, uni bosishingiz kerak: agar u himoyalangan bo'lsa, parolni kiriting va tasdiqlang. Shundan so'ng, muvaffaqiyatli ulanish haqida xabar paydo bo'ladi. Har safar parolni kiritmaslik uchun sozlamalar bilan biroz o'ylashingiz kerak.
Qo'shimcha opsiyalarga kirish imkonini beruvchi variantni tanlang. Oyna ochilganda, markazga olib boradigan bo'limni bosing, bu tarmoq parametrlarini belgilash uchun mo'ljallangan. Markazdagi ulanishni toping, ustiga bosing va tarmoq xususiyatlariga olib keladigan variantni tanlang.
Muhim: Qabul qilingan qadamlardan so'ng, foydalanuvchi Wi-Fi bilan qulay ishlash uchun zarur deb hisoblagan funktsiyalarni ta'kidlash kerak.
Shunday qilib, foydalanuvchi har qanday qurilmaga ko'rinadigan, parol bo'lmagan tarmoqqa ulanishi mumkin. Ushbu ustun simsiz turga tegishli ulanishlarni boshqarish uchun mo'ljallangan yorliqda joylashgan.
Bundan tashqari, "birinchi o'ntalik" da ishlaydigan noutbuk egasi avtomatik ravishda ishga tushirish - so'rovsiz yoqish - kirish imkoniyatiga ega. Ushbu bo'lim tarmoq ulagichlarini ko'rsatadigan yorliqda joylashgan.
Avtomatik kirishni boshlash uchun noutbuk foydalanuvchisi tarmoq ulanishlari bo'limini bosishi, xususiyatlar bo'limiga o'tishi va tegishli elementni belgilashi kerak.
Qiziqarli:xuddi shu ustun tarmoq sozlamalari bilan bog'liq boshqa variantlarni ko'rsatadi.
Tarmoq rejasining ulangan qurilmalari bilan ishlashga ruxsat berilgan markazda noutbuk foydalanuvchisi routerni dasturlash va simsiz ulanadiganlar toifasiga kiruvchi yangi ulanishni “yaratish” imkoniyatiga ega. Masofadagi ish ma'lumotlariga kirish uchun mo'ljallangan VPN yoki tarmoq sozlamalari ham mavjud.
Shuningdek, foydalanuvchi mahalliy guruh yaratishi va xavfsizlik devorini yoqish/o‘chirishi mumkin.

Windows 8-8.1 da Wi-Fi-ni sozlash
Windowsning sakkizinchi versiyasida (masalan,) ishlaydigan noutbukda sozlamalarni o'rnatish uchun siz lagandadagi tarmoq yorlig'ini topishingiz va chap sensorli panel tugmasi yordamida ustiga bosishingiz kerak (noutbuk ichiga o'rnatilgan manipulyatorni ikki marta qisqa bosing). ham ishlaydi).
Ushbu harakat simsiz turga tegishli noutbuk ulagichi uchun mavjud ulanishlar ro'yxatini "e'lon qiladi". Shundan so'ng, siz foydalanuvchi bog'lanmoqchi bo'lgan Hotspotni bosishingiz kerak va keyin xuddi shu nomdagi qatorni bosish orqali amalni tasdiqlashingiz kerak. Tarmoq nuqtasiga kirish imkonini beruvchi parolni kiritishingiz kerak bo'lgan maydon ko'rsatiladi.
Diqqat! Noutbuk foydalanuvchisi o'zi yozgan parol matnini ko'ra olishi uchun u maydonning o'ng tomonida joylashgan ko'z shaklida qilingan belgini bosishi kerak. Shuni esda tutish kerakki, chop etilgan matn faqat "ko'zni" "siqsangiz" ko'rinadi.

Parolni kiritgandan so'ng, foydalanuvchi "keyingi" tugmasini bosishi kerak. Agar parol belgilari to'g'ri kiritilgan bo'lsa, bir daqiqadan so'ng ulanish o'rnatiladi. Faqat sekin Internet bilan tarmoqqa ulanish uchun ko'proq vaqt kerak bo'ladi.
Hamma narsa ulanganligining belgisi - bu laganda joylashgan tarmoq yorlig'ining o'zgargan ko'rinishi. Windows 8 (masalan,) paroldan tashqari "mashinada" yangi ulanish uchun zarur bo'lgan barcha sozlamalarni o'rnatishi qulay.
Tizim onlayn rejimga o'tganda, u tarmoq turini aniqlashni "so'raydi". So'rov foydalanuvchining printer yoki boshqa periferik toifadagi qurilmani kirishni so'ramasdan darhol ulanishini xohlaydimi yoki yo'qligi bilan bog'liq. Shuningdek, foydalanuvchi o'z noutbukidagi ma'lumotlar boshqalarga ham ochiq bo'lishini xohlaydimi yoki yo'qligini ko'rsatishi kerak bo'ladi.
Diqqat! Agar siz "ha" tugmasini bossangiz, foydalanuvchi tanlagan nom ostida tarmoqda ulangan kompyuter va MFP o'rtasida ma'lumot almashinuvi mavjud bo'ladi (simlarsiz chop etish). Bu ofis uchun qulay. Agar siz "yo'q" tugmasini bossangiz, tarmoq faqat Internet bilan ishlaydi.
Biz ko'rsatkichlarni o'zgartiramiz
Hammasi bir xil laganda, "tarmoq" yorlig'ida, siz sensorli paneldagi o'ng tugmani ishlatishingiz kerak va ochilgan variant oynasida tarmoq bilan o'zaro aloqada bo'lishga imkon beruvchi markaz bo'lgan bo'limni bosing. sozlamalar.
Markazda siz "hotspot" nomini topishingiz va uning holatini ko'rsatadigan variantni ochish uchun ustiga bosing. Ushbu oynada tarmoq ulanishi bilan bog'liq xususiyatlarni bosing. U erda sozlamalar bilan bog'liq kerakli narsalarni "tasdiqlash belgilari" bilan belgilash talab qilinadi.