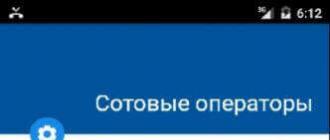Men ba'zan video tahrirlashda qiynalaman. Ish uchun turli xil dasturlardan Sony Vegas 13 yoki boshqa zamonaviy versiyasini yuklab olishni tavsiya etaman. Ushbu dastur bilan video montaj qilish bilan tanisha boshladim. Hozir men Camtasia Studio dan foydalanaman. Sababi odat. O'tgan yili men kompyuterimni yangiladim, aniqrog'i uni deyarli noldan qurdim va deyarli olti oy davomida zaif mashinada ishladim. Shuning uchun men kamroq talabchan dasturni olishga majbur bo'ldim. Shunday qilib, u “Kamtasiya”ni bosh muharrir sifatida tark etdi. Vegasda ko'proq imkoniyatlar mavjud bo'lsa-da, men hali ham ularga muhtoj emasman. Bugun men sizga ushbu muharrirning asosiy xususiyatlari haqida gapirib beraman.
Sony Vegas Movie Studio - mashhur havaskor tahrirlash dasturlaridan biri. Bu sizga video yaratish ishlarini yuqori darajada bajarish imkonini beradi. U turli xil funksiyalari bilan boshqa mahsulotlardan ajralib turadi va istalgan shaklda film va kliplar yaratish imkonini beradi.
Tizim talablari
Sony Vegas dasturi Windows 7 dan boshlab ishlaydi. Shunga ko'ra, u dasturiy ta'minotning yangi versiyalarida ham ishlaydi. Shuni esda tutish kerakki, dastur 64 bitli arxitektura uchun mo'ljallangan, agar dasturiy ta'minot 32 bitli arxitekturaga ega bo'lsa, siz Sony Vegas-ni o'rnatolmaysiz va undan foydalana olmaysiz. Bunday holda, emulyatorlardan foydalanishga arziydi.
Boshqa tizim xususiyatlarini ko'rib chiqing. Minimal talablar quyidagilardan iborat:
- Protsessor - 2 gigagertsli;
- Qattiq disk (HHD yoki SSD) - 500 MB (dasturni o'rnatish uchun talab qilinadi);
- RAM - 4 GB;
- OpenCL-ni qo'llab-quvvatlaydigan Nvidia video kartasi;
- Windows bilan mos keladigan ovoz kartasi.
Bu erda RAMga e'tibor berishga arziydi. 4 GB - bu minimal talab; 8 GB hajmli kompyuterga o'rnatish eng maqbul bo'ladi.
To'liq ishlash uchun .NET Framework 4.0 ni o'rnatishingiz kerak. Ushbu dasturiy mahsulotsiz Sony Vegas-ni ishga tushirish mumkin bo'lmaydi. Qo'shimchalardan foydalanish uchun sizga Internet ulanishi kerak bo'ladi. Ba'zi hollarda siz qo'shimcha kodeklar to'plamini o'rnatishingiz kerak bo'ladi, ammo bu kamdan-kam hollarda bo'ladi. Odatda sizga kerak bo'lgan hamma narsa allaqachon kompyuterda.
Agar tasodifan tizim 32 bitli bo'lsa, siz dasturning oldingi versiyasini yuklab olishingiz va o'rnatishingiz mumkin. Sony Vegas Pro 10 dan oldingi versiyalar 32 bitli arxitekturada ham ishlatilishi mumkin.
Interfeys
Birinchidan, ushbu dastur qanday ko'rinishini va qanday tugmalar mavjudligini ko'rib chiqamiz. Bu keyingi ishlarni soddalashtirib, Sony Vegas bilan batafsil tanishish imkonini beradi. Quyidagi tugmalar mavjud:
- Asosiy menyu. Siz barcha mavjud vositalarni topishingiz mumkin. Amalda bu xususiyat juda kam qo'llaniladi;
- Yuqori paneldan foydalanib, siz ikki marta bosish bilan funksiyadan foydalanishingiz mumkin;
- Loyiha fayllari. Siz ish joyida fayllarni boshqarishingiz mumkin;
- Supero'tkazuvchilar;
- O'tishlar. Asbobdan foydalanib, videoning alohida qismlari o'rtasida o'tishlarni amalga oshiring;
- Video uchun maxsus effektlar;
- Media generatorlari. Funktsiyadan foydalanib, siz media elementlari va effektlarini yaratishingiz mumkin;
- Trimmer oynasi, uning yordami bilan kutubxonadagi fayllarni ko'rishingiz mumkin;
- Ko'rib chiqish oynasi;
- Soundbar.
O'rnatish panelini alohida ko'rib chiqish kerak. Bu erda siz quyidagilarni topasiz:
- Joylashuv kursori;
- Vaqt shkalasi;
- Vaqt jadvali. Uning yordamida siz audio va video treklarni qo'shishingiz va ularni o'chirishingiz mumkin. Segmentlarni birlashtirish;
- Qo'shimcha loyiha nazorati.
Qo'shimcha qulaylik - dastur oynalarini istalgan tartibda sudrab borish va tartibga solish imkoniyati. Shunday qilib, siz qulaylikni yaratishingiz mumkin. Yorliqlardan birini olib tashlasangiz, u istalgan joyga joylashtiriladigan oynaga aylanadi. Bunday oynani dasturning yuqori qismiga sudrab olib borganingizda, u avtomatik ravishda u erda o'zini bog'laydi.
Ko'pincha tahrirlash jarayonida siz vaqt jadvali vositasining parametrlarini o'zgartirishingiz kerak. Ushbu sozlamalar moslashuvchan. Vertikal o'lchamni chegarani sudrab o'zgartirish mumkin. Ular, shuningdek, yo'llarning balandligini oshiradilar, ular hatto o'ralishi mumkin, bu ularning soni ko'p bo'lganda qulaydir. Vaqt jadvalini sichqoncha g'ildiragi yordamida uzaytirish mumkin.
Kliplarni yaratish jarayoni juda oddiy. Tugmalar minimal harakat bilan ishni boshqarishga imkon beradi.
Loyihalarni yaratish va fayllarni yuklash
Sony Vegas-ni o'rnatib, ishga tushirgandan so'ng, siz darhol ishlashni boshlashingiz mumkin. Jarayon juda oddiy. Barcha qiyinchiliklar, agar duch kelsa, kelajakda yuzaga keladi. O'rnatishda ko'rsatmalarga amal qiling.
Loyihani yaratish uchun "fayl" tugmasini bosing, so'ng ochiladigan menyudan "yaratish" ni tanlang. Siz yangi loyihaga ega oynani ko'rasiz, bu erda kelajakdagi klip yoki filmning asosiy parametrlarini sozlashingiz mumkin. Video va audio parametrlariga e'tibor qaratish lozim. Parametrlarni tanlashda xatolikka yo'l qo'ymaslik uchun ovoz va rasm o'rtasidagi asosiy munosabatlarni oldindan o'rganish mantiqan. 
Natijada siz toza loyihaga ega bo'lasiz. Vaqt jadvali boʻsh qolmoqda, hali bitta trek band etilmagan. Ishlash uchun siz kerakli fayllarni yuklab olishingiz kerak bo'ladi. Qo'shish uchun quyidagi fayl turlari mavjud:
- Audio;
- Video;
- Tasvirlar.
Siz har qanday mashhur o'lchamdagi fayllarni qo'shishingiz mumkin.
Loyihaga hujjatlarni qo'shishning bir necha yo'li mavjud. Siz eng maqbulini tanlashingiz kerak:
- "Fayl" menyusini oching va "import" tugmasini toping. Keyin "media fayllari" ni bosing. Faqat kerakli hujjatni topish va uni loyihaga qo'shish qoladi;
- "O'tkazgich" oynasi orqali;
- Eng oson yo'li fayllarni Project Media oynasiga sudrab olib tashlashdir. Bu bir vaqtning o'zida bir nechta hujjatlarni qo'shish imkonini beradi. Agar xohlasangiz, faylni to'g'ridan-to'g'ri vaqt jadvaliga sudrab olib tashlashingiz mumkin. Keyin u o'z-o'zidan asosiy oynaga qo'shiladi.
Mavjud o'rnatish operatsiyalari
Dasturdan optimal foydalanishni o'rganishingiz kerak bo'lgan birinchi narsa - videoning keraksiz qismlarini qanday ajratib ko'rsatish va olib tashlashdir. Buning uchun hodisa kursorining pastki qismida joylashgan chiziqdan foydalaning. Bu chiziq kerakli joyga joylashtiriladi va S tugmasi bosiladi.U video ketma-ketlikning qo'shni bo'limlarini ajratadi. Qo'shimcha parcha oddiygina Delete tugmasi yordamida o'chiriladi.
Ba'zan segmentning o'ynash vaqtini oshirish kerak bo'ladi. Buning uchun fragmentning chetini yon tomonga torting. Bu erda jarayonning xususiyatlariga e'tibor qaratish lozim. Trekning tepasida uchburchak paydo bo'ladi, u asl segmentning oxirini ko'rsatadi. Ushbu belgidan keyingi parcha oddiygina boshidan takrorlanadi. Bu video tasvirlarni ko'paytirishda ham, audio bilan ishlashda ham sodir bo'ladi. 
Ba'zan, tahrirlash uchun tayyor videoni ishlatganda, audio va videoni ajratish kerak bo'lishi mumkin. Sony Vegas-da ushbu muammoni hal qilishning bir qancha usullari mavjud, bu erda eng oddiylari:
- Ochiq qulf bilan tugmani bosing, u panelning yuqori qismida joylashgan;
- Ajratish uchun fragmentni tanlang;
- U tugmachasini bosing;
- Audio trek qo'shing va audio ketma-ketlikni u erga torting;
- Biz keraksiz narsalarni olib tashlaymiz.
Hammasi bir necha marta bosish bilan amalga oshiriladi.
Trekdagi tovush darajasini o'zgartirish uchun boshqaruv panelidan foydalaning, bu sizga barcha ovoz parametrlarini sozlash imkonini beradi.
Ovozni faqat bitta kadrda o'zgartirish uchun quyidagi amallarni bajaring:
- Fragmanni tanlang;
- V tugmachasini bosing.Shuningdek, boshqaruv panelida sichqonchaning o‘ng tugmachasini bosib, kontekst menyusidan “Konvertni kiritish” bandini tanlashingiz mumkin.
Natijada, gorizontal chiziq paydo bo'ladi, u tovush konverti deb ataladi.
- Ushbu chiziqda biz ovoz balandligini sozlaydigan nuqtalarni yaratamiz. Buni amalga oshirish uchun siz kerakli joyda konvertni ikki marta bosishingiz yoki "nuqtani tanlash" tugmasini bosgan menyuni chaqirish uchun o'ng tugmasini bosing;
- Aynan shu nuqtalarda ovoz sozlanadi.
Bular Sony Vegas Pro-dan foydalanishda bilishingiz kerak bo'lgan asosiy fikrlardir. Ammo, har bir menyu elementida juda ko'p sonli sozlamalar mavjud bo'lib, ular zamonaviy videolarni sifatli yaratishga imkon beradi.
Eksport imkoniyatlari va ko'rsatish
Tahrirlash tugallangandan so'ng, renderlash (klip yaratish) amalga oshirilishi kerak. Boshqa shunga o'xshash dasturlardan o'ziga xos jihati shundaki, uni vizualizatsiya qilish kerak bo'lgan fragmentni tanlash kerak. Agar siz tanlamasangiz, renderlash cheksiz davom etadi.
Segmentni tanlagandan so'ng, siz kelajakdagi filmning parametrlarini belgilashingiz kerak bo'ladi. Buni "fayl" menyusi - "tarjima ..." orqali amalga oshirish mumkin. Bu sizni eksportni sozlashingiz mumkin bo'lgan oynaga olib boradi. Eng oddiy versiyada siz faqat faylni saqlash yo'lini, klip nomini va tomonlar nisbatini belgilashingiz mumkin. 
Aniqroq sozlashlarni amalga oshirish mumkin. Buning uchun shablonni SOZLASH tugmasini bosishingiz kerak bo'ladi. Bu sizga nafaqat individual nisbat parametrlarini, balki bit tezligini ham o'rnatish imkonini beradi. Oxirgi ko'rsatkich tasvir sifatiga bevosita ta'sir qiladi.
Barcha sozlamalarni o'rnatgandan so'ng, RENDER tugmasini bosing, bu klip yaratishni boshlaydi. Bu jarayon vaqt o'tishi bilan uzaytiriladi. Bularning barchasi trek o'lchamlari va bit tezligiga bog'liq.
xulosalar
Agar siz yuqori sifatli videolarni qanday qilishni o'rganmoqchi bo'lsangiz, Sony Vegas 13-ni yuklab olishingiz kerak. Bu professional tuzilmalardan kam bo'lmagan funksionallik bo'yicha ajoyib dastur. Shu bilan birga, u deyarli hech qanday maxsus sozlamalarni talab qilmaydi va hatto zaif uskunada ham ishlaydi. U bilan ishlashni o'rganish qiyin emas.
Sizni bunday sharhlar qiziqtiradimi yoki yo'qligini bilmoqchiman. Izohlarda yozing.
Vegas Pro 12-dagi ushbu panel vaqtni ko'rsatish uchun ishlatiladi. Bu maydon kursorning vaqt jadvalidagi joriy holatini ko'rsatadi.
Raqamlar HH:MM:SS formatida ko'rsatiladi; FF formati, u soatlar sonini, keyin daqiqalar sonini, keyin esa soniyalarni ko'rsatadi. Oxirgi raqam (FF) joriy kadrni bildiradi. Davom etish uchun Keyingiga bosing.
5-qadam: Holat paneli
Bu holat paneli ish maydoni vaqt jadvali uchun). Uchta quti ish joyidagi tanlangan maydonning boshlanish vaqti, tugash vaqti va davomiyligini tanlashni ifodalaydi. Agar ish maydonida tanlov bo'lmasa, bu maydon kursorning joriy holatini ko'rsatadi.

Sony Vegas pro 12-da onlayn yordamning keyingi elementiga o'tish uchun Explorer yorlig'ini bosishingiz kerak, shunda u oldinga chiqadi va uning mazmuni ko'rinadi.

6-qadam: Explorer
Bu Explorer oynasi. Ushbu oyna sizning loyihangizga audio, video yoki fotosuratlarni import qilish uchun kompyuteringizni tezda ko'rib chiqish imkonini beradi. Siz faylni loyihangizda ishlatish uchun Explorer-dan sichqoncha kursori bilan sudrab, uni vaqt jadvaliga sudrab olishingiz mumkin. Media loyihasini qo'shish haqida qo'shimcha ma'lumot olish uchun Vegas Pro onlayn yordamini ochish uchun shu yerni bosing. Davom etish uchun Keyingiga bosing.

Sony Vegas pro 12-da onlayn yordamning keyingi elementiga o'tish uchun siz asosiy yuqori menyudagi Ko'rish yorlig'ini bosishingiz kerak, unda Trimmer-ni yoqishingiz kerak. Shuningdek, siz qisqa tugmalardan foydalanishingiz va alt+2 tugmachalarini bosib trimmerni chaqirishingiz mumkin.

7-qadam: Trimmer

Ushbu Trimmer oynasi sizga yana bir variantni beradi.
Trimmer oynasida siz vaqt jadvalidagi umumiy ish oqimini o'zgartirmasdan uzun audio yoki video qismini kesishingiz mumkin. Shuningdek, siz Trimmer oynasida pastki kliplarni yaratishingiz mumkin.
Trimmer oynasidan foydalanish haqida qoʻshimcha maʼlumot olish uchun onlayn yordamni ochish uchun shu yerni bosing.
8-qadam: Ovozni boshqarish

Bu audio darajasi sozlamalarini boshqarish uchun asosiy avtobus oynasi. Ushbu oyna loyihadagi umumiy ovozni sozlash uchun ishlatiladi, uni loyiha xususiyatlarida va audio va video fayllarni oldindan ko'rishda sozlash mumkin. Bus Master oynasidan foydalanish haqida qoʻshimcha maʼlumot olish uchun onlayn yordamni ochish uchun shu yerni bosing. Davom etish uchun Keyingiga bosing.
9-qadam: Videoni oldindan ko'rish oynasi

Bu Videoni oldindan ko'rish oynasi. Video oynasi loyihangizdagi har qanday matn yoki fon, video effektlar va oʻtishlar bilan birga videoni koʻrsatadi. Ko'rib chiqish oynasida Videodan foydalanish haqida qo'shimcha ma'lumot olish uchun Vegas Pro onlayn yordamini ochish uchun shu yerni bosing. Davom etish uchun Keyingiga bosing.

Project Media yorlig'ini bosing
10-qadam: Loyiha media oynasi

Ushbu oynada loyihada ishlatiladigan barcha media - video, audio, fotosuratlar, matnlar va fon rasmlari ko'rsatiladi. Project Media asboblar panelidagi quyidagi tugmalar yordamida loyihangizga media fayllarni qo'shishingiz mumkin:
Media import qilish
Videoga olish
CD dan audio treklarni chiqarish
Internetdan media-ni joylashtiring
Istalgan vaqtda loyihangizda yangi hodisa yaratish uchun media faylni vaqt jadvaliga sudrab olib borishingiz mumkin.
Project Media oynasidan foydalanish haqida ko'proq ma'lumot olish uchun Vegas Pro onlayn yordamini ochish uchun shu yerni bosing.
Davom etish uchun Keyingiga bosing.
Sony Vegas pro 12-da onlayn yordamning keyingi elementiga o'tish uchun siz asosiy yuqori menyudagi Ko'rish yorlig'ini bosishingiz kerak, unda siz Tafsilotlarni tahrirlashni yoqishingiz kerak. Shuningdek, siz tezkor tugmalardan foydalanishingiz va alt+6 tugmachalarini bosib Tafsilotlarni tahrirlash-ga qo'ng'iroq qilishingiz mumkin.

11-qadam: Tafsilotlarni tahrirlash oynasi.

Bu CD-ning treklar, buyruqlar, hodisalar, markerlar va mintaqalar ro'yxati haqidagi ma'lumotlarni aks ettiruvchi Tafsilotlarni o'zgartirish oynasi.
Tafsilotlarni tahrirlash oynasidan foydalanish haqida qoʻshimcha maʼlumot olish uchun onlayn yordamni ochish uchun shu yerni bosing.
Uni tanlash uchun O'tish yorlig'ini bosing.

12-qadam: O'tish oynasi

Bu O'tish oynasi. Barcha o'tish toifalari chap tomonda keltirilgan va bu toifalar uchun umumiy uslublar ekranning o'ng tomonida ko'rinadi. Chap tarafdagi toifa tugmasini bosish orqali turli oʻtishlarni koʻrib chiqishga harakat qiling. Siz kursorni o'ng tarafdagi oldindan belgilab qo'yish orqali o'tishning animatsion ko'rinishini ko'rishingiz mumkin. Oʻtishlarni qoʻshish yoki oʻzgartirish uchun krossfader uslubini ikkita voqea videosi orasidagi burchakka sudrab oʻtishingiz mumkin. O'tishlar bilan ishlash haqida ko'proq ma'lumot olish uchun Vegas Pro onlayn yordamini ochish uchun shu yerni bosing. Davom etish uchun Keyingiga bosing.
Uni tanlash uchun Video FX yorlig'ini bosing.

13-qadam: Video FX oynasi

Bu Video FX oynasi. Barcha effekt toifalari chap tomonda, oldindan o'rnatilgan sozlamalar esa ekranning o'ng tomonida ko'rsatiladi. Chap tarafdagi toifa tugmasini bosish orqali turli effektlarni ko‘rib chiqishga harakat qiling. Effektning animatsion ko'rinishini o'ng tarafdagi oldindan o'rnatilgan ustiga olib borib ko'rishingiz mumkin.
Oldindan o'rnatilgan effektlarni (oldindan o'rnatilgan) videoga vaqt jadvaliga sudrab olib, yangi video effektlarni qo'shishingiz mumkin. Hatto bitta video uchun bir nechta video effektlarni qo'shishingiz va har bir video effektni jonlantirishingiz mumkin! Video effektlardan foydalanish haqida ko'proq ma'lumot olish uchun Vegas Pro onlayn yordamini ochish uchun shu yerni bosing. Davom etish uchun Keyingiga bosing.
Ular bilan yorliqni tanlash uchun Media Generatorlar-ni bosing.

14-qadam: Media generatorlari oynasi

Bu Media Generatorlar oynasi. Turli toifadagi sarlavhalar va fon rasmlari chap tomonda, har bir toifa uchun umumiy uslublar esa ekranning o'ng tomonida ko'rsatiladi. Chapdagi kategoriya tugmasini bosish va o'ngdagi barcha uslublarni ko'rib chiqish orqali turli sarlavhalar va fonlarni ko'rib chiqishga harakat qiling.
Yangi sarlavhalar yoki fon yaratish uchun uslubni vaqt jadvaliga sudrab olib borishingiz mumkin. Siz hatto qiziqarli effektlarni yaratish uchun matn va fonni jonlantirishingiz mumkin! Yaratilgan mediadan foydalanish haqida qo'shimcha ma'lumot olish uchun Vegas Pro onlayn yordamini ochish uchun shu yerni bosing. Davom etish uchun Keyingiga bosing.
Sony Vegas pro 12-da onlayn yordamning keyingi elementiga o'tish uchun asosiy yuqori menyudagi Viev "Ko'rish" yorlig'ini bosishingiz kerak, unda siz Video Scopes-ni yoqishingiz kerak. Shuningdek, siz tezkor tugmalardan foydalanishingiz va ctrl+alt+2 tugmalarini bosib Video Scopes-ga qo'ng'iroq qilishingiz mumkin.

15-qadam: Video doiralari oynasi

Ushbu vositalar to'plami videongizdagi rang parametrlarini kuzatish va tahlil qilish uchun zarurdir. Ushbu vositalardan foydalanib, siz kalibrlangan monitorsiz rangni to'g'rilashni professional tarzda amalga oshirishingiz mumkin. Filmdagi qo'shni rejalarni tekislang. ko'p kamerali videoni yorug'lik va rang bo'yicha tekislang. Video oyna oynalaridan foydalanish haqida qoʻshimcha maʼlumot olish uchun onlayn yordamni ochish uchun shu yerni bosing.
Davom etish uchun Keyingiga bosing.

Sony Vegas pro 12-da onlayn yordamning keyingi elementiga o'tish uchun siz asosiy yuqori menyudagi "Ko'rish" yorlig'ini bosishingiz kerak, bunda Surround-Panner-ni yoqishingiz kerak. Shuningdek, siz tezkor tugmalardan foydalanishingiz va ctrl+alt+3 tugmalarini bosib Surround-Panner-ni chaqirishingiz mumkin.
Ko'pgina foydalanuvchilar Sony Vegas-dan qanday foydalanishni darhol aniqlay olmaydilar, shuning uchun ushbu maqolada biz ushbu mashhur video muharriri bo'yicha darslarning katta tanlovini qilishga qaror qildik. Keling, Internetda eng ko'p topiladigan savollarni ko'rib chiqaylik.
O'rnatishda hech qanday murakkab narsa yo'q: avval dasturning rasmiy veb-saytiga o'ting va uni yuklab oling. Shundan so'ng standart o'rnatish jarayoni boshlanadi, bu erda siz litsenziya shartnomasini qabul qilishingiz va muharrir joylashuvini tanlashingiz kerak. Bu butun o'rnatish.

Videolar saqlanmoqda
G'alati, videolarni saqlash jarayoni eng ko'p savollarni tug'diradi: ko'p foydalanuvchilar farqni bilishmaydi "Loyihani saqlash..." dan “Eksport…”. Agar siz videoni pleerda ko'rish uchun saqlamoqchi bo'lsangiz, tugma kerak “Eksport…”. Ochilgan oynada video formatini va piksellar sonini tanlang. Ishonchliroq foydalanuvchi sozlamalarga kirib, bit tezligi, kvadrat hajmi va chastotasi va boshqa parametrlar bilan tajriba o'tkazishi mumkin. Loyihani saqlash boshqa jarayonni o'z ichiga oladi va ushbu mavzuning nozik tomonlari haqida batafsil ma'lumot olish uchun quyidagi havoladagi maqolani o'qing.

Videolarni kesish va ajratish
Ikkala operatsiyadan birini bajarish uchun vagonni kesmoqchi bo'lgan joyga olib boring. Siz faqat bitta maxsus tugmani bosish orqali videoni bo'lishingiz mumkin, shuningdek "O'chirish", agar qabul qilingan fragmentlardan birini o'chirish kerak bo'lsa (ya'ni, videoni kesish kerak). Bu haqda ko'proq quyidagi havolada o'qing.

Effektlarni qo'shish
Har qanday yuqori sifatli o'rnatish ba'zi effektlarni qo'shishni o'z ichiga oladi. Shuning uchun, keling, Sony Vegas-da effektlarni qanday qo'shishni ko'rib chiqaylik. Boshlash uchun maxsus effekt qo'llamoqchi bo'lgan fragmentni tanlang va tugmani bosing "Tadbirning maxsus effektlari". Ochilgan oynada siz juda ko'p turli xil variantlarni topasiz. Istalganini tanlang! Effektlarni qo'llash haqida batafsil ma'lumot:

Silliq o'tishni yaratish
Videoning yakuniy natijasi yaxlit va bog'langan ko'rinishi uchun videolar orasidagi silliq o'tish zarur. Buni qilish oson: vaqt jadvalida bir parchaning chetini boshqasining chetiga qo'ying. Rasmlar bilan ham xuddi shunday qilishingiz mumkin. O'tishlarga effektlar qo'shishingiz mumkin, buning uchun faqat yorliqga o'ting "O'tishlar" va oʻzingizga yoqqan effektni videolar chorrahasiga torting.

Videoni aylantirish
Tahrirlovchi aylanish darajasini o'zingiz xohlagan tarzda boshqarishga imkon beradi. Burish va aylantirish ikkita rejimdan birida amalga oshiriladi: avtomatik (ma'lum bir burchakni tanlash orqali) yoki qo'lda (sichqonchani aylantirish funktsiyasidan foydalangan holda). Bundan tashqari, video aks ettirilishi mumkin. Bularning barchasini qanday qilish kerakligi quyidagi havolada qisqacha materialda yozilgan.

Video tezligini o'zgartiring va teskari tartibda ijro eting
Videoni tezlashtirish va sekinlashtirish umuman qiyin emas. Buni faqat vaqt jadvali, fayl xususiyatlari bo'limi yoki ijro etish tezligini nozik sozlash va sozlash uchun mo'ljallangan maxsus menyu elementi yordamida amalga oshirish mumkin. Bundan tashqari, dastur audio trekni va videoning o'zini teskari aylantirish imkonini beradi, bu ham nostandart ishlov berish uchun foydalidir.

Sarlavhalar yaratish va matn kiritish
Chiroyli matn qo'shish yana bir variant. Siz shunchaki ba'zi so'zlarni yozishingiz mumkin emas, balki ular uchun videoning umumiy uslubida effektlar va animatsiya qo'shishingiz mumkin. Agar kerak bo'lsa, ular har doim o'zgartirilishi mumkin. Shuni yodda tutingki, har qanday matn alohida video trekda bo'lishi kerak, shuning uchun ishni boshlashdan oldin uni yaratishni unutmang.

Muzlatish ramkasini yaratish
Kadrni muzlatish - yozib olish to'xtatilgandek tuyulganda qiziqarli effekt. Ko'pincha videoning qaysidir nuqtasiga e'tiborni jalb qilish uchun ishlatiladi. Buni qilish unchalik qiyin emas, garchi buning uchun muharrirda alohida vosita yo'q. Kichkina hiyla ishlatib, har bir foydalanuvchi o'z videosiga muzlatish ramkasini qo'shishi mumkin va buning uchun quyidagi havoladagi ko'rsatmalarimiz foydali bo'ladi.

Videoni yoki uning bir qismini kattalashtirish
Muzlatish ramkasiga o'xshab, yozuvning har qanday bo'lagiga e'tibor berish kerak bo'lganda, u kattalashtiriladi va butun ekranda ko'rsatiladi. O'rnatilgan funksiya bu ta'sir uchun javobgardir . Qanday qilib to'g'ri foydalanishni o'rganish uchun o'qing.

Video cho'zish
Odatda, foydalanuvchilar videoning chetidagi qora chiziqlarni olib tashlash uchun videoni cho'zishni xohlashadi. Buning uchun siz xuddi shu vositadan foydalanishingiz kerak "Hodisalarni panorama va kesish...". Ipning qaysi tomoniga qarab, ularni olib tashlash jarayoni boshqacha bo'ladi. Biz ularning ikkalasini alohida maqolada ko'rib chiqdik.

Video hajmini kamaytiring
Aslida, siz videoning hajmini faqat sifat hisobiga yoki uchinchi tomon dasturlari yordamida sezilarli darajada kamaytirishingiz mumkin. Tahrirlovchining o'zidan foydalanib, siz faqat kodlash rejimini o'zgartirishingiz mumkin, shunda renderlash paytida video karta ishlatilmaydi.

Render tezlashuvi
Renderlashni faqat yozib olish sifati tufayli yoki kompyuteringizni yangilaganingizdan keyin tezlashtirishingiz mumkin. Renderlashni tezlashtirish usullaridan biri bit tezligini kamaytirish va kadr tezligini o'zgartirishdir. Bundan tashqari, video kartadan foydalanib, yukning bir qismini unga o'tkazishingiz mumkin.

Xromakeyni olib tashlash
Videodan yashil fonni (boshqacha aytganda, chromakey) olib tashlash juda oson. Shu maqsadda Sony Vegas maxsus effektga ega, bu esa - "Chroma kaliti". Bajarishingiz kerak bo'lgan narsa yozuvga effektni qo'llash va qaysi rangni olib tashlamoqchi ekanligingizni ko'rsatishdir.

Ovozdan shovqinni olib tashlash
Videoni yozib olishda barcha begona tovushlarni bostirishga qanchalik harakat qilmasangiz ham, audio yozuvda begona shovqin ko'pincha aniqlanadi. Ularni olib tashlash uchun Sony Vegas maxsus audio effektga ega "Shovqinni bostirish". Ovozdan mamnun bo'lmaguningizcha, uni ma'lum bir tarzda tahrirlash kerak bo'lgan audio yozuvga joylashtiring.

Audio trekni o'chirish
Agar siz videodan ovozni olib tashlashingiz kerak bo'lsa, audio trekni butunlay olib tashlang yoki shunchaki ovozini o'chiring. Ehtiyojlaringizga qarab, maqsadga erishish usuli o'zgaradi, lekin har qanday holatda bu bir daqiqadan kamroq vaqtni oladi.

Videoda ovozni o'zgartirish

Video barqarorlashtirish
Katta ehtimol bilan, agar siz tortishish paytida maxsus jihozlardan foydalanmagan bo'lsangiz, videoda yon silkinishlar, tebranishlar va tebranishlar bo'ladi. Buni tuzatish uchun muharrir maxsus effektga ega - "Barqarorlashtirish". Uni yozuvingizga qo'ying va tayyor sozlamalar yordamida yoki qo'lda effektni sozlang.

Bitta kadrga bir nechta video qo'shish
Ba'zi video formatlari murakkab ishlov berishni talab qiladi, xususan, axborot mazmunini oshirish uchun bir nechta videolarni bittasiga qo'shish. Sony Vegas nafaqat buni amalga oshirishga, balki yozuvning o'ziga nisbatan kadr hajmini qo'lda boshqarishga imkon beradi. Optimal o'lcham tanlanganda, ramkani kerak bo'lganda joylashtiring va ramkaga yana bir nechta video qo'shing.

Video yoki audio o'chirish effektini yarating
Tomoshabin e'tiborini ma'lum bir nuqtaga qaratish uchun ovoz yoki videoni o'chirish kerak. Ko'rib chiqilayotgan muharrirda bunday effektni yaratish oson. Videoning silliq ko'rinishi va yo'qolishi chiroyli va yoqimli ko'rinadi va audio trekning ovoz balandligini o'zgartirish uni rasm uslubiga moslashtiradi va diqqatni muayyan daqiqalarga, masalan, dialoglarga qaratishga yordam beradi. Buni qanday qilish haqida ma'lumot olish uchun quyida bog'langan ikkita maqolani o'qing.

Rangni tuzatish
Hatto yaxshi suratga olingan material ham rangni to'g'irlashdan foyda ko'rishi mumkin. Sony Vegasda buning uchun bir qancha vositalar mavjud. Misol uchun, siz effektdan foydalanishingiz mumkin "Rangli egri chiziqlar" videoni yoritish, qoraytirish yoki boshqa ranglar yoki effektlarni qo‘llash uchun "Oq balans", "Rangni tuzatuvchi", "Rang ohangi" mo'ljallangan natijaga erishish uchun. Va quyidagi havoladagi maqola yangi boshlanuvchilar uchun bu jarayonni osonlashtiradi.

Videolarga musiqa qo'shish
Turli loyihalar bilan ishlashda, tasvirga ega trekka musiqa qo'shish zarurati tug'iladi. Sony Vegas buni bir necha marta bosish orqali amalga oshirishga yordam beradi, bu ikki komponent o'rtasida maksimal uyg'unlikka erishish imkonini beruvchi qo'shimcha sozlamalarni qo'llaydi. Dasturda mavjud bo'lgan funktsiyalar ovoz va videoni avtomatik ravishda moslashtiradi, foydalanuvchi faqat konfiguratsiyani o'rnatishi kerak.

Plaginlarni o'rnatish
Asosiy Sony Vegas vositalari etarli bo'lmasa, qo'shimcha plaginlarni o'rnating. Buni qilish juda oson: agar yuklab olingan plagin EXE kengaytmasiga ega bo'lsa, shunchaki o'rnatish yo'lini belgilang; agar u arxiv bo'lsa, uni tahrirlovchining maxsus papkasiga oching. Yorliqda barcha o'rnatilgan plaginlarni topasiz "Video effektlar". Plaginlarni qaerga qo'yish haqida batafsil ma'lumot:
Sony Vegas va boshqa video muharrirlari uchun eng mashhur plaginlardan biri bu Magic Bullet Looks. Ushbu qo'shimcha pullik bo'lsa ham, bunga arziydi. Uning yordami bilan siz fayllarni qayta ishlash imkoniyatlarini sezilarli darajada kengaytirishingiz mumkin.

Kirish yaratish
Intro - bu kirish videosi bo'lib, go'yo sizning imzoingiz. Tomoshabinlar ko'radigan birinchi narsa - bu kirish, va shundan keyingina videoning o'zi. Qanday qilib kirishni yaratishni o'rganish uchun keyingi maqolani o'qing.

Xatoni tuzatish
Vaqti-vaqti bilan dastur foydalanuvchilari keyingi ishlashga xalaqit beradigan turli xil xatolarga duch kelishadi. Ularning har biri turli yo'llar bilan tuzatilishi mumkin va endi biz asosiy muammolarni tahlil qilamiz va ularni hal qilish variantlarini taqdim etamiz.
Xato: "Boshqarilmaydigan istisno"
Ko'pincha xatoning sababini aniqlash qiyin "Boshqarilmaydigan istisno", shuning uchun uni yo'q qilishning ko'plab usullari mavjud. Ehtimol, muammo mos kelmasligi yoki video karta drayverlarining yo'qligi tufayli yuzaga kelgan. Drayvlarni qo'lda yoki maxsus dastur yordamida yangilab ko'ring.
Ehtimol, dasturni ishga tushirish uchun zarur bo'lgan ba'zi fayllar buzilgan. Ushbu muammoni hal qilishning barcha usullarini bilish uchun quyidagi havolaga o'ting.

Sony Vegas AVI-ni ochmaydi
Sony Vegas - injiq muharrir, shuning uchun u ba'zi post formatlarini ochishdan bosh tortsa hayron bo'lmang. Ushbu muammoni hal qilishning eng oson yo'li videoni ushbu dasturda albatta ochiladigan formatga aylantirishdir. Agar siz buni aniqlamoqchi bo'lsangiz va xatoni tuzatmoqchi bo'lsangiz, ehtimol siz qo'shimcha dasturiy ta'minotni (kodek to'plami) o'rnatishingiz va kutubxonalar bilan ishlashingiz kerak bo'ladi. Bu qanday amalga oshirilganligini ko'rish uchun quyida o'qing.

Kodekni ochishda xatolik yuz berdi
Ko'pgina foydalanuvchilar plaginlarni ochishda xatolikka duch kelishadi. Muammo shundaki, kodek paketi kompyuterda o'rnatilmagan yoki eskirgan versiya o'rnatilgan. Bunday holda siz kodeklarni qo'lda o'rnatishingiz yoki yangilashingiz kerak. Agar biron sababga ko'ra kodeklarni o'rnatish yordam bermasa, videoni Sony Vegasda albatta ochiladigan boshqa formatga o'tkazing.

Umid qilamizki, ushbu darslar sizga tahrirlashni va Sony Vegas video muharririni o'rganishda yordam beradi.
Sony Vegas Pro– fayllar bilan ishlash dasturi (video va audio). Bir qarashda u juda ko'p funktsiyalarni o'z ichiga olganga o'xshaydi. Va ularni tushunish juda qiyin. Lekin aslida unday emas. Ushbu dastur bilan ishlash juda oson va yoqimli. Siz uning yordami bilan ko'nikasiz. Va shunga o'xshash boshqa dasturga o'tishni xohlamaysiz.
1. Dasturni ishga tushiring.
Belgini ikki marta bosing Sony Vegas Pro. Shundan so'ng sizning oldingizda dasturning asosiy ish maydoni ochiladi.

2. Yangi loyiha yarating.
Dastur ishga tushirilgandan so'ng darhol u bilan ishlashni boshlashingiz mumkin. Oxir-oqibat, dasturning o'zi tomonidan sukut bo'yicha tanlangan shablon sizga kerak bo'lgan shablonga o'zgartirilishi mumkin.
Lekin siz darhol kerakli sozlamalarni o'rnatishingiz mumkin. Tanlang Fayl -> Yangi… Ochilgan oynada siz shablon sozlamalarini, video balandligi va kengligini, kvadrat tezligini sozlashingiz, ovoz uchun kerakli parametrlarni o'rnatishingiz va hokazo.

3. Faylni oching.
Keling, davom etaylik Fayl -> Ochish…

Ishlamoqchi bo'lgan har qanday faylni (video yoki audio) tanlashingiz kerak bo'lgan oyna ochiladi. Shundan so'ng u ish joyida paydo bo'ladi. Agar siz uni yoki butun trekni tasodifan o'chirib tashlasangiz, faylni har doim "Loyiha ma'lumotlari" yorlig'i orqali qayta yuklashingiz mumkin.
Skrinshotda video faylni qo'shish ko'rsatilgan.

Sony Vegas Pro uni avtomatik ravishda ikkita trekka joylashtiradi: birinchisida endi video ma'lumotlar, ikkinchisida esa audio ma'lumotlar mavjud.
4. Trekni o'chirish.
Kerakli trekni o'ng tugmasini bosing va menyudan tanlang "Trekni o'chirish".

Shundan so'ng trek va undagi barcha fayllar o'chiriladi. Boshqa treklardagi fayllar qoladi.
Faylning faqat bir qismini o'chirish uchun siz qaychi vositasini (yoki CTRL + X) bosishingiz kerak. Shundan so'ng ma'lumotlar ikki qismga bo'linadi (ya'ni "qaychi" faylni ikki qismga bo'ladi). Sizga kerak bo'lmagan qismni olib tashlash yoki kerakli joyga ko'chirish mumkin.
5. Overlay o'tishlari.
Bir parchaning oxiri boshqasining boshi bilan birlashtirilishi mumkin. Bu silliq bo'ladigan standart o'tishni yaratadi. Siz shunchaki videoning oxirini qoraytirib qo'yishingiz mumkin (ovozni o'chirish), buning uchun kerakli qismning burchagida joylashgan kichik yashil slayderni boshiga biroz siljitishingiz kerak.
Videoning qismlari o'rtasida chiroyli o'tishni amalga oshirish uchun yorliqga o'tishingiz kerak "O'tishlar".

6. Ramkani kattalashtirish.
Kadrni kattalashtirish uchun video fragmentning oxiridagi maxsus tugmani ishlatishingiz kerak. Keyin kvadratni toraytirishingiz mumkin (tasvir masshtablangan) yoki aksincha, uni kengaytirishingiz mumkin.

7. Effektlarni qo'llash.
Kadrni kattalashtirish tugmasi ostida darhol effektlarni qoplash belgisi mavjud. Unga bosishingiz kerak, keyin effektni tanlang va tugmani bosing "Qo'shish". Barcha kerakli effektlar tanlangandan keyingina tugmani faollashtirish kerak "KELISHDIKMI".

Effekt parametrlarini tahrirlash oynasi ochiladi. Bir yoki boshqa parametrning qiymatlarini kamaytiring yoki oshiring, oldindan ko'rish oynasida o'zgarishlarga qarang. Kerakli video displeyga erishganingizdan so'ng natijani saqlang.

8. Video fragmentlarni ustiga qo'yish.
Siz fayllarni bir-biriga parallel treklarga joylashtirishingiz va keyin birinchi trekdagi aralashtirish rejimini o'zgartirishingiz mumkin.

Olingan effektning yakuniy natijasi oldindan ko'rish oynasida ko'rinadi.
9. Video effektlar.
Tegishli yorliqda joylashgan videolar uchun avtomatik effektlar mavjud.

Kerakli effektni faylga torting, agar kerak bo'lsa parametrlarni sozlang.
Boshqa fayllar hozir ishlayotgan faylingizga xalaqit bermasligi uchun boshqa treklarning ovozini o'chirib qo'yish kifoya. Buni amalga oshirish uchun "yakkaxon" bo'lishi kerak bo'lgan trekning qarshisidagi undov belgisini bosing.
10. Fayllarga matn qo‘shish.
Ma'lumotlar generatorlari ko'rinishida siz turli xil shablonlarni, shu jumladan matnli shablonlarni tanlashingiz mumkin. Tanlangan shablonni kerakli joyga sudrab olib boring va matnni kiriting.

11. Video yaratish.
Siz fayllarni muvaffaqiyatli qo'shdingiz, o'tish va effektlarni qo'lladingiz. Endi videomizni yaratishgina qoladi. Tanlang Fayl -> Yaratish...

Parametrlarni o'zgartirishingiz mumkin bo'lgan oyna paydo bo'ladi. Tugmani bosing "Saqlash", kerakli ma'lumotlarni kiritishingiz bilanoq.

Shundan so'ng videongizni yaratish jarayoni boshlanadi.
Biz faqat Sony Vegas Pro kabi dasturning asosiy imkoniyatlarini ko'rib chiqdik. Avvaliga kerakli effekt yoki o'tishni darhol tanlash juda qiyin bo'ladi. Ammo vaqt o'tishi bilan siz bu muammoni bir soniyada hal qilasiz. O'z videolaringizni va qimmatli filmlaringizni yaratishda omad tilaymiz.
Aytgancha, agar video birdan paydo bo'lmasa, harakat qilib ko'ring.
Shuningdek, ushbu mavzu bo'yicha o'qing:
Keling, musiqa hamrohligida slayd-shou yaratishni o'rganamiz. Movavi Slideshow Creator va Windows Movie Maker
VKMusic 4.45 - VKontakte-da musiqa yuklab olish uchun dastur
 Dasturni qanday qilib to'g'ri olib tashlash mumkin?
Dasturni qanday qilib to'g'ri olib tashlash mumkin?
 Windows 2000/XP/Vista/7/8 da disk hajmini qanday o'zgartirish mumkin. Bepul dastur EaseUS Partition Master Free
Windows 2000/XP/Vista/7/8 da disk hajmini qanday o'zgartirish mumkin. Bepul dastur EaseUS Partition Master Free
 Diskpart dasturi. Buyruqlar qatori orqali yuklanadigan USB flesh-disk yoki diskni formatlash va yaratish
Diskpart dasturi. Buyruqlar qatori orqali yuklanadigan USB flesh-disk yoki diskni formatlash va yaratish
Sony Vegas faqat multimedia ma'lumotlari - video fayllar, audio fayllar bilan ishlaydigan dasturdir. Dastur ushbu dasturlarni tahrirlash va ularni tahrirlashda katta imkoniyatlar ochadi.
Dastur foydalanuvchilarga ko'p sonli audio treklar, shuningdek, video elementlar bilan ishlashni taklif qiladi.
Sony Vegas-da bunday fayllarni qayta ishlash uchun samarali vositalar mavjud, siz ushbu dasturdan foydalanishingiz mumkin ko'p fayllarni qayta ishlash, va ularning barchasi har xil formatda bo'lishi mumkin. Audio va videoni yaxshiroq qayta ishlash uchun siz trekdagi tanaffuslarda kompressorli ekvalayzerni o'rnatishingiz mumkin. Dastur shuningdek, Midi Time Code yordamida sinxronlashtirishi mumkin, shuning uchun u o'ttiz ikki bitli ovoz chiqaradi, uning chastotasi 192 kHz.

Sony Vegas MPEG va AC3 fayllarini to'g'ridan-to'g'ri videokameradan foydalanishi mumkin, shuningdek, fayl formatlarini o'zgartirishga imkon beradi, sukut bo'yicha Vegas fayllarni MPEG-4 yoki WMV, AVC kabi formatlarga o'zgartiradi.
Ayni paytda Sony Vegas pro-da eng yaxshi konvertor mavjud va konvertatsiya vaqti siz tanlagan formatga bog'liq.

Dastur ko'plab fayl va formatlarni qo'llab-quvvatlaydi va ularni o'zgartirishi ham mumkin. Sony Vegas ajoyib xususiyatlar va zamonaviy imkoniyatlarga ega, bu esa dasturni boshqalar orasida eng mashhur tahrirlash vositalaridan biri bo'lishiga imkon beradi. Dastur shuningdek, ko'p yadroli ishlov berishni qo'llab-quvvatlaydi, bu audio va video fayllarni qayta ishlash vaqtini sezilarli darajada kamaytiradi.

Ovozli fayllar bilan ishlash uchun ushbu paket juda qulay interfeysga ega, uni o'rganish juda oson (boshqa shunga o'xshash tahrirlash dasturlari bilan solishtirganda), interfeys treklarni audio va videoga ajratadi, shuningdek, fayl turlari uchun bir nechta treklarni yaratishingiz mumkin. Shunday qilib, siz dasturni va uning asosiy funktsiyalarini uch-to'rt soat ichida tushunishingiz mumkin.
Sony Vegas-da 3D fayllarni ochish vositasi mavjud va u turli stereo effektlardan foydalanishga qodir. Dasturning yangi (oxirgi) versiyasida takomillashtirilgan subtitr tizimi va telefon yoki videokamerada suratga olingan videoni barqarorlashtirish imkoniyati mavjud.
Umuman olganda, Sony Vegas pro - bu audio va video fayllar bilan ishlash, ularni tahrirlash va tahrirlash uchun juda qulay va ko'p funktsiyali dastur. Bu qanday ishlashini tushunish juda oson, shuning uchun o'rnatishdan bir kun o'tgach, siz videolarni osongina tahrirlashingiz va ularning shaklini o'zgartirishingiz mumkin, keyinroq siz maxsus effektlarni yaratishingiz mumkin va hokazo.
Ko'rishlar: (3692)