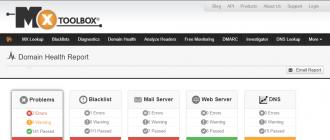Ehtimol, har bir foydalanuvchi shunday paradoksga duch kelgan bo'lsa, C diskining hajmi qanchalik katta bo'lmasin, unda katastrofik bo'sh joy yetishmaydigan kun keladi.
Va keyin savol tug'iladi: tizim uchun va barcha saqlangan ma'lumotlar uchun C diskining hajmini og'riqsiz oshirish mumkinmi va buni qanday qilib to'g'ri bajarish kerak?
C diskining hajmini qanday oshirish ko'plab foydalanuvchilar uchun dolzarb muammodir
Ushbu maqola ushbu savolga javob berishga mo'ljallangan. Lekin birinchi navbatda, nima uchun C diskida bo'sh joy tugashini ko'rib chiqaylik.
Nima uchun C diskida etarli joy yo'q?
Gap shundaki, Windows operatsion tizimi ma'lum vaqtdan keyin uning mantiqiy hajmining hajmini oshirish kabi noxush xususiyatga ega.
Bunday holda, vaqtinchalik va tizimli barcha fayllar o'sishi mumkin. Va bu OS ning barcha versiyalarida - Windows 7, 8 va 10 bilan sodir bo'ladi.
Albatta, dastlab biz keraksiz fayllarni o'chirish yoki diskni tozalash orqali joy bo'shatishga harakat qilamiz, ammo baribir o'chirish uchun hech narsa qolmagan va ovoz balandligi juda kam bo'ladigan vaqt keladi.
Disk C butunlay to'lgan - yoqimsiz, ammo tuzatilishi mumkin bo'lgan vaziyat
Bu holat bizning kompyuterimizga juda salbiy ta'sir qiladi.
Diskda kam joy qoldi - shoshilinch choralar ko'rish kerak
– u tez-tez qulab tusha boshlaydi va ishlamay qoladi, bu bizga juda ko'p noqulayliklar keltiradi, masalan, kompyuterning ishlashining pasayishi va tezligining sekinlashishi.
Diskning to'liqligi tizimning xavfsizligiga ham ta'sir qiladi, kompyuterda mashaqqatli ish paytida noaniq vaqtda bizga kerak bo'lgan dastur ishdan chiqishi xavfi ortadi.
C diskining sig'imini oshirishning 3 usuli
Usul 1. Tizim yordam dasturidan foydalanib, C diskida joy bo'shating
Windows 7, 8 yoki 10 operatsion tizimlarida qattiq disk bo'limlarini o'z xohishimiz bilan ko'rish va o'zgartirish imkonini beruvchi standart Disk boshqaruvi yordam dasturi mavjud.
Quyidagi ko'rsatmalarga amal qilish orqali uni topish juda oddiy:
- "Kompyuter" belgisini o'ng tugmasini bosing va ochilgan dialog oynasida "Boshqarish" ni tanlang.
"Kompyuter" belgisida sichqonchaning o'ng tugmachasini bosing va "Boshqarish" ni tanlang.
Ko'rsatilgan menyuda "Diskni boshqarish" yordam dasturini toping va ustiga bosing.
Disk boshqaruvi yordam dasturini toping va ishga tushiring
Ushbu dastur bizga o'z ixtiyorimiz bilan ma'lumotlarni saqlash uchun mo'ljallangan barcha qurilmalarni - mantiqiy drayvlar, flesh-xotira, CD-ROMlarni boshqarish imkoniyatini beradi.
Ushbu yordam dasturidan foydalanib, biz bo'sh joy miqdorini mahalliy D diskidan C diskiga osongina o'tkazishimiz mumkin, ya'ni Windows 7 (8 yoki 10) operatsion tizimi o'rnatilgan tizim drayverining hajmini oshirishimiz mumkin.
Bo'sh joyni o'tkazishdan oldin, keling, D diskida qancha bo'sh joy borligini, mahalliy C diskimiz uchun qancha kerakligini va qancha o'tkazishimiz mumkinligini aniqlaymiz.
Endi ushbu bo'sh joyni tizim hajmiga o'tkazish uchun ustiga sichqonchaning o'ng tugmachasini bosing va ochilgan menyuda "Ovozni kengaytirish" funksiyasini tanlang.
Bo'sh joyni diskimizga o'tkazish uchun "Ovozni kengaytirish" -ni tanlang.
Endi biz "Compress" buyrug'ini bosamiz, shundan so'ng tizim bizga bo'shatilgan bo'sh joy haqida ma'lumot beradi, biz uni C diskiga yo'naltiramiz.
Endi bizda bo'shatilgan joy haqida ma'lumot bor, uni endi C tizim diskiga o'tkazishimiz mumkin
Ochilgan maydonda biz o'tkazmoqchi bo'lgan joyning MB hajmini ko'rsating. Ushbu amaldan so'ng tizim ovoz balandligini so'raydi va sizga quyidagi shaklda natijani taqdim etadi:
Siqish uchun zarur bo'lgan joy miqdorini aniqlaymiz va bu qiymatni tegishli maydonda ko'rsatamiz
Diskimiz hajmini bo'shatish uchun ustiga sichqonchaning o'ng tugmachasini bosing va "Ovozni qisqartirish" opsiyasini bosing.
D diskini o'ng tugmasini bosing va "Ovozni qisqartirish" funksiyasini tanlang
Shunday qilib, biz "Volume Extension Wizard" maxsus dasturini ishga tushiramiz. "Keyingi" tugmasini bosing va taklif qilingan oynada biz qo'shmoqchi bo'lgan joy miqdorini aniqlaymiz.
"Ovozni kengaytirish ustasi" ni ishga tushiring va biz qo'shmoqchi bo'lgan o'lchamni belgilang
Barcha manipulyatsiyalar bajarilgandan so'ng, biz kompyuterimizni qayta ishga tushiramiz.
Usul 2. Aomei Partition Assistant dasturi yordamida tizim diskining hajmini oshiring
Disklarimiz bo'limlarini ishonchli va oddiy boshqarish uchun eng universal va yaxshi tasdiqlangan dasturlardan biri bu Aomei Partition Assistant bepul dasturidir.
Aomei Partition Assistant - qattiq disk bo'limlari bilan ishlash uchun universal dastur
Ushbu ilova foydalanuvchiga quyidagilarni amalga oshirishga imkon beradi:
Aomei Partition Assistant dasturi har bir foydalanuvchi uchun universal va foydali dasturdir
- Qattiq disk bo'limlarini yaratish va o'chirish.
- Bo'sh joy miqdorini o'zgartiring.
- Qattiq disk bo'limlarini formatlash.
- Bo'limlarni, shu jumladan boshqa qattiq disk yoki SSD-ga birlashtirish, ajratish va ko'chirish yoki nusxalash.
2-qadam: Aomei Partition Assistant dasturini o'rnating
O'rnatish faylini ishga tushirgandan so'ng, tilni (ruscha) tanlang va o'rnatish ustasining ko'rsatmalariga amal qiling.
Sehrgarning ko'rsatmalariga amal qilib, Aomei Partition Assistant dasturini o'rnatamiz
Shuni ta'kidlash kerakki, dastur shaxsiy va tijorat maqsadlarida foydalanish uchun bepul tarqatiladi.
3-qadam. Aomei Partition Assistant dasturini ishga tushiring
O'rnatish tugallangandan so'ng rus tilida juda qulay interfeys ochiladi, bu erda kompyuterimizning barcha disklari barcha bo'limlari bilan ko'rsatiladi.
Aomei Partition Assistant dasturining sodda va qulay interfeysi barcha kompyuter disklari bilan samarali ishlash imkonini beradi.
Qadam 4. D drayveri hisobiga C diskining hajmini oshiring
Keling, ma'lumotlarni yo'qotmasdan D hajmi hisobiga C hajmining maydonini qanday oshirish mumkinligini batafsil ko'rib chiqaylik.
Shunday qilib, biz ko'rsatmalarga muvofiq harakatlarni bajaramiz:
D diskini sichqonchaning o'ng tugmasi bilan bosing va "Bo'lim hajmini o'zgartirish" funksiyasini tanlang;
D bo'limiga sichqonchaning o'ng tugmachasini bosing va "Bo'lim hajmini o'zgartirish" variantini bosing.
Ochilgan konsolda biz fotosuratda ko'rsatilganidek, kursorni boshqaruv nuqtalari ustiga olib borib, sichqoncha yordamida disk hajmini osongina o'zgartirishimiz mumkin;
To'xtash nuqtalari yordamida bo'lim hajmini osongina o'zgartirish mumkin
"Ok" tugmasini bosing va tizimning C hajmini xuddi shu tarzda oching va bo'sh joydan foydalanib uning hajmini oshiring;
D ga o'xshab, biz C drayveri bilan ishlaymiz, uning hajmini o'z xohishimiz bilan o'zgartiramiz
Disklar bilan barcha manipulyatsiyalarni tugatgandan so'ng, asosiy menyuning yuqori panelida "Ilova" ni bosing;
Barcha harakatlar bajarilgandan so'ng, yuqori asboblar panelidagi "Ilova" funksiyasini bosing.
- Keyinchalik, siz, qoida tariqasida, ikkita qayta ishga tushirishni amalga oshirishingiz kerak bo'lishi mumkin, shundan so'ng biz kerakli natijaga erishamiz - D drayverini hech qanday ma'lumotni yo'qotmasdan kamaytirish orqali tizim C drayverining kattalashtirilgan hajmi.
Usul 3. MiniTool Partition Wizard Free yordamida disk hajmini o'zgartirish
Partition Wizard - bu qulay va ishlatish uchun qulay dastur
Dastur, avvalgi dastur kabi, umumiy dastur bo'lib, oddiy shaxsiy kompyuter foydalanuvchisining ko'nikmalaridan tashqari hech qanday qo'shimcha bilimlarni talab qilmaydi.
Biroq, uning bitta kichik kamchiligi bor - rus tilidagi interfeysning yo'qligi. Biroq, bu uning soddaligi va qulayligi bilan qoplanadi. Bundan tashqari, ishlang MiniTool bo'lim ustasi bepul
yuqorida muhokama qilingan Aomei Partition Assistant dasturi bilan ishlashga juda o'xshaydi.
Partition Wizard-ni o'rnatganimizdan so'ng, biz bir xil oddiy interfeysni ko'ramiz, bu esa dasturdan rus tilidagi sozlamalarsiz ham foydalanishni osonlashtiradi.
Oddiy interfeys dasturda ruscha interfeyssiz ham ishlashni osonlashtiradi
Disklarning o'lchamlarini o'zgartirish ham yuqorida tavsiflangan dasturga o'xshash tarzda sodir bo'ladi. Xuddi shu tarzda, nazorat nuqtalaridan foydalanib, mavjud bo'sh joy tufayli ovoz balandligini osongina o'zgartirishimiz mumkin.
Qo'shilgan disk maydonini tartibga solish xuddi shu oddiy tarzda sodir bo'ladi
D hajmi hisobiga tizim diskining C hajmini oshirish bo'yicha barcha operatsiyalarni bajarganimizdan so'ng, natija darhol Explorer-da biz uchun mavjud bo'ladi.
Umid qilamanki, bu oddiy usullar sizga ma'lumotlarni yo'qotmasdan bir diskning hajmini boshqasi hisobiga oshirish muammosini osongina va tezda hal qilishga yordam beradi.
Mavzu bo'yicha video
Shaxsiy kompyuter bilan ishlashda qattiq disk bo'limlarini o'zgartirish, qo'shish yoki o'chirish kerak bo'lishi mumkin. Agar Windows 7 ni dastlabki o'rnatish paytida bo'limlarni yaratish interaktiv tarzda amalga oshirilsa va intuitiv bo'lsa, yaratilgan bo'limlarga o'zgartirishlar kiritish ma'lum mahorat talab qiladi. Ushbu masalalarda tajriba yo'qligi sababli, foydalanuvchi kerakli harakatlarni noto'g'ri bajarishi mumkin, bu keyinchalik ma'lumotlarning to'liq yo'qolishiga yoki hatto qattiq diskning ishdan chiqishiga olib keladi. Diskni boshqarish yordam dasturi disk bo'limlarini yaratish va o'zgartirish jarayonini osonlashtirishga yordam beradi.
Diskni boshqarish utiliti va uning vazifalari
Diskni boshqarish yordam dasturi qattiq disklar va ularning bo'limlari bilan turli xil operatsiyalarni bajarish uchun vositadir.
Uning yordami bilan siz:
- diskdagi hajmlarni yaratish, o'chirish, birlashtirish;
- kompress hajmlari;
- format hajmlari;
- jildlar uchun harflarni belgilash;
- qayta yuklamasdan jildlarni qo'shing;
- tarmoqdagi mahalliy va masofaviy disklarni boshqarish.
Disk boshqaruvini ochish
Dasturni ishga tushirishning bir necha yo'li mavjud.
Boshlash menyusi orqali
- "Ishga tushirish" menyusini bosing va "Kompyuter" ni o'ng tugmasini bosing. "Menejment" ni tanlang.
"Kompyuter" ni o'ng tugmasini bosing va "Boshqarish" ni tanlang.
- Ochilgan "Kompyuterni boshqarish" oynasida "Diskni boshqarish" ni bosing.
"Diskni boshqarish" ni tanlang.
- Disk boshqaruvi oynasi ochiladi.
Disk boshqaruv oynasi
Buyruqlar qatori orqali

"Boshqarish paneli" orqali
- "Ishga tushirish" menyusini bosing va "Boshqarish paneli" ni tanlang.
"Boshqarish paneli" ni bosing
- Qidiruv satrida "ma'muriyat" ni kiriting va paydo bo'lgan "Ma'muriyat" bo'limini bosing.
"Ma'muriyat" bo'limini bosing
- Ro'yxatda "Kompyuter boshqaruvi" ni tanlang.
"Kompyuter boshqaruvi" ni tanlang.
- Ochilgan "Kompyuterni boshqarish" oynasida "Diskni boshqarish" ni bosing.
"Diskni boshqarish" tugmasini bosing.
Nima uchun Disk boshqaruvi ochilmaydi?
Disk boshqaruvi konsoli ochilmaydigan yoki ochilmaydigan holatlar mavjud, lekin konsol oynasi bo'sh va "Mantiqiy disk menejeri xizmatiga ulanib bo'lmadi" degan ogohlantirish paydo bo'ladi.
Ushbu muammoning paydo bo'lishiga sabab bo'lgan sabablar boshqacha bo'lishi mumkin. Ularning diskni boshqarish jarayoniga ta'sirini bartaraf etish uchun siz quyidagi amallarni bajarishingiz kerak:
- Antivirus tekshiruvini o'tkazing. Antivirus dasturini optik diskdan yoki himoyalangan flesh-diskdan ishga tushirish tavsiya etiladi. Tekshirgandan so'ng, antivirusning "Karantin" ni oching. Agar dmdskmgr.dll kutubxonasi Karantinda bo'lsa, uni joyiga qaytaring.
- Ishga tushirish menyusi va Run oynasi orqali Rundll32 setupapi, InstallHinfSection DefaultInstall 132 %windir%\inf\dmreg.inf buyrug'ini ishga tushiring.
- "Boshqarish paneli" - "Ma'muriyat" - "Xizmatlar" ga o'ting va "Mantiqiy disk menejeri" va "Mantiqiy disk menejeri ma'muriy xizmati" ishlayotganligiga ishonch hosil qiling. Agar ular to'xtatilsa, ularni yoqing.
- Asosiy kirish/chiqish tizimi (BIOS) menyusiga kiring. Buning uchun kompyuterni yoqayotganda Del, F2 yoki Esc tugmasini bosing (kalit tanlash kompyuter ishlab chiqaruvchisiga bog'liq). Agar ishga tushirish panelida ulangan HDD haqida ma'lumot bo'lmasa, u holda haydovchiga ulanish nuqtalarida ulanish kabellarini tekshiring.
Mantiqiy diskni qanday yaratish kerak
1973 yilda IBM tomonidan yaratilgan birinchi qattiq disklar 30 ta silindrni o'z ichiga olgan, ularning har biri 30 ta trekka bo'lingan. .30-30 Vinchester patronidan foydalangan holda avtomatik miltiqlarga o'xshab, bunday disklar "Vinchesterlar" deb nomlangan. Vaqt o'tishi bilan so'zlashuv nutqida "Vinchester" so'zi "vida" ga aylantirildi.
Ko'pgina qattiq disklar Windows-ni o'rnatish uchun allaqachon tayyorlangan holda sotiladi, ya'ni ularda asosiy bo'lim allaqachon yaratilgan. Qolgan operatsiyalar tizimni o'rnatish jarayonida amalga oshiriladi. O'rnatish yuklanadigan optik disk yoki USB qurilmasidan amalga oshiriladi. O'rnatish bosqichlaridan birida tizimni o'rnatish uchun joy tanlashni so'ragan oyna paydo bo'ladi.
Agar qattiq disk sotuvga chiqishdan oldin tizimni darhol o'rnatish uchun tayyorlanmagan bo'lsa, unda barcha operatsiyalar foydalanuvchi tomonidan bajarilishi kerak bo'ladi. Buning uchun sizga yuklanadigan optik disk yoki USB disk kerak bo'ladi.
O'rnatishdan oldin BIOS-ni (asosiy kirish/chiqish tizimi) DVD yoki USB diskidan yuklash uchun sozlang:

Qattiq diskda bo'limni yaratishda barcha bo'sh joy ishlatiladi va Windows 7 ni o'rnatgandan so'ng qo'shimcha bo'limlar yaratiladi.
Iloji bo'lsa, Acronis Disk Director yoki Partition Magic o'rnatilgan Windows PE yuklashdan foydalanish yaxshiroqdir. Ushbu yordamchi dasturlar qattiq disk bo'limlarini boshqarish uchun mo'ljallangan.
Windows oldindan o'rnatish muhiti (Windows PE) kompyuteringizni Windows o'rnatishga tayyorlash uchun ishlatiladi. Bu boshqa tizimni o'rnatish va tiklash vositalarining o'rnatilgan komponenti bo'lib, asosiy operatsion tizim sifatida foydalanish uchun mo'ljallanmagan.
Agar sizda Windows PE kabi yuklanadigan diskingiz bo'lmasa, quyidagilarni qilishingiz mumkin:

Yaratilgan mantiqiy drayvlar format.com yordam dasturi yordamida formatlanishi kerak. Endi siz Windows 7 ni o'rnatishni davom ettirishingiz mumkin.
Qattiq diskning mantiqiy diskini boshqarish
Qattiq disk bo'limlarini har birining kontekst menyusi orqali boshqarishingiz mumkin. Ular ish uchun zarur bo'lgan buyruqlar to'plamini taqdim etadilar.
Bo'limni siqish
Mantiqiy diskni siqish buyrug'i kontekst menyusida ko'rsatilgan.

Bo'lim yaratish
Qattiq diskning bo'sh maydonida hali formatlangan hajmning bir qismi bo'lmagan yangi bo'lim yaratiladi. Diskni boshqarish konsolining pastki qismida bu bo'shliq yorqin yashil rangda ta'kidlangan va afsonalar qatorida u "Bepul" deb ko'rsatilgan.
- Bo'lim siqilgandan so'ng, ajratilmagan bo'sh joyni o'ng tugmasini bosing va kontekst menyusidan "Oddiy tovushni yaratish" -ni tanlang.
Ajratilmagan bo'sh joyni sichqonchaning o'ng tugmasi bilan bosing va kontekst menyusidan "Oddiy tovushni yaratish" -ni tanlang
- "Oddiy hajm ustasini yaratish" ishga tushadi.
"Oddiy hajm ustasini yaratish" ni ishga tushirgandan so'ng, "Keyingi" tugmasini bosing.
- Yangi jildning hajmini belgilang.
Yangi jildning hajmini belgilang
- Diskka harf (harf) tayinlang.
Diskga xat belgilang
- Biz fayl tizimi, klaster o'lchami va hajm yorlig'i haqida qaror qabul qilamiz.
- Biz bo'limni formatlaymiz.
Biz bo'limni formatlaymiz
- Oxirgi oynada "Finish" tugmasini bosing va yangi mantiqiy disk yarating.
"Finish" tugmasini bosing

Qayta formatlashdan so'ng, hajm foydalanishga tayyor.
Bo'lim harfini o'zgartirish

Bo'limlarni birlashtirish
Mantiqiy drayvlar sonini kamaytirish zarurati tug'ilganda, ikkitasi bitta qo'shma mantiqiy diskka birlashtiriladi. Birlashtirishdan oldin olib tashlanadigan mantiqiy diskdan kerakli ma'lumotlar boshqa haydovchiga yoki olinadigan muhitga ko'chiriladi.
Bir drayverni boshqasi bilan birlashtirish uchun:
- Biz biriktirmoqchi bo'lgan tovushni tanlang va kontekst menyusiga qo'ng'iroq qiling. "Ovozni o'chirish" tugmasini bosing.
Ovoz balandligini tanlang, kontekst menyusiga qo'ng'iroq qiling va "Ovozni o'chirish" tugmasini bosing.
- Ko'rsatilgan oynada ovoz balandligidagi barcha ma'lumotlar o'chirilishini ko'rsatadigan xabar paydo bo'ladi. Oʻchirishni tasdiqlang.
Oʻchirishni tasdiqlang
- O'chirilgan tovush o'rnida "Bepul" maqomiga ega bo'lim paydo bo'ladi. Uni tanlang va kontekst menyusida "Bo'limni o'chirish" -ni tanlang.
- Bo'sh hajmni kerakli mantiqiy diskka biriktirish uchun bo'sh bo'lim biriktiriladigan bo'limni o'ng tugmasini bosing va kontekst menyusida "Ovozni kengaytirish" -ni tanlang.
Bo'sh hajmni belgilang va asosiy jildga qo'shing
Birlashtirish tugallangandan so'ng, xatolar va ma'lumotlar yo'qolishining oldini olish uchun Windows 7 ni qayta ishga tushiring.
Video: Windows 7 da disklarni boshqarish
Disk boshqarish dasturlari
Disklarni boshqarish uchun standart Disk boshqaruvi yordam dasturiga qo'shimcha ravishda bir nechta dasturlar mavjud. Ular aniq va qulay interfeys tufayli keng tarqaldi. Bunday dasturlarga quyidagilar kiradi:
- Acronis Disk Director - mantiqiy disklarni boshqarishni ta'minlaydigan va "qattiq disklar" ga xizmat ko'rsatish uchun javobgar bo'lgan dastur;
Mantiqiy disk boshqaruvini ta'minlaydi va qattiq disklarni saqlash uchun javobgardir
- Partition Magic - bu Acronis Disk Director bilan solishtirganda kamroq funktsiyalarga ega dastur. Ushbu yordamchi dastur eskirgan va ko'pchilik ishlab chiqaruvchilar tomonidan qo'llab-quvvatlanmaydi, lekin eski yuklash disklaridagi dasturiy ta'minotga kiritilgan;
Ushbu yordamchi dastur eskirgan va ko'pchilik ishlab chiqaruvchilar tomonidan qo'llab-quvvatlanmaydi, lekin eski yuklash disklaridagi dasturiy ta'minotga kiritilgan.
- AOMEI Partition Assistant - bu qattiq disk bo'limlari bilan ishlash uchun kamroq mashhur dastur. Ushbu dasturning afzalliklaridan biri - asosiy yuklash yozuvini MBR formatidan GPT formatiga ma'lumotni yo'qotmasdan aylantirish qobiliyati. Bu xususiyat Windows 7 dan Windows 8 ga o'tishda foydali bo'lishi mumkin va ushbu tizimlar bilan ishlaydigan foydalanuvchilar uchun zarurdir.
Ushbu dasturning afzalliklaridan biri bu asosiy yuklash yozuvini MBR formatidan GPT formatiga ma'lumotni yo'qotmasdan o'zgartirish qobiliyatidir.
Ushbu yordamchi dasturlarga qo'shimcha ravishda siz Internetda qattiq disk bo'limlari bilan ishlash uchun mo'ljallangan boshqa ishlanmalarni topishingiz mumkin.
Qattiq disklar bilan ishlash uchun turli xil yordamchi dasturlarga qaramay, ulardan birini tanlash, uni o'rganish va o'z ishingizda foydalanish yaxshiroqdir, chunki dasturlardan noto'g'ri foydalanish ko'p yillik ish davomida to'plangan muhim ma'lumotlarni o'chirishga olib kelishi mumkin. Yo'qotilgan ma'lumotni tiklash juda ko'p vaqt va kuch talab qiladi, ammo kerakli natijaga olib kelmasligi mumkin.
Sana: 17:44 12.08.2019
Linux:
Albatta, bu Gparted, ko'pgina Linux distributivlarida mavjud bo'lgan dastur va bu dasturda BootCD yoki .
Mashhur Linux distributivlarida - Ubuntu (barcha o'zgarishlar), Debian, AltLinux, Slax, Slitaz ilovalar menejeri orqali yoki apt install gparted buyrug'i bilan o'rnatilishi mumkin.

Windows:
Qattiq disk bo'limlarini o'zgartirish uchun samarali dastur Windows qobig'i ostida ishlaydi, tarqatish hajmi 44 megabaytdan. Men tez-tez mijoz kompyuterlarida fayl tizimini masofadan turib tezda qayta bo'lish kerak bo'lganda foydalanaman - men distroni tashlab, bo'limlarni o'zgartiraman. Hozirgacha dastur muvaffaqiyatsizlikka uchramagan, ammo uning bir kamchiligi bor - rus tili yo'q. Faqat ingliz va yapon.
Eng so'nggi versiya Yandex elementlarini o'rnatishga harakat qiladi. Siz ularni ishonch bilan rad qilishingiz mumkin

Afsuski, loyiha yopildi, lekin dastur qoladi. Ro'yxatdan o'tishni talab qilsa-da, bu haqiqatan ham bepul. Arxivda mening faollashtirish ma'lumotlarim mavjud (men uni mutlaqo bepul oldim, shekilli, bu faqat statistika uchun to'plam edi). Dastur avvalgisiga qaraganda funktsional jihatdan biroz sodda, bu yaxshi, chunki tarqatish hajmi atigi 6 megabayt. Afsuski, xatosiz dasturlar mavjud emas va bu ham bundan mustasno emas - afsuski, u faqat ishlatilmaydigan bo'limlar bilan to'g'ri ishlashi mumkin - masalan, D drayveri: agar undan hech narsa ishlamasa yoki ochilmasa. Ba'zida C: drayverini o'zgartirish mumkin edi, lekin so'nggi paytlarda bu bilan omadim yo'q edi. Dastur, albatta, o'zgarishlarni xost diskiga qo'llash uchun ehtiyotkorlik bilan qayta ishga tushirishni taklif qiladi, lekin natijada hech narsa o'zgarmaydi = (shuning uchun men asosiy disk hajmini o'zgartirishim kerak bo'lganda, men MiniTool Partition Wizard Free-dan foydalanaman. .

Dastur rus tilidan ham mahrum, BootCD-ga ega emas va tarqatish og'irligi atigi 12 megabaytni tashkil qiladi. Bu erda faqat xilma-xillik uchun, men uni jangda sinab ko'rmadim.

Nihoyat biz ruscha va hatto bepul dasturga keldik! Bu hatto yuklanadigan diskni yaratishga imkon beradi! Tarqatish og'irligi atigi 9 MB.




Mavjud asosiy bo'limlar va mantiqiy drayverlarni bir xil diskdagi qo'shni bo'sh joydan foydalanib, hajmini kamaytirish mumkin. Misol uchun, agar qo'shimcha bo'limga ehtiyoj bo'lsa, lekin qo'shimcha disklar mavjud bo'lmasa, yangi bo'lim uchun ishlatilishi mumkin bo'lgan ajratilmagan joy yaratish uchun mavjud bo'limni tovush oxiridan qisqartirishingiz mumkin. Siqish jarayoni ma'lum fayl turlari mavjudligi bilan bloklanishi mumkin (qo'shimcha ma'lumot uchun "Nima haqida ham e'tibor berish kerak" bo'limiga qarang).
Bo'limni qisqartirganda, barcha oddiy fayllar qo'shimcha joy bo'shatish uchun avtomatik ravishda diskning boshqa maydoniga ko'chiriladi. Bo'limni qisqartirish uchun diskni formatlashning hojati yo'q.
Eslatma: Agar bo'lim ma'lumotlarni (masalan, ma'lumotlar bazasi fayli) o'z ichiga olgan formatlanmagan bo'lim bo'lsa (ya'ni hech qanday fayl tizimi bo'lmasa), bo'limni qisqartirish ma'lumotlarni yo'q qilishi mumkin.
Boshlash- o'ng tugmasini bosing Kompyuter- tanlash Boshqaruv. Element tanlang Ovozni qisqartirish
Ko'rsatmalarga amal qiling. Asosiy bo'limning hajmini kamida 40 GB qoldirish tavsiya etiladi. Siqishdan so'ng, formatlash kerak bo'lgan yangi ajratilmagan bo'lim paydo bo'ladi.
Eslatma: Faqat fayl tizimiga ega bo'lmagan yoki fayl tizimiga ega bo'lgan asosiy jildlarni siqish mumkin NTFS
Bundan tashqari, nimani e'tiborga olish kerak
- Bo'limni kichraytirganda, ba'zi fayllarni (masalan, sahifa fayli yoki soyali nusxani saqlash maydoni) avtomatik ravishda ko'chirib bo'lmaydi, bu bo'limning qisqarishini harakatsiz fayllar joylashgan nuqtaga cheklaydi. Agar ixcham operatsiya bajarilmasa, ko'chirilmaydigan faylni ko'rsatadigan 259-hodisa uchun Ilovalar jurnalini tekshiring. Agar siz siqish jarayoniga xalaqit beradigan fayl bilan bog'langan klasterlar yoki klasterlarni bilsangiz, buyruq satriga buyruqni ham kiritishingiz mumkin. fsutil(kirish fsutil hajmli so'rovlar klasteri /? sintaksisini ko'rish uchun). Parametrni o'rnatishda so'rovlar klasteri buyruqning natijasi siqishni operatsiyasini bajarishga to'sqinlik qiladigan o'zgarmas faylga ishora qiladi.
Ba'zi hollarda siz ushbu faylni vaqtincha ko'chirishingiz mumkin. Misol uchun, agar siz ko'chirayotgan fayl sahifa fayli bo'lsa, uni boshqa diskka ko'chirish, ovoz balandligini qisqartirish va keyin sahifa faylini orqaga ko'chirish uchun Boshqarish panelidan foydalanishingiz mumkin.
- Yomon klasterlarni dinamik qayta tayinlashda juda ko'p yomon klasterlar aniqlansa, bo'limni qisqartirish mumkin emas. Agar bu sodir bo'lsa, siz ma'lumotlarni ko'chirishingiz va drayverni almashtirishingiz kerak. Ma'lumotlarni ko'chirish uchun blok darajasidagi nusxalashdan foydalanmang. Bu yomon sektor jadvalining nusxalanishiga olib keladi va yangi disk ular sog'lom bo'lsa ham, ularni yomon deb hisoblaydi.
- Siz asosiy bo'limlarni va mantiqiy drayverlarni fayl tizimiga ega bo'lmagan yoki fayl tizimiga ega bo'limlarda qisqartirishingiz mumkin. NTFS.
Asosiy qismni kattalashtirish
Mantiqiy disk uni o'z ichiga olgan bir xil ikkilamchi bo'limda qo'shni bo'sh joy bilan kengaytiriladi. Agar mantiqiy diskni kengaytirish uchun bo'limda bo'sh joy etarli bo'lmasa, bo'lim mantiqiy diskni joylashtirish uchun kattalashtiriladi.
Mantiqiy disklar, yuklash hajmlari yoki tizim hajmlari uchun siz hajmni faqat ulashgan disk maydoniga kengaytirishingiz mumkin va faqat diskni o'zgartirish mumkin bo'lsa. dinamik. Boshqa jildlar uchun qo'shni bo'lmagan disk maydoniga kengaytirish mumkin, ammo diskni o'zgartirish sharti bilan. dinamik.
Ochiq disklarni boshqarish muhiti: Boshlash- o'ng tugmasini bosing Kompyuter- tanlash Boshqaruv. Elementni tanlang, asosiy bo'limni o'ng tugmasini bosing va Ovozni kengaytirish. Ko'rsatmalarga amal qiling.
Ushbu maqolada Windows 7 yordamida qattiq disk bo'limlarini qanday yaratish, o'zgartirish yoki o'chirish haqida so'z boradi.
Windows 7 da qattiq disk bo'limlari bilan ishlash uchun "Diskni boshqarish" deb nomlangan vosita mavjud: Boshqarish paneli → Tizim va xavfsizlik → Ma'muriy asboblar → Kompyuter boshqaruvi → Disk boshqaruvi YOKI "Ishga tushirish" → qidiruv satriga kiriting: diskmgmt.msc va Enter tugmasini bosing.
1. Bo'lim yaratish
Kerakli qattiq diskdagi boshqa bo'limlar egallamagan bo'sh joyni sichqonchaning o'ng tugmasi bilan bosing → Oddiy hajm yarating... “Oddiy hajm yaratish ustasi” oynasi ochiladi, “Keyingi” tugmasini bosing. Keyin yaratiladigan bo'limning hajmini belgilang, haydovchi harfini belgilang, kerakli fayl tizimini va formatlash parametrlarini tanlang, yana bir bor hamma narsani to'g'ri bajarganingizga ishonch hosil qiling va "Finish" tugmasini bosing.
2. Bo'limni siqish
Ovozni qisqartirish... Siqish uchun joy so'ragan xabar oynasi paydo bo'ladi, so'rovning oxirigacha kuting. Keyin paydo bo'lgan oynada "siqilgan joy hajmi" qatorida bo'sh joy miqdorini ko'rsating va "Siqish" tugmasini bosing.
3. Bo'limni kengaytirish
Kerakli bo'limni o'ng tugmasini bosing → Ovozni kengaytirish... "Ovozni kengaytirish ustasi" oynasi paydo bo'ladi, "Keyingi" tugmasini bosing. Keyin ro'yxatdan kerakli bo'sh joyni tanlang, "Qo'shish" tugmasini bosing, keyin bo'limga ajratilgan bo'sh joy hajmini belgilang, "Keyingi" tugmasini bosing, ma'lumotlarni tekshiring va "Finish" tugmasini bosing.
4. Bo'limni o'chirish
Kerakli bo'limni o'ng tugmasini bosing → Ovoz balandligini o'chirish... Amaliyotni davom ettirishdan oldin barcha kerakli fayl va papkalarni boshqa diskka nusxalang, chunki... Jild o'chirilgandan so'ng, undagi barcha ma'lumotlar yo'qoladi.
5. Drayv harfini o'zgartirish
Kerakli bo'limni o'ng tugmasini bosing → Drayv harfini yoki haydovchi yo'lini o'zgartiring... Change tugmasini bosing, kerakli drayver harfini tanlang va OK tugmasini bosing. Keyinchalik, disklarda saqlangan ma'lumotlarga zarar etkazmasdan ularni kengaytirish usullarini batafsil ko'rib chiqamiz.
Qattiq diskni bo'limlarga bo'lish uchun siz "Ishga tushirish" menyusiga o'tishingiz kerak → "Kompyuter" ni o'ng tugmasini bosing va "Boshqarish" tugmasini bosing.

Ko'rsatilgan oynada "Diskni boshqarish" bo'limiga o'ting.

Bo'linishi kerak bo'lgan qattiq disk va bo'limni tanlang va ustiga o'ng tugmasini bosing.

Ochiladigan menyuda siz "Ovozni qisqartirish" ni tanlashingiz kerak va keyin mavjud bo'limni qisqartirmoqchi bo'lgan o'lchamni tanlashingiz kerak. Siqishdan keyin bo'shatilgan bo'sh joy qattiq diskning yangi qismi bo'ladi.

Yangi bo'lim yaratish uchun bo'sh joyni sichqonchaning o'ng tugmasi bilan bosib, "tovush yaratish" ni tanlashingiz kerak. Keyin yangi bo'limning hajmini belgilang va operatsiya tugashini kuting. Ertami-kechmi, har qanday kompyuter foydalanuvchisi qattiq diskning tizim qismida bo'sh joy etishmasligi kabi muammoga duch keladi. Shu o'rinda savol tug'iladi: C diskini qanday kengaytirish mumkin?
Avval "Kompyuter boshqaruvi" yorlig'iga o'tishimiz kerak (yuqoriga qarang).
Ushbu yorliq ochilganda, siz hozirda kompyuterga ulangan barcha ommaviy axborot vositalarini oynada ko'rasiz. Har bir qattiq diskni bir nechta mantiqiy disklarga bo'lish mumkin. Birinchisi "Disk 0" bo'ladi. O'ng tomonda siz tizim tomonidan ajratilgan bo'sh joyni va mantiqiy bo'limlarni (C, D, E, F va boshqalar) ko'rasiz. Agar sizda faqat bitta C drayveri bo'lsa va u to'lgan bo'lsa, siz "Ovozni qisqartirish" ni sinab ko'rishingiz mumkin (yuqoriga qarang). Agar sizda bir nechta mantiqiy bo'limlar bo'lsa, davom eting.
Diskni bo'lish printsipi.
Harakat printsipi quyidagicha: biz C diskini qo'shni mantiqiy bo'lim hisobiga kengaytirishimiz kerak. Bu D, E drayveri va boshqalar bo'lishi mumkin. Xuddi shu tarzda, agar sizda bunday ehtiyoj bo'lsa, siz nafaqat C bo'limini, balki boshqalarni ham oshirishingiz mumkin. Shunday qilib, qo'shni diskni o'chiring, masalan, D. Unga o'ng tugmasini bosing va "Ovozni o'chirish" variantini tanlang. OK tugmasini bosing. Shundan so'ng darhol bu hajm qora rangda paydo bo'lishi kerak. Unda "Ovoz ajratilmagan" xabari paydo bo'lishi kerak. Endi biz C haydashimiz kerak bo'lgan joyni qo'shishimiz mumkin. Buning uchun C bo'limiga o'ng tugmasini bosing va "Ovozni kengaytirish" ni tanlang. "Keyingi" tugmasini bosing va qo'shmoqchi bo'lgan o'lchamni tanlang.Siz sukut bo'yicha tavsiya etilgan maksimal hajmdan foydalanishingiz yoki o'zingizdan birini tanlashingiz mumkin. "Keyingi" va keyin "Finish" tugmasini bosing. Agar qo'shimcha oynalar ochmasa, operatsiya muvaffaqiyatli bo'ldi. Siz Windows 7 yordamida diskni qanday kengaytirishni o'rgandingiz. Esda tutish kerak bo'lgan asosiy narsa shundaki, tizim bo'limi faqat uning o'ng tomonida bo'sh joy mavjud bo'lsa kengaytirilishi mumkin. Aks holda, hech narsa ishlamaydi.
Mumkin bo'lgan qiyinchiliklar.
Yana qanday qiyinchiliklar bo'lishi mumkin? Aytaylik, bizda besh jild bor. Biz ularni shunday sozlashni istaymizki, bo‘sh joyning bir qismi C diskiga, ikkinchisi esa D diskiga qo‘shiladi. Bo‘limlardan birini o‘chirishda “Ovozni o‘chirish” funksiyasi faol bo‘lmasligi mumkin va “Ovozni kengaytirish”. ” funksiyasi C jildda ishlamasligi mumkin.Gap shundaki, bo'lim uslubidan foydalanish mumkin MBR*. Bu eskirgan uslub. Bunday holda, ikkita qo'shni jild yashil ramka bilan ulanishi mumkin. Bu MBR bo'lim uslubi bilan to'rttadan ortiq jild yarata olmaysiz degan ma'noni anglatadi.
Windows 8 bo'sh joyni oshirish uchun bir xil vositalarni taqdim etadi. Shuning uchun bu usul ushbu operatsion tizimda ham qo'llaniladi.
Windows 7 operatsion tizimida qattiq diskni qismlarga ajratish juda oddiy narsa. Ta'riflangan algoritmga muvofiq yangi bo'limni bo'linib, yaratsangiz, buni o'zingiz ko'rishingiz mumkin.
*MBR (Master Boot Record) kompyuterda asosiy yuklash yozuvi - yuklash diskining birinchi sektoridagi diskning jismoniy va mantiqiy tashkil etilishi haqidagi ma'lumotlarni saqlaydigan jadval. Agar bu yozuv buzilgan bo'lsa, operatsion tizimni yuklash imkonsiz bo'ladi.
Ana xolos. Maqolani o'qiganingiz uchun tashakkur. Umid qilamanki, bu siz uchun foydali bo'ldi.