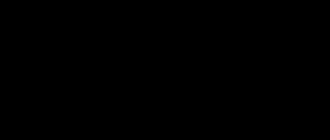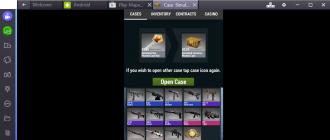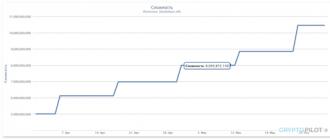Agar ilgari Del tugmasini bosish orqali istalgan kompyuterda BIOS-ga kirish mumkin bo'lsa, bugungi kunda juda ko'p imkoniyatlar mavjud. Va bu BIOS ishlab chiqaruvchilariga, shuningdek, kompyuterdagi anakartga va noutbukning markasiga bog'liq. Bu Windows versiyasiga bog'liq emas (garchi bu erda ba'zi nuanslar mavjud bo'lsa-da, lekin quyida ko'proq).
Shaxsiy kompyuter yoki noutbukni yoqqaningizda darhol ma'lum bir tugmani (doimiy) bosishingiz kerak. Nega doimo? O'z vaqtida bo'lish uchun. Vaqt 5 soniya uchun beriladi va agar siz ushbu daqiqani o'tkazib yuborsangiz, qayta ishga tushirishingiz va qayta urinib ko'rishingiz kerak bo'ladi.
Endi savol qaysi tugmani bosish kerak? Ushbu ma'lumot kompyuterni yoqqaningizda darhol ko'rsatiladi (uni ishga tushirganingizda birinchi ko'rgan narsa).
Bu yerda siz BIOS ishlab chiqaruvchisini ham ko'rishingiz mumkin. Masalan, yuqoridagi skrinshotda bu AMI (yuqori chap burchakdagi logotip + birinchi qator bunga guvohlik beradi). Kirish tugmasi esa F2.
BIOS-ga kirish uchun eng keng tarqalgan tugmalar F2, Del, Esc. Avval ularni sinab ko'ring.
Quyida kirish uchun asosiy kalitlar keltirilgan:

Noutbukda BIOS-ni ochasizmi?
Samsung, Lenovo, HP Pavilion, Asus, Acer, Dell, Sony, Toshiba va boshqalar noutbuklari mavjud va har bir modelda BIOS rejimini yoqish uchun o'z tugmasi mavjud.
Asosiy noutbuk modellaridagi kalitlar ro'yxati:

Windows 8 da BIOS
Esingizda bo'lsa, maqolaning boshida BIOS-ga kirish OS versiyasiga bog'liq emasligi aytilgan edi? Shunday qilib: bu erda kichik istisno mavjud, bu Windows 8 uchun amal qiladi.
Gap shundaki, bu OS tez yuklash funksiyasiga ega. Ushbu operatsion tizimda ishlaydigan shaxsiy kompyuterlar va noutbuklar shunchalik tez yuklanadiki, BIOS-ni yoqish uchun vaqtingiz yo'q. Ayniqsa sizda SSD o'rnatilgan bo'lsa. Ushbu qattiq disk Windows-ni atigi 0,2 soniyada ishga tushiradi. Natija, albatta, hayratlanarli.
Buning uchun Win + C tugmalar birikmasini bosing (win - Ctrl va Alt o'rtasidagi tugma) va quyidagi elementlarni tanlang:
- Variantlar.
- Kompyuter sozlamalarini o'zgartirish
- Yangilash va tiklash - Qayta tiklash (yoki uning o'rniga "Umumiy").
- Keyin "Maxsus yuklash parametrlari" ga o'ting va "Qayta ishga tushirish" tugmasini bosing.

Yoqilgandan so'ng, quyidagi elementlarni tanlashingiz kerak bo'lgan yangi oyna ochiladi:
- Diagnostika.
- Qo'shish. variantlari.
- UEFI mikrodastur sozlamalari.
- Qayta yuklash.
Tayyor. Shundan so'ng, UEFI BIOS ishga tushadi.

UEFI nima? Bu eski BIOS o'rniga. Boshqacha aytganda, uning yangi versiyasi. Ushbu BIOS barcha zamonaviy noutbuklar va shaxsiy kompyuterlarda o'rnatilgan.
Va yana bir usul - Windows 10 misolida
Bu erda siz Windows 8-dagi kabi taxminan bir xil amallarni bajarishingiz kerak. Xususan, siz bildirishnoma belgisini bosishingiz va elementlarni tanlashingiz kerak:
- Variantlar.
- Yangilash va xavfsizlik.
- Qayta tiklash.
- Maxsus yuklash parametrlari - Qayta ishga tushirish.
Va keyin tanlang: Diagnostika - Qo'shimcha. sozlamalar - UEFI proshivka sozlamalari - va qayta yoqing.
Hozirgi vaqtda kompyuter uskunalari bozorida juda ko'p ishlab chiqaruvchilar mavjud. Ularning barchasi uchta dasturiy platformada foydalanish uchun moslashtirilgan apparat ishlab chiqaradi: Windows, Mac va Linux. Oxirgi ikkitasining afzalliklariga qaramay, umumiy qabul qilingan jahon standarti - Microsoft operatsion tizimida ishlash uchun uskunaning muvofiqligi. Ammo qanchalik urinmasin, ba'zida apparat ziddiyatlari bo'lishi mumkin: dasturiy ta'minot ishdan chiqishi mumkin.
Bios o'rnatilgan operatsion tizimdan qat'iy nazar ishlaydi
Ba'zi muammolarni hal qilish uchun kompyuterni to'liq yoqishdan oldin bir qator sozlamalarni amalga oshirishga imkon beruvchi BIOS rejimi mavjud. U Windows 10 va boshqa versiyalarda har qanday kompyuterda mavjud - bu uning uchun havo kabi. Yagona noqulaylik shundaki, har bir ishlab chiqaruvchi uni ishga tushirish uchun o'z tugmalar birikmasini dasturlaydi. Turli ishlab chiqaruvchilarning shaxsiy kompyuteri yoki noutbukida BIOS-ga qanday kirishni ko'rib chiqing.
BIOS nima uchun?
Bu OS dan mustaqil ravishda ishlaydigan anakartda yozilgan shunday dasturiy ta'minot qobig'i. Elektr ta'minlangandan so'ng darhol barcha o'rnatilgan jihozlarni boshqaradi. Shu sababli, Windows 10 yoki oldingi versiyaning boshqa versiyasi buzilganidan keyin. BIOS shuningdek, qo'shimcha qurilmalarning ulanishini nazorat qiladi va ularning uzluksiz ishlashini ta'minlaydi. Barcha kodlar anakartda yozilganligi sababli, BIOS-ga qanday kirish kerakligiga bog'liq.

BIOS-ga kirish
Eski anakart modellari
Deyarli barcha modellar Delete tugmasini bosib BIOS-ga kirishga imkon beradi. Boshqa variantlar ham mavjud.
Windows XP yoki 7-dagi kompyuterlar uchun yaratilgan eski anakart modellari bir zumda ishga tushmaydi, balki ishlab chiqaruvchining logotipini bir necha soniya davomida aks ettiradi va ekranning pastki qismida sozlamalarga kirish uchun qaysi tugmani bosish kerakligini yozadilar. Masalan, foydalanuvchilar SETUP ga kirish uchun DEL tugmasini bosing iborasini ko'rishlari mumkin. Bu shuni anglatadiki, tizimga kirish Delete tugmasini bosish orqali amalga oshiriladi. Buning o'rniga boshqa tugma belgilanishi mumkin.

Shuning uchun, agar sizda eski BIOS versiyasi bo'lgan kompyuteringiz yoki noutbukingiz bo'lsa, tizim ishga tushganda nima yozayotganiga diqqat bilan qarang. Aytgancha, eski noutbukda Windows 8 yoki 10 dan foydalansangiz ham, BIOS o'zgarishsiz qoladi va siz shu tarzda kirasiz. Agar tugmachani bosishga vaqtingiz bo'lmasa, ekran tez yo'qolganligi sababli, ushbu rejimga kirguningizcha uni ko'p marta bosishni boshlang.
Yangi anakartlar
Agar sizning kompyuteringiz yangiroq bo'lsa va dastlab Windows 8 yoki 10 da ishlash uchun mo'ljallangan bo'lsa, chaqqon ekran umuman ko'rinmaydi. Bunday holda, qaysi tugma sizga mos kelishini aniq bilishingiz kerak. Darhol Del-ni sinab ko'ring, agar u sizga ruxsat bermasa, quyidagi ma'lumotlardan foydalaning. BIOS-ga kelguningizcha bosing.

Mumkin bo'lgan tugmalar birikmalari
Anakart ishlab chiqaruvchisiga qarab, kirish kalitlari quyidagicha bo'lishi mumkin:
ALR - F2, Ctrl+Alt+Esc
Mukofot - Del, Ctrl+Alt+Esc
Feniks - Ctrl+Alt+Esc, Ctrl+Alt+S, Ctrl+Alt+Ins
Anakart modelini AIDA64 dasturi orqali bilib olishingiz mumkin. Kerakli ma'lumotlar "Tizim kengashi" yorlig'ida mavjud. Agar buni topa olmasangiz, muvaffaqiyatga erishguningizcha barcha mumkin bo'lgan variantlarni sinab ko'ring.

noutbuklar
Noutbuklar bundan farq qilmaydi va BIOS-ga kirish uchun siz kerakli tugmani yoki ularning kombinatsiyasini bosishingiz kerak. Noutbukda siz anakart modelini izlashingiz shart emas, chunki tugma kompaniyaga qarab farq qiladi. Eski noutbukda, uni yoqgandan so'ng, kutilguncha kuting
BIOS yoki BIOS inglizcha qisqartma "Asosiy kirish / chiqish tizimi" dir. Rus tilida eng oddiy axborot kiritish-chiqarish tizimi. Oddiy qilib aytganda, BIOS - bu kompyuterning dasturiy va apparat qismlarini tanishtiruvchi dastur. BIOS Windows kabi dasturlarga kompyuterda o'rnatilgan jismoniy qurilmalar bilan ishlash imkonini beradi.
BIOS BIOS ishlab chiqaruvchilariga kirish uchun klaviatura yorliqlari
BIOS turli kompaniyalar tomonidan ishlab chiqilgan. Qurilmangiz uchun BIOS-ni qaysi kompaniya yozganini bilsangiz, quyidagi jadvalga qarashingiz mumkin.
| ALR Advanced Logic Research, INC. | F2, Ctrl+Alt+Esc |
| AMD | F1 |
| AMI | Dell F2 |
| BIOS mukofoti | Dell Ctrl+Alt+Esc |
| DTK | Esc |
| Feniks BIOS | Ctrl+Alt+Esc, Ctrl+Alt+S, Ctrl+Alt+Ins |
BIOS-ni kompyuterda qanday ishga tushirish kerak
Agar siz ish stoli yoki all-in-one kompyuterdan foydalanayotgan bo'lsangiz, kompyuteringizda BIOS-ni ishga tushirish uchun tugmalar birikmasini ushbu plastinaga qarang.
| Acer (ilk kompyuterlar) | F1 yoki Ctrl+Alt+Esc |
| Acer (Altos 600 Server) | Ctrl+Alt+Esc yoki F1 |
| eMachine | F2 |
| AST | Ctrl+Alt+Esc yoki+Ctrl+Alt+Del |
| OZGINA | Del |
| AMI (American Megatrends AMIBIOS, AMI BIOS) | Del |
| AMI (American Megatrends AMIBIOS, AMI BIOS) - eski versiyalar | F1 yoki F2 |
| ASRock | Del yoki F2 |
| BIOS mukofoti (AwardBIOS) | Del |
| Award BIOS (AwardBIOS) - eski versiyalar | Ctrl+Alt+Esc |
| BIOSTAR | Del |
| Compaq (eski kompyuterlar) | F1, F2, F10 yoki Del |
| zanjir texnologiyasi | Del |
| cybermax | Esc |
| Dell Dimension L566cx tizimi | Del |
| ECS (Elitegroup) | Del yoki F1 |
| GIGABYTE | Del |
| Hewlett-Parkard (HP) planshet kompyuterlari | F10 yoki F12 |
| IBM (eski kompyuterlar va noutbuklar) | F2 |
| Intel | F2 |
| Lenovo (eski mahsulotlar) | |
| Micron (MPC Computers ClientPro, TransPort) | Del yoki F1, F2 |
| Microid Research MR BIOS | F1 |
| NEC (PowerMate, Versa, W-Series) | F2 |
| Yo'lbars | Del |
| Feniks BIOS (Feniks mukofoti BIOS) | Del |
| Feniks BIOS (Feniks-Award BIOS) - eski versiyalar | Ctrl+Alt+S, Ctrl+Alt+Esc, Ctrl+Alt+Ins yoki Ctrl+S |
| Zenit, Feniks | Ctrl+Alt+Ins |
Noutbukda BIOS-ga qanday kirish mumkin
Agar sizda noutbuk bo'lsa, ushbu plastinkada siz BIOS-ga kirishga yordam beradigan tugmalar birikmasini topasiz.
| Acer (Aspire, Power, Veriton, Extensa, Ferrari, TravelMate, Altos) | Del yoki F1 |
| ASUS | Del |
| Compaq (Presario, Prolinea, Deskpro, Systempro, Portativ) | F10 |
| Dell (XPS, Dimension, Inspiron, Latitude. OptiPlex, Precision, Vostro) | F2 |
| Dell (ilk noutbuklar) | Fn+Esc yoki Fn+F1 |
| eMachines (eMonster, eTower, eOne, S-Series, T-Series) | Del yoki Tab |
| Feniks BIOS-dan foydalanadigan shlyuz (DX, FX, One, GM, GT, GX, Profil, Astro) | |
| Hewlett-Parkard (HP Pavilion, TouchSmart, Vectra, OmniBook, planshet) | F1 |
| Hewlett-Parkard (HP alternativasi) | F2 yoki Esc |
| Phoenix BIOS-dan foydalangan holda IBM ThinkPad | Ctrl+Alt+F11 |
| IBM (Ilk kompyuterlar va noutbuklar) | F2 |
| Lenovo(ThinkPad, IdeaPad, 3000 Series, ThinkCentre, ThinkStation) | F1 yoki F2 |
| Lenovo (ilk ishlab chiqarilgan mahsulotlar) | Ctrl+Alt+F3, Ctrl+Alt+Ins yoki Fn+F1 |
| MSI (Mikro yulduz) | Del |
| Packard Bell (8900 Series, 9000 Series, Pulsar, Platinum, EasyNote, imedia, iextreme) | Del yoki F1, F2 |
| Sharp (noutbuklar, Actius UltraLite) | F2 |
| Samsung | F2 |
| Sony (VAIO, PCG-Series, VGN-Series) | F1, F2 yoki F3 |
| Sony Vaio 320 seriyali | F2 |
| Toshiba (Portégé, Satellite, Tecra) | Esc |
| Toshiba (Portégé, Satellite, Tecra Feniks BIOS bilan) | F1 |
BOOT menyusini qanday ochish kerak
Ko'proq yoki kamroq zamonaviy qurilmalarda BIOS-dagi yuklash moslamasini o'zgartirish emas, balki kerakli qurilmadan bir marta boshlash ham mumkin. Men bu haqda maqolada yozganman
Maqolaning materiali sizga turli xil noutbuk modellaridan BIOS-ga qanday kirishni aytib beradi. Unda qanday sozlashlarni amalga oshirishingiz mumkinligi haqida ma'lumot olasiz, shuningdek, BIOS nima ekanligini, u nima uchun mo'ljallanganligini va kompyuterning tizim qurilmasida qanday rol o'ynashini bilib olasiz.
Dasturchilar tilida BIOS - bu kompyuterning asosiy sozlamalarini o'z ichiga olgan asosiy kirish / chiqish tizimi: sana va vaqt, protsessorning ishlash parametrlari, ulangan xotira drayverlari sozlamalari va boshqalar. Oddiy shaxsiy kompyuter foydalanuvchisi kamdan-kam hollarda BIOS-ga biron bir o'zgartirish kiritishi kerak, ammo agar siz qurilmani tekshirish funksiyasini o'chirishga yoki protsessorni overclock qilishga qaror qilsangiz (tasdiqlangan ko'rsatmalardan foydalangan holda), BIOS-ga kirib, ba'zi variantlarni o'zgartirishingiz kerak bo'ladi.
Agar siz noutbukning qopqog'i ostidagi BIOS nima ekanligi bilan qiziqsangiz, javob oddiy - bu kompyuterni yoqqaningizda ishlay boshlaydigan anakartda joylashgan mikrosxema. Operatsion tizimni yuklash vaqtida BIOS menyusiga kirishingiz mumkin. Buning uchun turli xil noutbuk modellarida maxsus tugmalar birikmasi (yoki bitta tugma) mavjud bo'lib, uni bosish orqali foydalanuvchi BIOS-ga kiradi. Qaysi tugmachani bosish - noutbukdan BIOS-ga qanday kirishni bilmagan foydalanuvchilar uchun asosiy muammo.
Statsionar kompyuterlarga kelsak, bu odatda DEL. Lekin birinchi narsa birinchi.
Asosiy BIOS bo'limlari
Har qanday noutbuk modelida BIOS bo'limlari taxminan bir xil. Keling, har bir bo'limni qisqacha ko'rib chiqaylik:
- Asosiy - kompyuterning asosiy parametrlarini o'rnatish uchun mo'ljallangan, masalan: protsessor turi, xotira hajmi, sana va vaqt. Bu erda va keyingi bo'limda foydalanuvchilar kompyuter protsessorining tezligini oshirish uchun kerakli sozlamalarni o'rnatadilar
- Kengaytirilgan - bu qo'shimcha sozlamalar bo'lib, agar siz hamma narsani to'g'ri bajarayotganingizga ishonchingiz komil bo'lmasa, ularga kirish tavsiya etilmaydi. Bir so'z bilan aytganda, ushbu bo'limda "u erda, u erda biror narsa" ni faollashtirish orqali siz shunchaki noutbukni sindirishingiz mumkin, u ishga tushishni to'xtatadi va uni xizmat ko'rsatish markaziga olib borish kerak bo'ladi. Ammo, ma'lum overclocking qobiliyatlari bilan, bu bo'lim sinov maydoniga aylanadi.
- Quvvat - bo'lim energiya ta'minotidan tizim komponentlariga energiya taqsimlash uchun javobgardir: anakart, protsessor, video karta, qo'shimcha sovutgichlar. Odatda tizim komponentlarini yangilashga qaror qilsangiz, ushbu bo'lim talab qilinadi. Ammo sozlamalarni professionalga topshirish yaxshiroqdir.
- Boot Windows-ni o'rnatishda ishlatiladigan muhim bo'limdir. Unda siz OSga kirishda kompyuter ma'lumotlarni qattiq diskdan yoki diskdan yoki USB flesh-diskdan yuklashini tanlashingiz mumkin. Agar siz Windows-ni qayta o'rnatmoqchi bo'lsangiz, qattiq disk o'rniga, OS o'rnatish fayllari bilan tashqi qurilmani tanlang va sozlamalarni saqlaganingizdan so'ng, kompyuterni ishga tushirishni davom eting; tashqi muhitdan avtomatik OS o'rnatish dasturi ishga tushishi kerak.
- Chiqish - BIOS-dan qanday chiqish uchun javobgardir. Kerakli sozlamalarni amalga oshirgandan so'ng uni bosing, shunchaki ularni saqlashni unutmang. Misol (quyidagi rasmga qarang): o'zgarishlarni saqlash uchun F10 tugmasini bosishingiz kerak, BIOS-dan chiqqaningizda Exit tugmasini bosing va OS yuklashni davom ettiradi.
BIOS-ni qanday ochish kerak: umumiy kombinatsiyalar
Noutbuk modelingiz uchun tugmachalardan foydalanishga urinib ko'rgan bo'lsangiz, ushbu klaviatura yorliqlaridan foydalanib ko'ring, lekin siz BIOS-ni ocholmadingiz yoki bizning maqolamizda noutbukingiz modeli haqida ma'lumot topa olmagan bo'lsangiz.
Shunday qilib, siz kompyuteringizni qayta ishga tushirasiz va operatsion tizimingiz o'ynaydigan xush kelibsiz oynasi paydo bo'lishidan oldin BIOS-ni ochish uchun to'g'ri kalitni taxmin qilishingiz kerak. Kirish ekran pardasini tiklash uchun avval ESC tugmasini bosishni tavsiya qilamiz. Ba'zi noutbuk modellarida oyna paydo bo'ladi (quyida skrinshotga qarang), unda BIOS-ga kirish uchun qaysi tugmachalar mas'ul ekanligini ko'rsatadi. Aytgancha, agar ushbu ma'lumot oynasi paydo bo'lsa, lekin juda tez yo'qolsa va sizda hech narsa o'qishga vaqtingiz bo'lmasa, klaviaturada joylashgan Pauza tugmasidan foydalanib ko'ring. 
Agar bu usul ishlamasa yoki u ishlagan bo'lsa, lekin kalitlar oynada ko'rsatilmagan bo'lsa, siz tasodifiy harakat qilishingiz kerak. Avvalo, birinchi variantning barcha tugmachalarini sinab ko'ring, agar muammo hal etilmasa, ikkinchisiga o'ting.
- F1, F2, F3 ... F12 - ko'pgina noutbuk modellari ushbu tugmalardan birini bosib BIOS-ni yoqish imkonini beradi.
- Ctrl yoki Alt tugmalar birikmalari: Alt+Esc, Alt+Enter, Alt+Del, Alt+Insert – bu kombinatsiyalarning har biri Xitoy yoki eski noutbuklar uchun tegishli bo‘lishi mumkin.
Asus noutbukida BIOS-ga qanday kirish mumkin
Asus noutbuklarining afzalliklari shundaki, qaysi modeldan qat'i nazar, BIOS bir yo'l bilan kiritiladi. Ishlab chiqaruvchilarga rahmat, do'kondagi hamkasblaridan farqli o'laroq, ular har bir noutbuk modeli uchun turli xil klaviatura yorliqlarini joriy qilish orqali qurilma egalarini bezovta qilmadilar. Asus noutbukidagi bios odatda har bir foydalanuvchi tushunadigan klassik ko'rinishga ega.
Barcha operatsion tizimlarda ishlaydigan usul
Asus noutbukida qaysi tizim o'rnatilganligi muhim emas, Asus noutbukining har qanday modeli (ba'zi xitoylik soxta narsalar bundan mustasno) quyidagi tartibni ishlatsangiz, BIOS-ni ochishga imkon beradi:
- kompyuter o'chirilgan bo'lsa, F2 tugmasini bosib ushlab turing;
- noutbukning quvvat tugmasini bosing;
- 5 soniyadan so'ng, F2 tugmachasini bo'shating, siz BIOS menyusini ko'rasiz.
Windows 8 uchun usul
Siz Windows 8-da BIOS-ga g'ayrioddiy tarzda kirishingiz mumkin, buning uchun siz quyidagi harakatlar zanjirini bajarishingiz kerak: "Parametrlar" ga, "O'zgartirish" bo'limiga o'ting; "Umumiy", "Maxsus variantlar", "Hozir qayta ishga tushirish" ga o'ting; ko'k ekran paydo bo'ladi, siz "Diagnostika" bandini tanlashingiz kerak, keyin "Kengaytirilgan" tugmasini bosing; Endi UEFI Firmware Settings-ni bosing.

Kompyuteringizni qayta ishga tushiring. Laptop ekranini yoqqaningizdan so'ng darhol BIOS menyusi paydo bo'lishi kerak. Ba'zan, ba'zi modellarda bu variant ishlamasligi mumkin (keyin klassik usuldan foydalanishingiz kerak). Asus noutbukida BIOS-ga ushbu ikki usuldan qaysi biri kirishingiz muhim emas, bu ko'proq odat yoki qulaylik masalasidir.
HP noutbukida BIOS-ni qanday ochish kerak
HP noutbuklarining barcha modellari o'zini adekvat qiladi, ya'ni. HP noutbukida BIOS-ga qanday kirish mumkinligi bilan bog'liq muammolar yo'q, ammo bitta istisno mavjud - HP Pavillion. Internet ushbu modeldagi noutbuklar egalarining savollariga to'la, ularning barchasi bitta narsani so'raydi: operatsion tizimni muvaffaqiyatli qayta o'rnatish uchun yuklanadigan USB flesh-diskiga qanday ustunlik berish kerakligini aniqlashga yordam bering. Biz bu muammoni ham hal qilamiz, lekin birinchi navbatda, HP noutbukida BIOS-ga kirishning klassik usuli.
Barcha HP noutbuklari uchun usul
Noutbukni yoqqaningizda, ekranning markazida HP logotipi paydo bo'lguncha ESC tugmasini bosishingiz kerak. Faol kalitlar ro'yxati paydo bo'lishi kerak:
- F1 - tizim haqida ma'lumot;
- F2 - tizim diagnostikasi;
- F9 - yuklash sozlamalarini o'zgartirish;
- F10 - BIOS sozlamalari.
BIOS-ga kirish uchun F10 tugmasini bosing. Tugmani bosgandan so'ng darhol bo'limlari bo'lgan menyu paydo bo'lishi kerak. BIOS oynasining ko'rinishi o'ziga xos noutbuk modeliga, anakartga bog'liq, shuning uchun hamma narsa siz uchun boshqacha ko'rinsa, tashvishlanmang. Bo'limlari bo'lgan menyuda (quyida skrinshotga qarang) kompyuter sozlamalarini boshqarish uchun barcha kerakli funktsiyalar mavjud. 
HP Pavilion G6 noutbuklari - faol yuklanadigan USB flesh-diskini qanday qilish kerak
Shuni ta'kidlash kerakki, faqat HP Pavilion-da, HP noutbuklarining barcha seriyasidan operatsion tizimni qayta o'rnatishda qiyinchiliklar mavjud. Shunday qilib, avval siz HP Pavilionidagi BIOS-ga odatiy tarzda kirishingiz kerak: paydo bo'ladigan funktsiyalar ro'yxatida ESC tugmasini bosgandan so'ng, F10 tugmasini bosing.

Savollaringiz bormi? Izohlarda ulardan so'rang, shuningdek, ushbu videoni tomosha qilish orqali muammolaringizga yechim topishga harakat qiling:
Bilan aloqada
Agar siz ilg'or noutbuk foydalanuvchisi bo'lsangiz, ertami-kechmi noutbukning BIOS-ga qanday kirish kerakligi haqidagi savolga duch kelasiz. Bu savol turli vaziyatlarda paydo bo'lishi mumkin. Laptop uchun eng keng tarqalgan holat uyqu va kutish rejimini o'rnatishni talab qilishi mumkin. Ushbu maqolada biz nafaqat noutbukning BIOS-ga qanday kirish haqida gapiramiz, balki BIOS-ni ishlash va sozlash asoslarini ham ko'rib chiqamiz.
Ma'lumki, BIOS asosiy kirish / chiqish tizimi yoki asosiy kirish va chiqish tizimini anglatadi. Boshqacha qilib aytganda, BIOS kompyuterni boshqaradigan eng past darajadagi dasturdir. BIOS kompyuterni yoqish, kompyuter komponentlarini sinab ko'rish va operatsion tizimni ishga tushirish kabi asosiy kompyuter funktsiyalari uchun javobgardir.
Noutbukning BIOS-ga kirish zarurati tug'ilganda:
- Noutbukning o'rnatilgan komponentlarini faollashtiring yoki o'chiring. Laptopning anakartiga o'rnatilgan ba'zi kompyuter komponentlari BIOS orqali yoqilishi va o'chirilishi mumkin.
- Ishlatilgan video kartani o'zgartiring. Ko'pgina zamonaviy noutbuklarda ikkita grafik karta mavjud: o'rnatilgan va o'rnatilgan. Bunday holda, BIOS-da foydalanuvchi ulardan birini tanlashi mumkin.
- Noutbukning ish rejimlarini sozlash. BIOS-da siz uyqu rejimini va kutish rejimini sozlashingiz mumkin.
- Tizim vaqtini belgilash. BIOS-dan foydalanib, siz tizim vaqtini belgilashingiz mumkin. Ko'pincha, bunday ehtiyoj qayta tiklashdan keyin paydo bo'ladi.
- Noutbukning holatini kuzatish. BIOS orqali siz komponentlarni, shuningdek, noutbukning ba'zi boshqa parametrlarini olishingiz mumkin.
- BIOS sozlamalarini tiklash. Uning sozlamalariga standartga o'tish. Odatda bu xususiyat noutbuk to'g'ri ishlamasa ishlatiladi.
- Laptopning boshqa sozlamalarini sozlang. BIOS-da yuqoridagi sozlamalarga qo'shimcha ravishda, tavsifi juda uzoq vaqt talab qilishi mumkin bo'lgan boshqa ko'plab sozlamalar mavjud.