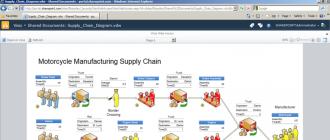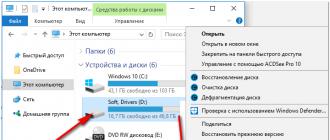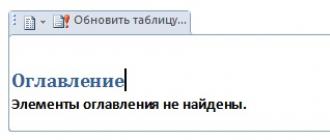Muhim va katta hajmdagi hujjatni yaratishda, o'quvchi tijorat taklifi, ko'rsatmalar yoki unga taqdim etilgan yechim tavsifi bo'yicha osongina harakat qilishi uchun tarkibni kiritish juda muhimdir. Hujjat mazmunini osongina yaratish uchun Word dasturida "Mundarija" deb nomlangan o'rnatilgan vosita mavjud bo'lib, uning yordamida hujjatning mazmuni o'zgarganda avtomatik ravishda o'zgarib turadigan mundarijani yaratish qiyin emas.
Buning uchun hujjatga element kiritish kerak "Mundarija" va sarlavha formatini o'zgartiring, shunday qilib element "Mundarija" hujjat mazmuniga qaysi matn elementlarini kiritish kerakligini tushundi.
Elementni kiritish uchun "Mundarija" menyuga o'ting "Havolalar - Mundarija" va sizga eng mos formatni tanlang (1-rasm).
Guruch. 1
Hujjatingizda element paydo bo'ladi "Mundarija", uning nomini oʻzgartirishingiz yoki hujjatingizdagi boshqa joyga koʻchirishingiz mumkin (2-rasm).

Guruch. 2
Kontentingizda kerakli elementlar paydo bo'lishi uchun siz matndagi tegishli nuqtani ajratib ko'rsatishingiz va ularga sarlavha uslubini belgilashingiz kerak. Buning uchun menyuga o'ting "Uy uslublari" va sarlavha uslubini belgilang (3-rasm).

Guruch. 3
Odatiy bo'lib, 1-sarlavha, 2-sarlavha va 3-sarlavha bir-biridan tarkibdagi joylashuv darajasida farq qiladi - ozgina tajriba o'tkazish orqali buni aniqlash siz uchun qiyin bo'lmaydi. Bir oz harakat qilsangiz, hujjatingizning mazmuni quyidagicha ko'rinishi mumkin (4-rasm):

Guruch. 4
Mundarijani yaratish uchun ushbu sozlamalar Microsoft Word-dagi standart sozlamalardir. Agar xohlasangiz, tarkib jadvali va sarlavhalarining uslublarini, shuningdek, tarkibning joylashtirish darajasini osongina o'zgartirishingiz mumkin.
Bu savol maktab o'quvchisidan ham, talabadan ham, ofis xodimidan yoki davlat korxonasi xodimidan kelib chiqishi mumkin. Ba'zida hujjatda mazmun jadvalini yaratish GOST tomonidan tartibga solinadi, shuningdek, o'qituvchilar, rahbarlar yoki yuqori organlar tomonidan talab qilinishi mumkin.
Shunday qilib, keling, qanday qilib buni amalga oshirish mumkinligini aniqlaylik MS Word da mundarija tuzing. Bu ko'p vaqt talab qilmaydi. Bundan tashqari, hujjatga o'zgartirishlar kiritganingizda, yaratilgan tarkibni avtomatik ravishda yangilashingiz mumkin, shunda u erda yangi bo'lim va sahifa raqamlari paydo bo'ladi.
Men buni quyidagi misol bilan ko'rsataman. Menda uchta bob bor, har bir bobda paragraflar, paragraflarda kichik bandlar bo'lishi mumkin. Shunday qilib, men uch darajali tarkibga ega bo'laman.
Kimga avtomatik tarkib jadvalini yaratish, biz "Uy" yorlig'ida joylashgan MS Word hujjati uchun "Uslublar" dan foydalanamiz. Bu erda bizni "1-sarlavha", "2-sarlavha" va hokazo uslublar qiziqtiradi.

Endi birinchi darajali matnni, 1-bobni tanlang va buning uchun "1-sarlavha" uslubini tanlang. Biz buni barcha bo'limlar uchun qilamiz.

Ikkinchi darajali matnni navbatma-navbat, 1, 2 va boshqalarni tanlang va "2-sarlavha" uslubini tanlang.

Uchinchi darajali matnni, 1-kichik paragrafni tanlang va "3-sarlavha" uslubini tanlang.

Kursorni hujjatning mundarija joylashgan qismiga qo'ying. Endi "Aloqalar" yorlig'iga o'ting va "Mundarija" tugmasini bosing. Ochiladigan ro'yxatdan tanlang "Avtomatik yig'ilgan tarkib". Shundan so'ng u hujjatda paydo bo'ladi. Ko'rib turganingizdek, mening bo'lim, paragraf va kichik paragraflar turli darajalarda.

Agar siz ochiladigan ro'yxatdan "Mundarija" ni tanlasangiz, quyidagi oyna paydo bo'ladi. Bu yerda siz mundarijangiz uchun darajalar sonini, sahifa raqamlari va kerakli joy ushlagichni ko'rsatish yoki ko'rsatmaslikni tanlashingiz mumkin.

Keling, tasavvur qilaylik, siz matn qo'shdingiz, sahifa raqamlari mos ravishda o'zgardi va subparagraflarning nomlari o'zgardi. Mundarijadagi istalgan elementni bosing va yuqoridagi tugmani bosing "Jadvalni yangilash". Keyingi oynada sizga mos keladigan narsani tanlang, "faqat sahifa raqamlarini yangilash" yoki "to'liq yangilash" va "OK" tugmasini bosing.


Agar sizda hujjat matni dizayni uchun qat'iy talablar mavjud bo'lsa - paragraflar va kichik paragraflar ma'lum bir shrift va o'lchamda bo'lishi kerak, keyin qanday qilib ko'rib chiqamiz. o'zingizning matn uslublaringizdan foydalangan holda Word-da tarkib yarating.
Masalan, 1-bob – Times New Roman, 16; 1-band – Times New Roman, 14; 1-kichik band – Times New Roman, 12.

Yangi uslublarni yaratish kerak. Buni amalga oshirish uchun 1-bobni tanlang va "Uslublar" bo'limidagi "Uy" yorlig'ida barcha uslublar ro'yxatini kengaytirish uchun pastga o'qni bosing. Tugmani bosing "Tanlovni yangi tezkor uslub sifatida saqlash".

Oyna paydo bo'ladi, uslubga nom bering va OK tugmasini bosing. Shundan so'ng u uslublar panelida paydo bo'ladi.

Keyin, 1-bandni tanlang va boshqa nom bilan uslub yarating. Biz 1-kichik band uchun bir xil amallarni takrorlaymiz. Natijada panelda uchta yangi uslub mavjud: "Uslub 1", "Uslub 2" va "Uslub 3", kerakli formatlash bilan.
Endi matndagi mundarijada bo'ladigan fikrlarni ajratib ko'rsating va ularga kerakli uslubni bering. Menda 1, 2, 3-boblar bor - 1-uslub; 1, 2, 3-band - 2-uslub; 1, 2-kichik paragraf – Uslub 3. Matnni tahrirlash o'zgarmaydi.

Endi 1-bobni tanlang, "Aloqalar" yorlig'iga o'ting, tugmani bosing "Matn qo'shish" va ochiladigan menyudan kerakli darajani tanlang. Mening misolim uchun, 1, 2, 3-bob - "1-daraja", 1, 2, 3-band - "2-daraja", 1,2-kichik paragraf - "3-daraja".

Mundarijaga kiritiladigan matnning barcha elementlari uchun darajalarni o'rnatganingizdan so'ng, kursorni hujjatning kerakli qismiga qo'ying, "Mundarija" tugmasini bosing va ochiladigan ro'yxatdan tanlang. "Avtomatik yig'ilgan tarkib".

Word-da avtomatik tarkib jadvali yaratiladi va hujjatdagi matn formati o'zgarmaydi.

Ushbu maslahatlardan foydalanib, siz Word 2007, Word 2010 va Word 2013 dasturlarida MS Word uslublaridan foydalangan holda yoki o'zingizning uslubingizni yaratib, matn formatini saqlab qolgan holda avtomatik tarkib jadvalini yaratishingiz mumkin.
Ushbu maqolani baholang:Microsoft Word juda kuchli matn muharriri. Uning yordami bilan siz foydalanuvchilar odatda matn bilan ishlashda duch keladigan ko'plab muntazam jarayonlarni avtomatlashtirishingiz mumkin. Masalan, Word vositalaridan foydalanish hujjat tarkibini yaratishni ancha osonlashtiradi.
Ushbu maqolada biz sizga Microsoft Word-da qanday qilib tarkiblar jadvalini yaratishni aytib beramiz. Material Word muharririning barcha zamonaviy versiyalari, jumladan Word 2007, 2010, 2013 va 2016 uchun tegishli bo'ladi.
Word-da tarkibni avtomatik ravishda yaratish uchun matn hujjatingiz uslublar yordamida belgilanishi kerak. Hujjatning bir qismini boshlaydigan katta sarlavhalar "1-sarlavha" deb belgilanishi kerak. Sarlavhalar uchun siz "2-sarlavha", "3-sarlavha" va boshqalar uslubidan foydalanishingiz kerak. Buni amalga oshirish juda oddiy, kerakli sarlavhani tanlang va "Uy" yorlig'idagi "Uslublar" blokida bizga kerak bo'lgan uslub bilan tugmani bosing.
Barcha sarlavhalar uslublar yordamida belgilanganidan so'ng siz tarkib yaratishingiz mumkin. Buni amalga oshirish uchun "Havolalar" yorlig'iga o'ting, "Mundarija" tugmasini bosing va "Avtomatik yig'ilgan tarkib 1" yoki "Avtomatik yig'ilgan tarkib 2" variantini tanlang.

Shundan so'ng, hujjatning mazmuni kursor joylashgan joyda paydo bo'ladi. Bunday holda, to'g'ri sahifalar darhol tarkibda ko'rsatiladi.

Agar hujjatni tahrir qilgandan so'ng, tarkibda ko'rsatilgan sahifalar endi mos kelmasa, siz shunchaki "Jadvalni yangilash" tugmasini bosishingiz kerak va sahifalar haqidagi ma'lumotlar yana dolzarb bo'lib qoladi.

Qanday qilib Word-da tarkibni qo'lda yaratish mumkin
Shuningdek, Word 2007, 2010, 2013 va 2016-da tarkib jadvalini qo'lda yaratish mumkin. Buning uchun kursorni tarkib bo'lishi kerak bo'lgan joyga qo'ying, "Havolalar" yorlig'iga o'ting, "Mundarija" tugmasini bosing va "Mundarijani qo'lda" -ni tanlang.

Shundan so'ng, sahifada siz qo'lda tahrirlashingiz mumkin bo'lgan tarkib paydo bo'ladi. Shuni ta'kidlash kerakki, qo'lda tarkib yaratish rejimi uchun sahifa raqamlarini avtomatik almashtirish ishlamaydi.
Word - bu har qanday kompyuter yoki noutbuk foydalanuvchisi biladigan juda mashhur dastur. Word, ayniqsa, har kuni katta hajmdagi matnlar bilan shug'ullanadigan talabalar va ofis xodimlari uchun foydalidir va bu jarayonda ular yozganlarini qandaydir tarzda tuzilishi kerak. Va keyin savol tug'ilishi mumkin: Word-da avtomatik ravishda tarkibni qanday yaratish mumkin?
Ba'zi odamlar Wordda ba'zi funktsiyalar bo'lishi mumkin deb o'ylamaydilar va hamma narsani o'zlari bajaradilar. Bu mutlaqo foydasiz, chunki ushbu ofis ilovasi ishni optimallashtirish va uni yanada samarali qilish uchun yaratilgan.
Avtomatik tarkibni sozlash
Word 2007 da avtomatik kontent funksiyasi uni bir marta o'rnatish va undan keyin hech qanday muammosiz foydalanish imkonini beradi. Shunday qilib, sizning protsedurangiz quyidagicha bo'lishi kerak:
- Dasturni oching va yangi hujjat yarating (agar sizda muharrir allaqachon ochiq bo'lsa va boshqa hujjat bilan ishlayotgan bo'lsangiz, "Ctrl + N" tugmalar birikmasini bosing;
- Endi hujjatga bir nechta qatorlarni kiriting, turli sahifalarga o'ting. Shu bilan birga, matn bo'ylab sarlavhalar va sarlavhalarni kiriting;
- Keyin har bir sarlavhani birma-bir tanlang va unga uslubni qo'llang, masalan, "1-sarlavha". Bu funksiya boshqaruv panelida "Uy" yorlig'ida, "Uslublar" bo'limida mavjud. Ushbu operatsiyani barcha sarlavhalarda bajaring;
- Endi kichik sarlavhani tanlang va unga qo'llang, masalan, "2-sarlavha". Har bir kichik sarlavha uchun bir xil tartibni takrorlang. Siz har qanday uslubni qo'llashingiz mumkin, sozlamalarda ularning ko'pi bor;
- Keyingi qadam avtomatik tarkibni yoqishdir. Vazifalar panelidagi "Aloqalar" yorlig'ini oching, "Mundarija" ni, keyin esa "Avtomatik tarkib" ni tanlang.
Siz har qanday uslubdan foydalanishingiz mumkin, ammo barcha sarlavhalar bir xil uslubga ega bo'lishi muhimdir. Xuddi shu narsa kichik sarlavhalar uchun ham amal qiladi. Hujjatingizda kichik sarlavhalardan keyingi kichik paragraflar mavjud bo'lsa, ular uchinchi uslubda formatlanishi kerak.
Natijada, hujjat yangi ma'lumotlar bilan to'ldirilganda o'zgarib turadigan tayyor tarkibni yaratasiz. Va endi har safar unga tuzatishlar kiritishingiz shart emas. Agar ish paytida siz tarkibni majburan o'zgartirishingiz kerak bo'lsa, tarkibning istalgan elementini sichqonchaning o'ng tugmasi bilan bosing va "Yangilash" tugmasini bosing.
Agar kompyuteringizda Word 2003 bo'lsa, unda siz boshqaruv panelining boshqa qismida tarkibni sozlashingiz mumkin. Ushbu versiyada uslublar "Shrift turi" bo'limiga yaqin joylashgan (masalan, Calibri). Va "Bog'lanishlar" funktsiyasi "Qo'shish" bo'limida joylashgan. Unga bosish orqali "Mundarija va indekslar" qatorini tanlang.
Sahifalar
Kontent yaratishda siz Word dasturidagi boshqa foydali funksiyani foydali deb topishingiz mumkin. Bu raqamlash. Har qanday referat, chop etilishi rejalashtirilgan har qanday hujjat raqamlangan bo'lishi kerak. Tasavvur qiling-a, siz raqamlanmagan hujjatni chop qilyapsiz va keyin birdan sahifalar aralashib ketadi. Ularni tartibda to'plash oson bo'lmaydi, ayniqsa 100-200 sahifa bo'lsa.
Word 2007 da raqamlash
Jarayon:
- Ofis muharririni ishga tushiring va kerakli faylni oching;
- Boshqaruv panelida "Qo'shish" bo'limini tanlang va "Sarlavha va altbilgilar" menyusiga o'ting;
- Keyin "Sahifa raqami" qatorini bosing;
- Raqamlash sahifaning qayerda joylashganligini ko'rsating (yuqorida, pastda, chekkalarda);
- Raqamlash bo'limida "Sahifa raqamlari formati" ni bosing;
- Sizga kerak bo'lgan raqamlash formatining turini tanlang (standart, tire, rim harflari va boshqalar).
Agar siz raqamlashni birinchi sahifadan boshqa sahifadan boshlashingiz kerak bo'lsa, Boshlash maydoniga "1" raqami joylashgan sahifa raqamini kiriting.
Agar kerak bo'lsa, ba'zi sahifalardan raqamlarni olib tashlashingiz mumkin (masalan, juft raqamlangan sahifalardan). Buni amalga oshirish uchun manipulyator yordamida raqamni ikki marta bosish kifoya.
Word 2003 da raqamlash
Dasturning ushbu versiyasi hali ham ko'plab foydalanuvchilar tomonidan qo'llaniladi, shuning uchun uning tartibini tavsiflash ortiqcha bo'lmaydi. Sahifa raqamlarini o'rnatish uchun quyidagilarni bajaring:
- "Qo'shish" bo'limini oching, so'ngra "Sahifa raqamlari" ga o'ting;
- Ochilgan oynada raqamlash o'rnini belgilang (bu erda siz hujjatda qanday tekislanishini ham belgilashingiz mumkin);
- "Format" tugmasini bosing va raqamlar qanday ko'rinishini tanlang;
- Birinchi sahifadan emas, raqamlashni o'rnatish uchun "boshlang'ich" maydoniga tegishli qiymatni kiriting.
Avtomatik tarkib va sahifalarni raqamlash funktsiyalaridan foydalanib, siz vaqtni sezilarli darajada tejaysiz va hujjat yaratish jarayonida (insho, dissertatsiya, kurs ishi va boshqalar) asosiy narsaga e'tiboringizni qarata olasiz va qo'shimcha fikrlar bilan chalg'itmaysiz. .
Yaxshi ishlab chiqilgan hujjat uni tezda ko'rib chiqishga yordam beradi. Bu uni tahrirlash jarayonini ham, matnni boshqa shaxs tomonidan o'qishni ham osonlashtiradi.
Hujjat qanchalik katta bo'lsa, mazmun jadvalining to'g'riligini kuzatish shunchalik qiyin bo'ladi - sarlavhalar va kichik sarlavhalar. Agar ish paytida siz matnni tahrirlashingiz kerak bo'lsa (so'zlar soni yuqoriga yoki pastga), bu siz qo'lda yaratilgan sarlavhalarda ham aks etadi. Shuning uchun biz sizga Microsoft Word dasturida qanday qilib avtomatik ravishda tarkibni yaratishni aytib berishga qaror qildik. Darhaqiqat, Word dasturi juda ko'p sonli oldindan o'rnatilgan sozlamalarga ega - shriftlar va hujjat mavzularidan tarkib va sarlavhalar jadvallarigacha, shuning uchun ko'p muammolarni qo'shimcha harakatlarsiz hal qilish mumkin - tom ma'noda bir necha marta bosish orqali.
Biz Word dasturida avtomatik ravishda tarkib, sarlavha va sarlavhalar jadvalini yaratamiz
MS Word tufayli siz tarkib jadvalini yaratish jarayonini avtomatlashtirishingiz mumkin. Va bugun biz ushbu funktsiyani 2013 yilgi versiya misolidan foydalanib o'rganamiz.Tasavvur qilaylik, sizda allaqachon qo'lda yaratilgan sarlavhalar va sarlavhalar bilan tayyor matn mavjud. Afsuski, mundarijani avtomatik ravishda yaratish muammoli bo'ladi, chunki sizning hujjatingiz dastlab qo'shilgan usul yordamida tayyorlanmagan - siz o'ylashingiz kerak bo'ladi. Shuning uchun biz yangi yaratilgan hujjat asosida avtomatik tartibni ko'rib chiqamiz.
Aslida, protseduraning o'zida murakkab narsa yo'q. Ammo matn tayyor bo'lgandan keyin avtomatik sarlavhalarni yaratish uchun butun hujjatni tahrirlashingiz kerak bo'lsa, siz qattiq ishlashingiz kerak bo'ladi. Qanchalik ko'p varaq bo'lsa, tayyorlanmagan materialni tahrirlash shunchalik qiyin bo'ladi. Shunday qilib, biz tartibga solinadigan hujjatni tayyorlash vazifasiga duch kelamiz - bizga kerak bo'lgan dizayn uslublari bo'yicha tarkib, boblar va sarlavhalarni avtomatik ravishda belgilash. Keyin nima qilish kerak?!
Word-da avtomatik tarkib jadvalini yaratish bo'yicha ko'rsatmalar
Xo'sh, endi biz sizga ko'rsatmalarimizga rioya qilishni va kelajakda ularsiz hamma narsani qilish uchun ularni eslab qolishingizni maslahat beramiz:1. "Uy" yorlig'iga o'ting. U monitoringizning yuqori chap burchagida joylashgan;
2. Uslublar bo'limi mavjud, bu bizga sarlavhalar va sarlavhalarni yaratish uchun kerak bo'ladi;
3. Mundarijani avtomatik ravishda yaratish uchun sarlavhali piktogrammalarni bosing. Skrinshotda biz birinchi darajali sarlavhani tanladik - u matnda bir marta ishlatiladi. Masalan, kitob nomini ajratib ko'rsatish;

4. Ushbu skrinshotda biz ikkinchi darajali sarlavhani tanladik - u odatda boblarni ajratib ko'rsatish va kontent bo'ylab tezroq harakat qilish uchun ishlatiladi;

5. Bajarildi! Sarlavha to'liq!
Endi siz sarlavhalarni qanday boshqarishni va ularni avtomatik ravishda yaratishni bilasiz. Asosiysi, keyinchalik o'zingizga keraksiz muammolarni keltirib chiqarmaslik uchun matnni yozayotganda ularni shakllantirishni unutmang.
Agar sizga Word tomonidan taqdim etilgan shriftlar sizga mos kelmasa, siz "Dizayn" yorlig'iga o'tishingiz va shablonlardan birini tanlashingiz yoki dastur tomonidan taqdim etilgan shablonlarni yoqtirmasangiz, o'zingizni yaratishingiz mumkin.