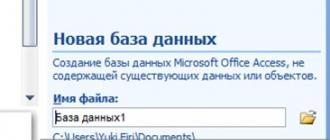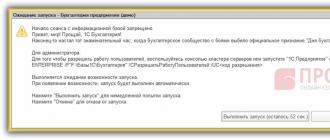Salom.
Kim nima deyishidan qat'i nazar, optik disklarning mashhurligi tez pasayib bormoqda: hatto barcha kompyuterlar va noutbuklarda ham ular uchun haydovchi yo'q. Va, ehtimol, bu ajablanarli emas: axir, har qanday cho'ntagiga sig'adigan oddiy flesh-disk ularni osongina almashtirishi mumkin.
Windows-ni o'rnatish uchun USB flesh-diskidan foydalanish ham qulayroqdir (har qanday kompyuterda USB port mavjud!). Lekin buning uchun uni to'g'ri yozish/tayyorlash kerak.
Ushbu maqolada men o'rnatish flesh-disklarini yaratish bilan bog'liq barcha odatiy masalalarni ko'rib chiqaman: ushbu operatsiya uchun dasturlar, yozishdan oldin bosqichma-bosqich sozlamalar, bir nechta operatsion tizimlar (ko'p yuklash), UEFI flesh-disklari bilan flesh-disklarni yaratish jarayoni. . Lekin birinchi narsa birinchi ...
Eslatma!
Siz ushbu maqolani Windows 10 dan ISO tasvirini [rasmiy va qonuniy ravishda] qanday yuklab olish haqida foydali deb topishingiz mumkin -
Bunday dasturlar juda ko'p. Ularning barchasini bitta maqolada yoritib berish - behuda va keraksiz ish. Men yuklanadigan mediani yozib olishda o'zim qayta-qayta ishlatgan (va ishlatgan) dasturlarni quyida beraman.
Eslatma : Bu yoki boshqa dasturdan qanday foydalanish ushbu maqolaning ikkinchi qismida muhokama qilinadi.
№1-jadval (asosiy)
| Dastur nomi / veb-sayt manzili | Tavsif | Skrinshotlar |
|---|---|---|
| Ultra ISO
|
ISO disk tasvirlari bilan ishlash uchun eng yaxshi dasturlardan biri. Ularni tahrirlash, ulardan fayllarni ajratib olish (yoki qo'shish), flesh-disk/diskga tasvirlarni yozish va h.k. imkonini beradi. Umuman olganda, bu ISO formati bilan ishlash uchun ajralmas dastur va men buni maqolalarimda bir necha bor tavsiya qilganman (va, aytmoqchi, deyarli barcha Windows operatsion tizimlari ushbu formatda tarqatilgan). |
(dasturning asosiy oynasi) |
| Rufus
|
Deyarli har qanday yuklanadigan flesh-diskni, xotira kartasini va hokazolarni yaratishi mumkin bo'lgan kichik bepul yordamchi dastur, shuningdek, UEFI uchun flesh-disklarni tayyorlashga imkon beradi. Yordamchi dasturning yana bir afzalligi: u boshqa analoglarga qaraganda biroz tezroq ishlaydi. Eslatma: ham portativ versiya (o'rnatishni talab qilmaydigan) va klassik versiya mavjud. Barcha Windows operatsion tizimlarida ishlaydi: XP, 7, 8, 10. |
(yuklanadigan USB flesh-diskini yozish uchun Rufus sozlamalari) |
| Yuklanadigan mediani yoqish uchun eng mashhur dasturlardan biri. OS bilan yuklanadigan media yaratish imkonini beradi: Windows 2000, XP, 7, 8, 10 va boshqalar. Dastur shuningdek, ko'p yuklangan flesh-disklarni yaratishga imkon beradi (ya'ni, 2-3 yoki undan ortiq Windows operatsion tizimi mavjud va yuklashda qaysi birini o'rnatishni tanlashingiz mumkin). Umuman olganda, vaqti-vaqti bilan o'rnatish vositalarini yaratish kerak bo'lsa, ajralmas dastur. |
(flesh-disk yozishdan oldin sozlash) | |
| WintoFlash https://wintoflash.com/ |
Bootable media yaratish uchun oddiy va qulay dastur. Yaratish va sozlash jarayonida sizga sehrgar hamroh bo'ladi: butun jarayon bosqichma-bosqich davom etadi, agar siz ilgari bunday dasturlardan foydalanmagan bo'lsangiz, bu juda qulay. Imkoniyatlar:
|
(WintoFlash asosiy oynasi) |
| Windows 7 usb dvd yuklab olish vositasi | Microsoft-dan yuklanadigan flesh-disklarni yozish uchun oddiy va qulay yordamchi dastur (shuning uchun uni ushbu sharhga kiritish mumkin emas). Siz yuklanadigan USB flesh-diskini quyidagi Windows operatsion tizimlari bilan yozishingiz mumkin: 7, 8, 10. Butun ro'yxatga olish jarayoni bir necha bosqichlarga bo'linadi: flesh-diskni tanlash, tasvirni tanlash, tasdiqlash, yozib olish ... Aytgancha, dasturda ortiqcha narsa yo'q: dizayn minimalist uslubda. Umuman olganda, men buni tavsiya qilaman! Kamchiliklari orasida: Windows bilan ISO tasvirini 4 Gb flesh-diskga yozish har doim ham mumkin emas (dastur 8 ni so'raydi, garchi boshqa shunga o'xshash yordamchi dasturlar bu tasvirni bir xil flesh-diskga yozsa ham...). |
(birinchi qadam ISO tasvirini tanlashdir) |
Qo'llab-quvvatlash dasturlari
Tasvirlar bilan ishlash uchun kichik bepul* dastur (ko'p sonli turli formatlarni qo'llab-quvvatlaydi: ISO, MDS/MDF, CCD va boshqalar). Ushbu dasturni o'rnatganingizdan so'ng, siz "mening kompyuterim" da virtual haydovchiga ega bo'lasiz (ularning sonini ko'paytirish mumkin), unda siz istalgan tasvirni ochishingiz mumkin. Kompyuter uchun hammasi haydovchida haqiqiy CD/DVD diskini ochgandek ko'rinadi.
Tasvirlarni ochishdan tashqari, ularni turli disklardan ham yaratishingiz mumkin. Umuman olganda, shaxsiy kompyuterda ajralmas dastur (ayniqsa, diskdagi tasvirlarni ishlab chiqish va ommalashtirish bilan).
*Eslatma: bepul versiyaga qo'shimcha ravishda ishlab chiqaruvchining veb-saytida pullik versiyani (ilg'or funksionallik bilan) topishingiz mumkin.
Daemon Tools-ning analogi, u bir xil funktsiyalarga ega: tasvirlarni yaratish va ochish, himoyalangan disklarni qo'llab-quvvatlash va h.k. Spirtli ichimliklar 120% - bu dasturning pullik versiyasi, bepul versiyasi mavjud - Spirtli ichimliklar 52%.
Printsipial jihatdan siz Daemon Tools va Alkogol bilan ishlashingiz mumkin. Tanlov ta'mga bog'liq!
Bootable USB flesh-diskini bosqichma-bosqich yaratish
Windows XP
Bir vaqtlar Microsoft-ning eng mashhur OSlaridan biri. Endi, albatta, uning mashhurligi pasayib bormoqda va shunga qaramay, ushbu operatsion tizimda juda ko'p sonli shaxsiy kompyuterlar ishlaydi. Shuning uchun men uni ushbu maqolaga kiritishga qaror qildim ...
WinToFlash
Menimcha, Windows XP bilan yuklanadigan USB flesh-diskini yoqishning eng oson yo'li WinToFlash yordam dasturidan foydalanishdir. Gap shundaki, unda barcha tikanlar orqali sizga yo‘l ko‘rsatadigan o‘rnatilgan sehrgar bor... (Aytgancha, bu ish uchun Lite versiyasi yetarli).
Yordamchi dasturni ishga tushirgandan so'ng, yashil belgini bosing (pastdagi ekran) - " Windows-ni USB-ga o'rnatish ustasi".

WintoFlash - sehrgar bilan ishlashni boshlash

Keyingi qadam: Windows XP bilan rasm fayliga yo'lni belgilashingiz va ushbu rasm yoziladigan flesh-diskni tanlashingiz kerak.

Aslida, keyingi bosqichda dastur barcha ma'lumotlar diskdan o'chirilishi haqida ogohlantiradi va davom etishni taklif qiladi. Siz rozi bo'lasiz va barcha fayllar flesh-diskga ko'chirilguncha kuting.

Yordamlashmoq! Menda WinSetupFromUSB bilan ishlash bo'yicha batafsil ko'rsatmalarim bor -
Ushbu dastur avvalgisidan biroz farq qiladi. Birinchidan, sizni bosqichma-bosqich boshqaradigan sehrgar yo'q (barcha sozlamalarni o'zingiz kiritishingiz kerak), ikkinchidan, rus tilini qo'llab-quvvatlamaydi ...
Birinchidan, USB flesh-diskini USB portiga joylashtiring va WinSetupFromUSB va administrator sifatida ishga tushiring.
- kiritilgan flesh-diskni tanlang;
- "FBinst bilan avtomatik formatlash" katagiga belgi qo'ying, fayl tizimi - NTFS;
- Windows XP tarqatuvchi jildga yo'lni ko'rsating (ISO tasvirini WinRar dasturi yordamida ochish mumkin yoki uni Daemon Tools-da ochish mumkin (dasturlarga havolalar yuqorida keltirilgan));
- Yakuniy teginish - "GO" tugmasini bosish.

Keyingi bosqichda dastur flesh-diskdagi barcha ma'lumotlar unga ma'lumotlarni yozish jarayonida o'chirilishi haqida ogohlantiradi. Siz shunchaki tasdiqlayapsiz.

Agar flesh-disk muvaffaqiyatli yozilgan bo'lsa, siz "Ish tugadi" oynasini ko'rasiz.

Windows 7, 8, 10
Asos sifatida, siz ushbu OTlarni yozish uchun bir xil yordamchi dasturlardan foydalanishingiz mumkin - butun jarayon bir xil. Bir nechta yordamchi dasturlarning misolidan foydalanib, men butun jarayonni bosqichma-bosqich ko'rsataman.
Windows 7 usb/dvd vositasi
Ushbu yordamchi dastur Windows 7 uchun mo'ljallangan bo'lishiga qaramay, siz Windows 8/10 bilan USB flesh-diskini yozish uchun foydalanishingiz mumkin. Chunki Ushbu dastur eng oddiy (oddiyroq bo'lishi mumkin emas) va undagi tasvirni yozishning butun jarayoni atigi 4 bosqichdan iborat, men buni birinchi navbatda tavsiya qilaman.
1-qadam: Windows OS bilan ISO tasvirini belgilang ("Browse" tugmasi, tasvir ko'rsatilganda "Keyingi" tugmasini bosing).

ISO faylini belgilang
2-qadam: yozib olinadigan qurilmani tanlang. Bunday holda siz USB qurilmasi yoki DVD ni tanlashingiz kerak. Keling, birinchisini tanlaylik.

3-qadam: yozib olinadigan haydovchi harfini tanlang (ya'ni, kerakli flesh-diskni ko'rsating, chunki ularning bir nechtasi shaxsiy kompyuterga ulangan bo'lishi mumkin...).

4-qadam: Yozib olish jarayoni. Amaliyot muvaffaqiyatli yakunlanganligi haqidagi xabar (Bootable USB qurilmasi muvaffaqiyatli yaratilgan) ko'rsatilganda, siz kompyuterni qayta ishga tushirishingiz va flesh-diskni tekshirishingiz mumkin...

Yuqorida ko'rib turganingizdek, butun jarayon juda oddiy va ortiqcha narsalarni o'z ichiga olmaydi.
Ultra ISO

Rufus
Maqolani yangilash 24.01.2019: 3.4 versiyasining skrinshotlari qo'shildi. Mening blogimda Rufus 3.4 bilan ishlash bo'yicha ko'rsatmalarim ham bor -

UEFI flesh-disk
UEFI - bu yangi standart, yangi interfeys (bunday qilib aytganda). U "eski" BIOS-ni almashtirish uchun mo'ljallangan. UEFI ning asosiy vazifalaridan biri kompyuterni Windows operatsion tizimini yuklash bilan birga (yoki undan oldin) yuklanadigan yuklash viruslaridan himoya qilishdir (tavtologiya uchun uzr).
Shuning uchun, yangi kompyuterlarda/noutbuklarda klassik tarzda yaratilgan flesh-diskni ularning USB portiga ulasangiz, kompyuter uni ko'rmaydi! Ushbu flesh-disk ko'rinadigan bo'lishi uchun: UEFI-ni Legacy-ga o'tkazishingiz kerak (imlo BIOS/UEFI versiyasiga qarab biroz farq qilishi mumkin) va Secure Boot-ni o'chirib qo'yishingiz kerak.
Maqolaning xuddi shu qismida men yuklanadigan UEFI flesh-diskini qanday yaratishning bir nechta usullarini ko'rib chiqaman (bunda BIOS-da Secure Boot himoyasini o'chirib qo'ymaslik kerak). Shunday qilib...
1-usul - WinSetupFromUSB yordam dasturidan foydalanish
Birinchidan, yordamchi dasturni administrator sifatida ishga tushiring (buni qanday qilish kerak: bajariladigan faylni o'ng tugmasini bosing, so'ngra kontekst menyusida kerakli funktsiyani tanlang).

- Fleshli diskni tanlang (ehtiyot bo'ling, yozishda flesh-diskdagi barcha ma'lumotlar o'chiriladi!);
- "FBinst bilan avtomatik formatlash" katagiga belgi qo'ying va FAT 32 fayl tizimini tanlang (boshqa katakchalarga tegmang);
- Keyin, Windows OS bilan ISO tasvir faylini tanlang (quyidagi misolda men Windows 8 ni tanladim);
- GO tugmasini bosing va jarayon tugashini kuting.

UEFI flesh-diskini yozish uchun WinSetupFromUSB-ni sozlash.
2-usul - Rufus yordam dasturidan foydalanish
Rufus - har xil turdagi yuklash vositalarini yoqish uchun ajoyib yordamchi dastur. Barcha sozlamalar bitta oynada amalga oshiriladi, hamma narsa oddiy va tezdir.
Bundan tashqari, yordamchi dasturni administrator sifatida ishga tushirishingiz kerak (quyida skrinshot).


Rufus 3.4 - UEFI (GPT) uchun flesh-disk yaratish
Multiboot flesh-disk (1 flesh-diskda bir nechta OS!)
Siz flesh-diskga Windows operatsion tizimining faqat bitta versiyasini emas, balki bir vaqtning o'zida bir nechtasini yozishingiz mumkin! Masalan, bitta flesh-diskda quyidagi operatsion tizimingiz borligini tasavvur qiling: Windows XP 32 bit, Windows 7 64 bit, Windows 8 64 bit va Windows 10 64 bit. Agar biror narsa yuz bersa, siz turli xil operatsion tizimlarga ega bo'lgan bir nechta flesh-disklarni olib yurishingiz shart emas - faqat bittasi bilan darhol keraklisini o'rnatishingiz mumkin. Quyida men qanday qilib va nima qilishni batafsil ko'rib chiqaman ...
Bunday flesh-diskni yaratish uchun sizga quyidagilar kerak bo'ladi:
- kerakli tizimlarga ega bir nechta ISO tasvirlari (masalan, Windows XP va Windows 7). Aytgancha, Windows XP tasvirini o'rnatilgan SATA drayverlari bilan olish yaxshiroqdir, aks holda siz yangi anakartlarga o'rnatish vaqtida "ko'k" ekranga ega bo'lasiz;
- Daemon Tools yoki Spirtli ichimliklar (agar siz flesh-diskga Windows 2000, XP qo'shmoqchi bo'lsangiz): ISO tasvirini ochishi mumkin bo'lgan dasturlar (ya'ni, siz "mening kompyuterim" da virtual drayverni ko'rasiz, chunki bu ISO tasviri emas, balki CD-ROMga o'rnatilgan oddiy disk. Maqolaning birinchi qismida keltirilgan, );
- 8-16 GB flesh-disk (siz qancha ko'p OS yozmoqchi bo'lsangiz, flesh-disk shunchalik sig'imli bo'lishi kerak);
- dastur (maqolaning yuqori qismida keltirilgan).
Multiboot flesh-diskini yaratish bo'yicha bosqichma-bosqich ko'rsatmalar
- Dasturni ishga tushiring WinSetupFromUSB administrator sifatida. Buni amalga oshirish uchun dastur bilan papkaga o'ting, bajariladigan faylni tanlang va ustiga sichqonchaning o'ng tugmachasini bosing, so'ngra kontekst menyusidan "Administrator sifatida ishga tushirish" -ni tanlang.
- Keyinchalik, Daemon Tools-da Windows 2000/2003/XP bilan tasvirni oching (bu operatsion tizimni flesh-diskga yozmaydiganlar bu bosqichni o'tkazib yuborishi mumkin).

Windows XP ISO tasviri Daemon Tools-da ochildi.
- Fleshli drayverni USB portiga joylashtiring;
- Keyin quyidagi parametrlarni o'rnatishingiz kerak: 1)
o'rnatilgan flesh-diskni ko'rsating (mening holimda "E:\" drayveri); 2)
"Fbinst bilan avtomatik formatlash" katagiga belgi qo'ying, NTFS fayl tizimini tanlang (agar siz UEFI uchun flesh-disk yaratmoqchi bo'lsangiz, FAT 32 ni tanlang); qolgan tasdiqlash qutilari sukut bo'yicha; 3)
Windows XP/2000 bilan ISO tasviri ochiq bo'lgan virtual diskni ko'rsating; 4)
Windows 10 bilan ISO tasvirini ko'rsating (mening holimda ushbu operatsion tizim multiboot flesh-disk uchun tanlangan); 5)
"GO" tugmasini bosing - flesh-diskni yozishni boshlang. Barcha raqamlar quyidagi skrinshotda ko'rsatilgan.

- Keyinchalik, dastur sizdan yozishni boshlash-qilmaslikni so'raydi. Aytgancha, flesh-diskdagi barcha ma'lumotlar o'chirilishi muhim!
- Keyin dastur yana so'raydi - javob ijobiy.

Ogohlantirish 2 - "Ha" tugmasini bosing.
- Keyinchalik, agar hamma narsa yaxshi bo'lsa, siz oynaning pastki qismida "yashil chiziq" ni ko'rasiz - dastur ishlay boshladi. Yozib olish vaqti flesh-diskga, tanlangan tasvirlarga, USB portingiz tezligiga, kompyuter yuklanishiga va hokazolarga bog'liq. O'rtacha 5-20 daqiqa. bir nechta OS yozish uchun. Bu vaqtda kompyuterga tegmaslik va undagi resurslarni talab qiluvchi vazifalarni bajarmaslik yaxshiroqdir: o'yinlar, video / grafik muharrirlar va boshqalar.

- Fleshli disk yozilganda, siz "Ish tugadi" yozuvini ko'rasiz.Asosan, flesh-diskdan allaqachon foydalanish mumkin, endi u 2 ta Windows XP va 10 ta operatsion tizimga ega! Quyida skrinshot.
- Boshqa operatsion tizimni qo'shish uchun, masalan, Windows 7, USB flesh-diskini yana USB portiga joylashtiring, WinSetupFromUSB-ni ishga tushiring (administrator sifatida). Keyin: 1)
kerakli flesh-diskni tanlang (eslatma: biz ilgari 2 ta operatsion tizimni yozib olganmiz)
; 2)
qo'shiladigan Windows OS bilan ISO tasvirini belgilang; 3)
"GO" tugmasini bosing. Eslatma: Iltimos, shuni esda tutingki, biz ilgari qilganimizdek, “FBinst bilan avtomatik formatlash” yonidagi katakchani belgilash shart emas!

- Boshqa OS qo'shilganda siz odatiy oynani ko'rasiz - ish tugadi. Endi flesh-diskda 3 ta operatsion tizim mavjud: Windows XP (32 bit), 7 va 10 (64 bit).
- Agar siz boshqa operatsion tizimni, masalan, Windows 8 ni qo'shmoqchi bo'lsangiz, 9-bosqichni yana bajarishingiz kerak (yuqoriga qarang). Aslida, shu tarzda siz flesh-diskingizga juda ko'p operatsion tizimni qo'shishingiz mumkin (aytaylik, barcha variantlarni taqdim eting) ...
Ko'p yuklangan flesh-diskni tekshirish
Yaratilgan flesh-diskning ishlashini tekshirish uchun siz quyidagilarni qilishingiz kerak:
- BIOS-ga o'ting va USB flesh-diskini yuklash navbatiga qo'ying (siz BOOT menyusidan foydalanishingiz mumkin). Bios-ga o'tish va yuklash menyusiga qo'ng'iroq qilish tugmalari haqida batafsil ma'lumot bu erda tasvirlangan:
- Fleshli drayverni USB portiga joylashtiring va kompyuterni qayta ishga tushiring;
- Quyidagi skrinshotdagi kabi oyna paydo bo'lishi kerak: masalan, men Windows NT 6 qatorini tanladim (bu Windows 7, 8, 10 o'rnatilishini tanlash uchun).

Shundan so'ng, agar sizda 2 yoki undan ortiq "yangi" OS bo'lsa, ularning barchasi bilan ro'yxatni ko'rasiz. Kerakli variantni tanlang va o'rnatishni davom eting. Skrinshot quyida, flesh-disk ishlaydi!

Ushbu ijobiy eslatma bilan men maqolani yakunlayman; har doimgidek, qo'shimchalar uchun minnatdorman.
Joriy yilning aprel oyida Windows XP-ni qo'llab-quvvatlash butunlay to'xtatilishiga qaramay, u hozirgi kungacha eng mashhur kompyuter operatsion tizimlaridan biri bo'lib qolmoqda. Ammo so'nggi paytlarda u kamdan-kam hollarda kuchli ish mashinalariga o'rnatildi, uni netbuklarda ishlatishni afzal ko'radi.
Bu erda faqat bitta kichik muammo bor: XP ni o'rnatish nazariy jihatdan faqat CD dan mumkin, bu qurilmalarda drayvlar yo'q. Nima qilsa bo'ladi? Oxir oqibat, Linuxni o'rnatish ko'pincha befoyda, chunki mashhur tarqatishlarning yangi navlarini zaif apparat bilan boshqarib bo'lmaydi!
Flash disk bizning tanlovimiz!
Albatta, siz portativ CD/DVD drayverini netbukingizga ulashingiz mumkin, lekin nima uchun bu qo'shimcha qiyinchiliklar? Axir, baribir unda USB porti bor. Shuning uchun, yagona savol Windows XP bilan yuklanadigan USB flesh-diskini qanday yaratishdir. Darhol ta'kidlaymizki, har qanday foydalanuvchi buni amalga oshirishi mumkin.
Ommaviy axborot vositalari haqida bir oz
Birinchidan, siz foydalanadigan ommaviy axborot vositalariga e'tibor berishingiz kerak. Mahalliy do'koningizda sotib olingan har qanday flesh-disk bu maqsad uchun mos keladi deb o'ylamang. Biroq, tizimni unga o'rnatishingiz mumkin, ammo bu holda ishlash tezligi juda past bo'ladi.
Siz ovoz balandligidan boshlashingiz kerak. Minimal ruxsat etilgan 4 GB. Bunday holda (agar sizda tajriba va xohish bo'lsa), multiboot Windows XP flesh-diskini yaratishingiz mumkin. U nafaqat tizimni, balki turli xil foydali yordamchi dasturlarni ham osongina joylashtirishi mumkin.
Keyingi muhim parametr - o'qish va yozish tezligi. Arzon modellar yozish uchun 2-3 MB / sek bilan tavsiflanadi, o'qish parametrlari kamdan-kam hollarda 8-12 MB / sek dan oshadi. Ma'lumotlari bir necha soat davomida saqlanadigan 32 Gb diskni sotib olish eng yaxshi g'oya emasligiga rozi bo'ling. Va bu ko'pincha xaridorlar Xitoy mahsulotlarining arzonligi bilan vasvasaga tushganda sodir bo'ladi.
Do'kon javonlarida mashhur "NoName" tomonidan ishlab chiqarilgan 256 Gb flesh-disklarni tez-tez ko'rishingiz mumkin. Bunday olinadigan disklarni olmang, chunki ularning sig'imi deyarli har doim e'lon qilinganiga mos kelmaydi va ular bir zumda buziladi.
Shunday qilib, Windows XP bilan yuklanadigan USB flesh-diskini yaratishdan oldin siz ixtisoslashgan do'konga borishingiz kerak. Qayta yozish sikllari va tezligining yuqori nisbati bilan sizni xursand qiladigan munosib ommaviy axborot vositalariga bir oz pul sarflang.
"WinSetupFromUSB 1.3"
Birinchidan, "WinSetupFromUSB 1.3" ajoyib dasturi ishlatilgan misolni ko'rib chiqaylik. Uning o'ziga xosligi shundaki, uning yordami bilan yuklanadigan Windows XP USB flesh-diskini qilish biroz qiyin, lekin hatto eng qadimgi kompyuter ham undan hech qanday muammosiz yuklanadi (agar u USB portiga ega bo'lsa).
Yana bir yaxshi xabar shundaki, 32 va 64 bitli tizimlar uchun versiyalar mavjud. Shunday qilib, yangi Windows 8 bilan ham siz hech qanday muammoga duch kelmaysiz.

Qayerdan boshlash kerak?
Birinchidan, Windows XP ning oddiy tasvirini oling. Biz "yig'ish" deb ataladigan narsalarni ishlatmaslikni qat'iy tavsiya qilamiz, chunki ularning ishlashiga hech kim kafolat bera olmaydi! kerak emas, chunki dastur siz uchun hamma narsani qiladi.
Ishga tushirish
E'tibor bering, "WinSetupFromUSB 1.3" yordam dasturining o'zi o'rnatishni talab qilmaydi, shuning uchun kompyuteringizga keraksiz dasturlarni yuklamasdan yuklanadigan Windows XP USB flesh-diskini yaratishingiz mumkin. Uni ishga tushirish uchun siz bajariladigan faylni sichqonchaning o'ng tugmasi bilan bosishingiz kerak va keyin kontekst menyusidan "Administrator sifatida ishga tushirish" -ni tanlang.
Biz "UDB disk tanlash va formatlash vositalari" deb nomlangan birinchi elementni ko'rib chiqamiz. Ochiladigan belgini bosish orqali siz tizimdagi barcha USB drayverlarning ro'yxatini ko'rasiz. Kerakli flesh-diskni tanlang. Ehtiyot bo'ling, aks holda siz muhim ma'lumotlaringizni yo'qotishingiz mumkin!
Keyingi element "Windows 2000/XP/2003 o'rnatish". U jismoniy vositaga (optik disk) yoki tizim bilan disk o'rnatilgan virtual haydovchiga yo'lni ko'rsatishi kerak. Quyidagi fikrlarga e'tibor bering: agar sizga ko'p yuklanadigan flesh-disk (Windows XP + Vista/7) kerak bo'lsa, ularni boshqa ommaviy axborot vositalarining joylashuvini ko'rsatgan holda belgilang.
Keling, mavzudan biroz uzoqlashaylik. Yuqorida aytib o'tganimizdek, eng yaxshi natijaga erishish uchun siz olinadigan diskdan ishga tushirishni rejalashtirgan operatsion tizimning tasviri kerak bo'ladi. Buni "Alkogol 52%" yoki "UltraISO" dasturlari yordamida o'zingiz qilishingiz yaxshidir.
"OK" tugmasini bosgandan so'ng darhol sizning oldingizda "Microsoft Widows EULA" litsenziya shartnomasi oynasi paydo bo'ladi, siz unga rozi bo'lishingiz kerak ("Qabul qilaman"). Iltimos, dasturning asosiy oynasida "FBinst bilan avtomatik formatlash" tugmasi mavjudligini unutmang. Unga tegishning hojati yo'q. Faollashtirilganda ommaviy axborot vositalarini tayyorlash uchun maxsus yordamchi dastur ishga tushiriladi. Buning hech qanday yomon joyi yo'q, lekin bu tarzda yozilgan Windows XP barcha kompyuterlarda ishlamaydi.
Bootloaderga kirish
Ammo, Windows XP bilan yuklanadigan USB flesh-diskini yaratishdan oldin, sizga "RMPrepUSB" tugmasi kerak bo'ladi. Shuningdek, u MBR yuklash moslamasini yozadigan va yozib olish vositalarini tayyorlaydigan yordamchi dasturni ishga tushiradi.
Shunday qilib, xuddi shu nomdagi tugmani bosing, shundan so'ng bizning oldimizda "RMPrepUSB v.2.1.714" dialog oynasi paydo bo'ladi. Davom etishdan oldin, flesh-diskingiz yuqori maydonda ko'rsatilganligiga ishonch hosil qiling! Ba'zida shunday bo'ladiki, beparvo foydalanuvchilar ushbu sohada o'zlarining qattiq disklarini belgilaydilar. Agar u yuklanadigan bo'lsa (OS o'rnatilgan bo'lsa), unda tizimning o'zi hech narsa qilishga ruxsat bermaydi. Ammo unda qandaydir media fayllar to'plami bo'lsa, natijalar juda achinarli bo'lishi mumkin...

"Yuklash sektori" deb nomlangan maydonda "XP/BsrtPE bootable" katagiga belgi qo'ying. Biz "Fayl tizimi" bandiga biroz pastga tushamiz, u erda "FAT32" pozitsiyasini belgilaymiz (chunki u universalroq). Uning qarshisida "HDD sifatida yuklash" opsiyasi uchun katakcha mavjud.
Windows XP bilan yuklanadigan USB flesh-diskini yaratishdan oldin, biz qilishimiz kerak bo'lgan yagona narsa "Diskni tayyorlash" tugmasini bosishdir. Kichik dialog oynasi paydo bo'ladi, unda siz "OK" tugmasini bosishingiz kerak. Darhol formatlash barcha fayllarni o'chirib tashlashi haqida ogohlantirish paydo bo'ladi. "OK" tugmasini bosing, shundan so'ng biz ish tugashini kutamiz. Har bir narsa tayyor bo'lgach, siz "Chiqish" tugmasini bosishingiz kerak va keyin "RMPrepUSB" yordam dasturining dialog oynasini yopishingiz kerak.
To'g'ridan-to'g'ri tizim yozuvi
"WinSetupFromUSB 1-3" asosiy dialog oynasiga qayting. Bu erda siz "Jurnalni ko'rsatish" opsiyasini yoqishingiz kerak. Aniqrog'i, jarayonni vizual ko'rsatishga alohida ehtiyoj yo'q, lekin u ancha ishonchli, chunki biror narsa noto'g'ri bo'lsa, jarayon qaysi bosqichda to'xtab qolganini ko'rasiz.
Agar bu sodir bo'lsa, muammoingizni hal qilish yo'lini izlashingiz mumkin. Qoida tariqasida, muammolar ko'pincha flesh-diskda biron bir nuqson bo'lsa paydo bo'ladi. Agar u yangi bo'lsa, siz to'liq ma'lumot formatini yaratishga urinib ko'rishingiz mumkin ("Tez formatlash" katagiga belgi qo'yishni unutmang).
Hammasi! "GO" tugmasini bosing, shundan so'ng ishchi fayllarni flesh-diskga yozish jarayoni boshlanadi. Qoida tariqasida, bu taxminan 15 daqiqa davom etadi, ammo bu erda vaqt butunlay kompyuteringizning xususiyatlariga bog'liq. Ishning to'liq bajarilishi uchun signal "Ish bajarildi" xabarining paydo bo'lishidir. "OK" tugmasini bosing va dastur ommaviy axborot vositalariga oxirgi kilobayt ma'lumot yozguncha biroz kuting. Hammasi, foydalanishga tayyor!
Hammasi qanday ishlaydi?
Keyinchalik nima qilish kerak va Windows XP ni flesh-diskdan qanday o'rnatish kerak? Bu erda hamma narsa juda oddiy, ammo ba'zi tushuntirishlar kerak. Gap shundaki, ommaviy axborot vositalarini old tomonga emas, balki orqa ulagichlarga ulash yaxshiroqdir. Buning sababi, oldingi portlar ko'pincha past tezlikni ta'minlaydi va ular har doim ham ish barqarorligi bilan maqtana olmaydi.
Kompyuterni o'chiring. Biz flesh-diskni tegishli portga joylashtiramiz va mashinani yana yoqamiz. BIOS-ga kirish tartibini batafsil tavsiflashning ma'nosi yo'q. Qoida tariqasida, tizimga kirish klaviaturadagi DEL tugmasini (afzal bir necha marta) bosish orqali amalga oshiriladi, lekin noutbuklar va netbuklarda ko'pincha boshqa variantlar mavjud. Gadgetingiz uchun ko'rsatmalarni o'qib, bilib olishingiz kerak.
Windows XP-ni flesh-diskdan o'rnatish uchun BIOS sozlamalarida tegishli elementni o'rnatishingiz kerak. Buni qanday qilish kerak, siz yana qurilmangiz uchun ko'rsatmalarga qarashingiz kerak bo'ladi.
Ishga tushgandan so'ng, sizning oldingizda "Grub4Dos" yuklash oynasi paydo bo'ladi. Unda bitta element bo'ladi - "Windows 2000/XP/2003 o'rnatish". Shunga ko'ra, agar siz multiboot flesh-diskini yaratgan bo'lsangiz, ulardan ko'pi bo'ladi. "Enter" tugmasini bosing va keyingi menyuga o'ting.

Fleshli drayverni ishlatish uchun siz "0-bo'limdan Windows XP Professional SP3 o'rnatishning birinchi qismi" ni tanlashingiz kerak. Shundan so'ng, xuddi shu o'rnatish jarayoni boshlanadi, bu optik kompakt diskdan o'rnatishda ishga tushiriladi.
Qo'shimcha dasturlar kerak bo'lsa-chi?
Yuqorida aytilganlarning barchasi faqat tizimni o'rnatish uchun qulay va amaliy vositaga muhtoj bo'lgan hollarda qo'llaniladi. Ammo antivirus, defragmentatsiya dasturi va boshqa biror narsaga ega bo'lgan "lifebuoy" kerak bo'lganda nima qilish kerak?
Faqat bitta javob bor - sizga yordamchi dasturlar bilan yuklanadigan USB flesh-disk kerak! Biz XP haqida gapira boshlaganimiz sababli, biz faqat dasturlarga ega flesh-disk variantini ko'rib chiqmaymiz. Biz qiyinchiliklardan qo'rqmaymiz, shunday emasmi? Keyin boshlaylik!
"WinSetupFromUSB"
Tabiiyki, biz yana juda foydali, ixcham va chaqqon dasturdan foydalanamiz. Darvoqe, aynan shu tarzda yaratilganmi?Terminologiyasi kuchli emasmi? Keling, bu butunlay ishlaydigan Windows operatsion tizimini qo'lga kiritib, yuklashingiz mumkin bo'lgan flesh-diskning nomi ekanligini tushuntiramiz.
Agar siz tez-tez boshqa odamlarning kompyuterlarida ishlashingiz kerak bo'lsa, unda siz ushbu yondashuvning barcha afzalliklarini tushunasiz. Biroq, so'zlar etarli. Muhim eslatma bor. Tizim va turli dasturlarga ega flesh-disk kerak bo'lganligi sababli, biz tasvirni o'zimiz izlashimiz kerak bo'ladi. Albatta, siz uni o'zingiz yaratishingiz mumkin, ammo yangi boshlanuvchilar uchun bunday vazifani bajarish deyarli mumkin emas.
Biz dasturni administrator sifatida ishga tushiramiz. Biz o'zimizni takrorlamaymiz, chunki barcha ko'rsatmalar yuqorida. Ishga tushirilgandan so'ng darhol sizga juda astsetik dialog oynasi taqdim etiladi, uning yuqori qismida ochiladigan ro'yxat mavjud. Siz taxmin qilganingizdek, ustiga bosish hozirda kompyuterga ulangan barcha flesh-disklar ro'yxatini ko'rsatadi.
Mediani yuklanadigan qilish
Yaratuvchi buning uchun ikkita usulni taklif qiladi: "Bootice" va "RMPrepUSB". Birinchisi ancha sodda va tushunarli bo'lgani uchun uni ishlatishingizni tavsiya qilamiz. Buning uchun nima qilish kerak?
Birinchidan, "Bootice" tugmasini bosing. Darhol kichik dialog oynasi ochiladi, unda siz "Formatni bajarish" opsiyasini faollashtirishingiz kerak (o'ng tomondagi tugma). Keyingi dialog oynasi eng muhimi. Shunday qilib, agar siz flesh-diskingizdan eski va unchalik yangi bo'lmagan BIOS bilan bog'langan holda foydalanishni rejalashtirmoqchi bo'lsangiz, "USB-FDD" variantini tanlashingizni tavsiya qilamiz. Lekin! Shunday qilib, siz ko'p yuklashni yarata olmaysiz va shuning uchun ko'pincha "USB-HDD rejimi" ("Bir nechta bo'limlar") bandidan foydalanishingiz kerak bo'ladi. Fayl tizimi sifatida NTFS ni tanlash tavsiya etiladi, ammo FAT32 ham mos keladi.
"Keyingi qadam" tugmasini bosing va xatolik yuz berganda ma'lumotlaringiz qaytarib bo'lmaydigan darajada yo'qolishi haqidagi barcha ogohlantirishlarga rozi bo'ling. "OK" tugmasini bosing va kuting. Agar sizda juda kuchli mashina bo'lmasa, bu nisbatan uzoq vaqt talab qilishi mumkin.
O'rnatish fayllarini nusxalash

Buning uchun dasturning asosiy dialog oynasida eng oxirida "BartPE" iborasi joylashgan elementni tanlang. Keyin, ellips bilan tugmani bosing va dasturni disk tasviri saqlanadigan katalogga yo'naltiring.
Shundan so'ng, "GO" tugmasini bosing va jarayon tugashini kuting. "Jurnalni ko'rsatish" opsiyasini tekshirishni tavsiya etamiz. Yuqorida aytib o'tganimizdek, bu jarayonni kuzatish imkonini beradi. Jarayonni muvaffaqiyatli tugatgandan so'ng, sizning qo'lingizda bootable Windows XP flesh-diski bo'ladi. Launcher BIOS-da tegishli sozlamalarni o'rnatgandan so'ng boshlanadi. Biz bu haqda yuqorida aytib o'tganimiz uchun, biz buni takrorlamaymiz.
Bootable media yaratish uchun boshqa dasturlardan foydalanish
Yuqorida tavsiflangan barcha yordamchi dasturlarning nomlari oddiy foydalanuvchilarga tanish bo'lishi dargumon, biz oddiyroq variantlar haqida gaplashamiz. Demak, bu yaratishga yordam beradi.Buni qilish juda oson.
Oldingi barcha holatlarda bo'lgani kabi, sizga toza tizimning oddiy tasviri kerak bo'ladi.
"UltraISO" ni ishga tushirgandan so'ng (yana administrator rejimida) "Faylni ochish" yo'li bo'ylab o'ting, dasturga tizim tasviriga yo'lni ko'rsating va dialog oynasidagi "Ochish" tugmasini bosing. ISO-dan yuklanadigan USB flesh-diskini yaratish uchun keyingi qadam "Yuklash - Qattiq disk tasvirini yozish" menyusiga o'tishdir.
OS fayllarini yozadigan flesh-diskni tanlashingiz kerak bo'lgan dialog oynasi ochiladi. Yuqoridagi ko'rsatmalarimizga asoslanib, biz "USB-HDD" yoki boshqa variantni o'rnatdik.
Siz tanladingizmi? Keyin "Record" tugmasini bosing. Siz yana flesh-diskda bo'lishi mumkin bo'lgan ma'lumotlarning qaytarilmas yo'q qilinishi haqida ogohlantiriladi. U erda hech narsa yo'qligiga ishonchingiz komilmi? Keyin "OK" tugmasini bosing, media formatlanadi. Jarayon tugaganligi to'g'risida bizga xabar beradigan oyna ochilguncha choy ichamiz, film tomosha qilamiz yoki shunga o'xshash narsalarni qilamiz. Hammasi! Windows XP ni USB flesh-disk orqali o'rnatishingiz mumkin.
Boshqa variantlar
Bu barcha mavjud variantlarning oxiri deb aytish xato bo'ladi. Yaratish uchun yuzlab yordamchi dasturlar mavjud va shuning uchun ularning barchasini bitta maqola doirasida tasvirlash haqiqatga to'g'ri kelmaydi.
Ammo biz sizga "ilg'or" mahalliy foydalanuvchilarga yaxshi ma'lum bo'lgan yana bir yordamchi dastur haqida gapirib beramiz. Gap Buyruqlar qatori dasturi haqida bormoqda.
Shunday qilib, siz USB flesh-diskida Windows XP-ni ham yaratishingiz mumkin. U har bir Windows kompyuterida mavjud.
Tafsilotlar
Birinchidan, u administrator sifatida ishga tushirilishi kerak. Buni amalga oshirish uchun siz "Ishga tushirish" tugmasini bosishingiz va qidiruv satriga "cmd" ni kiritishingiz kerak. Oynaning o'ng tomonida topilgan fayllar ro'yxati ochiladi. Kerakli faylni sichqonchaning o'ng tugmasi bilan bosing va keyin "Administrator sifatida ishga tushirish" bandini tanlang.
Agar buni Windows 8/8.1 da qilsangiz, protsedura biroz o'zgaradi. Birinchidan, siz "ModernUI" ("Metro" deb ham ataladi) ga o'tishingiz kerak, pastki chap burchakda joylashgan kichik "Pastga" o'qni bosing. Sensorli ekranli qurilmalar uchun siz shunchaki pastga aylantirishingiz mumkin.

O'rnatilgan dasturlarning ro'yxati bilan oyna ochiladi, uning yuqori o'ng burchagida qidiruv maydoni mavjud. Biz unga "CMD" ni kiritamiz, shundan so'ng qidiruv natijasi ochiladi. Kerakli dasturni o'ng tugmasini bosing. Oynaning pastki qismida mumkin bo'lgan harakatlar ro'yxati paydo bo'ladi (bu erda kontekst menyusi yo'q!). Siz tushunganingizdek, "Administrator sifatida ishga tushirish" ni tanlashingiz kerak.
Keyin ochilgan konsolda "DISKPART" qatorini yozing (yoki shunchaki nusxalashingiz mumkin). Ushbu buyruq disklarni (shu jumladan olinadigan) boshqarish imkonini beruvchi maxsus dasturiy ta'minot qobig'ini ishga tushiradi.
Keyingi buyruq "Disk ro'yxati". Agar siz ozgina ingliz tilini bilsangiz, unda tashqi drayvlar ro'yxatini o'zingiz ko'rishingiz mumkin. Kompyuterga faqat bitta flesh-diskni ulash tavsiya etiladi, aks holda siz xato qilishingiz mumkin. Agar Windows XP ushbu rejimda bo'lsa, uni FAT32 fayl tizimi bilan formatlashni harakat qilib ko'ring.
Buni qanday qilish kerak? "Mening kompyuterim" ni oching, kerakli flesh-diskni o'ng tugmasini bosing, "Format" -ni tanlang. Tabiiyki, agar olinadigan disk ushbu papkada bo'lmasa, uni o'zgartirish yaxshiroqdir. Unda aniq nosozlik bor, buning natijasida siz barcha ma'lumotlaringizni yo'qotishingiz mumkin.
Shundan so'ng, diskni qo'shimcha ravishda tozalaydigan "Tozalash" buyrug'ini kiriting. Jarayonning tugashi haqidagi "Diskni tozalash muvaffaqiyatli yakunlandi" xabari ko'rsatilgandan so'ng, "Birlamchi bo'limni yaratish" qatorini kiriting. U asosiy faol bo'limni yaratadi.
Keyingi buyruq "1-bo'limni tanlang". Bu sizga avval yaratilgan bo'limni tanlash imkonini beradi. "Faol" opsiyasi uni faollashtiradi.
“Format fs=NTFS” kabi buyruqni kiritish orqali drayverni formatlashni tavsiya etamiz. Agar sizda FAT32 fayl tizimi bo'lsa, buyruqning tegishli qismini almashtiring. Biz "Chiqish" ga kiramiz, bu erda bizning "konsol epikimiz" tugaydi.
Keyin barcha kerakli fayllarni olinadigan diskka nusxalaymiz. Buni qanday qilish kerak? Agar siz ISO formatida disk tasvirini yuklab olgan bo'lsangiz, u holda mavjud bo'lgan har qanday arxivchidan (masalan, 7-ZIP) foydalanishingiz mumkin. Dasturni ishga tushiring, rasm fayliga yo'lni ko'rsatadigan "Fayl-Ochish" yo'liga o'ting. Siz hamma narsani yuqorida tavsiflangan tarzda tayyorlangan flesh-diskingizga ochasiz.
Diqqat! Ta'riflangan usul o'rnatish dasturining eski uskunada ishlashiga 100% kafolat bermaydi, shuning uchun sizda bunday ehtiyoj bo'lsa, maqolamizda birinchi bo'lib tasvirlangan usuldan foydalanish yaxshiroqdir.
Boshqa nuanslar
Albatta, biz tizim va yordamchi dasturlar bilan diskni qanday qilib "bir shishada" qilish haqida gaplashdik. Lekin BIOS-dan ishga tushirilishi mumkin bo'lgan faqat bitta dastur kerak bo'lganda nima qilish kerak?
Yechim biz ilgari qilganimizdan farq qilmaydi. Misol uchun, Acronis dasturini ko'rib chiqing, yuklanadigan flesh-disk, uning yordamida bo'limlarning o'lchamlarini o'zgartirish, qattiq diskni qismlarga ajratish yoki to'liq va qaytarib bo'lmaydigan formatni amalga oshirish imkonini beradi.
Eng oson yo'li
Bunday holda, bizga kompyuterda o'rnatilgan Acronis True Image kerak bo'ladi. Ushbu dasturlar to'plami juda foydali, shuning uchun uni "profilaktika maqsadida" o'rnatishni tavsiya etamiz. Yordamchi dasturni ishga tushirgandan so'ng, sizning oldingizda birinchi dialog oynasi ochiladi.
Unda "Asosiy oynaga o'tish" bandini tanlang. Quyidagi oyna ochiladi, unda siz "Yuklash mumkin bo'lgan media yaratish" opsiyasini faollashtirishingiz kerak. "Sehrgar" ochiladi, uning yordamida siz keyingi barcha operatsiyalarni bajarasiz. Keyingi sozlamalar elementiga o'tish uchun birinchi oynada "Keyingi" tugmasini bosing.
Unda siz "True image Home" sozlamalari bandidagi katakchani belgilashingiz kerak. Yana "Keyingi" tugmasini bosing va siz olinadigan vositani tanlash oynasiga o'tasiz. O'zingiznikini tanlang, keyin yana "Keyingi" ni tanlang. Shundan so'ng, yana bir oyna ochiladi, unda nihoyat "Davom etish" tugmasi bo'ladi. Bir muncha vaqt o'tgach (kompyuteringizning xususiyatlariga qarab) yakuniy xabar paydo bo'ladi.
Ikkinchi yo'l
Bu safar sizda "Acronis True Image" tasviri bo'lishi kerak. Uni ommaviy axborot vositalariga yozish uchun biz maqolaning boshida aytib o'tgan "WinSetupFromUSB" dasturidan foydalanamiz. Jarayon biz allaqachon muhokama qilganimizdan deyarli farq qilmaydi.

Birinchidan, yordamchi dasturni administrator sifatida ishga tushiring. Birinchi oynada biz flesh-diskimizni ham tanlaymiz, lekin keyin biz boshqa yo'ldan boramiz.
“RMPrepUSB” tugmasini bosing. Qo'shimcha yordam oynasi ochiladi, unda siz yana mediangizni ko'rsatishingiz kerak. "YUKLASH OPTIONS") "NTLDR" opsiyasini belgilang va fayl tizimini tanlash qatorida "NTFS" ni o'rnating. "HDD sifatida yuklash" va "64hd dan foydalanish" yonidagi katakchalarni belgilashni unutmang. Boshqa hech narsani belgilashning hojati yo'q, shuning uchun siz "Drayvni tayyorlash" tugmasini xavfsiz bosishingiz mumkin.
Jarayon boshlanganligi haqida ogohlantiruvchi kichik oyna ochiladi. "OK" tugmasini bosing. Shundan so'ng, formatlash barcha ma'lumotlarni yo'q qilishi haqida ogohlantiruvchi ikkinchi dialog oynasi paydo bo'ladi.
Yana bir bor, diskda siz uchun qadrli bo'lgan ma'lumotlar yo'qligiga ishonch hosil qiling. Agar siz xato qilsangiz, ularni tiklash qiyin bo'ladi (agar imkonsiz bo'lsa).
Biz yana "OK" tugmasini bosish orqali rozilik bildiramiz. Formatlash biroz vaqt davomida amalga oshiriladi, shundan so'ng biz dasturning asosiy oynasiga qaytamiz. Bu erda siz "PartedMagic" bilan boshlanadigan katakchani belgilashingiz kerak. Bu erda biz ellips tasviri bilan tugmani bosamiz. "Explorer" ochiladi, unda siz "Acronis True Image" tasviri joylashgan yordamchi dasturni ko'rsatasiz.
"GO" tugmasini bosing va monitorda "Ish tugadi" xabari paydo bo'lguncha kuting. Hammasi! Yordamchi dastur bilan yuklanadigan media tayyor!
Do'stlarim va blogim o'quvchilariga salom!
Ko'pchiligingiz yangi Windows 10 ga o'tganingizni tushunaman, qolganlari esa yaxshi yettilikka sodiq qoldilar. Biroq, hali ham ko'p sevgan XP dan foydalanadiganlar bor. Misol uchun, bu ofis netbuki yoki eski ish stoli kompyuteri uchun juda mos keladi.
Shuning uchun, men ushbu operatsion tizimni zaifroq noutbuklardan birida saqlayman, shunda biror narsa yuz bersa, men yangi mashinada biror narsani topishim yoki tekshirishim mumkin. Shuning uchun, bugun men sizga yuklanadigan Windows XP flesh-diskini yaratish nima ekanligini, bu qanday sodir bo'lishini va buning uchun nima kerakligini aytib beraman. Bor!
Qanday flesh-disklar mos keladi?

Albatta, tashuvchi butun korxonamizning eng muhim qismidir. Biz Windows XP operatsion tizimi haqida gapirganimiz sababli, biz darhol aytishimiz mumkinki, u iso tasviridan qadoqlangan va ochilgan holda kam joy egallaydi. Avval media turini tushunamiz.

USB turi. Eng mos variant. Birinchidan, barcha kompyuterlarda bunday port mavjud. ikkinchidan, sizga kartani o'quvchi kerak emas. Uchinchidan, bu bozorda topishingiz mumkin bo'lgan eng arzon flesh-disklar. Siz onlayn-do'konlardan himoyalangan sumkasi, suv o'tkazmaydigan qobig'i, shuningdek, magnit bo'ronidan ham to'liq himoya to'plami bilan ko'proq original modellarga buyurtma berishga harakat qilishingiz mumkin. Ammo umuman olganda, ushbu parametrlarning barchasi orasida oddiylik muhim ahamiyatga ega. Qurilmada qancha qismlar kamroq bo'lsa, uning sinishi shunchalik kam bo'ladi. Shunday qilib, gadjet uzoqroq xizmat qiladi.

SD va MMS. Noutbuklarda va barcha karta o'quvchilarida allaqachon port mavjud bo'lgan media turi. Kameralar va videoregistratorlarda qo'llaniladi. Ular juda arzon va bortda "cho'chqachilik" (Windows XP) bilan yuklanadigan qurilmani yozib olishimiz uchun juda mos keladi. Bunday kartadan yuklash uchun sizga USB orqali ulanadigan kartani o'quvchi kerak bo'ladi.

MicroSD. Bunday qurilma deyarli har bir mobil telefon, planshet va kamerada mavjud. Buning uchun kartani o'quvchi yoki SD turiga adapter kerak bo'ladi. Drayvlar arzon, ammo narxi gadjet sinfiga bog'liq. Ular 2, 4, 6, 10 ga bo'linadi. Qanchalik baland bo'lsa, flesh-disk tezroq ishlaydi.

Endi portlarni ko'rib chiqaylik. Bu USB qurilmalariga tegishli. Ular 2.0 va 3.0 versiyalarida keladi. Birinchi turdagi barcha kompyuterlar va noutbuklarda ishlaydi. Bu standart USB ulagichlari. Ammo ikkinchisi ko'k portlardir, ular tezroq. Agar sizning kompyuteringizda USB 3.0 bo'lmasa, lekin flesh-disk ushbu formatda ishlayotgan bo'lsa, bu muhim emas, u 2.0 da juda yaxshi ishlaydi, ammo tezlik standart bo'ladi. Shunga ko'ra, ushbu parametrlar tufayli qurilmalarning narxi juda katta farq qiladi. Agar biz XP operatsion tizimi haqida gapiradigan bo'lsak, men soniyada bir necha megabitni oshirish uchun pul sarflashni maslahat bermayman.

Ovoz balandligi. Bu tanlovning muhim jihati. Yangi operatsion tizimlar o'rnatishdan oldin juda ko'p saqlash joyini egallaydi. 6 dan 20 gigabaytgacha. Shu bilan birga, ularni o'rnatish ancha uzoq davom etadi. Va maqolada muhokama qilingan operatsion tizim juda oz vaznga ega. Faqat 4 GB etarli bo'ladi va drayverlar, ofis dasturlari va boshqa dasturlar uchun hali ko'p joy qoladi.
Yozishdan oldin nima qilish kerak?

Men sizga barcha mumkin bo'lgan dasturiy ta'minot bilan butun jarayonni batafsil tasvirlab bermoqchiman, bu erda dasturiy ta'minot ro'yxati. yuklab olish kerak bo'lgan.

Ulta ISO - bu yerdan yuklab oling. Yuklanadigan flesh-disklarni yaratish uchun asosiy vosita. Maxsus mahoratga ega bo'lmagan oddiy foydalanuvchilar orasida eng mashhur.

Rufus - oling mana shu yerda. Juda foydali narsa. Dastur yuklovchilarni juda tez yozadi. Bu erda oldingi dasturiy ta'minotga qaraganda ko'proq sozlamalar mavjud, ammo dasturiy ta'minot ham professionalroq. Yuklab oling, o'rnating.

Winsetupfromusb 1.7 va zamonaviyroq tizimlarda ishlaydigan boshqa mahsulot. Masalan, yuqorida tavsiflangan dasturlarning ba'zi versiyalarida Windows 10 da muammolar paydo bo'lishi mumkin. Va bu dastur yangi operatsion tizimlarda ajoyib ishlaydi.

Bu yerdagi havolani kuzatib boring.

Sahifani eng pastga aylantiring.

Yuklab olingan faylni brauzerda to'g'ridan-to'g'ri u orqali ochasiz.

bu to'rtburchakni o'ng tomonga buring

Keyin yana bosing.

Matn ingliz tilida paydo bo'ladi, bu sizga kerak emas, shunchaki davom eting.

Yana litsenziyalar va boshqa narsalar haqida matn. Keling, oldinga harakat qilaylik.

Bizga kerak bo'lmagan taklif paydo bo'ladi. Bu yerni bosing.

Agar ular yo'q bo'lsa, hamma joyda katakchalarni belgilang (odatda ular darhol sukut bo'yicha bo'lsa ham).

Yana kvadratlarni bir marta teshib, davom etamiz...

Paketni ochish, keyin dasturning o'zi o'rnatilishi bo'ladi. Bu tizza kompyuteringizni skanerlaydi. Siz bir nechta foydali dasturlarni bepul o'rnatishingiz mumkin.

Tugatish tugmasini bosing.

Mijoz oynasi paydo bo'ladi, ya'ni o'rnatish tugallangan.
Ushbu dastur yordamida biz tortamiz bu yerdan- XP 64 bit versiyasi.
Siz yoqishni boshlashingiz mumkin.
Fleshli diskni yozib olish
Jarayonni Rufus bilan boshlaymiz.
Rufus dasturni administrator sifatida ochadi. Birinchi holatda biz flesh-kartani joylashtiramiz. Ikkinchisida - yozib olish usuli "ga o'rnatiladi. BIOS yoki UEFI o'rnatilgan kompyuterlar uchun MBR" Bu muhim jihat. Aks holda, yuklashda BIOS oddiygina qurilmamizni aniqlay olmaydi va biz hamma narsani qaytadan bajarishimiz kerak bo'ladi. Lekin bizga bu kerak emas, shunday emasmi? Endi boshlaylik.

Biz barcha fayllar o'chib ketishi va qurilmani o'chirib bo'lmaydi degan ogohlantirishga rozimiz.

Endi biz ekranda ro'yxatga olish jarayonini ko'rishimiz mumkin. U yuklash sektorini yaratishni va fayllarni uzatishni ko'rsatadi. 5 daqiqa - o'rtacha kutish vaqti. Kompyuterni tark etishga shoshilmang.

Tugatgandan so'ng, bizning flesh-diskimiz ishlatilishi mumkin!
Endi UltaISO ni ko'rib chiqamiz.
Shunday qilib, biz dasturiy ta'minotimizni faqat administrator nomidan ishga tushiramiz.



Bu holatda siz saqlash muhitini (flesh-disk) ko'rsatasiz, bizning yozish usulimiz har doim USB HDD+ va boshqasi yo'q. Men hech qanday formatlashni qilmayman, lekin agar xohlasangiz, qila olasiz. Faqat yozib olish boshlanganda konteyner hali ham o'chiriladi.

Hammasi shu, endi, yozish jarayoni tugallangandan so'ng, siz Windows-ni yuklash uchun bizning kartamizdan foydalanishingiz mumkin.
Keling, winsetupfromusb bilan ham xuddi shunday qilishga harakat qilaylik.
Avval dastur interfeysida bizning flesh-diskimizni tanlashingiz kerak. Har holda, avval uni formatlash tavsiya etiladi.

Avtomatik formatda katakchani belgilaymiz, FAT32 tizimini belgilaymiz, so'ngra tekislash bo'limida, shuningdek, BPB nusxasini bosing. Hammasi bo'ldi, biz bu yerga kerakli narsalarni qo'yishni tugatdik.

Bu erda siz qattiq diskda operatsion tizim bilan ISO tasvir fayli aniq qaerda joylashganligini ko'rsatishingiz kerak.

Endi boshlaymiz va yozamiz.
Agar siz bunday rasmni ko'rsangiz, bu yozuv yaxshi o'tganligini anglatadi.

Buni UNIX tizimlarida qanday qilish mumkin?
Sizlar, aziz o'quvchilarim, Linux tizimlaridan foydalanadiganlar bor. Men sizga Ubuntu-da yuklanadigan USB flesh-diskini qanday qilishni tushuntiraman.
Bu yerdan WinUSB dasturini yuklab oling. Aytgancha, uni qanday o'rnatish bo'yicha ko'rsatmalar mavjud. Agar kompyuter mavzularining ushbu jihati bo'yicha ko'nikmalaringiz bo'lmasa, uni o'qing.

Bu yerni bosing.

Bu ochiladigan interfeys.

Yuqori holatda biz flesh-diskimizni tanlaymiz. Pastki qismida biz ma'lumot tashuvchimizni joylashtiramiz (maqsad qilamiz). Keyin biz yozuvni yaratamiz.

Jarayon tugagach, siz shunday belgini ko'rasiz. Qizil belgidan qo'rqmang, bu sizni faqat operatsiya tugaganligi haqida ogohlantiradi.

Keyingi so'z
Nima uchun "cho'chqachilik" eski kompyuterlarda yaxshiroq ekanligini darhol tushuntirmoqchiman. Tizim nafaqat og'irligi kam va juda tez ishlaydi. Eng muhimi, bu kompyuterdan ko'p resurslarni talab qilmaydi. Masalan, 2 gigabayt operativ xotira va bir yadroli protsessorga ega noutbukda ham OT barqaror va tez ishlaydi. Biroq, Windows 10 uchun bunday parametrlar minimal, hatto tavsiya etilmaydi. Shuning uchun u shunchaki sekinlashadi yoki umuman boshlamaydi.
Demon vositalari yordamida yuklanadigan USB flesh-diskini yarata olmasligingizni ham aytib o'taman. Disk bo'lishi mumkin, lekin USB drayveri mumkin emas. Shuning uchun, yuqorida tavsiflangan qo'shimcha dasturlarsiz, buyruq satridan foydalanmasangiz, bunday operatsiya deyarli mumkin emas. Buni eslab qoling.
Va oxirgi maslahat. Bunday tartiblarni mac OS da bajarib bo'lmaydi. Men yuqorida aytib o'tgan barcha dasturlar faqat Windows yoki Linux ostida ishlaydi. Ular shunchaki Mac OS-ga o'rnatilmaydi. Buning uchun boshqa dasturiy ta'minot mavjud, men boshqa maqolada gaplashaman.
Xulosa
Bu erda men maqolani tugataman. Aytgancha, bizning mavzu bo'yicha video. Bir ko'ring, agar siz bu jihat bilan tanish bo'lmasangiz, o'zingiz uchun juda ko'p yangi narsalarni o'rganasiz.
Yuqorida sizga bergan barcha usullar Windows bootloader-ni mutlaqo bepul yaratishga imkon beradi. Umid qilamanki, siz ushbu maqolani ijtimoiy tarmoqlardagi hamkasblaringiz va do'stlaringiz bilan baham ko'rasiz. Shuningdek, mening blogimga obuna bo'ling va siz har doim yangi materiallar paydo bo'lganda bilib olasiz. Shu bilan men sizlar bilan xayrlashaman, barchangizga eng yaxshi tilaklarimni bildiraman va yana saytda ko'rishguncha, aziz o'quvchilarim! Gaplashamiz!
O'rnatish diskini oxirgi marta qachon ishlatganimni eslay olmayman Windows yoki Ubuntu kompyuterda. Men har safar yuklanadigan USB flesh-diskini yoki sizga mos keladigan o'rnatishni yaratganimda, men ushbu postda gaplashmoqchi bo'lgan xuddi shu usuldan foydalanaman, skrinshotlar bilan bosqichma-bosqich ko'rsatmalar.
Men Windows-ni flesh-diskdan tez-tez o'rnatishim kerak! Men har doim bir xil flesh-diskdan foydalanaman. Windows-ni flesh-diskdan o'rnatishim kerak bo'lgan kompyuterlarning aniq sonini ayta olmayman, ular taxminan 20 dan bir oz ko'proq edi, bu aniq!
Shu vaqt ichida Windows-ni flesh-diskdan o'rnatib, men biron bir muammoga duch kelmadim va sizga ham shunday tilayman!!!
Men butunlay oddiy flesh-diskdan foydalanaman. Va flesh-diskning o'zi allaqachon eskirgan, uning qancha eski ekanligini faqat Xudo biladi.
Umuman olganda, eng oddiy va eng keng tarqalgan 4 gig flesh-disk.
Fleshli kartani tayyorlash.
Fleshli kartani tayyorlash bitta oddiy narsadan iborat. Uni fayl tizimida formatlash kerak NTFS. Bu standart Windows vositalari yordamida hech qanday muammosiz amalga oshirilishi mumkin. Mening kompyuterimga o'ting va flesh-disk belgisini o'ng tugmasini bosing, kontekst menyusidan "Format ..." -ni tanlang.
bobda" Fayl tizimi"Olasan NTFS va ogohlantirish oynasida "Ishga tushirish" tugmasini bosing va "ok" tugmasini bosish orqali rozilik bildiring.
Bu flesh-kartani tayyorlashni yakunlaydi, endi Windows bilan tasvirni tayyorlash qoladi.
Windows disk tasvirini tayyorlash.
Windowsni tayyorlash "" dan barcha fayllarni ochishdan iborat. ISO» Windows tasvirlari. Buni shunday qilish mumkin.
1 – “Win™ RARom” oddiy arxivatori bilan o‘ramni oching Buning uchun “Win™ RAR” yordamida iso tasvir faylini oching.
Va barcha fayllarni avval yaratilgan papkaga oching, masalan, "win7".
2- "Ultra ISO" dasturidan foydalaning; harakat tamoyili bir xil.
Tasvirni oching, barcha fayllarni tanlang va ularni "win 7" papkasiga torting Yoki u erda nima deb atagan bo'lsangiz ham!
Windows fayllari ochilgan va hammasi shu, siz yuklanadigan flesh-diskni yaratishni boshlashingiz mumkin.
Windows bilan yuklanadigan USB flesh-diskini yarating.
Fleshli disk tayyor, Windows fayllari ISO tasviridan chiqarildi, hali oz vaqt qoldi va yuklanadigan flesh-disk foydalanishga tayyor bo'ladi.
"WinSetupFromUSB" dasturini yuklab oling (Ushbu xabarning pastki qismidagi havola). Va biz ishga tushiramiz.
Asosiy dastur oynasida "ni bosing. Bootice»
Keyingi oynada, ochiladigan ro'yxatda sizga kerak bo'lgan flesh-disk tanlanganligiga ishonch hosil qiling va " BajarishFormat»
Bu erda siz "ni tanlashingiz kerak USBHDDrejimi (Bo'ydoqPartiton) "Va tugmani bosing" KeyingisiQadam»
Keyingi oynada NTFS fayl tizimini tanlang va "ok" tugmasini bosing
OK tugmasini bosgandan so'ng, olingan barcha ogohlantirishlarga ijobiy javob bering. Keyin barcha oynalarni yoping va asosiy dastur oynasiga o'ting.
yonidagi katakchani belgilang " Vista / 7/ Server 2008…… " va Windows fayllarini iso tasviridan avval ochgan "win7" papkasini tanlang.
Qolgan narsa "GO" tugmasini bosish va dastur o'z ishini tugatguncha taxminan 10 daqiqa kutishdir.
Shuni ta'kidlash kerakki, dastur javob bermasligi va shunchaki muzlatib qo'yishi mumkin, bu holda siz uni o'chirib qo'yishingiz shart emas. Aslida, u ishlaydi, faqat kutish kerak. Biroz vaqt o'tgach, dastur o'ziga keladi va siz ishning borishini kuzatishingiz mumkin.

Salom sayt o'quvchilari, oxirgi maqolalarda men operatsion tizimlarni o'rnatishga e'tibor qaratganman, Windows 7 haqida gapirish, men gaplashgan oxirgi maqolada, shuningdek, qoladi. Lekin u menga Windows XP ni USB flesh-diskiga qanday yozishni aytmadi (tarqatish yaratish). Menga doim yordam bergan ajoyib dastur bu borada bizga yordam beradi! 🙂
Va dasturning nomi bor WinSetupFromUSB. Ushbu maqolani ko'rib chiqing va undan foydalanish oson ekanligini o'zingiz ko'rasiz.
Windows XP distributivini flesh-diskda qanday yozish yoki qilish mumkin?
Albatta, siz UltraISO dasturidan foydalanishingiz mumkin, ammo ba'zi odamlar xatoga yo'l qo'yishadi: txtsetup.sif buzilgan yoki yo'q. Shuning uchun, men sizga yuklanadigan oynalarni eski va tasdiqlangan usulda qanday yozishni ko'rsataman, bu muvaffaqiyatsiz bo'lmadi.
Birinchidan, flesh-diskni joylashtiring, mening kompyuterimni oching va kerakli flesh-diskni o'ng tugmasini bosing yozish tarqatish. Quyidagi menyu paydo bo'ladi:

Formatni tanlang.

Rasmdagi kabi hamma narsani tanlang va ustiga bosing boshlanishi. Fleshli disk formatlangandan so'ng, o'yin-kulgi boshlanadi.
Boshlash uchun Windows XP bilan tarqatish to'plamini ochish kerak. Bu har qanday arxivchi, winrar yoki bepul bilan amalga oshirilishi mumkin. Shuningdek, dasturlarda nusxa ko'chirish orqali DAEMON-Asboblar yoki UltraISO, biz ular haqida keyinroq gaplashamiz. Paketni ochgandan so'ng, yaratishni boshlaylik Fleshli diskda yuklanadigan Windows xp.
Tarqatish to'plamini yaratish.
WinSetupFromUSB va uni ishga tushiring (arxivdagi 32 va 64 bitli versiyalar).
Darhol FBinst bilan avtomatik formatlash katagiga belgi qo'ying va qolgan hamma narsa rasmdagi kabi. Bu flesh-diskni o'z ehtiyojlariga mos ravishda formatlash uchun dastur uchun kerak.

Hozir tayyorlanmoqda yozuvlar yakunlandi. Keling, tarqatishni tanlaylik. Birinchi xatboshida Windows 2000/XP/2003-ni sozlash tasdiq belgisini qo'ying va 3 ta nuqta bo'lgan joyga qarama-qarshi qo'ying, tugmani bosing va biz ajratib olgan taqsimotni tanlang.

Jildni tanlagandan so'ng, ustiga bosing KELISHDIKMI, Keyin BOSH. Yozish tugagach, kompyuterni qayta ishga tushiring va paydo bo'lgan oynada tanlang Vista/Win7/Server 2000 sozlamalarini ishga tushiring…

Ana xolos, yuklanadigan Windows XP distributivini yozib olish yakunlandi, umid qilamanki, hamma narsa aniq, muvaffaqiyatli o'rnatish, sozlash maqolasida ko'rishguncha :)