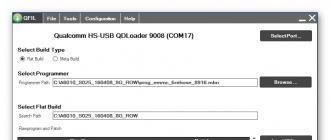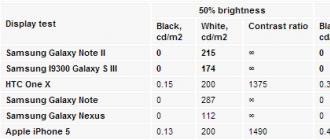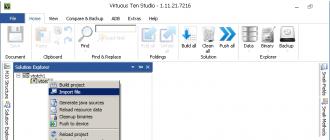Agar siz qog'oz hujjatning raqamli nusxasini yaratishingiz kerak bo'lsa, qo'lingizda Android qurilmangiz bo'lsa, skanerni qidirishingiz shart emas. Skanerlash qurilmasini almashtiradigan Android-da dasturni yuklab olish kifoya. Bunday dastur orqali suratga olingan hujjat avtomatik ravishda saqlanadi PDF formati. Bundan tashqari, foydalanuvchi tasvirni tahrirlash imkoniyatiga ega: kiruvchi qismni kesish, rang sxemasini o'zgartirish.
Ilovalarni skanerlash
Qog'oz tashuvchilardan hujjatlarning elektron versiyalarini yaratish dasturlari xuddi shu printsip asosida ishlaydi. Siz qog'oz varag'ini suratga olasiz va dastur raqamli nusxani hosil qilib, fotosuratni qayta ishlaydi. Tasvir sifati kameraga bog'liq - piksellar soni qanchalik baland bo'lsa, matn aniqroq bo'ladi. Hujjat skaneri rang sxemasini o'zgartirish orqali sifatni biroz yaxshilashi mumkin, ammo agar kamera haqiqatan ham yomon bo'lsa, bu unchalik yordam bermaydi. Bundan tashqari, yaxshi tasvirni olish uchun:
- Butun hujjat ramkada bo'lishi uchun suratga oling. Kamerani burchak ostida ushlab turishning hojati yo'q, chunki bu ilova matnni tanib olishni qiyinlashtiradi va hujjatning bir qismi fokusdan tashqarida bo'lishi mumkin.
- Qog'oz versiyasini tekis, yaxshi yoritilgan yuzaga qo'ying. Agar yorug'lik etarli bo'lmasa, chirog'ni yoqing.
- Yaltiroq va boshqa buzilishlarni bartaraf qilish uchun hujjatni plastik fayldan tortib oling.
Keling, bir nechta skanerlash ilovalarini ko'rib chiqaylik. Ularning barchasi ishni bajaradi, lekin turli funktsiyalarni taklif qiladi, shuning uchun tanlashda siz Android-dagi skanerdan nimani xohlayotganingizni tushunishingiz kerak.
Google Drive
Ehtimol, eng ko'p qulay usul hujjatni skanerlash va uzatish - Google Drive ilovasidan foydalaning. Aksariyat foydalanuvchilar hatto bunday imkoniyatga ega ekanligiga shubha qilishmaydi.
Smartfon kamerani ishga tushiradi. Ob'ektivni hujjatning qog'oz versiyasiga qarating va pastki qismidagi ko'k doirani bosing. Agar tortishish kam yorug'lik sharoitida amalga oshirilsa, chirog'ni yoqing - pastki panelda mos keladigan belgi mavjud.

Rasm bir zumda yaratilmaydi, shuning uchun kamerani silkitmaslikka harakat qiling, aks holda tasvir loyqa bo'ladi. Ilova fotosuratni qayta ishlashi bilanoq, u muharrir oynasida paydo bo'ladi. Bu erda siz sahifani aylantirishingiz, rasmni kesishingiz va palitrani o'zgartirishingiz mumkin. Rasmni olish uchun ranglar bilan tajriba qiling. eng yaxshi sifat. Standart qora va oq, lekin agar mavjud bo'lsa yaxshi kamera, siz "Yo'q" ni tanlashingiz mumkin - keyin hujjat tabiiy ranglar bilan bo'ladi.

Olingan fayl ichida saqlanadi bulutli saqlash Google, u erda uni tezda yo'naltirish yoki yuklab olish mumkin. Da Google Drive yana bir ortiqcha bor - u rasmdagi matnni taniy oladi, shuning uchun siz hujjatning elektron versiyasiga o'zgartirishlar kiritishingiz mumkin.

Agar siz tez-tez hujjatni skanerlashingiz kerak bo'lsa, ish stolida asbob vidjetini ko'rsating. Siz uni asosiy vidjetlar ro'yxatida topishingiz mumkin android menyusi – Google Drive Skaner.
CamScanner
CamScanner - bu Android uchun eng mashhur skanerlash ilovalaridan biri. Dastur interfeysi juda oddiy: burchakda kamera belgisi mavjud, bosilganda skanerlash vositasi ochiladi.

Suratga olishdan oldin siz tortishish sozlamalarini sozlashingiz mumkin: panjara qo'shing, chirog'ni yoqing, yo'nalishni o'zgartiring, kerakli tasvir piksellar sonini belgilang. Bundan tashqari, pasport va boshqa shunga o'xshash hujjatlarni yanada qulayroq suratga olish uchun shaxsingizni tasdiqlovchi hujjatni skanerlashni tanlashingiz mumkin.

Smartfonlar tezda kundalik hayotimizda foydalanadigan ko'plab boshqa texnologik qurilmalarning universal o'rnini bosadi. Avvalgi maqolada biz televizor, Blu-ray pleer va boshqalarni boshqarish uchun smartfondan qanday foydalanishni ko'rib chiqdik. … Bugungi postda biz iPhone yoki Android telefoningizni oddiy hujjat skaneri sifatida qanday ishlatishni ko'rib chiqamiz.
Albatta, smartfonni skaner sifatida ishlatish uchun unda yaxshi kamera bo‘lishi kerak. Misol uchun, n-do'konida sotiladigan Nokia Lumia 1020 juda maqtanadi kuchli kamera- iPhone dan yomon emas.
iPhone
AppStore iPhone uchun skaner ilovasi uchun juda ko'p turli xil variantlarni taklif etadi, lekin eng yaxshilaridan biri (sharhlarga ko'ra) va eng mashhuri Genius Scan deb ataladi. AppStore’da deyarli mukammal reytingga ega bo‘lgan Genius Scan ish stoli skaneri o‘rnini bosuvchi sifatida ishlatilishi mumkin, biroq u ba’zi qo‘shimcha funksiyalarni ham taqdim etadi.
Masalan, ushbu ilova yordamida siz skanerlangan istalgan hujjatni bevosita ilovadan PDF yoki JPEG faylga aylantirishingiz mumkin. Nima uchun foydali? Agar sizda raqamli formatga o'tkazmoqchi bo'lgan va kompyuteringizga zaxira nusxasini yaratmoqchi bo'lgan ma'ruza matnlari kabi bir nechta chop etilgan hujjatlaringiz bo'lsa, ularni PDF fayli sifatida skanerlashingiz mumkin. Ushbu ilova juda funktsional va undan foydalanish mumkin Zaxira nusxasi va istalgan hujjatning raqamli nusxasini saqlang.
Bundan tashqari, agar kerak bo'lsa, siz hujjatlarning zaxira nusxasini shaxsiy kompyuterga emas, balki bulutli xotiraga saqlashingiz mumkin. Ilova Evernote, Box.net, Facebook, Twitter, Google Docs, Dropbox va boshqa ko'plab xizmatlarga to'g'ridan-to'g'ri PDF yoki JPEG eksportini ta'minlaydi.
Endi bularning barchasi ajoyib ko'rinadi, lekin nima uchun faqat o'rnatilgandan foydalanmaslik kerak Uyali telefon kamera, hujjatni suratga oling va uni yuboring elektron pochta?
Uchun Android foydalanuvchilari, CamScanner ilovasi yaxshi vosita tez va uchun oddiy skanerlash hujjatlar. Bu deyarli 30.000 5 yulduzli sharhlar bilan foydalanuvchilarning juda yaxshi baholarini olgan yana bir dastur.
Ilova hozirda to'g'ridan-to'g'ri bepul Google Play.
Qanday iPhone ilovasi, yuqorida aytib o'tganimizdek, Android uchun CamScanner bulutga almashish va yuklashning keng doirasini taklif etadi va ommabop. ijtimoiy tarmoqlar sizning fotokopilaringiz. Shunday qilib, siz skanerlash natijalarini ilovadan to'g'ridan-to'g'ri Dropbox, Google Docs, Box.net va boshqalarga yuklashingiz mumkin. juda tez.
Bundan tashqari, ushbu dasturdan farq qiladi standart dastur kameralar yoqilgan Android telefonlar. Ushbu ilova yordamida siz skanerlangan rasmlarni to'g'ridan-to'g'ri aylantirishingiz va saqlashingiz mumkin PDF hujjatlar, tasvirlarni kesish va kesish, hujjatlarni parol bilan himoyalash va hatto bir nechta hujjatlarni ommaviy birlashtirish.
Bu, asosan, amalga oshirilishi mumkin bo'lgan hamma narsa. Bu ilovalar, albatta, barqaror qo'lni va tortishish paytida hech qanday harakatni talab qiladi. Biroq, ulardan foydalanish oson va foydalanuvchi ehtiyojlariga javob beradi. Endi siz muhim hujjatlarni tezda saqlash uchun ularni skanerlashingiz va raqamlashtirishingiz mumkin zaxira nusxalari to'g'ridan-to'g'ri bulutda.
Keng tarqalgan "raqamlashtirish" va qog'ozsiz dunyoda yashash istagiga qaramay, hujjatlarning qog'oz nusxalari hali ham hayotimizning ajralmas qismidir. Yangi mehnat shartnomasini imzolash, xarajat kvitansiyasi yoki cheklarni yuborish bo'ladimi, har doim jismoniy narsani tezda raqamli narsaga aylantirishimiz kerak bo'lgan paytlar bo'ladi.
ha qila olasiz muntazam fotosuratlar smartfon yordamida, lekin ular ko'pincha o'qish qiyin va ular ko'pincha hujjatlar kabi emas, balki yomon fotosuratlar kabi rasmlarga o'xshaydi. Yaxshiyamki, buning bir necha oson usullari mavjud bepul professional ko'rinishga ega bo'ling skanerlangan hujjatlar telefoningizda.
Bu Android va iOS da ishlaydi, lekin keling, buni iPhone orqali misol qilib ko'rsatamiz.
1-qadam: CamScanner-ni yuklab oling
ga boring Uskunalar Do'koni iOS-da yoki Android-da Google Play-da. Keyin "CamScanner" ni qidiring va ushbu ilovani yuklab oling.
Ilova pul talab qilmaydi!
2-qadam: Fotosurat manbasini tanlang
Siz kutubxonangizdan istalgan rasmni tanlashingiz mumkin...

3-qadam: Skanerlash sifatini yaxshilash
Bunday holda, biz yangi suratga tushamiz. Shunday qilib, tegishli belgini bosing va ilovaga kamerangizga kirish huquqini bering.

Ekranning pastki qismida siz CamScanner-da turli xil rejimlar mavjudligini ko'rasiz, ammo biz bitta suratga tushamiz.
Endi shu tugmani bosing!

4-qadam: Rasmning tegishli qismini tanlang
Ko'rib turganingizdek, CamScanner sizga tasvirni kesish imkonini beradi, biz undan albatta foydalanamiz - axir, bizga hujjatdagi ramkada tasodifan olingan stol sirtlari kerak emas. Oq doiralarni mukammal sahifa tasvirini olmaguningizcha tasvirning perimetri bo'ylab harakatlantiring. Keyin pastki o'ng burchakdagi tasdiq belgisini bosing.

5-qadam: Sehrli rang filtrini o'rnating
Endi dastur sizdan tasvirni yaxshilash uchun qaysi filtrdan foydalanishimizni so'raydi. Tanlash mumkin avtomatik sozlash yorqinlik va kontrast ("Sehrli rang" tugmasi), bu hujjatni o'qishni osonlashtiradi.
"Sehrli rang" tanlangan holda, davom etish uchun pastki o'ng burchakdagi o'qni bosing.

6-qadam: Ko'proq qo'shing yoki yuboring!
Agar siz pastki qismidagi elektron pochta belgisini bossangiz, uni tezda o'zingizga yuborishingiz mumkin JPEG formati yoki PDF.

№7-qadam: Hujjatingiz shon-shuhratiga ega bo'ling
Natija aniq - tasvir toza va tuzatilgan:

IN bepul versiya CamScanner-da yana bir qancha qiziqarli variantlar mavjud. Masalan, OCR (optik belgilarni aniqlash) sizga skanerlangan hujjatlarni qidirish imkonini beradi. Shuningdek, siz skanerlangan tasvirlarga moybo'yoqli belgilarni qo'llashingiz mumkin. Shuni ta'kidlash kerakki, funktsional jihatdan o'xshash yana bir dastur mavjud - Google PhotoScan. Qolganlarning barchasi uchun ushbu qo'llanma muhim hujjatlarni qog'ozdan raqamli formatga o'tkazishni osonlashtiradi.
Hujjatni zudlik bilan skanerlashingiz kerakmi, lekin qo'lingizda skaner yo'qmi? Endi hamma narsa oddiy! Hujjatlarning elektron nusxalarini yaratish, ularni arxivlash va tuzilishi hamda elektron pochta orqali yuborish uchun Android ilovasidan foydalaning. CamScanner- ideal dastur uyda, ofisda, maktabda va boshqa muassasalarda foydalanish uchun mos bo'lgan turli xil hujjatlarni boshqarish uchun.
CamScanner ilovasi bilan ishlash
Ishchi oyna ikkita zona bilan ifodalanadi. Asosiy zona yangi skanerlashni boshlash uchun ajratilgan. Yon tomonda teglar nomlari bo'lgan panel mavjud bo'lib, unga u yoki bu skanerlangan hujjatni kiritish mumkin. Yon paneldagi oxirgi element teg moslashtiruvchisi bo'lib, u erda kerak bo'lmagan tegni olib tashlashingiz va shu bilan ilovani iloji boricha moslashtirishingiz mumkin.
Yuqori o'ng burchakda qidiruv va qo'shimcha sozlamalar uchun belgilar mavjud. Sozlamalar menyusi barcha turdagi funksiyalarga boy. Bu erda siz skanerlashning o'zini sozlashingiz, natijada skanerlashni avtomatik qayta ishlashni sozlashingiz, hujjatni saqlash yo'lini belgilashingiz mumkin. Sozlamalar boshqa qurilmalar bilan sinxronlash imkoniyatini, shuningdek, skanerlangan hujjatlarni saqlash mumkin bo'lgan bulutni ham o'z ichiga oladi. Barcha rasmlar saqlanadi JPG formati yoki PDF.


Skanerlashni qanday amalga oshirish kerak?
Asosiy ish maydonida kamera belgisi bilan "Capture" tugmasini bosing. Keyin sizda ikkita variant bor: yoki keyingi ishlov berish bilan hujjatning rasmini oling yoki galereyadan mavjud hujjatni oching va uni qayta ishlang. Agar shunga qaramay, siz hujjat yoki uning biron bir qismini suratga olishga qaror qilsangiz, shunchaki kamerani sizni qiziqtirgan ob'ektga qaratib, suratga oling. Dasturning o'zi tavsiya etilgan chegaralarni aniqlaydi, ular bilan rozi bo'lishingiz yoki o'zingiz belgilashingiz mumkin. 
CamScanner suratni qirqib oladi, uni sozlash tugmasi yordamida sozlash mumkin. Saqlagandan so'ng, hujjat dasturning asosiy ish maydonida ko'rsatiladi. 
Skanerlashda siz "ni tanlashingiz mumkin To'plam rejimi» Avtomatik saqlanadigan bir nechta hujjatlarni keyinchalik tahrirlash imkoniyati bilan suratga olish. Bunday holda, bir necha sahifalardan iborat hujjat tuziladi.
Barcha skanerlangan hujjatlar nomini o'zgartirish mumkin, teg belgilash orqali istalgan guruhda aniqlanishi mumkin, smartfoningiz ish stoliga yorliq qo'shing. Hujjatni chop etish, faks orqali yuborish, shuningdek bulutli drayvlarga qo'shish mumkin, bu erda hujjatlar cheksiz vaqt davomida saqlanadi. 
Xulosa
Shunday qilib, bu dastur Android uchun hujjatlar bilan ishlashda ajralmas bo'lib, bu shubhasiz talabalar, maktab o'quvchilari, kasbiy faoliyati muzokaralar, protokollar tuzish bilan bog'liq bo'lgan odamlar tomonidan qadrlanadi. Endi mini-skaner doim siz bilan!
Telefoningizdagi hujjatlar va fotosuratlarni "skanerlash" foydali xususiyat. Yaxshiyamki, juda ko'p oddiy usullar hujjatlarni skanerlash.
Albatta, agar siz tez-tez ko'p sonli hujjatlarni skanerlashingiz kerak bo'lsa, maxsus skaner hali ham yaxshi bo'ladi, lekin agar siz bir nechta hujjatlarni skanerlashingiz kerak bo'lsa, telefoningizni skaner sifatida ishlatish ham yaxshi bo'ladi. Android uchun nima tavsiya qilamiz.
Androidda hujjatlarni skanerlashning eng yaxshi usuli: Google Drive
Agar siz Android qurilmasidan foydalanayotgan bo'lsangiz, unda Eng yaxshi yo'l Hujjatlarni skanerlash - bu deyarli har bir Android qurilmasiga o'rnatilgan Google Drive ilovasi.
Asosiy ekranning pastki oʻng burchagidagi “+” tugmasini bosish orqali hujjatlarni bevosita Google Drive-dan skanerlashingiz mumkin.
Qalqib chiquvchi menyudan "Scan" ni tanlang.

U telefon kamerasiga kirish uchun ruxsat so'rashi mumkin. Ruxsat berish tugmasini bosing.

Hujjatni skanerlashga tayyor bo'lgach, hujjatni ekranni iloji boricha to'ldiradigan qilib joylashtiring va ko'k tugmani bosing. Agar qurilmangizda flesh o‘rnatilgan bo‘lsa, suratga olish tugmasi yonidagi flesh belgisini bosish orqali ham fleshdan foydalanishingiz mumkin. Agar qurilmangizda chirog' bo'lmasa, bu parametr paydo bo'lmaydi.

Hujjat skanerdan o'tkazilgandan so'ng darhol oldindan ko'rish paydo bo'ladi. Ko'rish paytida hujjatning katta qismi kesilgan bo'lsa, tashvishlanmang. Saqlamoqchi bo'lgan maydonni tanlash uchun tegishli belgini bosing.

Skanerlangan maydonni o'zgartirish uchun nuqtalarni bosing, ushlab turing va torting.

Tugatgandan so'ng, ekranning pastki o'ng burchagidagi belgini bosing.

Skanerlashdan so'ng darhol uchta variant mavjud:
- Hujjatingizga qoʻshimcha sahifalar qoʻshish uchun ortiqcha belgisini bosing.
- Qayta skanerlash uchun oʻrtadagi dumaloq oʻqni bosing.
- Hujjatni tugallash va Google Drive-ga yuklash uchun tasdiq belgisini bosing.

Skanerlashdan keyin ham kichik o'zgarishlar qilishingiz mumkin. Masalan, yuqori o'ng burchakdagi palitrani bosish skanerlash rangini tanlashni o'zgartirish va uni ma'lum bir hujjat ko'rinishiga keltirish imkonini beradi. Odatiy bo'lib, skaner avtomatik ravishda eng yaxshi deb hisoblaganini tanlaydi.

Va nihoyat, yuqori o'ng burchakdagi uchta nuqta, agar kerak bo'lsa, skanerlangan hujjatni o'chirish, nomini o'zgartirish va aylantirish imkonini beradi.

Skanerlangan hujjatlar Google Drive-ga PDF sifatida qo'shiladi va nomlar "Skanerlangan" so'zidan keyin sana va vaqt bilan qo'shiladi. Fayl nomi yonidagi uchta nuqtani bosish orqali skanerlangan hujjatlarni koʻchirishingiz, nomini oʻzgartirishingiz yoki oʻchirishingiz mumkin.


Keyin siz ushbu skanerlangan PDF-ni hujjatga aylantirasiz, keyinchalik uni tahrirlash yoki Microsoft Word-ga eksport qilish mumkin.