Kompyuterni tezlashtirish qanday savol ko'pchilikka qiziqish uyg'otadi va unga qiziqish yo'q emas. Kompyuterning haqiqiy tezligi optimallashtirish orqali ta'sirlanishi mumkin operatsion tizim. Zamonaviy operatsion tizimlarning ko'pgina funktsiyalari va imkoniyatlari talab qilinmaydi oddiy foydalanuvchilar. Operatsion tizimni qayta tiklashdan so'ng ko'pchilik konfiguratsiyaga hech qanday o'zgartirish kiritmaydi va qoniqtirmaydi standart sozlash, eng maqbul bo'lmagan.
Har qanday shaxsiy apparat va dasturiy ta'minot komponentlari muammosiz ishlashi uchun, minimalist sozlamalari bilan ham, qiyin bo'lishi mumkin. Bitta komponentli qo'llanmada boshqaning qaerdaligini aniqlay olmaysiz va umumiy tizimingizni eng yaxshi ishlashi uchun optimallashtirishni qanday muhokama qilishni biladigan juda kam ko'rsatmalar mavjud. Ushbu maqolada siz tizimingizni maksimal ishlash, optimallashtirish va sustkashlikni oldini olish uchun qo'llashingiz mumkin bo'lgan ba'zi choralarni ko'rib chiqamiz.
Sizning kompyuteringizni ishlashini yaxshilash uchun Windows 7 ni optimallashtirish uchun eng dolzarb usullarni batafsil muhokama qilamiz. Agar bizning takliflarimizga rioya qilsangiz, unda kompyuterning tezroq ishlay boshlaganini sezasiz.


Kompyuteringizni audio uchun optimallashtiring
Siz zalga kira olmaysiz va poyga kirishga tayyor avtomobil sotib ololmaysiz. Hatto yuqori samarali sport avtoulovlari ham poyga uchun emas, balki yo'l uchun sozlangan. Avtoulov o'z chegaralariga chiqishdan oldin, to'xtatishni, uzatishni va vaqtni oshirish kerak.
OneDrive-ni butunlay o'chirib tashlang
Kompyuterlar uchun ham xuddi shunday. Musiqani ijro etish va aralashtirish kompyuteringizdan so'raladigan eng qiyin vazifalaridan biri va ba'zida professional grafikalar va videolarga qaraganda ko'proq soliqlarni oladi. Quyidagi jumlalar har qanday kompyuterning qo'shimcha tezligini, qo'shimcha qismini va qo'shimcha quvvatini siqish uchun ishlatilishi mumkin.
Muammo. Windows oilasining operatsion tizimlari nafaqat qulay, balki chiroyli interfeysga ega. Bu, o'z navbatida, kompyuterning apparaturasiga juda jiddiy talablar qo'yadi. Vizual effektlar ko'pligi bilan temir uzluksiz ishlashini va maksimal tezlikni ta'minlashi kerak. Agar kompyuter eng kuchli bo'lmasa, ishlash kamchiligi ta'minlanadi. Bu muammo, ayniqsa, energiya samaradorligini oshirish va xarajatlarni kamaytirish maqsadida, ishlab chiqaruvchilar birinchi navbatda kam quvvatli noutbuklar va netbuklar egalari uchun dolzarb ahamiyat kasb etadi.
Kompyuteringizning yuklash diskida to'ldirishga yo'l qo'ymang
Asosiy qismining taxminan 20% ni qoldirishni unutmang qattiq disk tizim vazifalari va virtual xotira operatsiyalari uchun kompyuter. Bu tizimning tezligini saqlab qolish uchun juda muhimdir. Agar asosiy narsa bo'lsa qattiq disk 80 foizdan ortig'i to'lgan bo'lsa, chiqishi va sotib olish vaqti keldi ikkinchi qattiq haydovchi yoki ba'zi bir fayllardan qutulish. Ichki drayvlar hatto arzonroq! Siz shu yerdasiz, zaxira qilish uchun qo'shimcha haydovchi sotib oling!
Kutubxonangizni ikkinchi qattiq diskda joylashtiring
Bo'ston kabi narsalar bormi? Kompyuteringizdagi ba'zi fayllar, masalan, elektron pochta, Internet qidiruv tarixi va xatcho'plar kabi doimiy o'zgarib turadi. Boshqa fayllar ko'p yoki kamroq bir xil bo'ladi. Ular orasida musiqa va foto kutubxonalari, shuningdek katta audio fayllar mavjud. Sizning tizimingiz yaxshi ishlaydi va kutubxonangizni hosting uchun ikkinchi diskni olgan bo'lsangiz, u ishlamaydi. Bu parchalanishni kamaytiradi disk maydoni tezroq yuklab olish va yozishni ta'minlaydi katta fayllar.
Qaror. Ushbu muammoni hal qilish uchun deyarli barcha vizual effektlarni o'chirish va faqatgina asosiylarni qoldirish tavsiya etiladi. Bunday holda, ishlash daromadi sizga kafolatlanadi. Windows 7-ni vizual effektlar bilan optimallashtirish juda oson. "Boshlash" menyusiga o'ting va qidiruv satriga " Vizual effektlar". "Taqdimotni va tizimning ishlashini sozlash" bo'limini bosing.
Qurilmalarni yozish uchun kompyuteringizdagi eng yaxshi portlardan foydalaning
Bu shuningdek, fayllarni zaxiralash jarayonini ham osonlashtiradi. Agar kompyuteringiz yangilanmagan bo'lsa, uning ishlashi shubhasiz. Barcha yangilanishlarni yangilash uchun saytga bir nechta tashrif buyurishi mumkin. Ekranning pastki o'ng burchagidagi soatning yonida joylashgan belgilar fonda ishlaydigan dasturlarning aksariyatini aks ettiradi. Bu viruslardan himoya qilish, himoya qilishni o'z ichiga oladi josuslarga qarshi dastur va hokazo. yozuvni qoldirish tavsiya etiladi. Vazifa menejeri ilovalari va jarayonlar yorliqlarini ko'rib chiqish orqali qaysi ilovalar va jarayonlarning ishlashini tekshirishingiz mumkin.
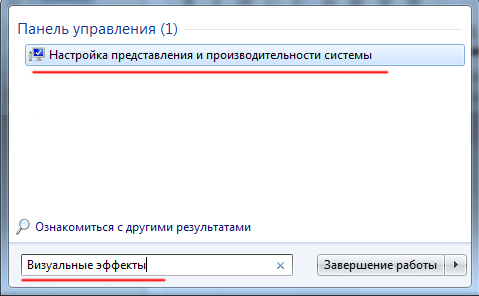
Tegishli sozlash uchun biz selektorni "Eng yaxshi ishlashni ta'minlash" bandining old qismiga qo'yamiz va mutlaqo barcha bayroqlar o'chiriladi. Shundan so'ng, quyidagi qutilarni belgilang:
- Stol kompozitsiyasini yoqish
- Windows va tugmalarning ekran uslublarini ishlatish
- Piktogramma o'rniga kichik rasmlarni ko'rsatish
- Ekran shriftlarining usulsüzlüklerini tekislang
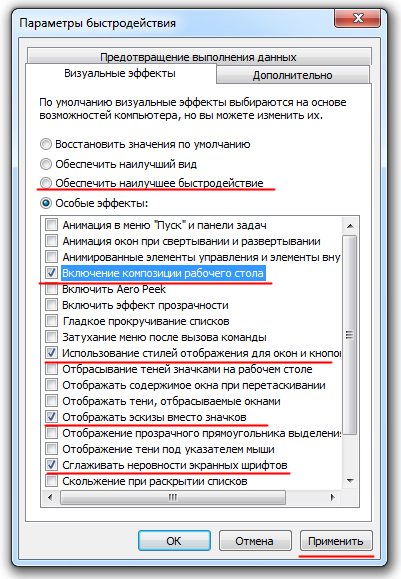
Qattiq diskdan qisqa vaqt ichida kutish yoki yopilmaganda o'rnatilganligiga ishonch hosil qiling. Agar siz qattiq disk xotirasida ro'yxatga olish paytida uyqu holatiga kirsa, sizning yozishingiz to'xtatiladi. O'chirish rejimini belgilang qattiq disklar"Hech qachon" ma'nosi bor.
Har qanday rejalashtirilgan vazifalarni bekor qilish yaxshiroqdir. "Avtomatik yangilanishlar" panelini oching va "Avtomatik yangilanishlarni o'chirib qo'ying" -ni tanlang. Buning ma'nosi siz o'zingiz yangilanishlarni o'zingiz tekshirishingiz kerak bo'ladi. Agar simsiz tarmoq, ba'zida yozuvni to'sib qo'yishi yoki to'xtashi mumkin. Kompyuterlarda simsiz kartochkalar avtomatik ravishda radio to'lqinlarini tekshiradi mavjud tarmoqlar. Tizimingizning ayrim manbalarini oladi va ba'zida ishlashga zarar etkazishi mumkin. Agar olinadigan simsiz aloqa vositasi bo'lsa tarmoq kartasi noutbukda ishlatilgan bo'lsa, uni o'chirishingiz mumkin.
"Ilova" tugmasini bosing va kompyuterni qayta ishga tushiring.

Muammo. Qattiq diskka yozilgan barcha fayllar maxsus algoritmdan foydalanib bo'laklarga bo'linadi. Bu diskda qolgan bo'shliqni eng maqbul foydalanish uchun amalga oshiriladi. Natijada, kompyuter faylni o'qishga harakat qilganda, u qattiq diskda tarqalgan katta miqdorda alohida qismlarni to'playdi. Bu jarayon o'n minglab parchalarning mavjudligi bilan kuchayadi keraksiz fayllar. Bu esa, o'z navbatida, qattiq disk va tizimning ishlashi qisqarishiga olib kelishi mumkin.
Agar kirsangiz simsiz tarmoq karta ichki bo'lsa, siz ro'yxatdan o'tish vaqtida kartani qurilmadagi boshqaruvchisidan ajratib qo'yishingiz mumkin. Yozib bo'lmaganda qaytib kelish oson. Ular chiroyli ko'rinishiga qaramasdan, bu ta'sirlar, bozorda mavjud bo'lgan ko'plab professional darajadagi dasturlarga qaraganda, sizning kompyuteringiz tizimida talabchan yoki talabchan bo'lishi mumkin. Protsessor darhol juda ko'p talab qo'ygan taqdirda ham yuqori darajali tizimlarda ishlashi mumkin.
Vizual resurslar
Ushbu grafik effektlarni o'chirib qo'yish, mavjud kompyuteringizning eng yuqori ko'rsatkichini olishning bir qadamidir. Ochilgan menyudan "Shaxsiylashtirish" ni tanlang. Rangni boshqarish paneli va oynaning ko'rinishi ochiladi. "Tashqi ko'rinish imkoniyatlari" oynasi ochiladi.
Qaror. Muammoni hal qilishning yagona samarali yo'li - bu muntazam tozalanishdir keraksiz fayllar va qiyinlashadi disk. Birinchidan, kompyuteringizda keraksiz ma'lumotlarning auditini o'tkazing. Zerikarli filmlarni olib tashlash (bu so'z ko'p xotiraga ega), musiqa va boshqa fayllar allaqachon siz uchun ahamiyatini yo'qotgan. Keyin foydalanmaydigan dasturlarni olib tashlang. Buning uchun "Ishga tushirish" -\u003e "Boshqarish paneli" -\u003e "Dasturni o'chirish" bo'limiga o'ting. Biz eskirgan ilovalarni qayta ko'rib chiqamiz va "O'chirish" tugmasidan foydalanib ularni yo'q qilamiz.
Keyinchalik tizim resurslarini bo'shatish uchun
Windows dasturining chegaralari boshqa dasturlar uchun tizim resurslarini bo'shatib qo'ymaydi.
Orqa fonda ishlaydigan dasturlarni kamaytirish
Ekranning o'ng pastki qismidagi soatning yonida joylashgan piktogramlar fonda ishlaydigan dasturlar. Agar ushbu piktogramlardan har biri "Yopish", "Chiqish" yoki "Chiqish" variantini tanlasangiz, uni biron-bir orqa fon dasturidan chiqarishingiz uchun tanlang.Oliy ishlash uchun quvvat parametrlarini tanlang
Vazifa menejeri "Ilovalar va jarayonlar" yorliqlarini ko'rish orqali qaysi ilovalar va jarayonlarning ishlashini tekshirishingiz mumkin. Yozib bo'lmaganda, uni yoqing. Boshqaruv paneli "Quvvat variantlari" bo'limida "Oliy ishlash" ni tanlang.

Bo'yinlardan tozalangach, biz defragmentatsiyaga o'tamiz. Buni amalga oshirish uchun "Mening kompyuterim" ga o'ting, kerakli diskka o'ng tugmasini bosing va "Xususiyatlar" -\u003e "Asboblar" -\u003e "Run Defragmentation" ni tanlang. Diskni tanlang va "Disk Birlashtirgich" tugmasini bosing.
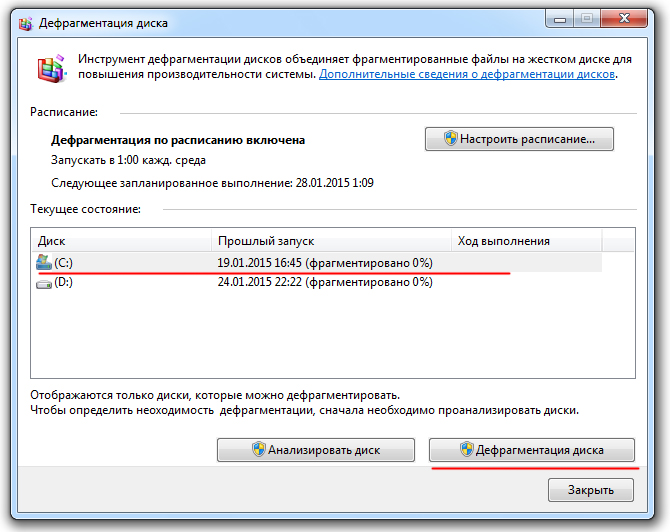
Ushbu ajoyib maqolada. Quvvatni tejash sozlamalari panelida "Kutish" yorlig'ini tanlang va "Hech qachon" uchun "Kompyuterni u yoqilganda uxlash rejimiga qo'ying" parametrini o'rnating. Xuddi shu panelda tizim sozlamalari "Qachon qattiq diskni uyqu rejimiga qo'ying".
Gereksiz boshlang'ich ma'lumotlar o'chirib qo'ying
Ishlamayotganingizda qaytib kelish oson.
Barcha keraksiz ilovalarni yoping
Ishlayotganingizda, mavjud loyihangizga aloqador bo'lmagan dasturlardan chiqishingizga ishonch hosil qiling. Bu, ro'yxatdan o'tishingiz ilovalari uchun iloji boricha ko'proq xotirani bo'shatadi. Qanday latentlik va uning ishlashiga qanday ta'sir qilishini biling.Kechikish nima va bu menga qanday ta'sir qiladi
Har bir ovozli dasturda bufer o'lchamini moslashtiradigan "Sozlamalar", "Sozlamalar" yoki "Sozlamalar" sahifasi mavjud. Tamponning o'lchami kompyuterning so'rovlariga javob berish vaqtini belgilab beradi.Og'irlikni optimallashtirish drayv sizning kompyuteringizni tezlashtirishingizga yordam beradi. Ayniqsa, ushbu protsedura uzoq vaqt davomida bajarilmagan kompyuterlarga ayniqsa ta'sir ko'rsatadi. Qattiq diskning optimal ishlashini ta'minlash uchun birlashtirishni muntazam ravishda bajarish kerakligini eslang.

"Qo'shimcha" xizmatlarni o'chirib qo'yish
Tampon o'lchamlari qanchalik katta bo'lsa, sizda kompyuterda qancha vaqt bor. Katta bufer o'lchamlari kompyuterni ko'proq ishni bajarishga imkon beradi, lekin undan yuqori kechikish hisobiga. Kichikroq bufer o'lchamlari kompyuterning ishlashi mumkin bo'lgan umumiy ish hajmini qisqartiradi, lekin buni kamroq kechiktirishi mumkin. Kechikish, kompyuter kirishga javob bergan vaqtni bildiradi. Agar kechikish yuqori bo'lsa, kompyuterga yuborilgan signallarni va karnaylarga yoki minigarnituralarga qaytarish kechikish bilan eshitilishi mumkin.
Kechikish vaqti past bo'lganda nima muhim?
Tamponning o'lchami 64 darajali bosqichlarda sozlanishi kerak. Kechikkanlik qanchalik past bo'lsa, dastur va ovoz sizning buyruqlaringiz va so'rovlaringiz tezroq bajariladi. Javob bir zumda va musiqiy va sizning ovozingiz bo'ladi dasturiy ta'minot audio uskunasiga o'xshash bo'ladi.
Muammo. Hatto kuchli va qimmatbaho kompyuterlarda ham, vaqt o'tishi bilan operatsion tizimni o'rnatish tezligining pasayishi. Ko'pgina hollarda jinoyatchi operatsion tizim bilan bir vaqtda ishlaydigan juda ko'p dastur hisoblanadi. Boshlanish vaqtida turli dasturlar uchun yangilanishlarni menejerlar qo'shiladi, agentlar ijtimoiy tarmoqlar, barcha xabarchilar, antivirus. Ikkinchidan, idealni tozalash yaxshi emas, chunki ideal antivirus dasturi kompyuterni doimo real vaqtda himoya qilishi kerak. Boshqa barcha "kutilmagan mehmonlar" ishga tushirildi.
Bu holatda, tugmachani bosib ushlab turgan vaqt va eslatma saqlanadigan vaqt oralig'ida tovushli kechikish bo'lmasligi uchun past kechiktirish muhim ahamiyatga ega. Kompyuterga qarab, 192 yoki 128 tampon o'lchami yuqoridagi holatlarga mos keladigan juda past kechikishlarga olib keladi.
Boshqa tomondan, ayniqsa, eski va kamroq kuchli kompyuterlar uchun ovozli ijro etishning sifati va ishonchliligi muhim bo'lgan bufet hajmini tanlash uchun foydalidir. Agar sekinroq kompyuterda chizish yoki ta'sirlar kabi ko'plab real vaqtda manipulyatsiya qilishni rejalashtirsangiz, yaxshi yo'l tovushsiz ovoz va ishlashning buzilishi bilan kurashish - yuqori bufer parametrini tanlang. Kompromissiya tizimingizning yanada jirkanch javob bo'lishi mumkin.
Qaror. Ishni boshlashdan keraksiz dasturlarni oson va samarali olib tashlash uchun uni ishlatish tavsiya etiladi cCleaner dasturi. Uning asosiy ixtisosligi ro'yxatni tozalashdir (biz bu haqda keyinroq gaplashamiz), lekin foydalanuvchi qulay va intuitiv interfeysni mukammal ta'minlash uchun autoloadni optimallashtirish bilan ham shug'ullanadi.
Kam kechikish muhim emasmi?
Eng murakkab dasturlarda ham 100% ishonchli yuqori sifatli o'qishni taklif etadigan minimal mumkin bo'lgan kechiktirishni toping. Bufer parametrlarini tanlash borasida har doim esda tuting, har bir kompyuter boshqacha bo'lib, har qanday sozlamada dasturiy ta'minotni va apparatingizni tekshirib turish kerak. Bu parametr sizning ijro etish uslubingiz uchun eng maqbul natijalarni taqdim etishini aniqlaydi.
Umid qilamizki, ushbu qadamlar sizga va kompyuteringizga tezkor, qulay va yaxshi yozuvlar yozishda yordam beradi. Registratorlarga ajoyib musiqa va ajoyib yozuvlarni yaratish uchun o'z vositalarini yaxshiroq ishlatishlariga yordam berishdan g'ururlanamiz. Ushbu qo'llanma kanal hamkorlariga ish stolida paydo bo'lgan muammolarni hal qilishga yordam beradi.
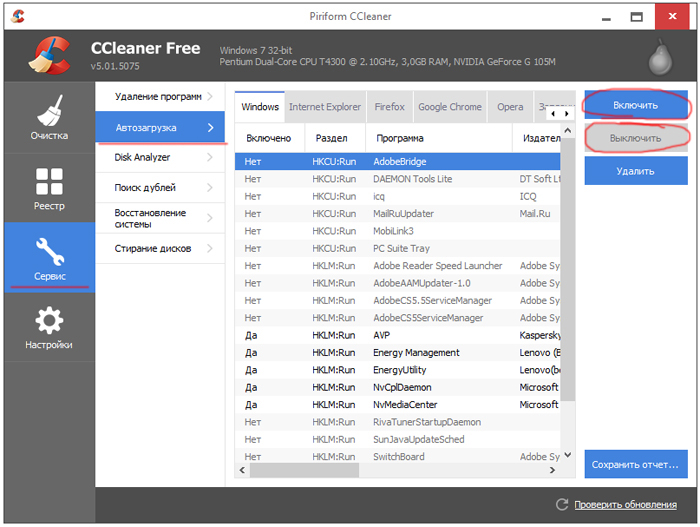
Dasturni ishga tushiring, "Asboblar" yorlig'iga boring -\u003e "Startup" -dan olib tashlash uchun "Disable" tugmasini bosing avtomatik boshlash Sizga kerak bo'lmagan barcha dasturlar.

Muammo. Buzilgan ro'yxatga olish kitobi kompyuterning tezligini va muammo xotirasini salbiy ta'sir ko'rsatishi mumkin deb hisoblashadi. Ro'yxatda hamma narsa aniq. Tugallanmagan holda o'rnatilgan ilovalar u "axlat" (dastur sozlamalari, mavjud bo'lmagan yorliqlarga ishoratlar, bekor fayl kengaytmalari) qoldiradi. Vaqt o'tib, axlat ko'payib bormoqda. Agar biz kompyuterni tezlashtirishni xohlasak, u holda siz axlatni olib tashlashingiz kerak.
"Performance" yorlig'ini ko'rsating va jismoniy xotirani ko'ring: mavjud qiymat. Yangi hisoblagichni ishga tushiring, "Xotira" bo'limini oching va mavjud megabayt taymerini tanlang.
- Siz manzilni kiritishni unutdingiz elektron pochta.
- Ushbu e-pochta manzili ko'rsatilmaydi.
- Siz maksimal belgi chegarasidan oshdingiz.
- Korporativ elektron pochta manzilini ko'rsating.
- Vazifa menejeri.
- Resurs monitori.
- "Xotira" yorlig'ini bosing va "Dasturlar uchun mavjud" qiymatini ko'rsating.
- Ishlash monitori.
Onlayn xotirasi bilan, har bir narsa yanada murakkab. Bu kompyuterning juda muhim tarkibiy qismi va tizimning maqbul ishlashi haqida etarli ishlamasdan gapirish rAM faqat kerak emas. Operativ xotirada ishlamay qolishining sababi ishlab chiqarishdagi nikoh, elektr ta'minoti va hatto voltajning pasayishi kabi nosozliklarga olib kelishi mumkin. Qanday bo'lmasin, Windows 7-ni optimallashtirish, albatta, RAM tashxisini ham o'z ichiga oladi.
Agar tizimingizda bir nechta bo'lsa qattiq disklar har xil ishlashi bilan ilovalarni tezkor haydovchiga o'rnatib qo'ying. Dasturni ishga tushirishni optimallashtirish. Eng yangi qurilma drayverini olish. Umuman olganda, haydovchi qanchalik yuqori bo'lsa, uning samaradorligi tezroq bo'ladi. Bu protsessorning rejalashtirilishini konfiguratsiyalashni o'z ichiga oladi, bu protsessor kompyuterning harakatlariga qancha vaqt ajratilishini belgilaydi.
Ko'p yadroli protsessorli kompyuterlar uchun yuklashni optimallashtirish
Xususan, protsessorning rejalashtirilishi oldingi dastur va fon dasturlarini ajratib turadi. 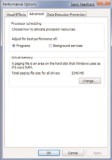
Vazifa menejerida dasturning ustunligini belgilang. Dasturning ishlashini birinchi darajali tartibga solish orqali yaxshilashingiz mumkin, ushbu dastur kompyuteringizning protsessori. Protsessor dasturlarni har bir dastur uchun hisoblash vaqtini nozik tilim bilan kesib olishni boshlaydi. Ushbu vaqt belgilari sikllar deb ataladi, chunki ular davriy ravishda dasturlarga beriladi. Ushbu tsikl tez amalga oshiriladi va har bir dastur bilan ishlashda muammosiz bo'ladi.
Qaror. Yuqorida keltirilgan CSleaner dasturidan foydalanib ro'yxatga olish kitobini tozalab olishingiz mumkin. Operatsion tizim yordamida RAM diagnostikasi amalga oshirilishi mumkin. Buni amalga oshirish uchun "Ishga tushirish" menyusini oching va qidirish maydoniga "Kompyuter xotirasi muammolari diagnostikasi" ni kiriting.
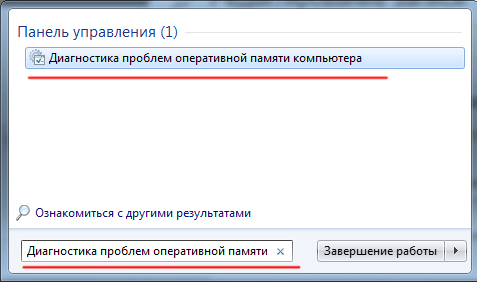
Brauzer turini tanlash kerak bo'lgan oyna paydo bo'lishi kerak (birinchi variantni tanlash tavsiya etiladi).
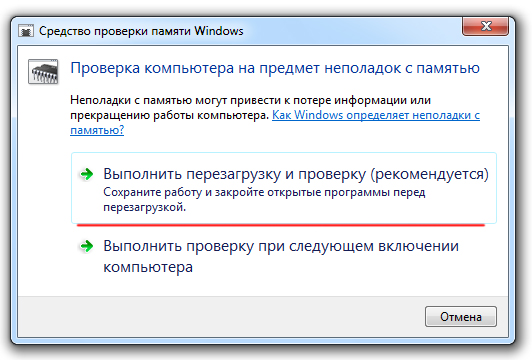
Kompyuter qayta boshlanganidan keyin xotira testi boshlanadi. Uzoq vaqt talab qilishi mumkin, shuning uchun tashxis qo'yish davrida kompyuter bilan bog'liq dolzarb vazifalarni rejalashtirmang. Ekranni tekshirganingizda quyidagi oynani ko'rasiz:

Tashxis qo'yishning tugashi kompyuterni qayta ishga tushirish bilan birga amalga oshiriladi. Keyingi safar kirganingizda test natijalarini ko'rishingiz mumkin. Windows 7ni optimallashtirish, albatta, ro'yxatga olish va RAM bilan ishlashni o'z ichiga oladi.

Muammo. Ko'pgina foydalanuvchilarda ko'p yadroli protsessorlar bilan jihozlangan kompyuterlar mavjud (2 yoki undan ko'p sonli yadrolar mavjud). Protsessordagi yadrolarning ko'pligi kompyuterning tezligiga ijobiy ta'sir ko'rsatishi kerak. Operatsion tizim o'rnatilgan protsessorning turini va xususiyatlarini tez-tez tekshirsa-da, kompyuterni ishga tushirishda faqat bitta yadro ishlatiladi. Tabiiyki, bu holda operatsion tizimni yuklash tezligi kamayadi.
Qaror. Ushbu muammoni hal qilish juda oddiy. Foydalanuvchining tizimni barcha protsessor yadrolarining kuchini ishlatish uchun ishlatishi mumkin. Buni amalga oshirish uchun Ishga tushirish -\u003e Barcha Dasturlar -\u003e Standart -\u003e Yurish-ga o'ting. "Msconfig" buyrug'ini kiriting va "OK" tugmasini bosing.
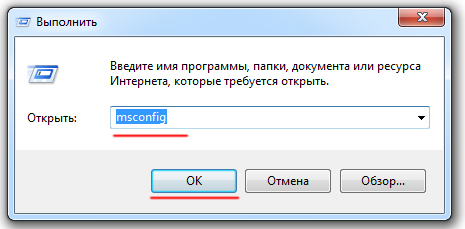
Tashkil etilgan tizim konfiguratsiyasi oynasida "Yuklab olish" oynasiga o'ting -\u003e " Boshqa variantlar... ". "Processor soni" yonidagi katakchani tanlang va maksimal raqamni tanlang. "OK" tugmasini bosing.

Agar siz kompyuterni tezlashtirishni bilmasangiz, yoki aksincha, operatsion tizimni ishga tushirish tezligiga qanday ta'sir qilishini bilmasangiz ushbu usul Bu sizga juda mos keladi.

Muammo. Windows 7 da ishlatiladigan standart va qo'shimcha qurilmalar, albatta, juda qulay va foydalidir. Ko'pchilik foydalanuvchilar qiziqarli ma'lumotlarga kirishni osonlashtirish uchun kundalik ishlarda ularni ishlatishdan mamnun. Boshqa tomondan, gadjetlar tabiiy ravishda kompyuterning tezligiga salbiy ta'sir ko'rsatishi mumkin. Bunday gadjetlar tizimingiz resurslarini sarflaydi. Kuchli zamonaviy kompyuterda bu sezilarli bo'lmasligi mumkin, ammo zaif kompyuterlarda ishlash kamchiligi sezilarli bo'ladi.
Qaror. Gadjetlar uchun Windows 7 ni optimallashtirish ularning to'liq o'chirilishini anglatmaydi. Eng ko'p ishlatiladigan va foydali gadgetning 1-2 qismini qoldiring va qolganlarini o'chiring. Shunga qaramay, yuqori ehtimollik bilan Internetdagi qiziqarli ma'lumotlarning ko'pchiligi sizni qiziqtirishi mumkin. Nima uchun yana bir bor sistemangizni yuklaysiz.

Muammo. Windows 7 operatsion tizimi tez-tez ishga tushirilgan ilovalarning ma'lumotlarini keshlash uchun yuqori tezlikda flesh-xotira qurilmalarini ishlatishi mumkin. Aslida, almashtirish fayli o'rniga USB flesh xotira yoki SD xotira xotirasidan foydalanish mumkin. Bunday murakkab manipulyatsiya o'qish-yozish jarayonini tezlashtiradi, natijada kompyuterning tezligi va tizimning umumiy ishlashi ijobiy ta'sir qiladi.
Hammasi emas windows foydalanuvchilari 7 standart tarzda RAM miqdorini oshirishi mumkin (yangi bar xarid qilish orqali). Buning oldini olish uchun turli sabablar bo'lishi mumkin. Bular yonga naushnik ishlab chiqaruvchisi yoki cheklovlari anakart o'zlarining mahsulotlarida, shuningdek, RAMni mos formatda sotib olishning imkoni yo'q.
Qaror. Kompyuterning RAMini kengaytirish uchun SDHC / SD / MS standart USB flesh-disklari va fleshkalarni ishlatishingiz mumkin. Fleshli xotira kartasidan foydalanish uchun siz kartochka formatiga mos keladigan maxsus kartani o'quvchi kerak bo'ladi. ReadyBoost texnologiyasi dastlab operatsion tizimga o'rnatiladi, shuning uchun siz qo'shimcha dasturiy ta'minotni yuklab olishingiz va o'rnatishingiz shart emas.
ReadyBoost-da ularni ishlatishda drayvlar uchun minimal talablar:
- USB 2.0 / 3.0 ni qo'llab-quvvatlash
- 4 KB axborot bloklari uchun minimal o'qish tezligi 2,5 Mb / s
- 512 KB axborot bloklari uchun minimal ro'yxatga olish tezligi 1.75 MB / s
- Minimal hajmi bo'sh joy 64 MB
ReadyBoost uchun drayverni tanlamasdan oldin uning tezligini tekshirib ko'ring va ularning talablarga javob berishiga ishonch hosil qiling. Yuqori tezlikli fleshkalarni ishlatish maksimal ishlashni ta'minlaydi.
Kompyuterim-ga o'ting, tashqi muhitni o'ng tugmasini bosing va Properties ni bosing. "ReadyBoost" dafniga boring. "Bu qurilmadan foydalaning" bandiga qarama-qarshi bo'lgan selektorni o'rnating va ishlatiladigan xotiraning chegarasini o'rnatish uchun slayderdan foydalaning. Keyin "Ilova" va "OK" ni bosing. Tizimga tashqi muhitning barcha bo'sh xotirasiga kirishni xohlasangiz, "Bu qurilmani" ReadyBoost texnologiyasi uchun "yonidagi tanlagandan tanlang.
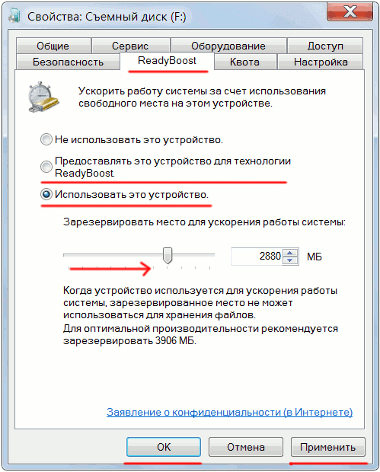
Ushbu qiyin usuldan foydalaning. Umid qilamizki, bu sizga kompyuterni tezlashtirish bo'yicha savolga javob berishga yordam beradi.

Muammo. Ko'pincha kompyuterda ishlayotganda, foydalanuvchilar alohida tizim tarkibiy qismlarining energiya iste'moli uchun mas'ul bo'lgan apparat va tizim parametrlari to'plamini - quvvatni boshqarish sxemasini yaratishni unutishadi. Quvvatni boshqarish sxemasi energiyani tejashni (minimal ishlashga mos ravishda), muvozanatli quvvat sarflashga yoki kompyuterning ishlashini (maksimal quvvat sarfini) yaxshilash uchun sozlanishi mumkin. Ushbu sodda parametrni esdan chiqarib, tizim ishiga salbiy ta'sir ko'rsatishi mumkin.
Ushbu muammo tizza egalari uchun dolzarbdir. Odatiy bo'lib, tizim muvozanatli kuch rejimini o'rnatadi. Laptop batareyasi o'tirganida, quvvatni tejash rejimi avtomatik ravishda o'rnatiladi. Keyinchalik, tizza kompyuter tarmoqqa ulanganda, iqtisodiy tartib-qoidalar va uni o'zgartirish kerakligi haqida bir necha odam esimga tushadi. Shunday qilib oddiy narsalar haqida kompyuterning tezligi yo'qoladi.
Agar siz foydalanmoqchi bo'lsangiz shaxsiy kompyuter yoki tiz cho'kkan kompyuter (lekin tarmoq ustida ishlayotgan bo'lsa), quvvat sxemasini o'rnatish kompyuterni tezlashtiradi va umumiy tizim ish faoliyatini yaxshilaydi.
Qaror. Ushbu muammoni hal etish - elektr ta'minotini boshqarish. "Ishga tushirish" -\u003e "Boshqarish paneli" -\u003e "Elektr ta'minoti" ga o'ting va "Oliy ishlash" rejimini tanlang.
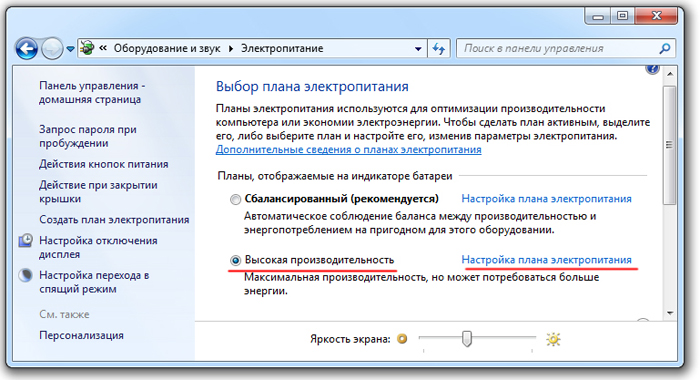
Agar xohlasangiz, quvvat rejasini o'rnatishingiz mumkin. Buning uchun "Bir kuch rejasini o'rnatish" -\u003e "Qo'shimcha quvvat parametrlarini o'zgartirish" -ni tanlang. Biz qadriyatlarni xohlaymiz.

Natijalar
Biz Windows 7ni optimallashtirishning 8 usulini tahlil qildik, bu esa kompyuterning tezligini oshirishga yordam beradi. Barcha optimallash usullarini bitta maqolaga joylashtirish juda qiyin, shuning uchun bu faqat materialning birinchi qismi. Kelajakdagi maqolalarda, biz ushbu mavzu juda keng va qiziqarli bo'lgani uchun optimallashtirishning qiziqarli va samarali usullarini sindirishga davom etamiz.
Windows 10 ning nisbatan yangi operatsion tizimi doimiy ravishda ommalashib bormoqda. Va hatto kompyuterlari juda samarali bo'lgan foydalanuvchilar. Shuning uchun zudlik bilan va Windows 10. Microsoft kompaniyasi doimo o'z operatsion tizimini takomillashtirish va har safar ularga yanada moslashuvchan parametrlarini qiladi optimallashtirish boshladi. Ular to'g'ri ham emas, eng yangi kompyuterlar maksimal ishlash erishish uchun bizga imkon beradi uchinchi tomon dasturiy aktivlashtirish bilan birgalikda tuzilgan. to'g'ri, izchil yondashuvni o'z ichiga oladi, murakkab jarayon - Windows 10, shu jumladan, har qanday operatsion tizim optimallashtirish. Windows 10 ning konfiguratsiyasi va optimallashtirish ushbu maqolada batafsil tavsiflanadi.
Windows 10 da kompyuteringizni qanday yangilanish bilan tezlashtirish kerak
"O'n" dastlab u asosan "xom", deb ochiq-oydin emas, balki ishlab chiquvchilar doimo o'z mahsulot ustida ish va yana ishonchli va xavfsiz, Windows yanada samarali qilish uchun yangiliklarini ozod etiladi, shuning uchun yangi hisoblanadi.
Drayverni yangilang
Bu usul kompyuterning ish faoliyatini sezilarli darajada oshiradi. Bu emas, balki bir "toza" o'rnatish so'ng, yangilash Windows c 7 10 versiyalari keyin barcha qurilma drayverini yangilash, ayniqsa, muhim ahamiyatga ega. Ko'pchilik haydovchilar har ikkala operatsion tizimlari uchun javob beradi, lekin ba'zi qiyinchiliklar bilan qurilma oxiriga qadar, paydo bo'lishi mumkin. Masalan, ovozli kartangiz ishlashni to'liq to'xtatishi mumkin.
Bu erda bir necha haydovchilar siz istagan yoki barcha ishlamaydi tarzda harakat qilmaydi, deb tushunish mumkin tomonidan bir necha oyat-belgilar bordir:
- klaviatura multimedia tugmalari ishlamaydi;
- ekranning yorqinligi noutbukda o'rnatilmadi;
- ba'zi tizim sozlamalari yo'qoldi;
- ekran o'lchamlari o'zgargan;
- sichqonning yordamchi tugmachalari ishlashni to'xtatdi.
Avtomatik haydovchi yangilanishlari uchun arizalar
Drayvlarni qo'lda izlash har doim ham qulay emas. Birinchidan haydovchi yaxshi bo'lsa, biz, ikkinchidan yuklab oshiriladi, va bo'ladi resurs, ishonchliligi ishonch yo'q va ular 10 bo'lsa, yangilash uzoq vaqt talab qilishi mumkin.
Jarayoni osonlashtiradigan bir nechta dasturlarni ko'rib chiqing:
- Drayv to'plami biznes. Bu vosita asosiy afzalligi bir tarmoq ulanishi (Foydalanuvchi bilan aloqa versiyasi) holda ham, yangilash imkoniyati hisoblanadi. ilova kompyuteringizni skanerlash, so'ngra o'rnatish yoki yangilash istagan haydovchilar ro'yxatini beradi. , Ma'lumot beruvchi ko'rsatadi yangilash oxirigacha tark qancha ko'rsatadi bir harakat satrini oshirish davomida. Jarayon tugallangach, kompyuter qayta ishga tushirilishini talab qiladi va yangi drayvlar qo'llaniladi;

- Drayv Booster. Ushbu dasturda xarajatlardan tashqari kamchiliklar mavjud emas. afzalliklari, bu majmui qolgan, ish tez va samarali amalga oshirilishi, va yolg'on haydovchi yuklab ehtimoli mavjud bo'ladi. Shu tarzda, Driver Pack Qaroringiz sifatida, dastur siz tizimda ko'zdan kechiradi va haydovchilar yangi versiyalarini o'rnatish. Windows-ga o'zgartirishlar kiritishdan oldin, zaxiralashShunday qilib, uning holati osongina dastlabki holatiga qaytarilishi mumkin;

- Nozik haydovchi. Ushbu dasturning muhim afzalligi - haydovchilarni skanerlash. Hatto oldingi dasturlarga o'tkazib yuborilgan dasturlarni topish mumkin. Barcha qurilmalarning ta'sirchan va tezkor tekshirilishi (taxminan 30 soniya davom etgan).
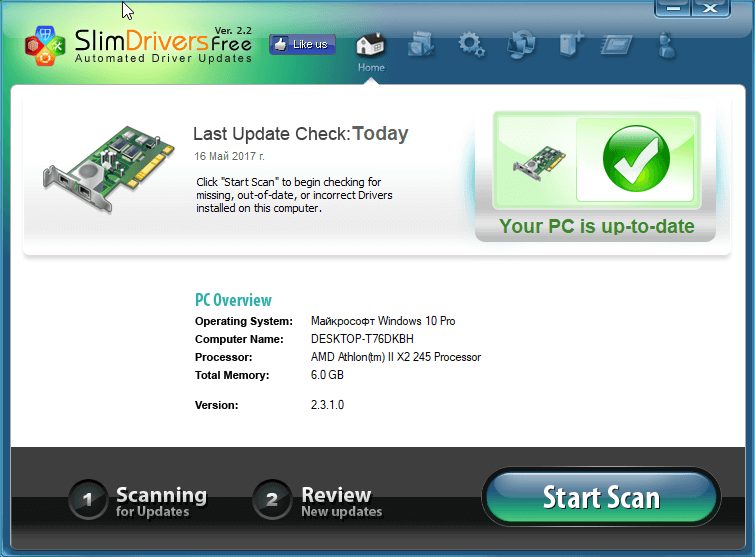
Bu "mo'ljallangan Ten» Windows 10. ishlash yangilanishlarini keyin, u boshlaydi, shunday qilib, "yaxshilash uchun ish eng muhim lahzalardan biri hisoblanadi, o'z navbatida, biz disk quyi tizimi tezligini, protsessor va Internet faoliyatini sarflash, boshqa kompyuterlari uchun" ularni tarqatish. yangilanishlar, ochish va o'rnatish allaqachon juda ko'p joy olib, bir kompyuter diskda saqlanadi yangilanishlar bilan texnologiyasi va arxiv torrent tarqatish Powered by.
Yangilanishlarni taqsimlashni o'chirib qo'yish uchun quyidagilarni bajaring:
- Menyuni oching windows sozlamalari 10 (qidiruv orqali topish mumkin).

- "Yangilash va Xavfsizlik" bo'limiga o'ting.
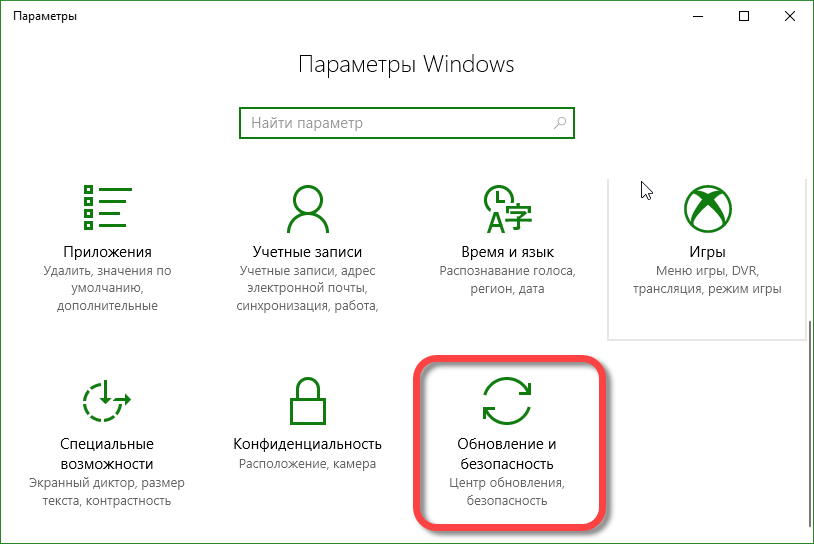
- Chap panelda, chiziq bosing, biz bir qizil to'rtburchak, va huquqi "Advanced Settings" ta'kidladilar.

- soqov-pastga aylantiring va screenshot ko'rsatilgan ob'ektni tanlang.

- Faqat tirnoqni "O'chirish" holatiga o'tkazib qo'yish kerak. Tizim yangiligi yuklab olinadi, o'rnatiladi va darhol o'chirib tashlanadi.
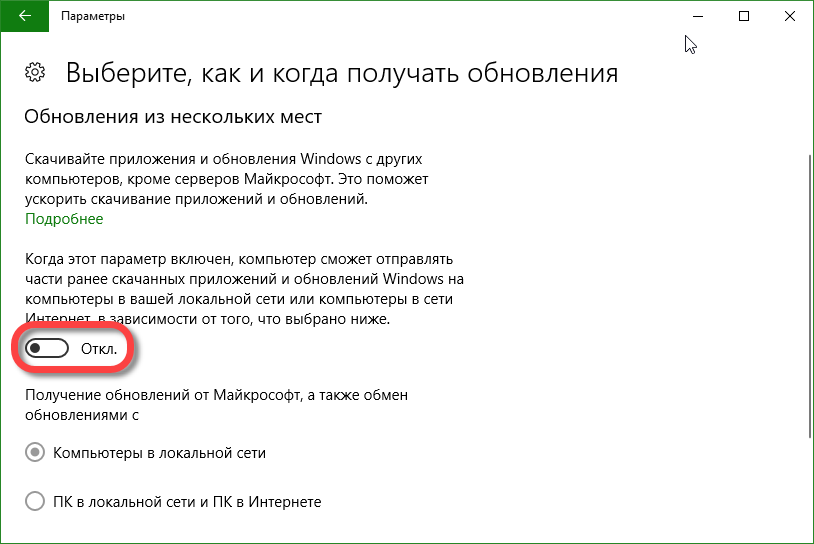
OneDrive-ni o'chirib qo'yish orqali Windows 10-ni tezlashtiring
Microsoft yaqindan bog'liq bulutli saqlash OneDrive va uning operatsion tizimining o'ninchi versiyasi. Bu avtomatik ravishda serverga barcha ma'lumotlarni sinxronlash va istalgan paytda ularni qayta tiklash imkonini beradi juda foydali xizmat hisoblanadi. Agar kerak emas texnologiya Lekin agar siz xavfsiz bulut o'chiring va shunday transport va CPU ishlash kuch bir oz saqlashingiz mumkin.
Bir vaqtning o'zida OneDrive-ni o'chirishning ikki yo'li mavjud. birinchi shunchaki dasturni o'chirib-da, ikkinchi kompyuteringizdan ko'taradi. Agar siz barcha manfaatdor saqlash, lekin hali u bilan shug'ullanish uchun vaqt yo'q bo'lsa, masalan, siz bulut o'chirib, keyinchalik harakat va rejalar OneDrive bilan ishlash eb barcha, dasturni olib tashlash uchun bepul his emas mumkin.
Windowsda OneDriveni o'chirib qo'yish 10
Tizim tepsisindeki joylashgan bir oz bulut ustida sichqonchani o'ng tugmasini bosing, bosish kontekst menyuni olib kelish kerak OneDrive bulut saqlash olib tashlash uchun.
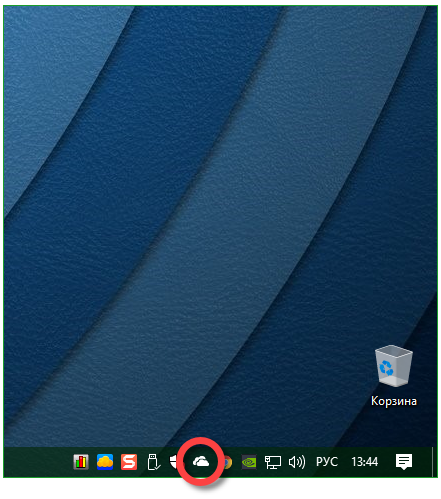
"Tanlovlar" bandini tanlang.
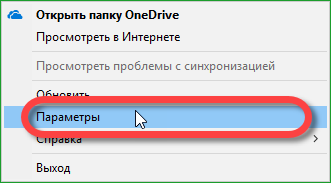
Biz yorlig'i "Options" ga o'girib screenshot belgilangan ob'ektlar bilan ham belgilarni olib tashlash. Keyin "OK" tugmasini bosing.

Shunga qaramay, bulutni bosing windows tepsisi 10-sichqonchani o'ng tugmasi bilan bosing va "Chiqish" tugmasini bosing.
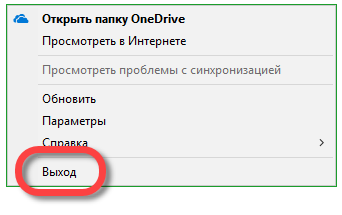
Shundan so'ng, Microsoft bulut o'chirilgan bo'ladi va siz o'z huzurida bezovta qilinmaydi.
OneDrive-ni butunlay o'chirib tashlang
Bu usul, barcha bulut fayllarni o'chirib, faqat yana dasturini yuklab olish bilan mumkin bo'ladi tiklaydi.
- OneDrive-ni kompyuterdan olib tashlash uchun bizga kerak bo'ladi buyruq satri. Administrator nomidan ishga tushiring. Biz foydalanamiz qidiruvi Windows 10 (vazifa panelining chap qismidagi belgi). Qidiruv sohasida so'zi "cmd" kiritib, o'ng qo'l natijasiga bosing va "Hukmdor sifatida tushirish" ni tanlang.

taskkill / f / im OneDrive.exe
Biz tizim jarayonini o'ldiramiz.
\\% SystemRoot% \\ SysWOW64 \\ OneDriveSetup.exe / o'chirish
OneDrive-ni o'chirish uchun standart yordam dasturini ishga tushiramiz. Agar sizda x86 tizimi bo'lsa, yozing
% SystemRoot% \\ System32 \\ OneDriveSetup.exe / o'chirish
rd "% UserProfile% \\ OneDrive" / Q / S
Foydalanuvchini sozlash bilan katalogni o'chiring.
rd "% LocalAppData% \\ Microsoft \\ OneDrive" / Q / S
Bulut bilan bog'liq tizim sozlamalari katalogini o'chiring.
rd "% ProgramData% \\ Microsoft OneDrive" / Q / S
Programdatadagi qolganlarni o'chiring.
"C: \\ OneDriveTemp" / Q / S
Vaqtinchalik fayllarni o'chiramiz.
Bu algoritm, barcha kompyuter ustida ishlash tanlab qiymat foydalanish, u sizlar bilan harakat qiladi yo'qmi sinash mumkin emas. Hech bo'lmasa, ajratilgan OneDrivega zarar yetkazmaysiz.
Hisobotlarni jo'natishni o'chirish orqali kompyuterni tezlashtiring
Nima uchun bunday xabarlarga ehtiyoj bor? Muammo shundaki, tizimni takomillashtirish uchun ishlab chiquvchilar barcha foydalanuvchilarning xatolariga oid ma'lumotlarni hisobga oladi va uning asosida vaziyatni to'g'irlash uchun yangilanishlarni yaratadilar. Bu xususiyat o'chirib qo'yilishi mumkin, bu sizni nafaqat zerikarli ogohlantirishlardan qutqaribgina qolmay, balki Windows-ni ham biroz tezlashtiradi. Maqolada biz bunday hisobotlarni hatto o'rnatish vaqtida yuborishni qanday qilib o'chirib qo'yishni tasvirlab berdik, endi bu tizimni qanday ishlayotganini ko'rib chiqing.
Ko'rsatmalarga amal qiling:
- Tizim parametrlarini bildirishnoma panelidan ochishingiz mumkin). Tizim tepsidagi bildirishnomani bosing va "Barcha parametrlar" tugmasini bosing.

- "Maxfiylik" bo'limiga o'tamiz.

- Oynaning chap qismida biz "Sharh va diagnostika" ni topamiz, va o'ng tomonda ekran tasvirida ko'rsatilgan tetiği o'chiramiz.
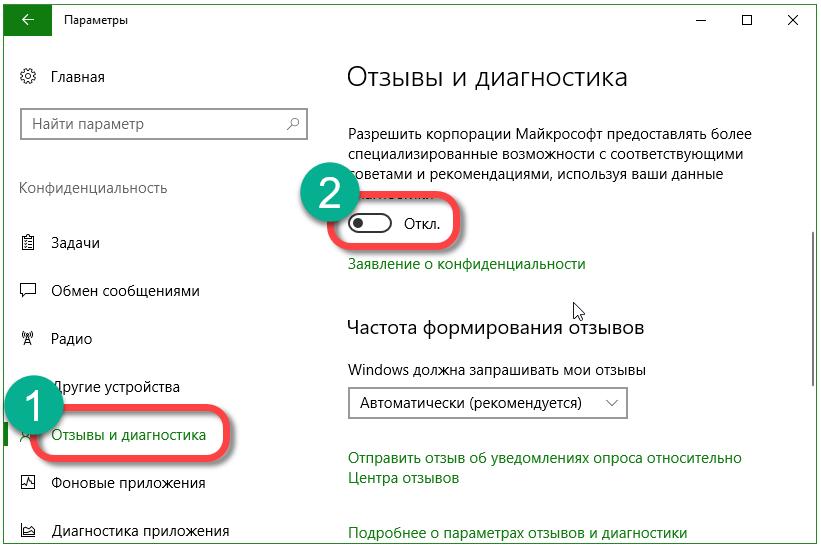
Shundan so'ng tizim haqida ma'lumot Microsoft-ga yuborilmaydi.
Windows 10 ishlashini yaxshilash uchun fon vazifalarini o'chirib qo'ying
Windows-da, dastur o'z-o'zidan ishlamasa ham, "apparat" ni yuklaydigan ilovalar va ularning fon jarayonlari mavjud. Misol uchun, foydalanuvchilarga "mutlaqo" so'zidan kerak bo'lmagan Xbox. Shunga qaramay, dastur ishlaydi va kompyuterdan RAM va CPU tezligining bir qismini olib tashlaydi. Keling, adolatni tiklab, yopamiz keraksiz jarayonlar, fonda ishlaydi.
Biz quyidagilarni amalga oshiramiz:
- Kompyuterning parametrlarini Windows 10 orqali ekran tasvirida ko'rsatilgan tarzda oching.
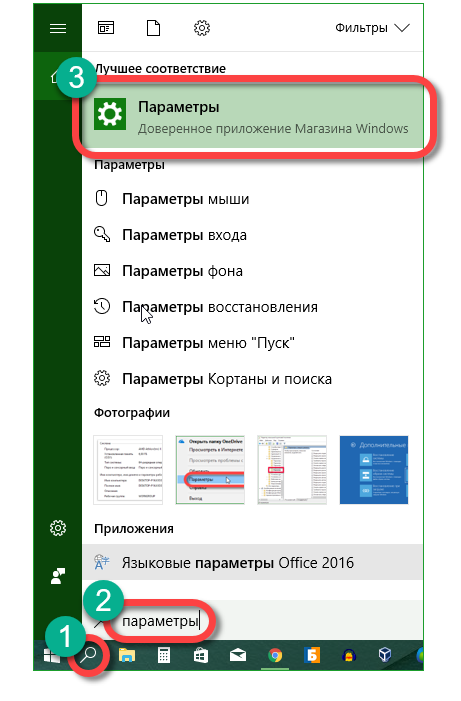
- Biz "Maxfiylik" yozuvi bilan g'ishtni bosamiz.
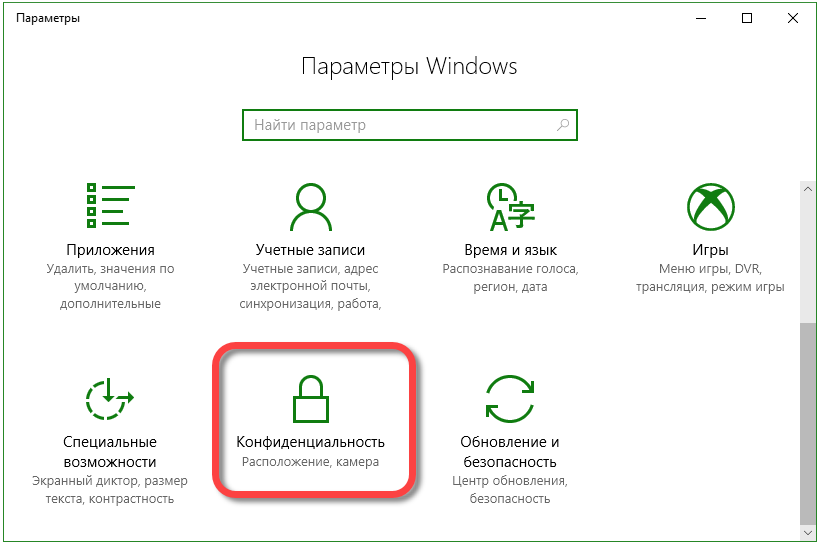
- Chapdagi "Orqa fon ilovalari" ni bosing va o'ng tomonda keraksiz dasturlarni o'chirib qo'yamiz yoki bir vaqtning o'zida hammasini o'chirib qo'yishimiz mumkin.

Eslatma: ilovalar o'zlarini to'xtata olmaydi. Bildirishnomalarni tez boshlash va qabul qilish uchun mas'ul bo'lgan fon xizmati o'chirib qo'yiladi.
Qattiq diskning ishlashini optimallashtirish
Qattiq diskning holatini kuzatish hamma uchun dolzarb edi windows versiyalari. Windows 10 da yangi, ishlab chiqilgan media algoritmlari, jumladan, SSD uchun to'liq qo'llab-quvvatlanadi ( qattiq hollarda drayvlar chiplarda). Shunga mos ravishda, qattiq disk ishlashi ortishi bilan tizim yuk vaqti kamayadi va uning umumiy ishlashi oshiriladi. Odatiy ravishda, HDD haftada bir marta yoki bir oyda (SSDni birlashtira olmaysiz) birlashtiriladi, lekin avtomatik rejimni o'chirib qo'yish va jarayonni o'zingiz bajarish yaxshiroq.
Buni amalga oshirish uchun quyidagi qadamlarni ko'rib chiqaylik:
- Biz ochamiz windows Explorer va kerakli diskdagi sichqonchaning o'ng tugmasini bosing. "Xususiyatlar" ni tanlang.
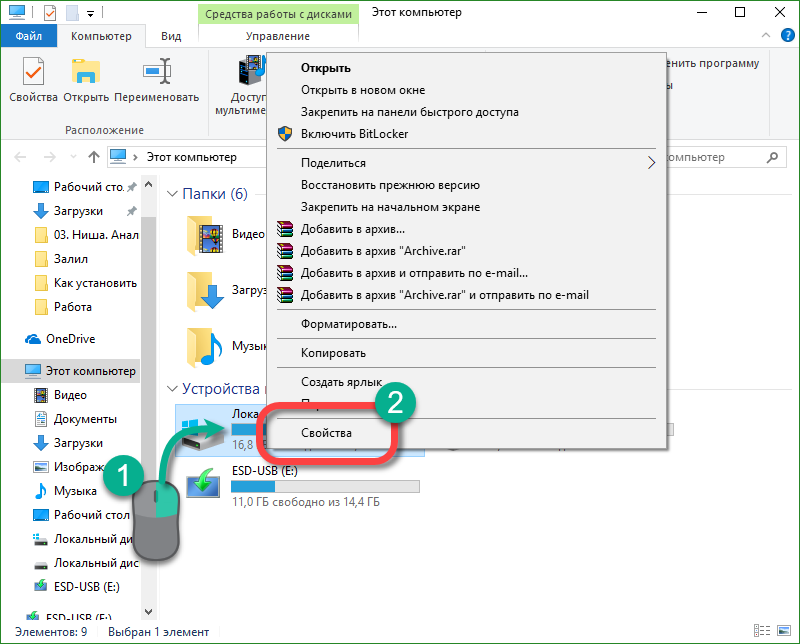
- "Asboblar" menyusiga o'ting va "Optimallash" yozuvi bilan matnni bosing.
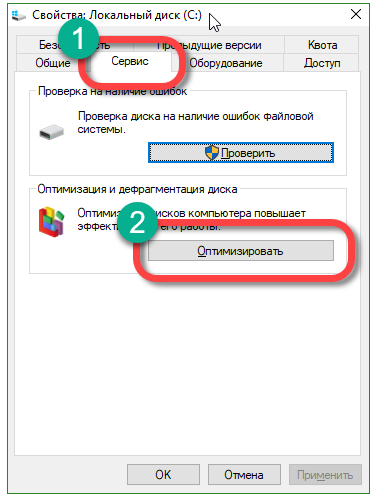
- "Optimallashtirish" tugmasi birlashtirish jarayonini boshlash uchun talab qilinadi.

- Keling, defrag schedulerni o'chirib qo'yamiz. Buning uchun "Sozlamalarni O'zgartirish" tugmasini bosing.
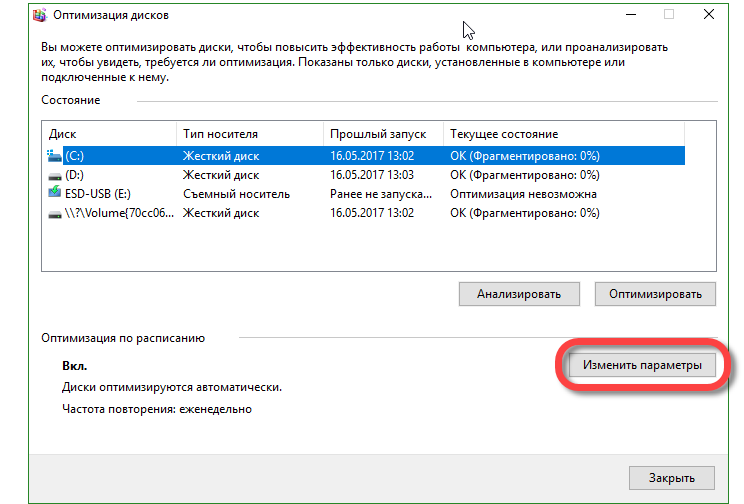
- Ochilgan oynada, yozuvlar qarshisidagi katakchalarni olib tashlang: "Vaqtda ishlash" va "Uch ketma-ket dasturni o'tkazib yuborsang xabar bering".

Keraksiz xizmatlarni o'chirish orqali ishni tezlashtirish
Windows 10-da o'yinlarni optimallashtirishda keraksiz fon jarayonlarini o'chirish va nafaqat muhim tarkibiy qism. Operatsion tizim ishga tushirilgach, ko'plab xizmatlar birgalikda ishlay boshlaydi. Ularning ko'pchiligi OS uchun muhim, ammo CPU ishlashini behuda iste'mol qiluvchilar ham bor.
Oddiyki, ishlab chiquvchilar ayyorlik qilmaslikka qaror qildilar, ular foydalanuvchilarga prinsipga asoslangan xizmatlarning to'liq to'plamini taqdim qildilar - ba'zilari, ammo foydali. Biz bu holatlarga putur etkazmaymiz va umuman kerak bo'lmagan narsalarni bekor qilmaymiz. Bizga kerakli xizmatlarni sozlash uchun biz "Ishga tushirish" tugmachasini o'ng tugmasini bosamiz. Yangi menyuda "Kompyuter boshqaruvi" bo'limini tanlang.

Windows 10 da qanday xizmatlarni o'chirib qo'yishim mumkin?
Lekin qanday xizmatlar o'chirib qo'yilishi mumkin? Shoshilmang, biz sizga hamma narsani buyuramiz. Dastlab tizimni tiklash nuqtasini yaratish juda zarur edi. Biror narsa noto'g'ri bo'lsa, har doim o'zgarishlarni bekor qilishingiz mumkin.
Siz o'chirishingiz mumkin bo'lgan xizmatlar ro'yxati:
- printer menejeri (agar chop qilmasangiz);
- Windows qidirish. Qidiruvni talab qilmaydigan bo'lsangiz (o'chirib qo'yishingiz mumkin) (xizmat uchun juda ko'p tizim resurslari kerak);
- windows Update. Yangilanishlar qo'lda o'rnatilishi mumkin, shuning uchun siz PC ishlashini saqlab qolasiz;
- dastur xizmatlari. Ko'p dastur, masalan, Google Chrome ishni yopilganidan keyin ham xizmatda qoldiring. Bunday xizmat uchun kerak avtomatik yangilanishlar va tezlashtirilgan boshlang'ich dasturlari.
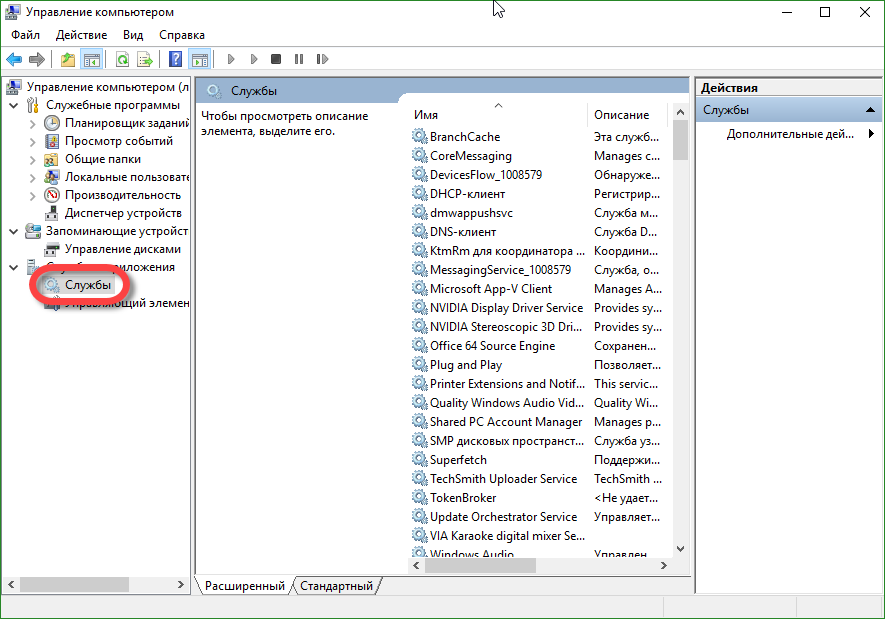
Diqqat: Siz foydalanadigan qurilmaga va OS versiyasiga qarab ro'yxat farq qilishi mumkin. Misol uchun, printer ulanmagan bo'lsa, bosim xizmatida ham bunga ehtiyoj yo'q.
Tizim reestrini optimallashtirish
Windows operatsion tizimi o'z ishining o'ziga xos xususiyati tufayli doimiy ravishda ro'yxatga olinadi turli ma'lumotlar, ba'zida xatolik yuzaga keladi va bu asta-sekin tushadi. "O'n" - juda yangi operatsion tizim bo'lganligi sababli, foydalanuvchilar qayta tiklanmasdan 2-3 yil davom etgan barcha qiyinchiliklarni to'liq qondira olmadilar.
Ro'yxatdan o'tish kitobini birlashtirilishi va keraksiz yozuvlarni tozalash kerak. Buning uchun bizga kerak qo'shimcha dasturlar. Yana bitta usul - qo'lda. Buni amalga oshirish uchun tizim vositasi "regedit" ishga tushiriladi va tajribali foydalanuvchi kerakli katalogni va kaliti topib, ro'yxatga olish o'zgartiradi. Bu, masalan, har qanday haydovchi noto'g'ri o'rnatilgan bo'lsa va shu sababli yangi o'rnatishni amalga oshirish mumkin emas. Qadimgi dasturiy ta'minotning qoldiqlarini qo'lda tozalash kerak.
Ro'yxatdan o'tish kitobini tozalash vazifasini bajaradigan ko'plab ilovalarni ko'rib chiqing:
- Reg tashkilotchilari. Ajoyib ishni qiladigan qulay va funktsional yordamchi dastur. Bepul versiyada ro'yxatga olishni optimallashtirish funksiyasi mavjud emas;

- CCleaner. Ro'yxatga olish vositasini tozalash va optimallashtirish uchun emas, balki butun tizimni tozalash uchun butunlay bepul vosita. Dasturda ko'p funktsiyalar, aniq interfeys va ish sifati mavjud;

- Windows tozalovchi. Axlat tizimini tozalaydi va xatolar uchun ro'yxatga olish kitobini ko'zdan kechiradi. To'liq bepul.
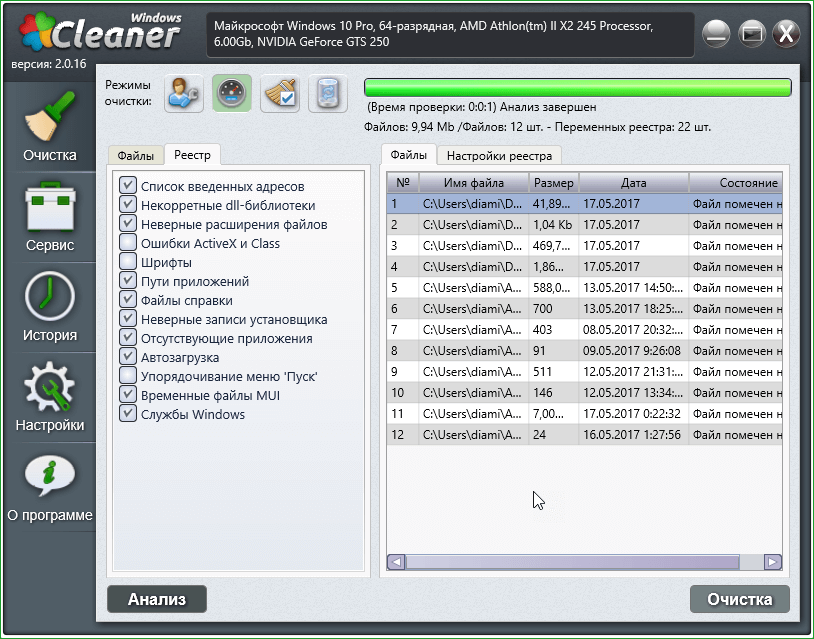
Windowsning 10ta yuklash tezligini oshirish
Ba'zi ilovalar, ularni o'rnatganidan so'ng, sistemani ishga tushiradi va keyingi ishga tushirish vaqtida ular Windows bilan ta'minlanadi. Natijada, biz bugungi kunga muhtoj emasmiz, dastur kun bo'yi ishga tushirilishi mumkin va bu vaqt mobaynida katta miqdorda RAM iste'mol qilinadi. Buning amalga oshishi uchun boshlang'ich ro'yxatini o'zgartirishingiz kerak.
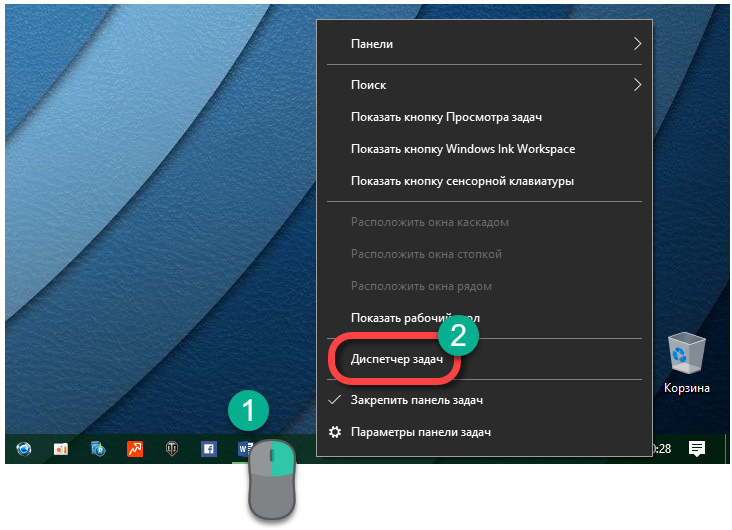
- "Boshlash" yorlig'iga o'ting va bizda nima borligini ko'rib chiqing. O'chirish uchun keraksiz dasturni tanlang va "Disable" tugmasini bosing.
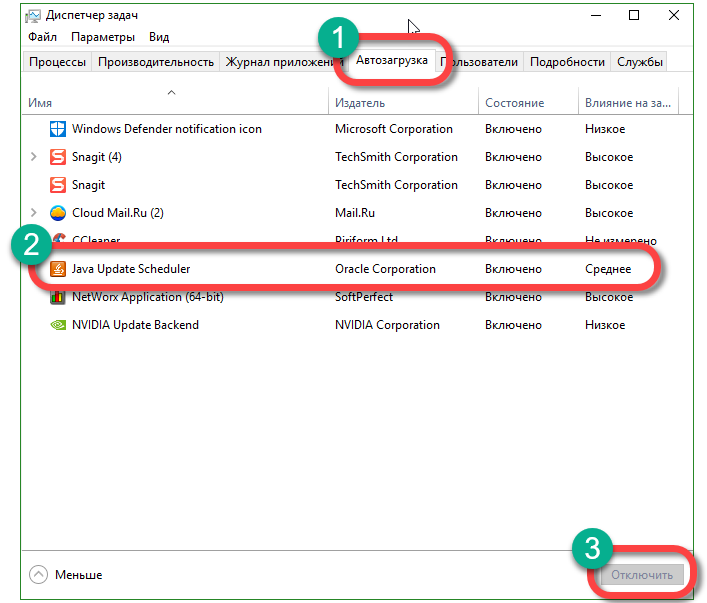
Natijada, dastur endi Windows bilan ishlamaydi.
E'tibor bering! Agar siz ushbu ilovaning maqsadiga ishonch hosil qilmasangiz, uni ishlatishdan oldin muntazam funksiyadan foydalaning va Internetdagi ma'lumotlarni o'qing.
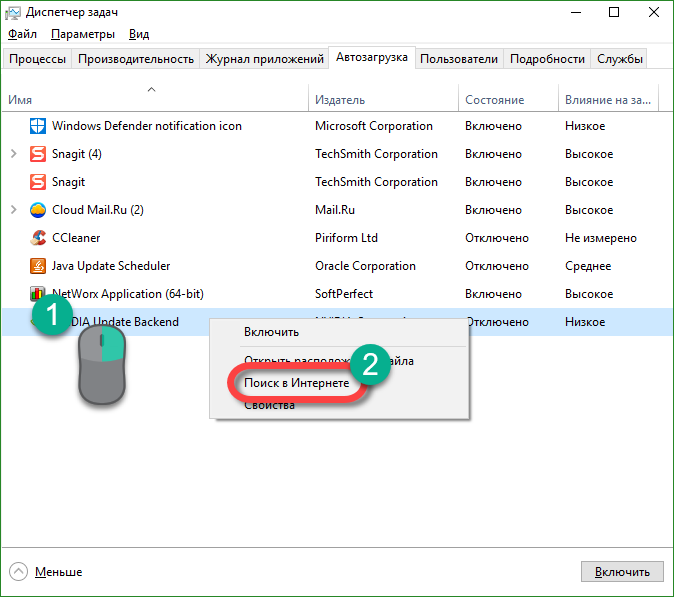
Autorun dasturlari "Startup" jildidan tashqari amalga oshiriladi. Ilovalar ham ro'yxatga olish kitobida yozilishi mumkin. Ularni bu erdan olib tashlash uchun siz maxsus dasturiy ta'minotdan foydalanishingiz kerak.
Windows 10 da ishga tushirish bilan ishlashga mo'ljallangan dasturlar
Autorun bilan maxsus dasturiy ta'minot orqali ishlash ancha qulaydir. AIDA 64 juda qulay vosita. Umuman, kompyuter haqida batafsil ma'lumot olish va uni optimallashtirish kerak, lekin autoloading bilan ishlash uchun qulay vosita ham mavjud.

Boshlang'ichlarni tartibga solishning yana bir yaxshi usuli - biz aytib o'tgan CCleaner. Uni ishlatish uchun "Asboblar" yorlig'iga o'ting va "Ishga tushirish" -ni tanlang. Bu erda faqat dasturlarni o'chirib qo'yish emas, balki ularni o'chirish ham mumkin.
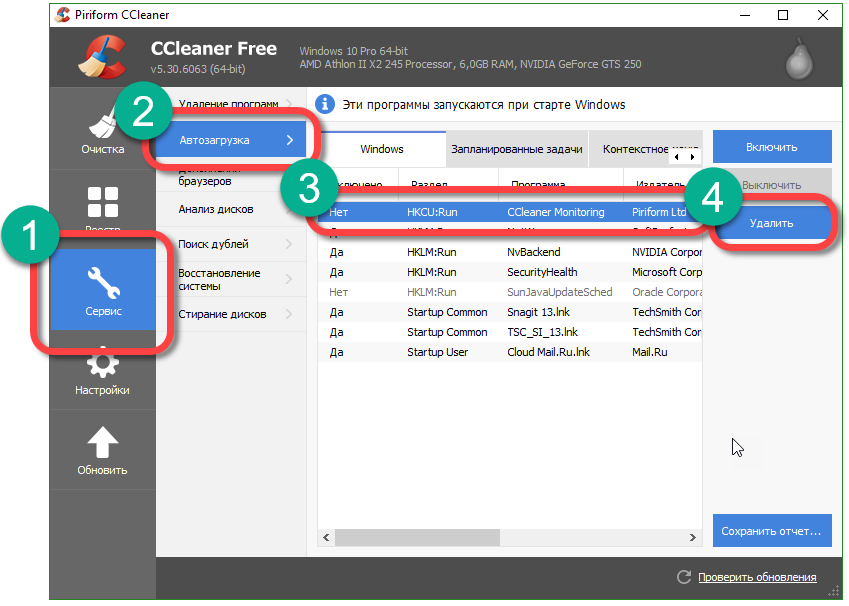
Microsoft tizimi bilan yuklangan ilovalar ro'yxatini tahrir qilish uchun o'z vositasini e'lon qildi. Bu "Autoruns" deb ataladi. Dastur 32 va 64-bitli versiyalarni o'rnatishni talab qiladigan arxivda keladi. Autoruns raqobatchilari orasida eng yuqori funksiyalarga ega. Bu erda ro'yxatga olish kitobida yozilgan boshlang'ich bitmintlardagi jarayonlarni olib tashlashingiz mumkin.

Windows 10 da Vazifa Taymerni
Operatsiya xonasida ba'zi dasturlar windows tizimi faqat ma'lum bir hodisa uchun boshlanishi mumkin. Shuning uchun vazifa rejalashtiruvchisiga murojaat qilamiz.
Tizimga integratsiya qilingan yordam dasturiga quyidagi tarzda kirishingiz mumkin:
- Biz "Dozens" da qidiruvga kiritilgan "Ma'muriyat" dasturini ochamiz.

- Vazifa jadvalini ishga tushiring.

- Vaqt rejasining chap tomonida ko'rsatilgan yo'l bo'ylab o'tamiz. Eng yaqin voqealar. Agar kerak bo'lsa kontekst menyusini ochib ularni o'chirib qo'yishingiz mumkin.

Dasturlarni diqqat bilan olib tashlash uchun ehtiyot bo'ling. Istalgan xizmatni o'chirib, tizimga osongina zarar etkazishi mumkin.
Biz Windows 10 tezligi bilan ishlaymiz
Windows-ning yaratuvchilari tizimni rivojlantirishdagi barcha imtiyozlarni hisobga oldilar va foydalanuvchilarga Windowsning ingl. Dizaynini sozlash imkonini berdi va shuning uchun resurslar talablarini o'zgartirdi.
Biz quyidagilarni amalga oshiramiz:
- "Ishga tushirish" belgisini o'ng tugmasini bosing va "Tizim" ni tanlang.

- "Tizim haqida ma'lumot" bandini tanlang.
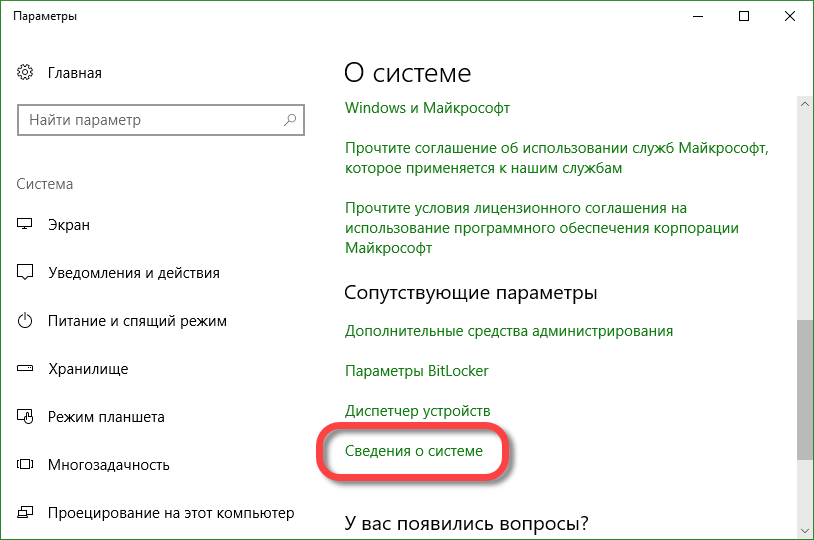
- "Murakkab tizim sozlamalari" menyusiga o'ting.
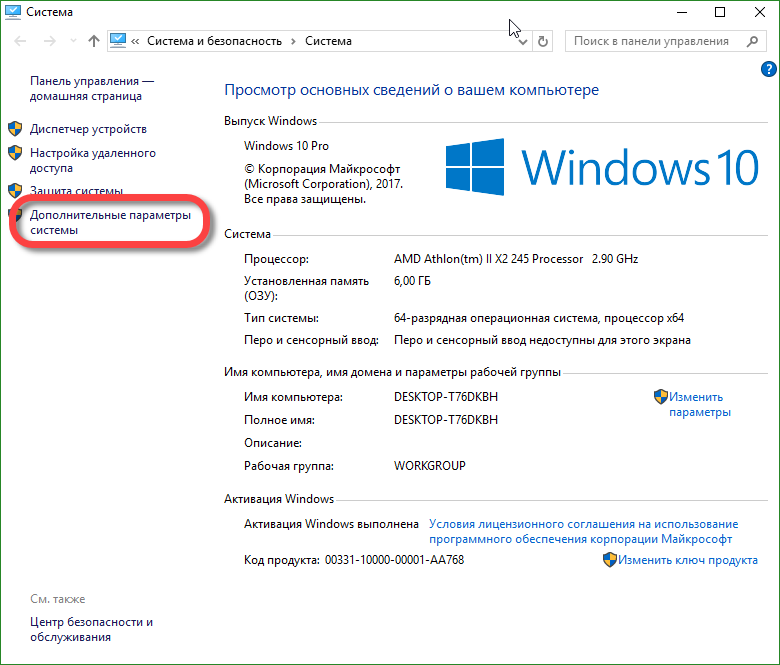
- "Kengaytirilgan" ko'rinishida "Tanlovlar" tugmasini bosing.

- Keyin, tetiği "Eng yaxshi ishlashi ta'minlash" ga bosing va "OK" tugmasini bosing.

Shundan so'ng, barcha animatsiyalar, effektlar va boshqa chiroyliklar o'chiriladi, bu RAM va CPU resurslaridan ancha tejab qoladi.
Qattiq diskni tozalash
Qattiq diskdagi bo'sh joyning ishlashi va miqdori tizimning ishlashi davomida yig'iladigan axlat fayllari tufayli tushib ketishi mumkin. Windows 10 ni optimallashtirish ushbu fayllarni o'chirish va diskni tozalashni o'z ichiga oladi. Bunday holda siz ikkaladan ham foydalanishingiz mumkin windows vositalariva uchinchi tomon dasturlari.
"O'n" da "Disk Cleanup" usuli mavjud. Uni ishga tushirish va qattiq diskni tozalashni boshlash uchun quyidagilarni bajaring:
- Windows Explorer-ni oching va ustiga bosing sizga kerak bo'lgan disk sichqonchaning o'ng tugmasi. In kontekst menyusi "Xususiyatlar" bandini tanlang.
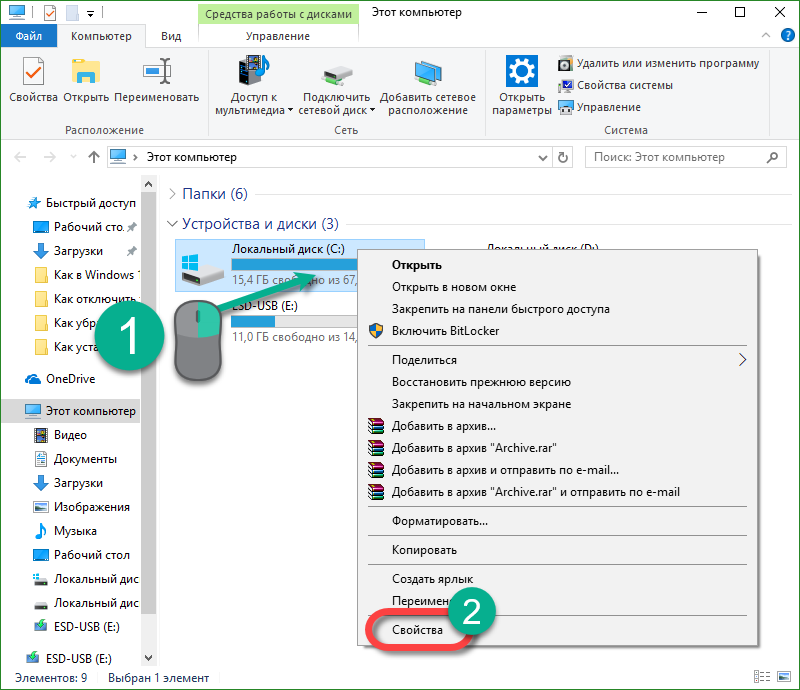
- Keyingi oynada "Diskni tozalash" yozuvi bilan tugmani bosing.
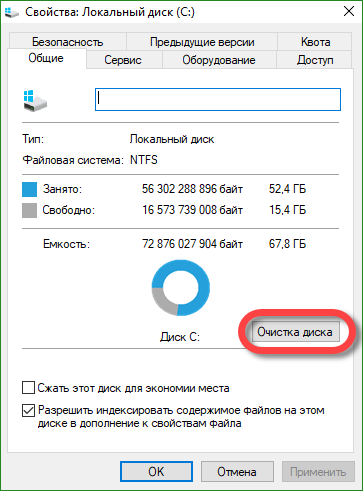
- Keyingi bosqichda tozalash kerak bo'lgan elementlarni tekshiring va "Tizim fayllarini tozalash" tugmasini bosing.
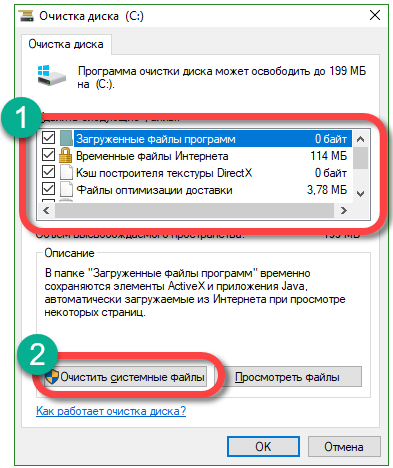
Shundan so'ng tozalash jarayoni boshlanadi. Barcha ma'lumotlarni saqlashni va ishlaydigan dasturlarni yopishni unutmang.
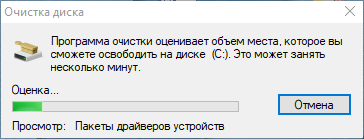
To'g'ri birlashtirilganidan foydalanib, Windows 10 ni tezlashtirish
Magnit tashuvchilarni defragmentatsiya qilish tizimning tezligini oshirishning muhim qismidir. Buning bir necha yo'li bor. Avval boshda o'rnatilgan xususiyatlarga e'tibor qaratish lozim.
Quyidagi protsedura ko'zda tutilgan:
- Explorerni oching va kerakli diskka o'ng tugmasini bosing. Ochilgan menyuda bizga "Xususiyatlar" elementi kerak.
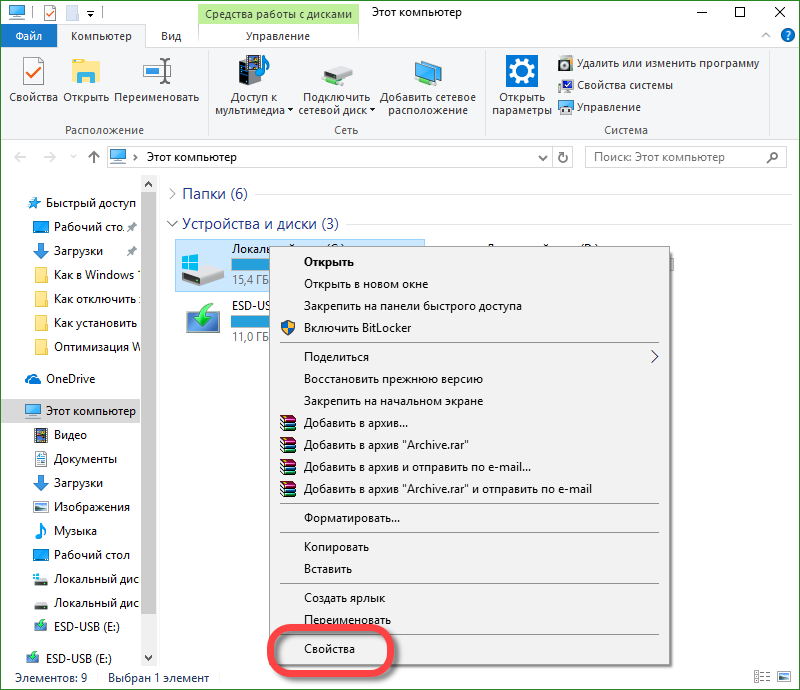
- Ochilgan oynada, "Asboblar" yorlig'ini tanlang va "Optimallash" tugmasini bosing.
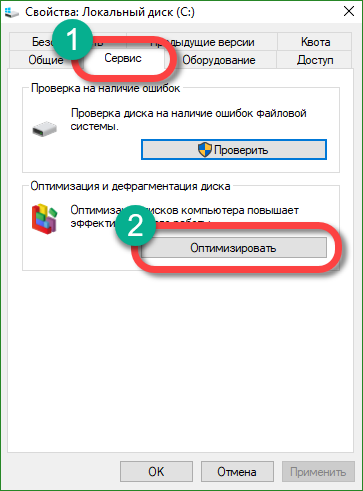
- Bu yerda diskni qanday qismli holatda ko'rishimiz mumkin, bizning holatlarimizda har bir narsa yaxshi, chunki avtomatik optimallashtirish haftada bir marta defiralanadi.

- Optimallashni boshlash uchun "Optimallashtirish" tugmasini bosing va avtomatik rejimni o'rnatish zarur bo'lsa, "Parametrlarni o'zgartirish" tugmasini bosing.
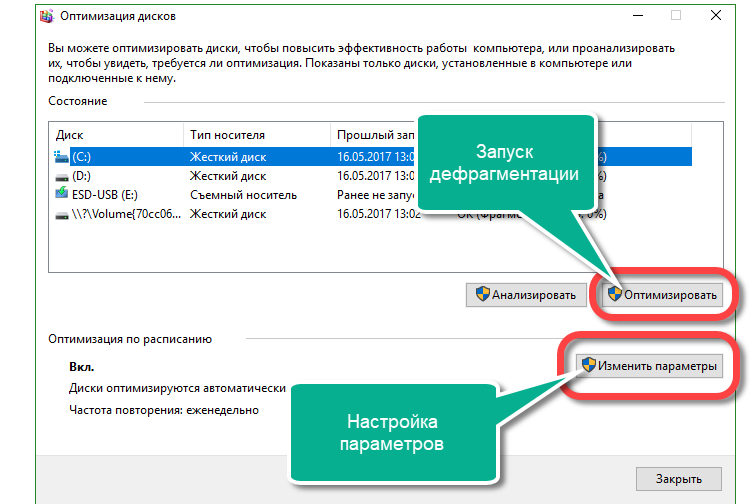
Bizning holatlarimizda bo'lgani kabi, parchalanish foizi 0 dan 15% gacha bo'lsa, hech qanday ish qilinmasa, diskni optimallashtirishingiz mumkin. Foydali ish uchun sizga eng ko'p diskli bo'sh joy kerakligini esda tutish muhimdir katta fayl ustiga. Jarayon 5 daqiqadan bir necha soatgacha davom etishi mumkin. Har bir narsa tashuvchining ko'payish darajasiga bog'liq.
SSD disklari uchun birlashtiruvchi vositani ishlatish qat'iyan taqiqlanadi. Foydalanish o'rniga, siz faqat o'nlab marta ko'proq yıpranıp bo'linadi, natijada qurilmaga tezroq zarar etkaziladi.
Uchinchi tomon dasturlari yordamida birlashtirish
Windows 10-ning o'rnatilgan dasturiy ta'minoti yaxshi, u 7 va 8-raqamlarga qaraganda sezilarli darajada oldinga chiqdi, ammo uchinchi tomon dasturiy ta'minotida yaxshi echimlar mavjud.
Windows 10 sobit diskini optimallashtiradigan va fayllarning parchalanishini bartaraf qiladigan bir nechta dasturlarni ko'rib chiqing:
- PiriformDefraggler mashhur CCleaner "nisbiy" dir. Ushbu vosita muntazam foyda bilan "aqlli" dir, u ko'proq ma'lumotni tahlil qilishi mumkin. Bundan tashqari, uning qiymati to'liqdir. Interfeysi tushunarli va hech qanday muammo tug'dirmaydi. Ssenariyda ko'rib turganingizdek, dasturda "O'n" bizni nol muammolarimizga ishontirdi.

- Auslogics Disk Defrag. Boshqa kuchli dastur, oldingi holatga o'xshash. Ushbu vosita bepul taqsimlanadi va uning funksionalligi an'anaviy birlashma doirasidan tashqarida bo'ladi.
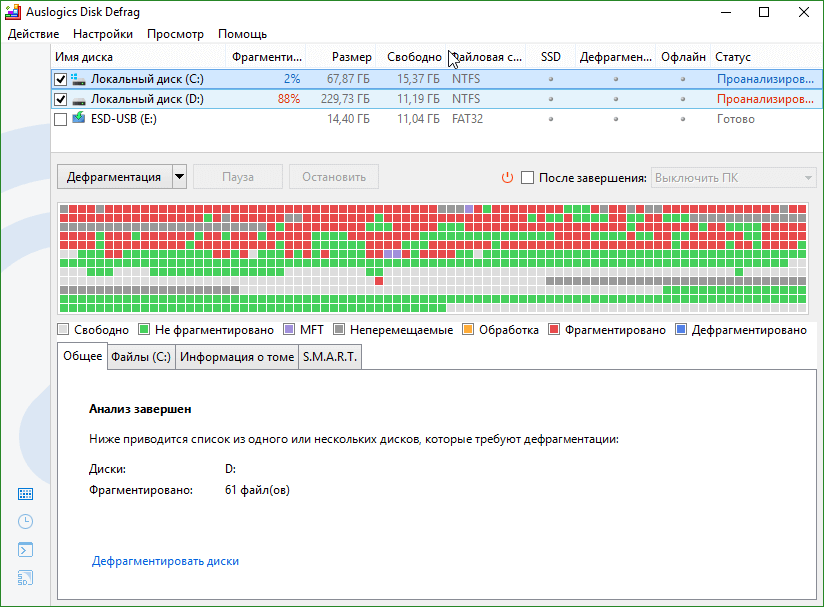
Dasturning ish rejimida bir necha defragmentatsiya darajalari mavjud. Birinchi, yuzaki, tezkor skanerlash va asosiy muammolarni tuzatish uchun mo'ljallangan (haftada bir marta bajarish kerak). Bundan tashqari, chuqur tahlil qilinib, uni bir oyda bir martadan ko'proq o'tkazish uchun ancha vaqt talab etiladi.
Yuklab olish Auslogics Disk DefragFaqat bitta antivirus!
 Antivirus bo'lmasa, hech qanday kompyuter boshqarib bo'lmaydi. Ko'pchilik tahdidlarga dosh bera oladigan sifatli dasturlardan foydalanish muhim. Lekin ba'zida foydalanuvchilar katta xato qilishadi va 2 yoki undan ham ko'proq antivirus dasturlarini o'rnatadilar. Dasturlar bir-birini kashf eta boshlaydi, ziddiyat va kompyuterni sekinlashtiradi, ba'zida esa, faqatgina osib qo'yiladi. Samarali test uchun turli xil dasturlardan foydalanishingiz mumkin, biroq ayni paytda faqat bittasini o'rnatishingiz mumkin.
Antivirus bo'lmasa, hech qanday kompyuter boshqarib bo'lmaydi. Ko'pchilik tahdidlarga dosh bera oladigan sifatli dasturlardan foydalanish muhim. Lekin ba'zida foydalanuvchilar katta xato qilishadi va 2 yoki undan ham ko'proq antivirus dasturlarini o'rnatadilar. Dasturlar bir-birini kashf eta boshlaydi, ziddiyat va kompyuterni sekinlashtiradi, ba'zida esa, faqatgina osib qo'yiladi. Samarali test uchun turli xil dasturlardan foydalanishingiz mumkin, biroq ayni paytda faqat bittasini o'rnatishingiz mumkin.
Eslatma: Windows 10 o'rnatilgan antivirusdan foydalanadi, uning faoliyati barcha holatlar uchun etarli, biroq agar siz hali ham uni o'zgartirishga qaror qilsangiz, ziddiyat haqida tashvishlanmang, Microsoft hamma narsani taqdim etdi va yangi himoyachini o'rnatganingizda ichki o'rnatilgan avtomatik ravishda uziladi.
Windows 10 da kompyuter ishlashini yaxshilashga qaratilgan dasturlar
Yuqorida ko'rib chiqilgan dasturlarni ko'rib chiqdik windows operatsiyalari 10. Tizimning nozik sozlash va uning ishlashini tezlashtiruvchi asboblar to'plami mavjud. Ikkita bunday dasturni ko'rib chiqaylik.
Glary Utilites
Bu operatsion tizimni tezlashtirish uchun mashhur va sevimli dasturlardan biridir. vositasi faoliyati o'z ichiga oladi: binoning disklari tozalash, RAM va undan ko'p foydali vazifalarni optimallashtirish, tozalash va ro'yxatga olish kitobi birlashma, ikki nusxadagi fayllarni topish va olib tashlash kiruvchi dastur, disk quyi tizimi optimallashtirish topish.
Oz dasturi bizning tizimining yuklab olish tezligi tahlil va uni sekin elementlarni o'chirish uchun taklif allaqachon ega boshlash emas, deb ko'rsatadi ekran tasvirini, quyida.

Bitta tugmachani tozalash rejimi bor, tugmani bosishingiz va natijada dastur sizning kompyuteringizni turli xil vositalar va turli darajalarda ko'zdan kechiradi. Tahoratning natijasi eng yuqori maqtovga loyiq. Interfeysning soddaligi, operatsion qulayligi va yaxshi ishlashi GloryUtilitiesni bugungi kunda eng yaxshi tanlovga aylantiradi.
Glary Utilitesni yuklab olishAdvanced SystemCare
Yana bir kuchli dastur, yoki aksincha, Windows 10 ni tozalash, optimallashtirish va mustahkamlash uchun mo'ljallangan dasturlar majmui, Advanced SystemCare hisoblanadi. Ushbu dastur nafaqat kompyuterning ishlashini yaxshilash, balki Windows 10 da Internet tezligini oshirishga bo'lgan savolga javob berishga qodir. Bu erda diqqat maksimal qulaylik va foydalanish qulayligi bilan bog'liq.
Advanced SystemCare dasturini yuklab olishAmmo ilgari foydalanuvchilar uchun funksionallik mavjud. Murakkab rejimni yoqib qo'yishingiz mumkin va siz ancha moslashuvchan va funktsional parametrlarga kirishingiz mumkin. Dastur interfeysi juda qulay va yaxshi ko'rinadi. Ekran skanerlari Advanced SystemCare ning asosiy funktsiyalarini namoyish etadi.
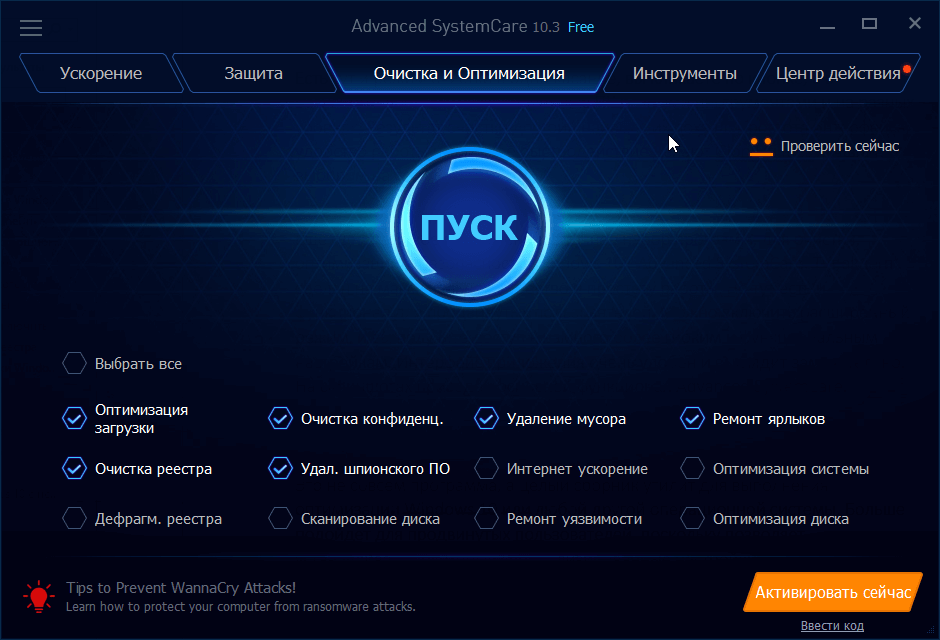


TweakNow PowerPack
Microsoft Windows operatsion tizimining 10 yoki undan oldingi versiyalarini optimallashtirish uchun boshqa katta yordamchi dasturlar to'plami. Bir qator mavjudligi tufayli nozik xil sozlamalar, ba'zi bilimlarni talab qiladigan dastur ilgari foydalanuvchilar uchun yanada mos keladi. Displey rasmlarni quyida ko'rish mumkin.

Yuqorida ko'rsatmalarga, siz allaqachon bunday protseduralar zarur emas uchun, chunki, hatto zamonaviy kompyuter yuk, muhtoj gapirish uchun Windows 10. c sizning kompyuter yoki tizza ish tezlashtirish uchun qanday bilaman mashina kunti boshlanadi, shuning uchun yuqori bo'ladi. Yuqorida keltirilgan barcha tavsiyalarning o'z vaqtida bajarilishi "O'n" ning glitches va tormozsiz yashash imkonini beradi.
TweakNow PowerPack yuklab oling




