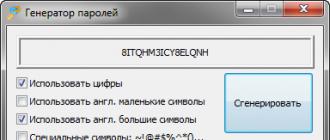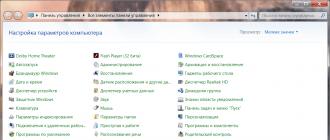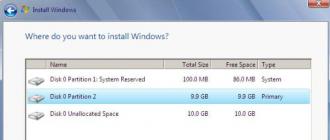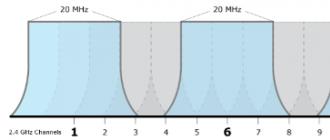Bugungi kunda Windows 8.1 Pro kabi operatsion tizim Microsoft-dan so'nggi tarqatish. Operatsion tizimning mashhurligi yuqori bo'lishiga qaramasdan, uning ko'plab muxlislari va muxoliflarning katta qismi bor. Ushbu maqolada, biz operatsion tizimning barcha nuanslariga qaraymiz, shuningdek ushbu dasturiy ta'minotni o'rnatish usuli bilan tanishamiz.
Mahalliy hisobga ulaning
Hisobingizga kirish uchun siz ismingiz va familiyangizni, mamlakatingizni va parolingizni taqdim etishingiz kerak. Sizga yangi elektron pochta manzilini tanlashga taklif etiladi. Agar foydalanuvchi nomini kiritishingiz kerak bo'lsa, lekin parol talab qilinmaydi, lekin siz kiritayotgan bo'lsangiz, siz "Parolni aniqlash" maydonini to'ldirishingiz kerak, bu sizni unutib yuborish holatida topishga imkon beradi.
Ishga tushirish vaqtida kompyuterni o'chirmang. ![]()
Quyidagi amal qilish kerak: 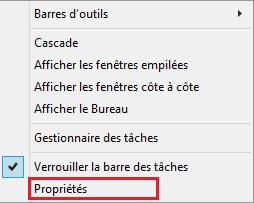
Keyin quyidagi tugmalarni bosish orqali uni baham ko'ring. Yuklab olish uchun 30 daqiqa yoki undan ko'proq vaqtni kutishingiz kerak bo'lishi mumkin, ammo bu vaqt davomida kompyuteringizni ishlatishingiz mumkin.
Windows 8.1 Pro foydasi
Oddiy start tugmasini qaytaring.
Windows 8.1 operatsion tizimini ishlab chiquvchilar o'z foydalanuvchilarining xohish-istaklarini eshitib, har bir odam uchun odatiy holga qaytganini ta'kidlash kerak. Yangilangan Ishga tushirish tugmasi yangi funksiyalarni topshiriq satrida joylashgan joy shaklida va Metro interfeysini ochadigan oddiy menyu o'rniga qabul qildi. Shu bilan birga, ishlab chiquvchilar yangi tillardagi interfeyslarni sezilarli darajada yaxshilab, optimallashtirishgan.
Sizning kompyuteringizdan 5 daqiqa yoki undan ortiq muddat foydalanishingiz mumkin, chunki kirishingiz biroz vaqt talab qilmadi. Taklifga javoban siz telefon qo'ng'irog'ingiz oldingiz. Birinchi qadam operatsion tizimingizni aniqlashdir. Sahifa sizning operatsion tizimingizni aniqlaydi va eng dolzarb ma'lumotlarni taqdim etish uchun uni avtomatik ravishda sozlaydi.
Biroq, nusxalarini boshqa joyda saqlab turish doim foydalidir. Litsenziya kalitini kiritish haqida tashvishlanishingizga hojat yo'q. Bu, ilovani qayta tiklash zarur bo'lsa ham, muayyan dastur bilan bog'liq foydalanuvchi ma'lumotlarining ko'chirilishi kerakligini bildirishi kerak. Barcha o'yinlar o'chirilgan, kataloglar va fayllarni saqlab qo'yish uchun ular uchun ish stoli yorliqlari bo'sh edi.
Ish stoliga qayting.
Windows 8-ning ko'p foydalanuvchisi kompyuterni qayta ishga tushirgandan so'ng, tizim avtomatik ravishda Metro interfeysiga boradi. 8.1 versiyasida bu so'rov to'liq qondirildi.
Dastlabki ekranni takomillashtirish.
Windows 8 operatsion tizimining ko'p foydalanuvchilari dastlabki ekranning Bosh menyusi 7-versiyasiga juda o'xshashligi bilan o'xshashlik ko'rsatdilar. Ishlab chiquvchilar yangi tashkil etilgan ilovalarni dastlabki ekranda ko'rsatishga ruxsat berish orqali bu xatolarni tuzatdilar. 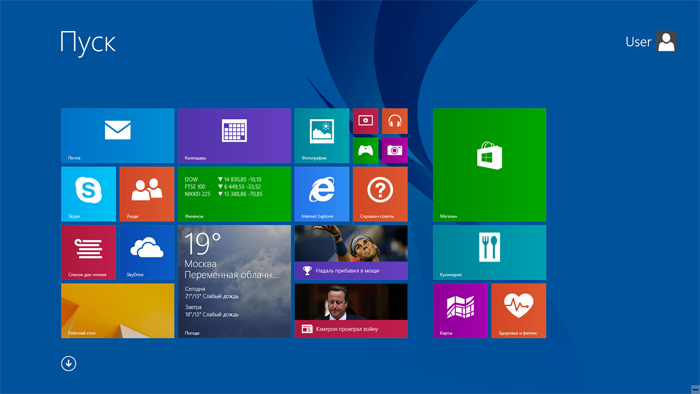
Bundan tashqari, Windows 8.1 Pro foydalanuvchisi uchun muqobil uy ekran interfeysi taqdim etildi. Endi kompyuter egasi "Metro" plitalari va odatiy ro'yxatlar o'rtasida tanlov qilishga haqlidir.
Sirt fonda bir nechta yangilanishlarni yuklab olib, qayta ishga tushirildi va keyin "tizim yangilanishi" ni amalga oshirdi. Yuklash jarayoni haqida bir eslatma: sistemangizni "bir nechta narsalar" qiladigan "foydali" bildirishnomalar bilan bir qatorda bir necha rebootlarni kuting.
Bu sizning fikringizga qaraganda kamroq bezovta qiladi, lekin ba'zida ekranni ekranning ekranidan tizza kompyuterga uzatishda sichqonni harakatlantirishdan ko'ra barmog'ingiz bilan ekranga "bosish" osonroq. Ushbu bosqichda qurilmangizni shaxsiylashtiradigan bir nechta variantni, shu jumladan Bosh ekraningizning ranglarini va mavzularini olasiz. Ayni paytda noutbuklar va ayniqsa stol kompyuterlari juda arzon narxlarda sotiladi, shuning uchun yaxshi jihozlar uchun uskunalarni yangilash va yuqoriga yo'nalishlarga o'tishni hisobga olmaslik deyarli jirkanch.
Birgalikda qidirish olib keldi.
Qidiruv - ko'pchilik foydalanuvchilarning eng ko'p talab qilinadigan xususiyatlaridan biridir. Shu bilan birga, ko'pchilik fayl turini qidirish mexanizmi bilan ajratish tufayli 8-kuni tanqid qildilar. Windows 8.1 da birlashtirilgan qidirish qo'shimcha funktsiya sifatida qaytardi.
Chuqur tuning.
Windows 8.1 ishlab chiqaruvchilari qurilmalarni sozlashda g'amxo'rlik qilishdi. Endi foydalanuvchi o'z istagiga ko'ra o'zgarishi mumkin bo'lgan qo'shimcha parametrlarni ochadi. Parametrlar paneli klassik ko'rinishidan tashqari, zamonaviy ko'rinish qo'shilib, to'liq qayta ishlangan. Albatta, ikkita konfiguratsion interfeysning o'xshashligi saqlanib qoldi.
Umumiy ma'lumot va maslahatlar
Ammo, yangilanishni ko'rib chiqishdan oldin, shaxsiy ma'lumotlaringizni zaxiralashni tekshiring. Eslatma: sizga yordam beradigan, muammoni tuzatgan yoki maydonni to'ldirganidan keyin ularni yo'q qiladigan ishtirokchilar! Ikkala yuklash yoki multiboot bir kompyuterda bir nechta operatsion tizimni o'rnatish qobiliyatini belgilaydigan kompyuter terminini va ulardan birining boshlanishini tanlang.
Bu dasturiy ta'minot va operatsion tizim o'rtasida kompyuterning sozlamalarini boshqarish uchun joylashtiriladi. Bu xususiyat virus yoki rootkit kabi buzilgan operatsion tizimni ishga tushirishni oldini olish uchun mo'ljallangan. Yaxshiyamki, ko'plab mashinalarda bu xususiyat o'chirib qo'yilishi mumkin va afzal qilingan tarqatishni o'rnatishimiz mumkin.
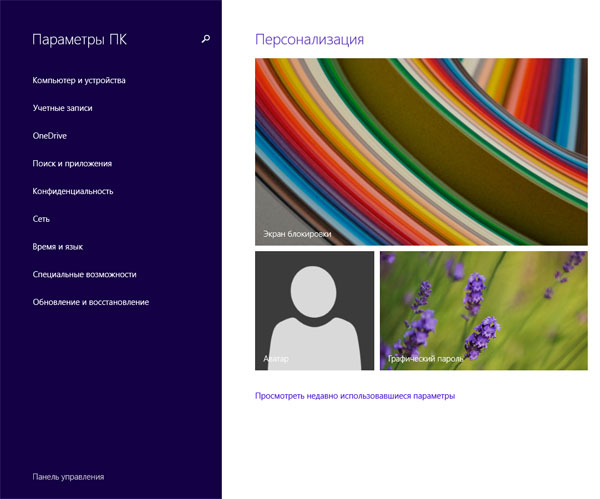
IE 11dagi o'zgarishlar.
Microsoft-ning har bir foydalanuvchining sevimli brauzeri juda ko'p o'zgarishlar qildi. Yangilangan IE 11 klassik zamonaviy interfeysga qo'shimcha ravishda ega bo'ldi. Ta'kidlash joizki, ishlab chiquvchilar IE 11 ning ishini to'liq optimallashtirishga muvaffaq bo'ldilar, shuning uchun mahalliy brauzer sensorli ekranlar uchun eng yaxshi yechim bo'ldi. 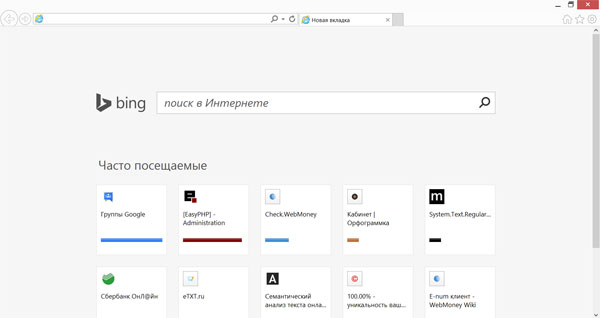
Ushbu mavzu bo'yicha ko'proq ma'lumot olish uchun onlayn qidiruv. Oldinga borishdan oldin biz biroz muddatni tushuntiramiz. Ular bizning kompyuterimiz va operatsion tizimlarimiz o'rtasida vositachilik vazifasini bajaradilar. Ushbu tugma anakart ishlab chiqaruvchiga bog'liq. Bu odatda ishlab chiqaruvchining logotipi ostida ko'rsatiladi.
Xavfsiz yuklash va boshqa konfiguratsiyalarni o'chirib qo'yish.
Klaviaturadan yoki sichqoncha tugmalaridan foydalanib, biz turli menyular orqali harakat qilishimiz mumkin. Bu odatda bo'lmasa ham, uni tekshirish muhimdir. Ularning filiallari, arxitekturalari va grafik foydalanuvchi interfeyslaridan farqlanadi. Quyida bu farqlardan xabardor bo'lamiz. Bu bizni eng yaxshi tanlab olish uchun yaxshiroq tanlashdir.
Grafik foydalanuvchi interfeysi
Deployment rejimini tanlang. Ushbu mavzu bo'yicha batafsil ma'lumotni ushbu sahifani o'qing: Tez-tez so'raladigan savollar.Windows 8.1 Pro ning kamchiliklari
Dasturlar va drayverlarga mos kelmasligi.
Yangilangan Windows 8.1 Pro foydalanuvchilarining ko'pchiligi uchun sevimli dasturlarining to'g'ri ishlamasligi ajablanib bo'ldi. Tizimning bu kamchiliklari operatsion tizimning haydovchisi modeli sezilarli darajada o'zgarganligi sababli yuzaga keldi. Ko'p hollarda, versiya 8.1 Pro ning mos kelmasligi muammosi o'yinchilarga tegdi. Ko'p hollarda bu muammo antivirus dasturiy ta'minotining iste'molchilariga nervlarni qo'zg'atdi, ammo yangilanish bilan birga, dastur javob berishni to'xtatishi mumkin.
Bilamizki, agar biz faqat 1 ta CD ni olib tashlasak, o'rnatish vaqtida o'rnatuvchi internetdagi qolgan paketlarni qidirishadi. shuning uchun faqat o'rnatish vaqtida internet aloqasiz mashinalar uchun foydalidir. Yuklangan tasvirdagi muammolar va tebranishlar yuz berganda forumdan yordam so'rashingiz mumkin.
Mana, biz bir necha arxiv bilan bir sahifada turibmiz, bu erda biz taklif qilinadigan tanlovning kichik ta'rifi. O'rnatishdan so'ng, uni boshlaymiz, kichik GUI ochiladi. Biz faqatgina bir daqiqadan ortiq kutishimiz mumkin, agar ular mos keladigan bo'lsa, biz keyingi bosqichga o'tamiz.
Yangilashning xatoligi.
Windows 8.1 Pro-ning yangilangan versiyasidan rasmiy ravishda chiqarilganidan so'ng, millionlab foydalanuvchilar darhol yangi mahsulotni qabul qilishdi. Natijada, bir necha kishi birinchi marta xohlagan natijaga erisha oldi. Birinchidan, yangilash og'irligi diskda 4 Gbga teng edi. Ikkinchidan, yuklab olishning old sharti keng polosali internet mavjudligi edi. Uchinchidan, yangilanishni faqat bitta kompyuterda yuklab olish mumkin, ya'ni yangilash bilan boshqa kompyuterga o'rnatish uchun uni o'chira olmaydi.
Aks holda, bizning rasmimizni qayta tiklashingiz kerak bo'ladi, chunki muammo ko'rinadi. Endi navbat bilan bir necha oyna ochiladi, javob berishingiz kerak.
- Tahrirlovchini tekshirib bo'lmadi.
- Siz ushbu dasturni ishga tushirishni xohlaysizmi: Run.
- Murakkab vazifalar-ni tanlang.
- "Stol ustuni yaratish" qutisini belgilang.
Diskni boshqarish barcha o'rnatilgan disklarni ko'rsatadi. Ushbu noqulayliklar oldini olish uchun ularni boshqa muhitga ko'chirishingiz kerak. Keyin "Ha" yoki "Ha" ni bosing. Bu deraza ularning barchasi yaxshi ketayotganini tasdiqlaydi. Biz kompyuterda yagona foydalanuvchi bo'lsak, biz allaqachon ma'murmiz.
Juda ko'p kelishmovchiliklarga qaramasdan, Windows 8.1 Pro-ni o'rnatish haqida qaror doimo foydalanuvchiga tegishli.
O'rnatish muhiti yaratilsin
Windows 8.1 Pro'ni qayta tiklash uchun bitta usul bor, ammo ikkita turli xil muhit mavjud. Windows operatsion tizimining tashuvchisi ham disk, ham flesh karta bo'lishi mumkin. Albatta, OSning litsenziyaga ega versiyasi mavjud bo'lsa, yaxshi bo'ladi, lekin bu holda o'zingizning Windows rasmingizni o'rnatishni va yaratishni o'ylaymiz.
Endi Disk boshqaruviga o'ting. "Disk boshqarish" ni bosing. . Bu bizning disk oynamizni bizning tizimimizga o'xshashi mumkin. Kichik tushuntirish kerak. Bir necha bo'limdan iborat. Qutqarish bo'limi, unga tegmaslik uchun ehtiyot bo'ling! . Bunga onlayn yoki bu yerda yordam berishingiz mumkin: Kompyuteringiz ish faoliyatini yaxshilash uchun usullar.
Keyin "Xususiyatlar" tugmasini bosing va "Tillar" yorlig'iga o'ting. Ushbu oynada biz bo'limning turini tekshiramiz. To'g'ri tanlovni qiling, keyin ovozni kamaytiring. O'rnatish bilan ishlashni boshlashni o'rnatish rejimi tanlovi bilan boshlanadi. Ishga tushirish vaqtida o'rnatish bir nechta o'rnatish rejimini taklif qiladi.
Birinchidan, Windows 8.1 Pro operatsion tizimini to'g'ridan-to'g'ri CD ga qanday yozishni ko'rib chiqaylik. Bizga kerak bo'ladi:
- Windows 8.1 Pro OS tasvirining mavjudligi (torrent izdoshlarida yuklab olish mumkin).
- Ishlaydigan haydovchi bo'lgan kompyuterga ega bo'lish.
- O'rnatilgan UltraISO dasturi.
- 15 daqiqa bo'sh vaqt.
Tizimning tasvirini diskka yozish uchun biron-bir dastur orqali yozib olishni unutmaslik kerak. Bunday holatda, biz UltraISO dasturida ro'yxatdan o'tishni ko'rib chiqamiz, chunki bu usul yangisiz foydalanuvchi uchun eng maqbuldir.
32-bitli kompyuterlar uchun. 64-bitli kompyuterlar uchun. 64-bit grafikani o'rnatish rejimi sichqonchani ishlatish bilan yanada qiziqarli va foydalanuvchilar bilan do'st interfeyslarni taklif etadi. Ko'pgina kompyuterlar hozirda 64 bitlik bo'lganligi bois, biz 64 bitli grafik o'rnatishni tanlaymiz.
Til va klaviatura joylashuvi
Har bir panel o'rnatuvchiga aniq tushuntirish matnlari mavjud. Bilmasangiz, standart sozlamalarni oling. Biroq, ajratish haqida ehtiyot bo'ling, chunki u bizning kompyuterimizning disklarida ma'lumotlarni qayta yozishi mumkin. 1-qadam: Tilni tanlang. Keling, o'zimiz tanlagan tilni "fransuz" da tanlaylik.
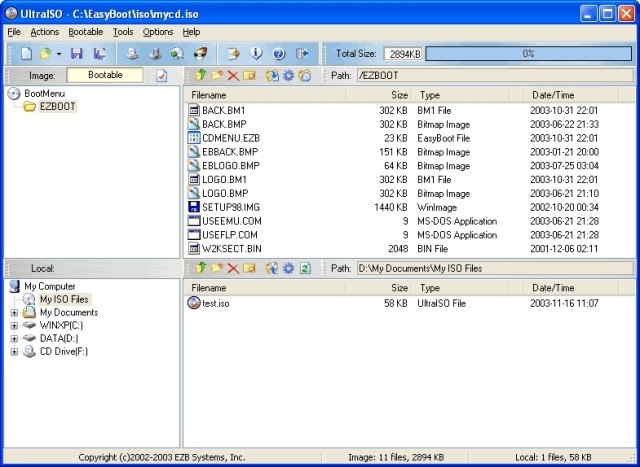
Tasvirni diskka qadam-qadam ko'rsatmalar shaklida yozib chiqing:
- Avval DVD-ROM yozuvchisiga bo'sh DVD joylashtiring. DVD-R va DVD-RW disklaridan foydalanish juda muhim, chunki ular maksimal hajmga ega.
- Oldindan o'rnatilgan UltraISO dasturini oching.
- Kontekst menyusida "Fayl" - "Ochish" yorlig'iga o'ting.
- Ko'rsatilgan oynada biz tizimni o'rnatish uchun kerakli tasvirni topamiz va "Ochish" tugmasini bosing.
- Keyin "Tools" ("Asboblar") yorlig'iga o'ting - "CD tasvirini yoqish".
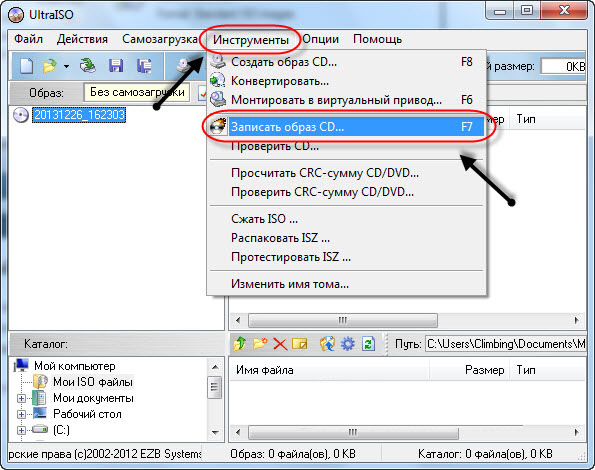
2-qadam: joylashuvni tanlang. 3-qadam: Klaviaturani sozlang. Keling, bizning kompyuterimizning klaviatura turini tanlang. 4-qadam: Asosiy va tarmoqni sozlash. Agar sizda mikrokodni o'rnatish kerakligini so'ragan xabar bo'lsa. Yo'q, demak, u yangilanish vaqtida o'rnatiladi.
Foydalanuvchi konfiguratsiyasi va parollar
Endi bazaviy tizimni o'rnatishni soddalashtirish va Internet tarmog'ini yaratish uchun avtomatik tarzda amalga oshiriladigan bir necha qadamni amalga oshirishingiz kerak, shuning uchun biz bundan ortiq ishlamaymiz, ammo bu erda biz ekranda nimani ko'ra olamiz. 5-qadam: tizim nomini sozlang.
Ish joyining yuzasida yangi oyna ochiladi, bu yerda sizga oldindan tanlangan parametrlarni tasdiqlash kerak bo'ladi. Shuni esda tutingki, "Drive" tabida u erda joylashgan bo'sh disk bilan yozish haydovchisi nomi bo'lishi kerak. Shuni esda tutish kerakki, diskdagi yozish tezligi qanchalik asta-sekin bo'lsa, ma'lumotlarning butunligi va xavfsizligi bilan diskda saqlanishi mumkin.
Biz mashinamizni aniqlaydigan nomni tanladik. 6-qadam: domen nomini sozlash. Agar biz bilmasak, hech narsa bermang. 8-qadam: birinchi foydalanuvchini yarating. Siz tanlagan foydalanuvchi nomini kiriting. 9-qadam: Birinchi foydalanuvchi uchun parol. Davom etish uchun ikki marta bosing.
Uchinchidan, barcha tizim ma'lumotlari mavjud tizim yoki ildiz bo'limi.
- Ikkinchisi - almashtirish bo'limi, virtual xotira.
- To'rtinchidan, foydalanuvchi bo'limi bo'lgan "Uy" bo'limi.
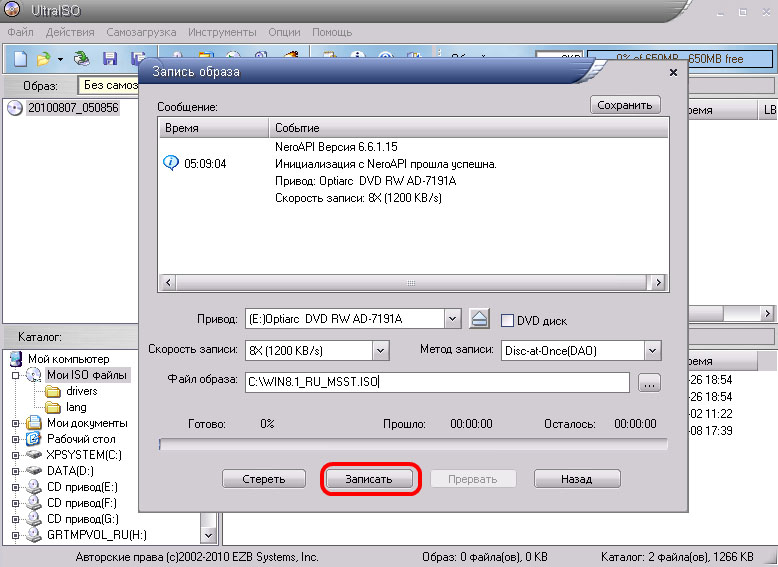
Barcha parametrlarni tasdiqlaganingizdan keyin "Record" tugmasini bosing. Odatda, yonish bir necha daqiqa davom etadi, bundan keyin biz Windows 8.1 Pro-ni o'rnatish uchun tayyor mahsulotni olamiz.
Fleshli kartadagi OS tasvirini yozib oling.
 Vaqt o'tishi bilan, CD lar o'tmishning bir qismidir, shuning uchun eng yangi kompyuterlar va noutbuklar drayvlarsiz jo'natiladi. Shuning uchun bootable flesh-kartani yaratish yo'lini ko'rib chiqing.
Vaqt o'tishi bilan, CD lar o'tmishning bir qismidir, shuning uchun eng yangi kompyuterlar va noutbuklar drayvlarsiz jo'natiladi. Shuning uchun bootable flesh-kartani yaratish yo'lini ko'rib chiqing.
Mavjud maydonni avtomatik ravishda ajratish
O'rnatishning ushbu avtomatik tomonini yoqtirmasangiz, keyingi qismni "Qo'l bilan ajratish" ni tanlang. Endi mavjud maydoni bo'sh Auto-split-ni ikki marta bosing. Ushbu oynada uchta variant bor. Go'yo sehr bilan bizning fikrlarimiz yaratildi!
Yangi bo'limning joylashuvi: Ishga tushirish. . Yangi tizim qismini yaratish: ildiz.
- Ushbu diskdagi harakatlar: yangi bo'lim yaratish.
- Yangi bo'lim hajmi: printsipial ravishda standart qiymatni qoldiring.
Ushbu usulda operatsion tizimni oldindan ma'lum bo'lgan UltraISO dasturidan foydalanib, flesh-kartaga yozishni ko'rib chiqamiz. Bu usul eng qulay va amaliydir, chunki uchinchi tomon dasturlari orqali flesh-kartani yozish yoki yangi boshlanuvchilar uchun buyruq satri qiyin vazifa bo'ladi.
Windows 8.1 Pro tasvirini yozish uchun bizga kerak:
O'rnatishni davom ettirishimiz va bajarishimiz mumkin. O'sha vaqtga qadar hech qanday operatsiya o'tkazilmadi. Bekor qilishimiz mumkin, diskda hech narsa o'zgarmaydi. Diskda disk qismini yaratish. Quyidagilarni tasdiqlash disk bo'limlarida joylashgan barcha oldingi ma'lumotlar qayta tiklanmaydigan tarzda o'chiriladi va yangi tizimlar bilan almashtiriladi!
Dunyo bo'ylab depozit serverlari mavjud, ularning har biri birining nusxasi. Ko'zgu joylashgan mamlakatni tanlang. Oynani joylashtiradigan serverni tanlang. Odatda standart - yaxshi tanlovdir. Agar kerak bo'lsa proksi-server yoki proksi-serverni sozlang.
- Toza 8GB flesh-disk (USB 2.0).
- Ilgari oldindan o'rnatilgan UltraISO.
Formatlashdan so'ng flesh-kartadagi fayllar to'liq o'chirilishini esdan chiqarmaslik kerak. To'g'ri ro'yxatga olish uchun "NTFS" fayl tizimini oldindan belgilash tavsiya etiladi.
Windows 8.1 Pro tasvirini yoqish uchun quyidagi ko'rsatmalarga rioya qilishingiz kerak:
Javob berishni bilmasangiz bo'sh qoldiring. Bu jamoat uchun foydali bo'lishi mumkin, ammo bu shart emas. Jamiyatga yordam berishni xohlasangiz, ha deb ayta olasiz. Endi tanlovimizga muvofiq kamida bitta yoki bir nechta ish stollarini tanlashimiz kerak.
Biz bu buyruqni boshlaymiz va u boshlanadigan tartibni o'zgartiradi. Ba'zan bu muammo yadrolarni boshqarish muammosi bilan bog'liq bo'lib, grafik kartani noto'g'ri boshqaradi. Muammoni hal qilishda bu yechim bajarilishi kerak. Rahmat, plankton va bu hiyla uchun yaxshi do'st!
- Operatsion tizim tasvirini yuklab oling.
- "UltraISO" dasturini oching.
- Kontekst menyusida "File" - "Open" buyrug'ini bajaring.
- Ochilgan oynada Windows 8.1 Pro operatsion tizimining oldindan yuklangan tasvirini tanlang.
- Rasmni ochganimizdan so'ng, biz flesh-kartaga yozilganidan keyin mavjud bo'lgan barcha mavjud fayllarni ko'rib chiqamiz.
- Kontekst menyusida quyidagi amallarni bajaring: "Bootstrapping" - "Qattiq disk tasvirini yoqish".
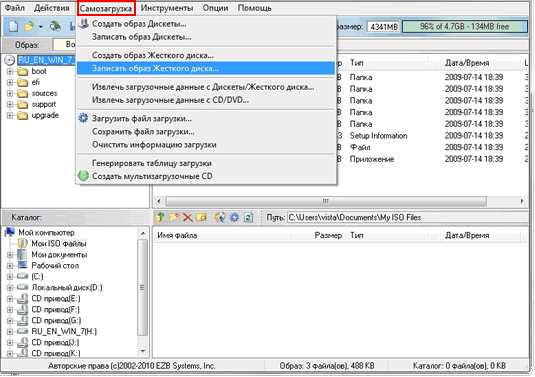
Birlashtirilgan oynada qiymatlarni o'zgartirmaslik tavsiya etiladi va "Write" tugmasini bosing. Yangi pop-up oynasida biz flesh-kartani formatlashni tasdiqlaymiz va ro'yxatga olish jarayonini kuzatamiz. Kuyish tugaganidan so'ng, biz tayyorlangan Windows 8.1 Pro OS ni olamiz.
Windows 8.1 Pro-ni qayta tiklash
Operatsion tizimni o'rnatish uchun DVD-ROM / flesh-kartani joylashtiring va qayta yoqish tugmasini bosing.
Kompyuter birinchi marta chizilmasdan BIOSga kirish va qurilma yuklash parametrlarini o'zgartirish uchun F2 / F10 / F12 / Delete tugmasini bosing. BIOS-da dastlabki DVD-ROM / flesh-kartani o'rnatishingiz kerak. Sozlamalarni o'zgartirgandan so'ng, yangi sozlamalarni saqlash muhim.
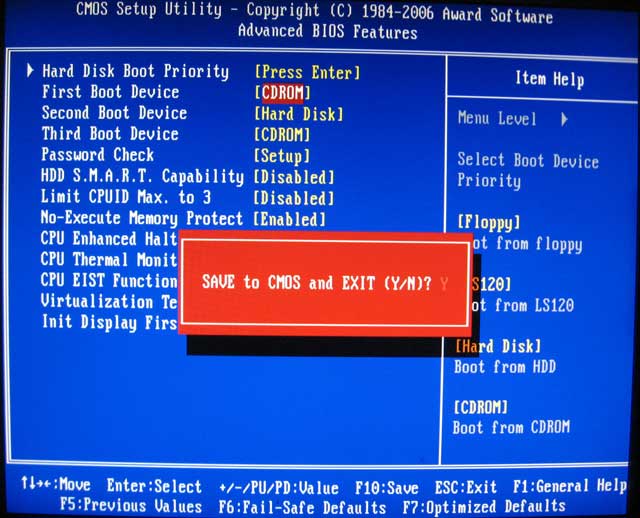
Kompyuter ochilganda, "CD yoki DVD dan yuklash uchun biron-bir tugmani bosing" yozuvini ko'rsangiz, "Space" ni bosing.
Tizim fayllarini yuklab so'ng, interfeys tilini tanlang va Oldinga tugmasini bosing.
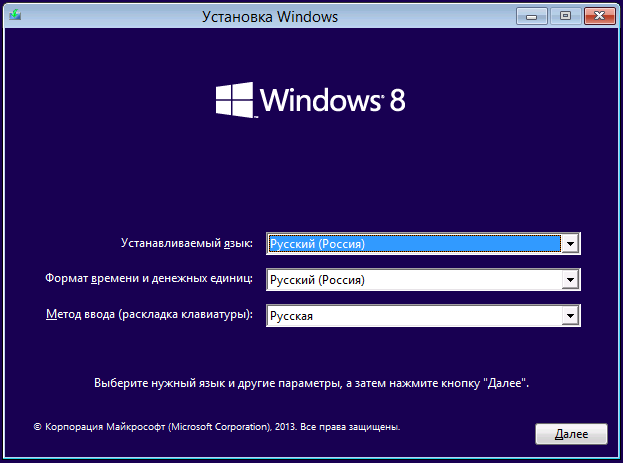
Ko'rsatilgan oynada, mahsulot kalitini kiriting yoki bu bosqichni o'tkazib yuboring.

"O'rnatish" tugmachasini bosing va o'rnatish usuli tanloviga o'ting. Litsenziya shartnomasini o'qib bo'lgach, "Men litsenziya bitimining shartlarini qabul qilaman" belgisini qo'yib, "Keyingiga" ni bosing.
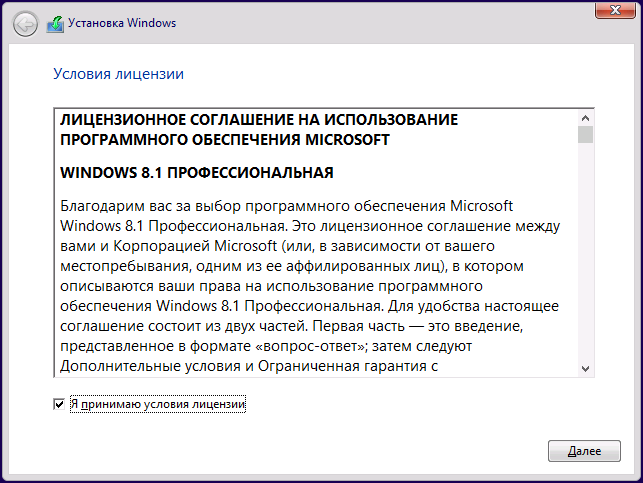
Yangi paydo bo'lgan oynada, Windows 8.1 Pro-ni o'rnatish uchun tizim diskini formatlashingiz kerak bo'lgan "Maxsus o'rnatish turi" ni tanlang.
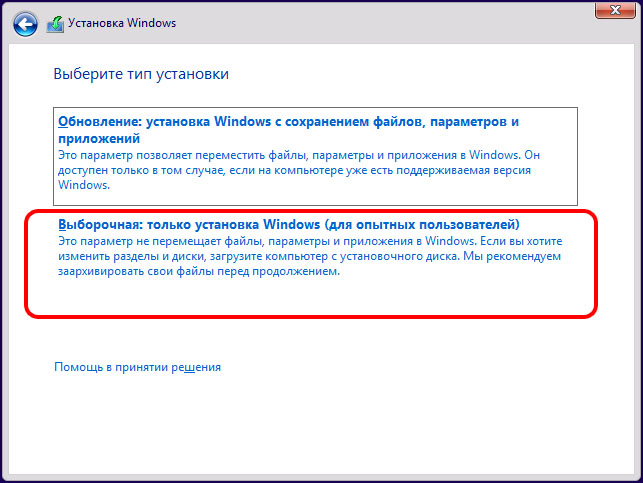
Formatlangan bo'limni tanlab, "Keyingi" tugmasini bosing va tizimni o'rnatish tugashini kuting.
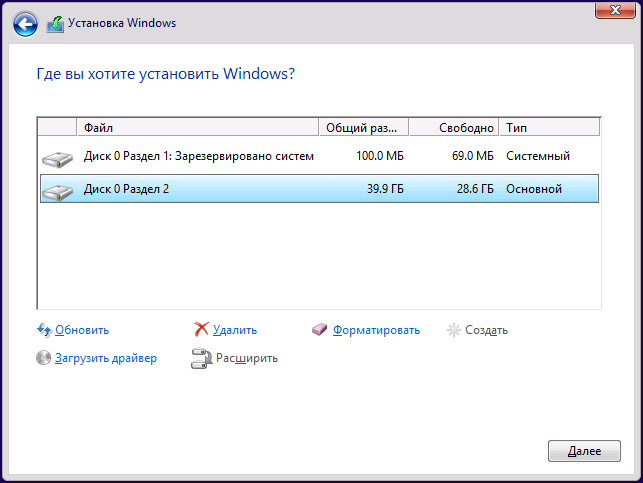
O'rnatish tugagandan so'ng, siz rang sxemasini tanlashingiz kerak, foydalanuvchi nomini kiriting va joriy sana va vaqtni belgilang.
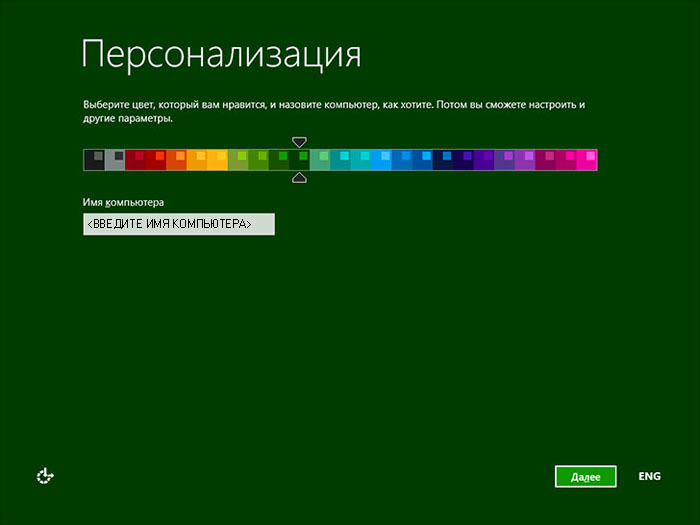
Ushbu dastur sizga kerak bo'lgan Windows 8.1 versiyasini so'nggi yangiliklarni yuklab olish imkonini beradi. Windows 7, 8, 8.1, 10 raqamli sig'imlarda ishlaydi. Windows XP va Vista dasturini ishga tushirish ishlamaydi.
Dasturni ishga tushirgandan so'ng siz 32 yoki 64 bitlik tilni, operatsion tizim versiyasini (versiya) va bit chuqurligini (arxitekturasini) tanlashingiz kerak bo'lgan oynani ko'rasiz.
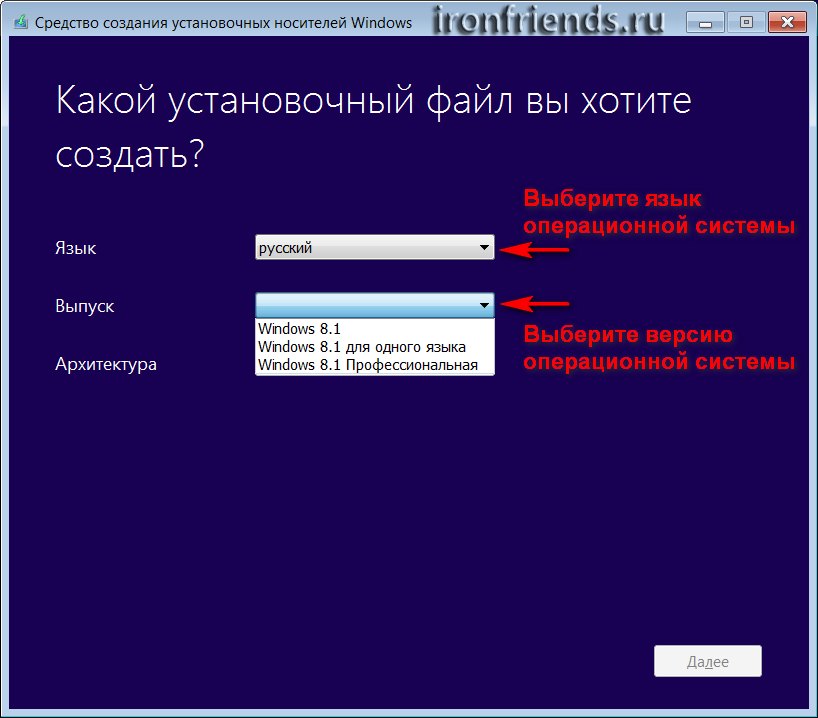
Agar siz allaqachon Windows 8 yoki 8.1 o'rnatilgan bo'lsa, sizda litsenziya kaliti bor va siz faqat tizimni qayta tiklashni xohlaysiz, keyin oldinda bo'lgan versiyani tanlang. Agar shunday bo'lmasa, o'qing.
Sizning ona tilingiz bo'lgan operatsion tizimning tilini tanlang yoki uni yaxshi tushunasiz, chunki Windowsdagi barcha yozuvlar ushbu tilda ko'rsatiladi. MDH tilida rus tilida so'zlashadiganlar uchun men rus tilini tanlashni tavsiya etaman.
Operatsion tizim versiyasiga kelsak, oddiy uy foydalanuvchisi bo'lsangiz yoki juda kuchli kompyuteringiz bo'lmasa, muntazam "Windows 8.1" ni tanlang, keraksiz funktsiyalarning yo'qligi tufayli tezroq ishlaydi.
Tajribani bajarishni istasangiz, kompyuteringiz etarlicha kuchli va xavfsiz bo'lishni istasangiz, qo'shimcha funktsiyalarga ehtiyoj sezsangiz, "Windows 8.1 Professional" ni tanlashingiz mumkin.
"Bir til uchun Windows 8.1" versiyasi ishlab chiqaruvchining yangi kompyuterga (OEM) o'rnatilishi uchun mo'ljallangan va o'rnatishdan so'ng operatsion tizimning tilini o'zgartira olmaslikdan tashqari odatiy "Windows 8.1" dan farqli emas. Ushbu versiyani tanlash juda mantiqqa to'g'ri kelmaydi.

Agar kompyuteringiz yoki tizza kompyuteringizda 3 Gb yoki undan kam xotira hajmi bo'lsa, 4 Gb yoki undan ortiq bo'lsa, 32-bitli versiyani tanlang.
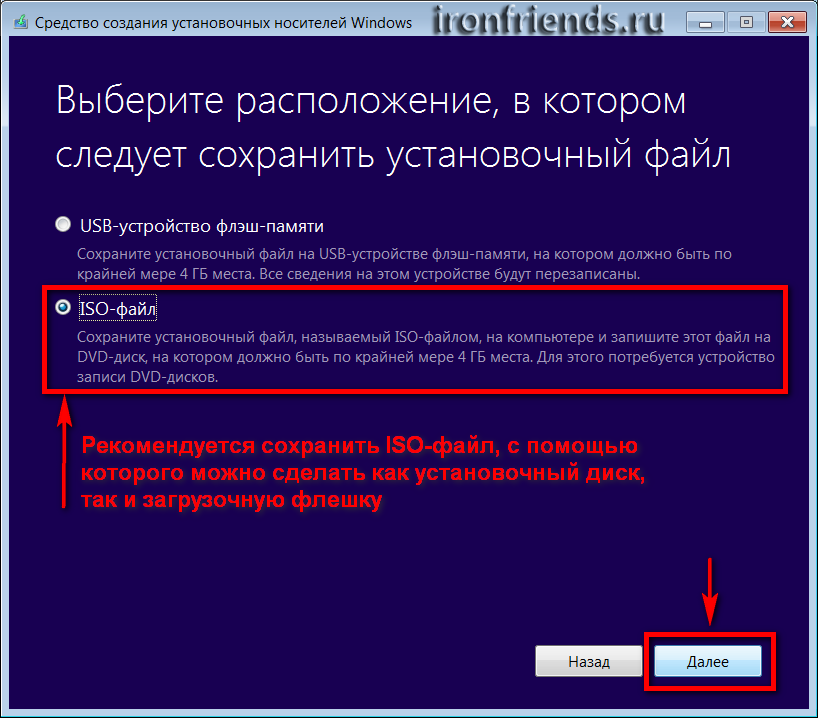
Agar siz darhol bootable USB flesh haydovchi yaratmoqchi bo'lsangiz, "USB flesh haydovchi" ni tanlashingiz mumkin. Sizga kamida 4 Gb o'rinli flesh-disk kerak bo'ladi.
Uni kompyuterning USB ulagichiga soling va "Keyingi" tugmasini bosing. Undagi barcha fayllar yo'q qilinishini unutmang.
"ISO-fayl" ning ikkinchi versiyasi universaldir. Bunday holatda, ushbu faylni qaerga saqlashni tanlash talab qilinadi. Ushbu fayldan siz biron-bir qulay vaqtda yuklash disk yoki USB flesh haydovchi qilishingiz mumkin. Shundan so'ng, faylni yuklab olish jarayoni boshlanadi, bu sizning internet tezligiga qarab uzoq vaqt talab qilishi mumkin. Windows 8.1 ning turli xil versiyalari uchun fayl hajmi 2,5-3,5 GB bo'lishi mumkin.
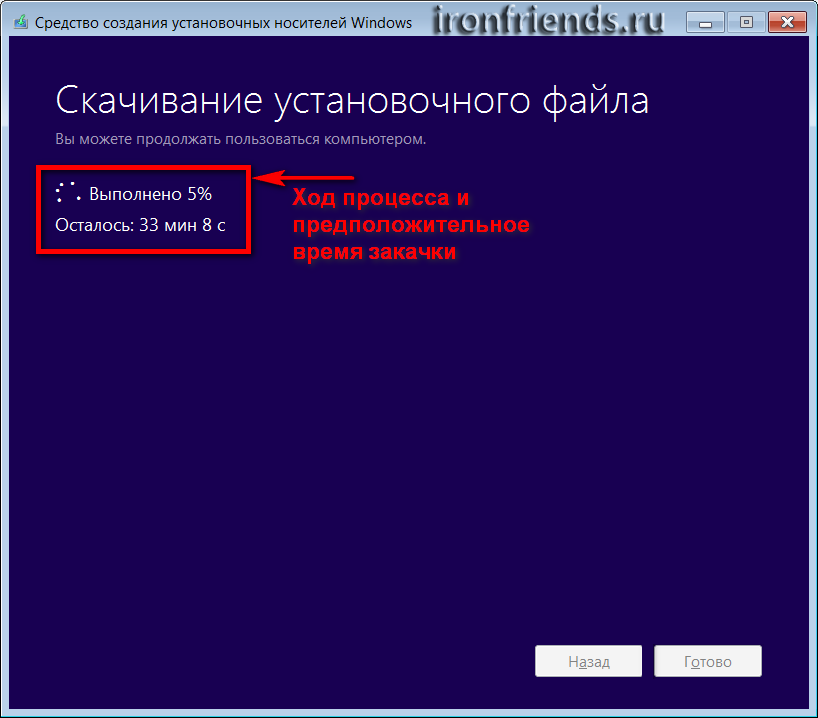
Yuklab olish va faylni tekshirish oxirida sizni DVD diskka yozish yoki "Finish" tugmasini bosish orqali dasturni o'chirish taklif qilinadigan oyna paydo bo'ladi.
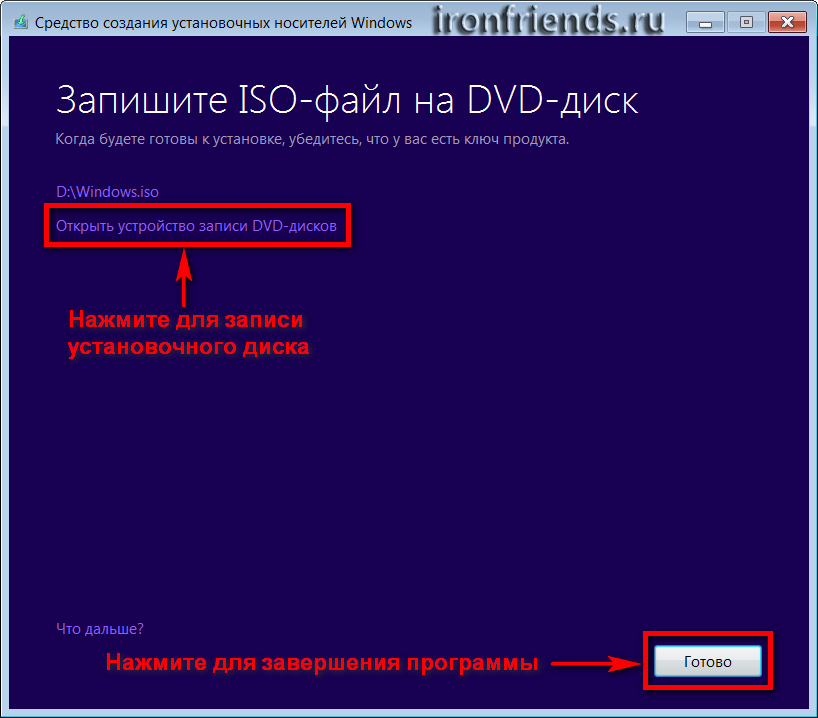
Diskda yozishni tanlasangiz, Windows Disk Imaging Vositasi ochiladi.
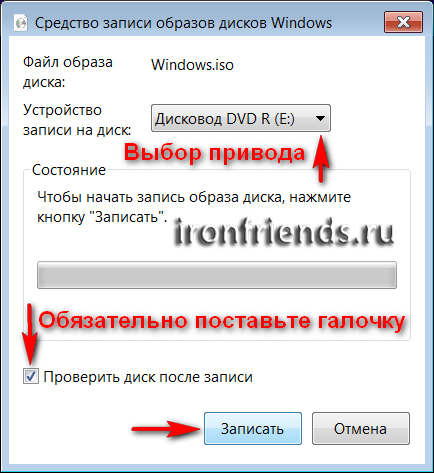
Diskni haydovchiga qo'ying, "Diskni tekshirgandan keyin tekshirish" qutisini belgilang va "Kuyish" tugmasini bosing.
2. Litsenziya kaliti haqida
O'rnatish jarayonida Windows 8.1 litsenziya kalitini kiritishingizni talab qilishi mumkin. Bunday holda, kalitni kiritmasdan o'rnatishni davom ettirish mumkin bo'lmaydi.
Agar siz allaqachon litsenziyaga ega Windows 8, 8.1 ni o'rnatgan bo'lsangiz yoki kalitni alohida sotib olgan bo'lsangiz, uni o'rnatish boshlangunga qadar uni tayyorlashga tayyorgarlik ko'ring. Shuni esda tutingki, bu kalit faqat Windowsning ma'lum bir versiyasi uchun mos («Windows 8.1», «Bir til uchun Windows 8.1» yoki «Windows 8.1 Professional») va muayyan bit chuqurlikda (32 yoki 64 bit).
Agar siz hali litsenziya kalitiga ega bo'lmasangiz yoki siz ma'lumot olish uchun Windows 8.1 ni o'rnatmoqchi bo'lsangiz, "ei.cfg" faylini ishlatib kalit so'rovni o'chirib qo'yishingiz mumkin, bu maqolaning oxirida yuklab olinishi mumkin.
2.1. Flash-diskda kalit so'rovni o'chirib qo'yish
Agar oldingi bosqichda siz bootable USB flesh haydovchi yaratishni tanlagan bo'lsangiz, u holda faqat "ei.cfg" faylini nusxalash uchun qoladi. Agar siz ISO faylini yuklab olishni tanlagan bo'lsangiz va hozirda bootable USB flesh haydovchi qilishni xohlasangiz, u holda "" maqolasidagi maslahatlardan foydalaning.
"Ei.cfg" faylini bootable USB flesh qurilmasidagi "manbalar" jildiga nusxalash. Endi, ushbu flesh-haydovchidan Windows 8.1 ni o'rnatayotganda siz kalit kiritishni o'tkazib yuborishingiz mumkin.
2.2. Diskda kalit so'rovni o'chirib qo'yish
Agar siz Windows 8.1 ni ISO fayli sifatida yuklashni tanlagan bo'lsangiz, siz kalit so'zni o'tkazib yuborishga ruxsat berish uchun diskni "ei.cfg" faylini qo'shib maxsus dastur yordamida yozishingiz kerak. Buni amalga oshirish uchun siz "Power ISO" yoki "Win ISO" dasturidan foydalanishingiz mumkin va ularni "" oxirida maqolaning oxiriga ko'chirib olishingiz mumkin.
Biz "Power ISO" ning bepul demo versiyasidan foydalanamiz. Dasturni ishga tushirgandan so'ng 5 soniyadan keyin foydalanish mumkin bo'lgan "Davomi" tugmasini bosing.
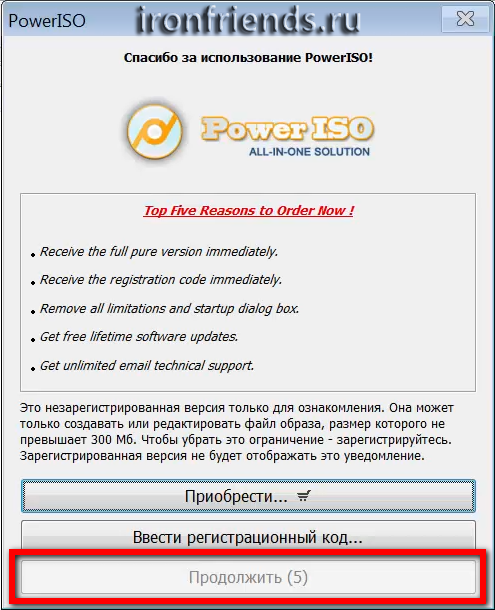
Windows 8.1 ISO faylini asboblar panelidagi Ochish tugmasi yoki File menyusidagi Open buyrugi yordamida oching.
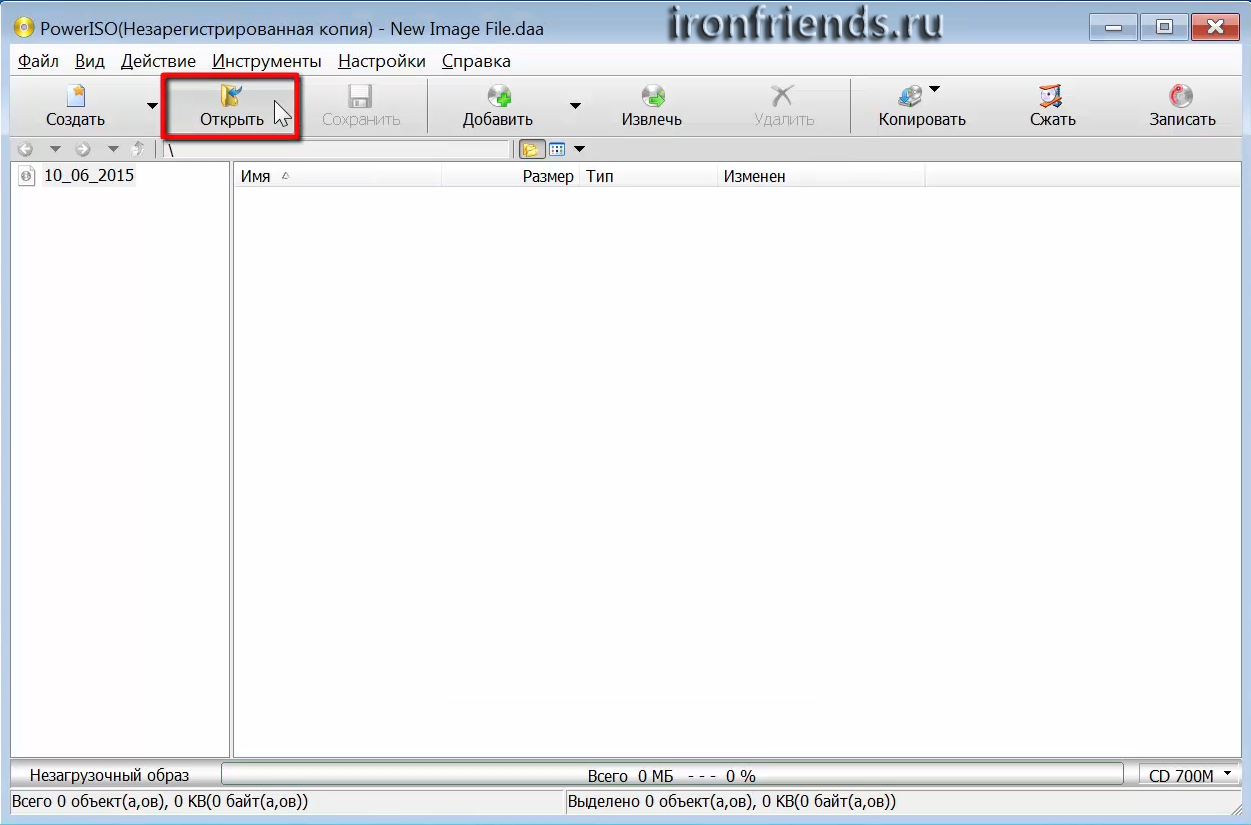
"Resurslar" jildiga o'ting va "ei.cfg" faylini asboblar panelidagi "Qo'shish" tugmasini bosib yoki sichqoncha bilan dastur oynasiga osib qo'ying.
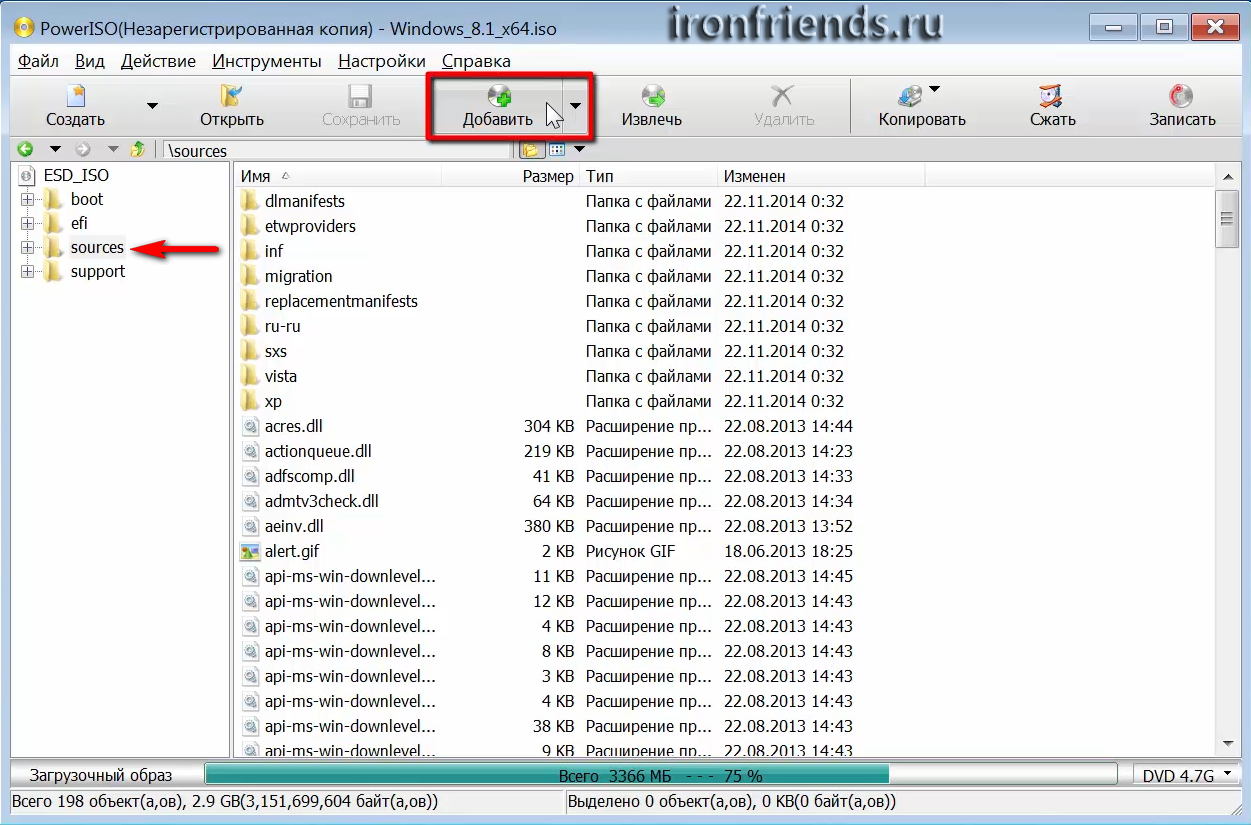
Fayllar ro'yxatini pastga siljiting va "ei.cfg" faylini jildga qo'shilganligiga ishonch hosil qiling. Bo'sh DVD joylashtiring va asboblar panelidagi "Kuyish" tugmasini bosing yoki "Asboblar" menyusida shunga o'xshash buyruqlar tanlang.
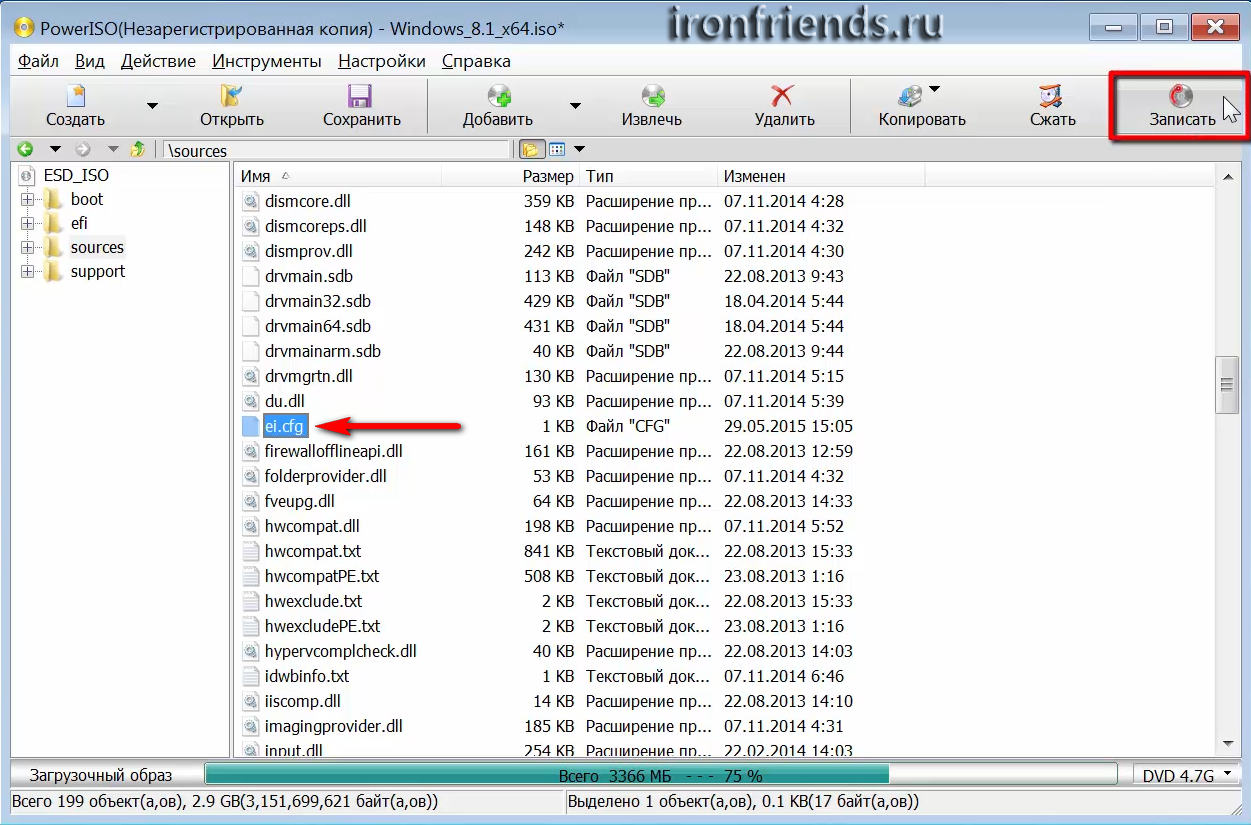
To'g'ri DVD drayverini tanlaganligini tekshiring, so'ng yozishni tekshiring va "Kuyish" tugmasini bosing.

5-10 daqiqadan so'ng, dastur diskni muvaffaqiyatli yoqilganligini xabar qilishi kerak. Endi ushbu diskdan Windows 8.1 ni o'rnatayotganda, kalit kiritilgan bo'lishi mumkin.
Agar sizda "Power ISO" bilan bog'liq muammolar mavjud bo'lsa, "Win ISO" dasturini ishlatib ko'ring, bu mutlaqo o'xshash.
3. O'rnatish va Internetga ulanishni tezlashtirish
Windows 8.1 ni o'rnatish tezligini oshirish uchun Internet kabelini kompyuteringiz yoki noutbukdan ajratib qo'yishingiz mumkin. Ammo shuni e'tiborga olish kerakki, Windows sozlamalarini internet bilan sinxronlashtirish uchun siz o'rnatish jarayonida siz yarata olmaysiz. Biroq, bu har bir kishi uchun emas, va o'rnatish jarayonida mahalliy hisob yaratishingiz mumkin.
4. O'rnatish diskidan yoki flesh-diskdan yuklash
Chizilmaydigan disk yoki flesh-diskni joylashtiring. Ulardan yuklab olish uchun biz "Boot Menu" ("Boot Menu") dasturidan foydalanib yuklash uchun eng qulay usuldan foydalanamiz. Turli anakartlarda va noutbuklarda "Boot Menu" ga qo'ng'iroq qilish uchun siz "F8", "F9", "F10", "F11", "F12" yoki "Esc" tugmalaridan foydalanishingiz mumkin. Ko'pincha bu kalit kompyuterni yoqtirganingizda ko'rsatiladigan ko'rsatmalarda ko'rsatiladi.
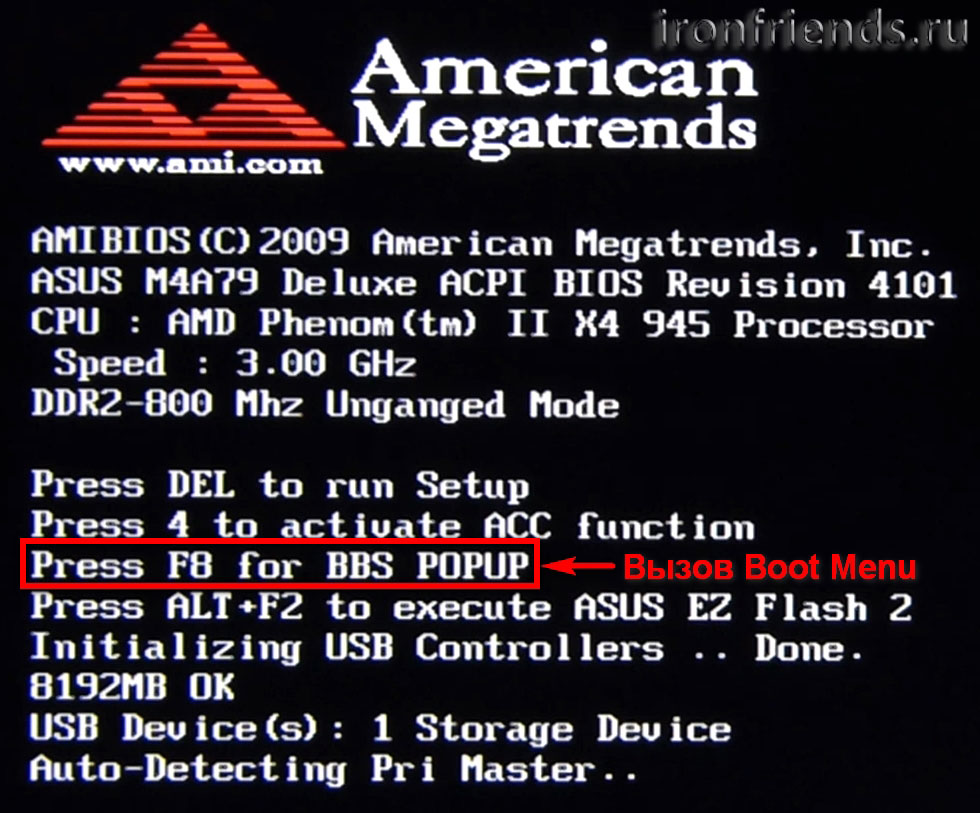
Kompyuterni yoqqaningizdan so'ng yuklash qurilmasi tanlov menyusi paydo bo'lmagunga qadar "Boot Menu" chaqiruv tugmasini bosing va ushlab turing.

Past va yuqoriroq o'qlarni ishlatib, DVD-ROM yoki flesh-diskka o'ting va "Enter" tugmasini bosing.
Agar siz qo'ng'iroqni kaliti kompyuterni yuklashning boshlang'ich bosqichida ko'rsatilmasa, ushbu ma'lumotni ko'rsatmalardan, anakart yoki noutbukning ishlab chiqaruvchisi veb-saytidan internetda yoki terish orqali topishingiz mumkin.
BIOS-xabarlardan keyin ko'rmoqchi bo'lgan birinchi narsa "CD yoki DVD-dan yuklash uchun biron-bir tugmachani bosing ..." yoki "USB dan yuklash uchun biron-bir tugmani bosing ..." ("USB-dan yuklash uchun biron-bir tugmani bosing ...") USB flesh-haydovchisidan foydalansangiz.
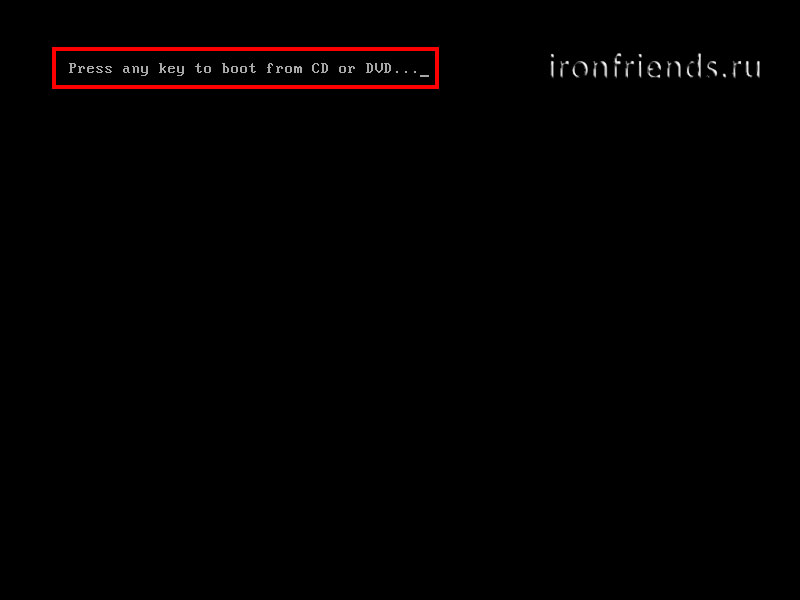
Ushbu xabarni ko'rganingizdan so'ng, klaviaturada bir necha soniya ichida biron-bir tugmani bosishingiz kerak, odatda Space-ni bosish kerak. Agar siz shu daqiqani boy qilmasangiz, Windows-ning o'rnatilishi boshlanmaydi va kompyuterni eski tizimdan "Ctrl-Alt-Del" yoki tizimni blokirovka qilish "tugmachasi" yordamida qayta ishga tushirishingiz kerak bo'ladi.
Men Windows-ning o'rnatilishi vaqtida kompyuter bir necha bor qayta boshlanib, har safar bunday xabar paydo bo'lishi mumkinligiga qaramay, klaviaturada "har qanday tugmachani" bosish kerak emas, aks holda siz qayta-qayta Windows-ning qayta-qayta ishga tushirasiz va undan hech qachon chiqib ketmaysiz!
"Install Windows" ko'k oynasini ko'rish uchun kuting.
6.1. Tilni tanlash
Ushbu bosqichda tillarni tanlash taklif etiladi.
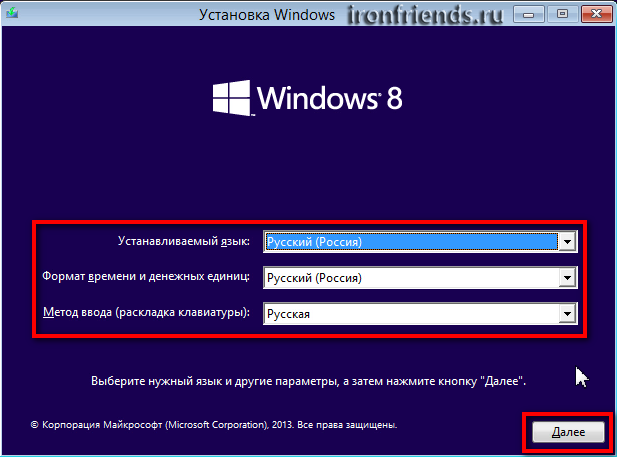
"Installable language" - barcha xabarlar operatsion tizimda ko'rsatiladigan tildir. Agar Windows versiyasi ko'p tilli bo'lsa, sizga tanlovingiz bo'ladi. Aksariyat Windows nashrlarida faqat bittagina operatsion tizim tili mavjud va uni yaxshi tushunganingiz ma'qul.
"Vaqt va valyuta formati" - oylar, hafta kunlari, asosiy valyuta, mamlakatingizda ishlatiladigan raqamli ajraluvchilar (to'liq to'xtash yoki vergul) va h.k.larni belgilaydi. Bu nimani anglatadi? Misol uchun, agar siz "Ukraina" ni tanlasangiz, dasturlarni yozib olish va jadvallar uchun haftada, oylar va pul birliklari barcha hujjatning tilidan qat'i nazar, avtomatik ravishda ukrainalik tilga almashtiriladi. Shuning uchun, agar sizning hujjatlaringizning aksariyati milliy tilda bo'lsa, milliy formatni tanlash mantiqan to'g'ri keladi. Ammo Windows-ning istalgan vaqtda o'zgarishi oson.
"Kirish usuli (klaviatura tartibi)" Windows va barcha dasturlarni ishga tushirganda ishlatiladigan standart kirish tilidir. O'zingiz va siz yozishgan narsalarni o'rnatish juda mantiqiy. Agar siz asosan dasturlash uchun kompyuterdan foydalansangiz, unda "AQSh" (Inglizcha) tartibini tanlash ancha qulaydir. Windows-ni o'rnatganingizdan so'ng siz ko'rsatuv tilga biron-bir tilni qo'shishingiz va belgilashingiz mumkin.
MDH tilida so'zlashuvchi rus tilida yashovchilar uchun men rus tilini hamma joydan tark etishni maslahat beraman, chunki ko'p tilli interfeysga ega bo'lgan ba'zi dasturlarni o'rnatishda ular rus tilida bo'lmasligi mumkin, ammo tizimni o'rnatayotganda siz dalalaringizdan birida ko'rsatilganideksiz.
6.2. O'rnatishni ishga tushiring
Keyingi oynada "Windows 8" logotipi ostidagi "Install" tugmasini bosing.
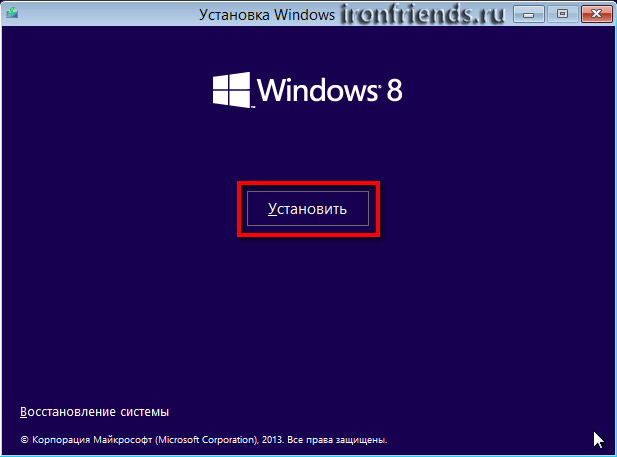
6.3. Klaviatura kiriting
Agar sizda litsenziya kaliti bo'lsa va uning kiritilishini o'chirmagan bo'lsangiz, sizdan kalitni kiritish so'raladi. Diskda, sanasi-sertifikatda berilgan yoki internet orqali olingan 25 ta raqamli litsenziya kalitini kiriting.
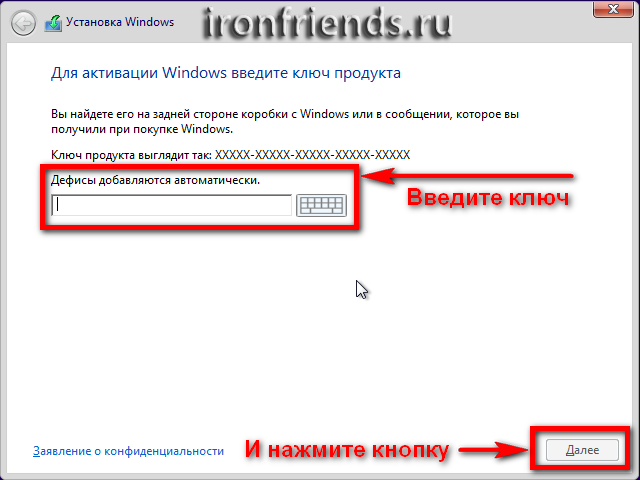
6.4. Litsenziya shartnomasi
"Litsenziya shartlarini qabul qilaman" belgisini qo'ying va "Keyingisi" ni bosing.
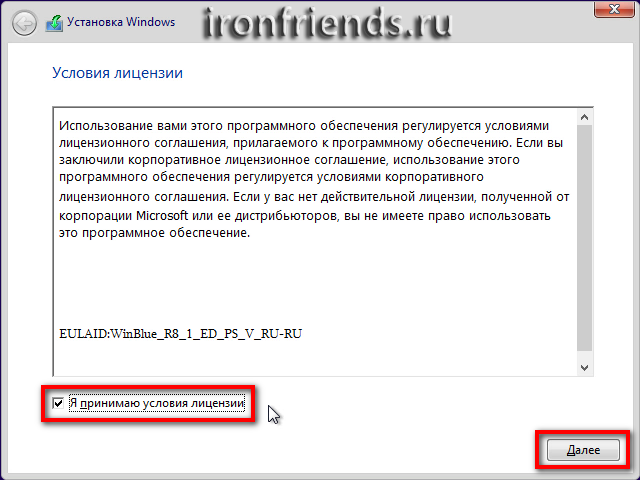
7. Windows 8.1 ning turi
Bizga ikkita qurilma taklif etiladi.
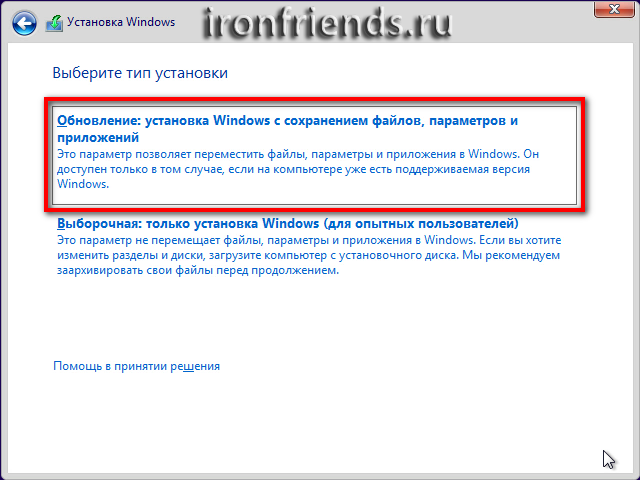
Windows 7 va Windows 8-ni Windows 8.1 ga oshirish uchun o'rnatilgan operatsion tizimga kirishni va diskda "setup.exe" faylini ishlatib Windows yangilashni boshlash kerak. Bunday holda siz shaxsiy fayllarni saqlab qolish yoki saqlamasdan yangilashni tanlashingiz mumkin.
Windows 8 dan 8.1 ga ko'tarilishi Windows dastur do'koni orqali Internet orqali ham amalga oshirilishi mumkin, lekin bu usul ko'proq vaqt talab etadi va sekin Internetga ega bo'lganlarga mos kelmaydi, chunki siz 2 Gbaytni yuklab olishingiz kerak.
Windows XP va Windows Vista Windows 8 yoki 8.1 ga yangilanib bo'lmaydi.
Windows 8-dan 8.1 gacha yangilanishni, ayniqsa Windows-ning litsenziyaga ega versiyasi uchun foydalanishni tavsiya qilaman. Boshqa hollarda, ushbu turdagi o'rnatish oldingi operatsion tizimning muammolarini egallaganligi va kompyuterning ishlamay qolishi yoki ishlamay qolishi ehtimoldan yiroq emas.
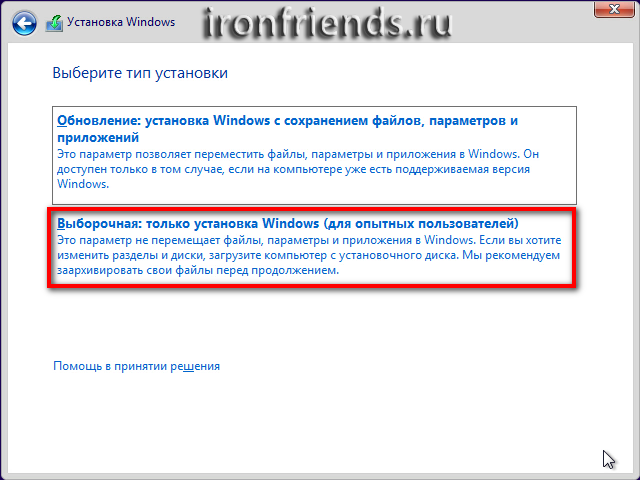
"Maxsus" - yangi yoki mavjud bo'lgan qattiq disk qismida Windows 8.1 yangi nusxasini o'rnating. Yangi kompyuterga o'rnatilayotganda, disk qismlari qattiq diskda yaratiladi va eski kompyuterga o'rnatilganda qismlar o'chiriladi yoki qayta yaratiladi yoki o'rnatish uchun etarlicha bo'sh joy mavjud bo'linadi. O'rnatishning ushbu turini ishlatish bilan siz Windows 8.1 ni ikkinchi operatsion tizim bilan, masalan, mavjud Windows 7 bilan birga o'rnatishingiz mumkin. Bunday holda siz kompyuterni yoqsangiz sizdan qanday operatsion tizimni yuklashni so'rashingiz so'raladi.
"Custom Installation" -ni tanlang va Windows 8.1 ni o'rnatish uchun diskni tanlash uchun sizdan oldin bir oyna ochiladi.
Disk konfiguratsiyasi
Disk konfiguratsiyasi - Windows-ni o'rnatish uchun qattiq disk bo'limlarini yaratish, o'chirish va formatlash jarayonidir.
8.1. Eski kompyuterda disk konfiguratsiyasi
Agar eski kompyuterda Windows-ni qayta o'rnatadigan bo'lsangiz, u allaqachon ("C") yoki bir nechta qismlarga ("C", "D" ...) ega. Umid qilamanki, siz "C" diskini unutdingiz, chunki u Windows-ning qayta tiklanishi vaqtida o'chiriladi.
Agar diskda faqat bitta bo'lim mavjud bo'lsa, uni o'chirib tashlash va ikkita yangi faylni yaratib qo'yish - bitta operatsion tizim va dastur uchun, fayllaringiz uchun bo'sh joyning kichik miqdori. Bunday disk konfiguratsiyasi operatsion tizim va fayllarni zaxiralash va tiklash uchun yanada qulay va ishonchli bo'ladi.
Agar diskda bir nechta qismlar bo'lsa, unda Windows-ning birinchi o'rnatilishi o'chirilishi mumkin va uning o'rnida yangi, ikkinchisi fayllaringiz bilan qoldirilishi mumkin.
8.2. Yangi kompyuterda Disk konfiguratsiyasi
Windows-ni yangi kompyuterga o'rnatganingizda, diskingiz butunlay bo'sh va hech qanday bo'lim yo'q. Eng yaxshi variant ikkita qismni yaratadi: bitta operatsion tizim va dastur uchun kichik, ikkinchisi esa fayllaringiz uchun qolgan joylar uchun. Bunday disk konfiguratsiyasi operatsion tizim va fayllarni zaxira qilish va tiklash jihatidan yanada qulayroq va ishonchli bo'ladi.
8.3. Dual Disk konfiguratsiyasi
Ikkita qattiq disk yoki bir SSD va bitta oddiy haydovchi bo'lsa, ularni har biriga bitta bo'lim yaratish va tezroq (SSD) yoki undan kichikroq hajmda Windows-ni, ikkinchisiga esa fayllarni to'liq saqlashni tavsiya etish tavsiya etiladi.
Ikkala disk ham katta bo'lsa, birinchi navbatda siz ikkita qismni yaratishingiz mumkin - bitta tizim uchun, ikkinchisi esa fayllarni saqlash uchun. Ikkinchi diskda siz butun jild uchun bo'lim yaratishingiz va uni dastur va o'yinlarni o'rnatish uchun ishlatishingiz yoki ikkita bo'limni yaratishingiz mumkin - dastur va o'yinlar uchun birinchi, fayllar uchun ikkinchi. Ushbu konfiguratsiya Windows va disk xotira fayli bitta diskda, dastur va o'yinlardan boshqa joylarda bo'lgani uchun maksimal yuklash dasturlari va o'yinlar tezligini ta'minlaydi.
9. Windows 8.1 uchun diskni sozlash
9.1. Eski tizimi bilan disk
Agar eski kompyuterda Windows-ni qayta o'rnatadigan bo'lsangiz, diskda bir yoki bir nechta qismlar bo'ladi. Quyidagi rasmda eski operatsion tizim o'rnatilgan 3 qismli disk mavjud.
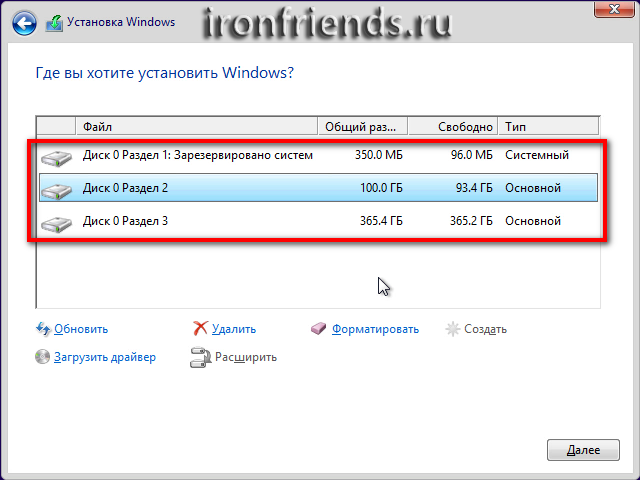
1-bo'lim - Bu Windows uchun maxfiy yuklash bo'limi. Agar sizda Windows 7 o'rnatilgan bo'lsa, ushbu bo'limning hajmi odatda 100 MB. Bunday holda, diskda Windows 8 o'rnatilgan, bu uchun odatdagi boot disk qismi hajmi 350 MB ni tashkil qiladi. Windows XP-da yuklash qismlari mavjud emas.
2-bo'lim - bu eski operatsion tizimda "S" haydovchi bo'lib, u 100 gigabayt hajmga ega. Osonlik bilan "S" haydovchini biladigan odam ekanligini osongina aniqlash mumkin.
3-bo'lim - Bu sizning "D" haydovchisidir, bu sizning o'lchamingiz bilan ham aniqlanishi mumkin.
Diskda operatsion tizimingizda ko'rgan boshqa bo'limlar ham bo'lishi mumkin va ular sizga ma'lum bo'lishi kerak. Har bir bo'lim oldida "Disk 0" prefiksi ularning barchasi bir xil qattiq diskda bo'lishini bildiradi. Agar sizda 2 ta qattiq disk yoki undan ko'p bo'lsa, ular "Disk 1", "Disk 2" va boshqalar deb ataladi.
Agar diskda qaerda ekanligiga ishonch bo'lmasa, unda kompyuterni o'chirib qo'ying, disklardan birini ajratib oling va Windows-ni qayta tiklash kerakli diskni ulangan holda saqlab qolish uchun eski operatsion tizimni o'rnatishga harakat qiling.
9.2. Bo'limlarni o'chirish
Eng yaxshi variant - Windows dan eski qismni olib tashlash va Windows 8.1 ni o'rnatish uchun yangi oyna yaratish.
Qadimgi operatsion tizim bilan bo'limni tanlang va "O'chirish" tugmasini bosing.
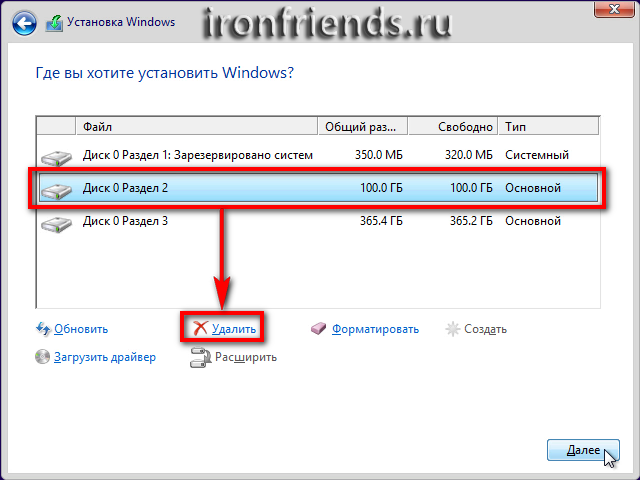
Diskda yuklash bo'limi bo'lsa, uni o'chirib tashlang.
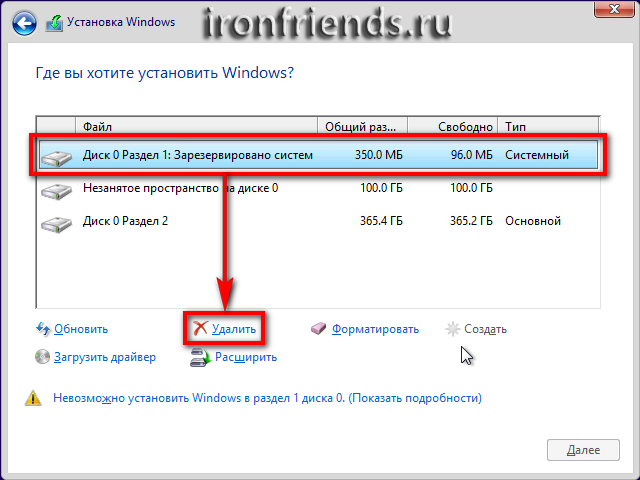
Shundan keyin "Diskda ajratilmagan joy" ko'rsatiladi, u holda Windows 8.1 ni o'rnatishingiz mumkin.
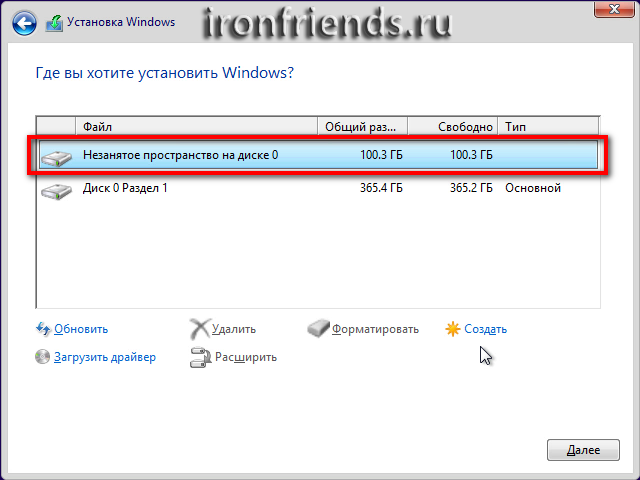
Eng kamida 40 Gb bo'lganligi ma'qul. Etarli joy bo'lsa va diskdagi fayllaringiz ("D" diskida) mavjud bo'lsa, undagi fayllarni yo'qotmaslik uchun uni o'chirmang. Agar siz Windows 8.1 uchun etarli joy bo'lmasa, oldin "D" diskdagi fayllarni o'chirib tashlashingiz va disk maydonini yanada samarali ravishda ajratishingiz mumkin.
Bu vaziyatni simulyatsiya qilish uchun "D" diskini olib tashlaylik.
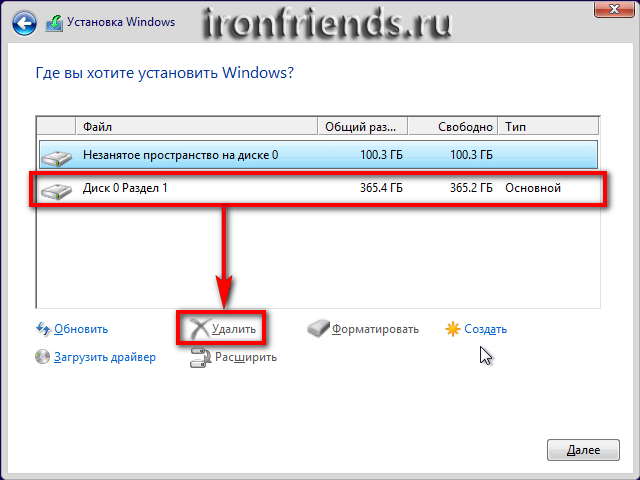
Natijada, Windows 8.1 ni yangi kompyuterga o'rnatgandek, mutlaqo toza disk.
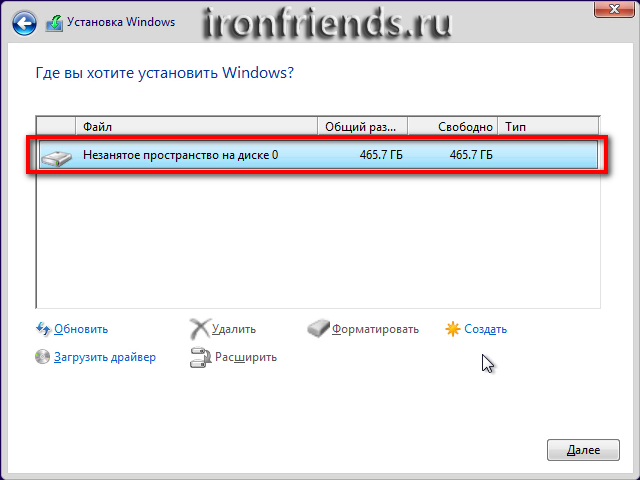
Yuqoridagi rasmda 500 GB disk mavjud. Haqiqiy kattaligi 465,7 Gb ekanligiga hayron bo'lmang. Ishlab chiqaruvchilar qattiq disklar hajmini kattaroq yumaloq raqamga aylantiradi. Qattiq disklarning asl hajmiga ega jadval "" bo'limidagi maqolaning oxirida yuklab olish mumkin.
9.3. Katalog yaratish
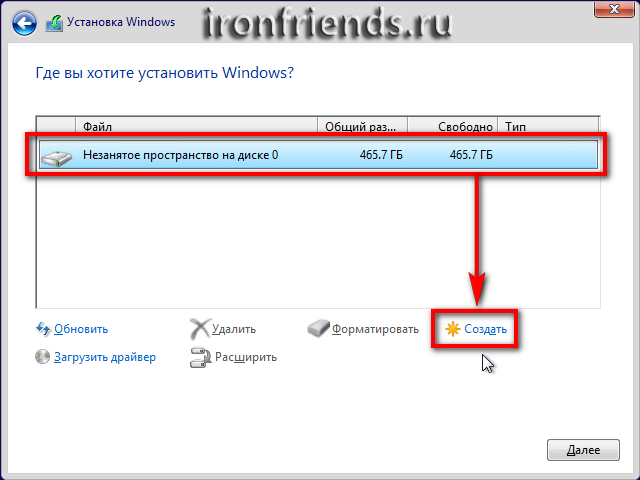
Shundan so'ng, siz megabaytda o'rnatish bo'limining hajmini kiritishingiz kerak bo'lgan maydon paydo bo'ladi. Tizim qismining optimal hajmi jami qattiq diskning 10-20% ni tashkil qiladi. Windows 8.1 uchun, men 50 dan 200 Gb gacha bo'lgan qismni tavsiya qilaman.
SSD diski bir nechta bo'limlarga bo'linish emas, balki Windows, dasturlari va o'yinlarni o'rnatish uchun to'liq "C" diskiga berish. Keyin eng yaxshi kompyuter tezligi bo'ladi!
Men odatda e'lon qilingan diskning hajmining 10 foizini, ya'ni 500 Gb gacha va 1000 Gb diskdan 100 Gb dan 50 gigabaytni olaman. Bu asosiy dasturlarni o'rnatish uchun kifoya va o'yinlarning qolgan qismlari bilan birgalikda ikkinchi qismda yaxshiroq o'rnatilgan bo'lishi kerak, chunki ular juda ko'p joy egallaydi va alohida nashrda muhokama qiladigan tizimni zaxiralash va tiklashni qiyinlashtiradi.
Agar siz ko'plab jiddiy dasturlar va o'yinlar o'rnatish uchun tajriba qilishni rejalashtirmoqchi bo'lsangiz, unda tizimning kattaligi, diskning taxminan 20 foizini yoki jismoniy jihatdan 100-200 GB ni tashkil qilish yaxshiroqdir. Shunga qaramay, ma'lumotlarning bir qismi tizim bo'linmasiga tushadi va kelajakda u erda bo'sh joy bo'lmasligi mumkin.
Keling, har bir narsa bajarilganligiga ishonch hosil qilamiz, keling, 100 GB hajmdagi tizim bo'linmasini yarataylik. 1 Gb = 1024 MB ekanligini unutmang. Bunga qo'shimcha ravishda, Windows 8.1 ushbu tovushdan 350 MB hajmda maxfiy yuklash qismini yaratadi.
100 Gb hajmdagi "S" diskini olish uchun megabayt hajmini quyidagicha hisoblash kerak:
100 GB x 1024 + 350 MB = 102 750 MB
Ushbu raqamni siz "Hajmi" ga kiritishingiz va "Ilova" tugmasini bosing.
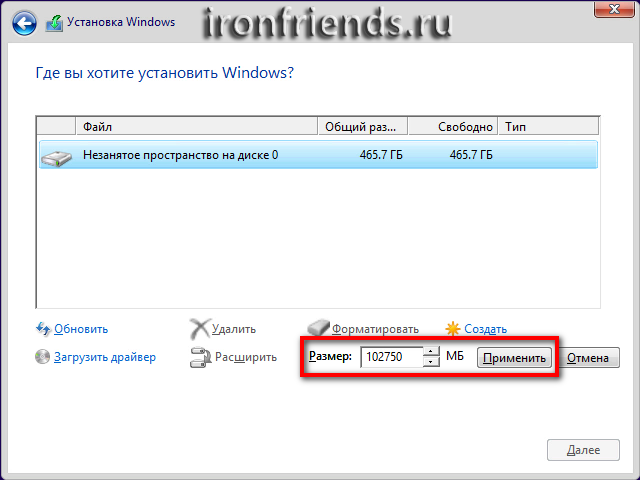
Mana, amalga oshirilgan operatsiya natijasi.
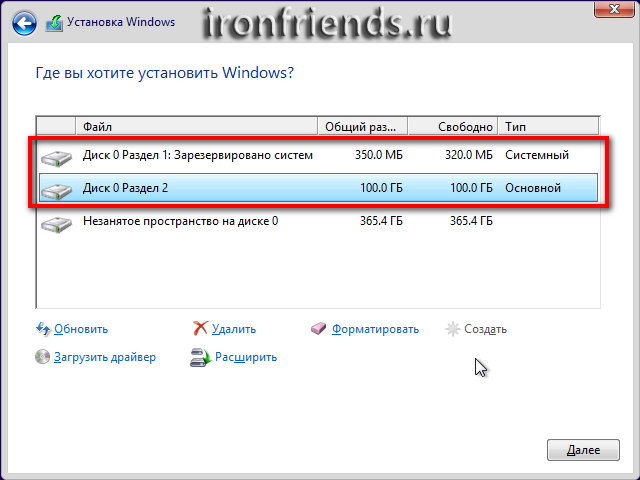
Ko'rib turganingizdek, ikkita bo'lim mavjud. Operatsion tizimni o'rnatish uchun 350 MB hajmdagi "1-qism" ishlatiladi va biz Windowsda buni ko'rmaymiz. "2-qism" to'liq 100 GB hajmiga ega va biz Windows 8.1 ni o'rnatamiz.
Windows 8.1 ni o'rnatish uchun yangi bo'lim yaratilganda 350 MB maxfiy yuklash bo'limi paydo bo'ladi. Agar Windows 8.1 ni mavjud bo'limga o'rnatadigan bo'lsangiz, bootloader fayllari joylashtirilgan va alohida bo'lim yaratilmaydi.
365,4 GB hajmdagi "ajratilmagan joy" mavjud bo'lib, unda biz foydalanuvchi fayllarini saqlash uchun yana bitta bo'lim yaratamiz. Buning uchun sichqonchaning chap qismini tanlang va "Yarat" tugmasini bosing.
![]()
Odatiy bo'lib, uning ostida qolgan bo'sh joyni olish tavsiya etiladi. Agar kerak bo'lsa, boshqa bo'lim uchun bo'sh joy qoldirish uchun ushbu qiymati kamaytirishingiz mumkin. Lekin biz hamma narsani qoldirib, "Ilova" tugmasini bosamiz.
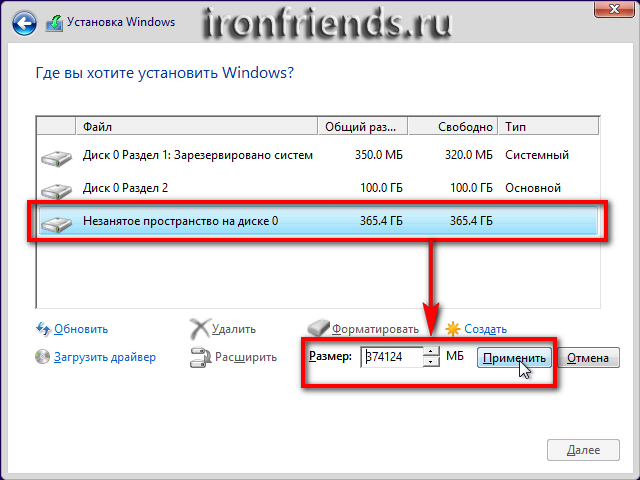
Shundan so'ng, yangi bo'limni formatlash kerak, aks holda Windowsda buni ko'rmaysiz.
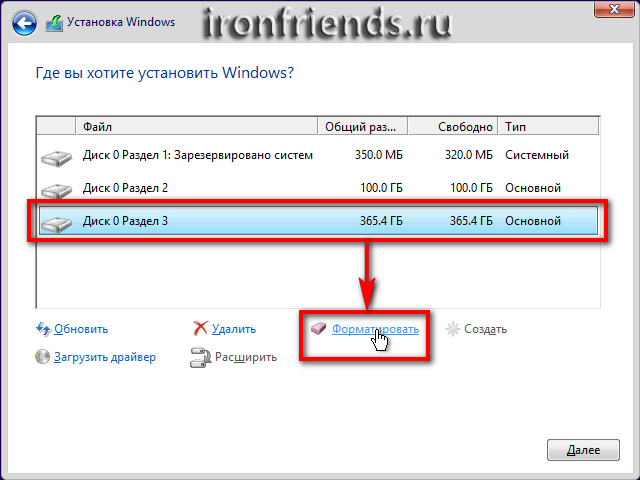
Windows-ni o'rnatganingizdan so'ng ushbu qismni yaratishingiz va formatlashingiz mumkin, lekin bu erda tezroq va qulayroqdir.
Diskdagi tartiblarning turlari (MBR va GPT)
Biz ko'rib chiqayotgan qismning tuzilishi, agar Windows o'rnatuvchisi eski MBR tizimida diskda bo'lishni amalga oshirsa, bo'ladi. Windows-ning o'rnatuvchisi diskni yangi GPT tizimiga bo'lishiga sabab bo'lsa, unda bir nechta xizmat ko'rsatish bo'limlari yaratilishi mumkin.
MBR - Bu 2 TBgacha disklarni qo'llab-quvvatlaydigan eski formatlashtiruvchi belgidir.
GPT - 3 TB yoki undan ortiq diskni qo'llab-quvvatlaydigan, ammo anakartdan qo'llab-quvvatlashni talab qiluvchi yangi format. MBRda belgilangan disklar bilan odatda kamroq muammolar mavjud, ammo bu muhim emas.
11. Windows-ning 3 TB yoki undan ortiq diskiga o'rnatilishi
Agar siz Windows 8.1 ni 3 TB yoki undan kattaroq diskda o'rnatadigan bo'lsangiz, u GPTni belgilash kerak, aks holda uning barcha imkoniyatlari (taxminan 2.3 TB) ishlatiladi.
Agar qattiq disk operatsion tizimni o'rnatish uchun ishlatilmasa va kompyuteringizda ikkinchisiz bo'lsa, Windows-ni o'rnatgandan so'ng uni GPTga o'zgartirasiz.
Agar Windows 8.1 o'rnatuvchisi 350 MBlik maxfiy bo'lim va boshqa xizmat ko'rsatish bo'limlarini yaratmagan bo'lsa, bu disk MBR tizimida belgilanadi degan ma'noni anglatadi. Diskda GPT formatlashi uchun BIOS sozlamalarini ochish, bootable UEFI flesh-diskini yaratish va diskni o'zingizning GPTga aylantirishingiz kerak bo'ladi.
11.1. BIOS yuklash vositasi
Avvalo, "Boot" bo'limida sizning anakartingiz yoki tizza kompyuteringizning BIOS sozlamalarida UEFI yuklash qurilmalari ustuvorligini tekshiring.
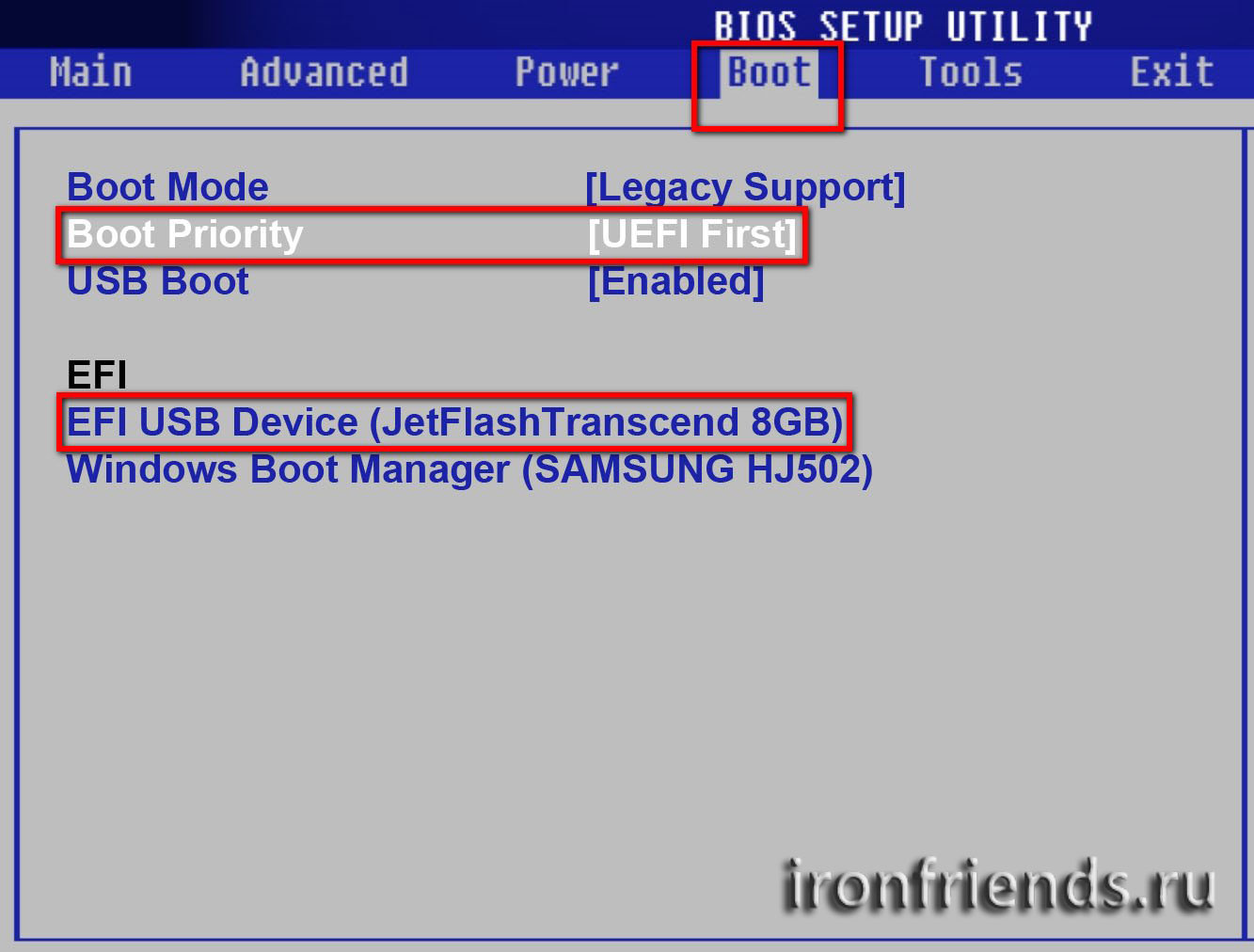
Anakartning "O'rnatish" dasturining zamonaviy grafik interfeysi quyidagicha ko'rinishi mumkin.

Shundan so'ng, Windows 8.1-ni disk yoki flesh-haydovchidan o'rnatishni qayta boshlang, yaratilgan qismlarni o'chirib tashlang va ularni qayta yaratishga harakat qiling.
11.2. UEFI flesh-diskini yaratish
Agar BIOS o'rnatmasi yordam bermagan bo'lsa, "FAT32" fayl tizimidagi "UEFI interfeysi bo'lgan kompyuterlar uchun GPT" rejimida harakat qilib ko'ring va o'rnatishni takrorlang.
11.3. Ma'lumotni saqlamasdan diskni GPTga aylantirish
MBRdan GPTga qattiq diskni o'zingiz Windows 8.1 ni o'rnatish vaqtida o'zgartira olasiz. Buning uchun, o'rnatish disk yoki flesh haydovchi buyruq qatorni yordam dasturi "Diskpart" dan foydalaning. Ammo bu usul ma'lumot qismini (disk "D") saqlashga imkon bermaydi. Agar sizda bunday bo'lim mavjud bo'lsa, unda men sizlarga ushbu qismni saqlab qolish uchun diskni qanday qilib GPTga aylantirishni aytaman.
Windows 8.1 ni o'rnatishni boshlang va diskni sozlash oynasiga yetib, "Shift" + "F10" tugmalar birikmasi yordamida buyruq satriga qo'ng'iroq qiling.

Shundan so'ng, quyidagi rasmda keltirilgan buyruqlarni kiriting, juda oddiy. Tilni almashtirish "Alt" + "Shift" tugmachasi yordamida amalga oshiriladi.
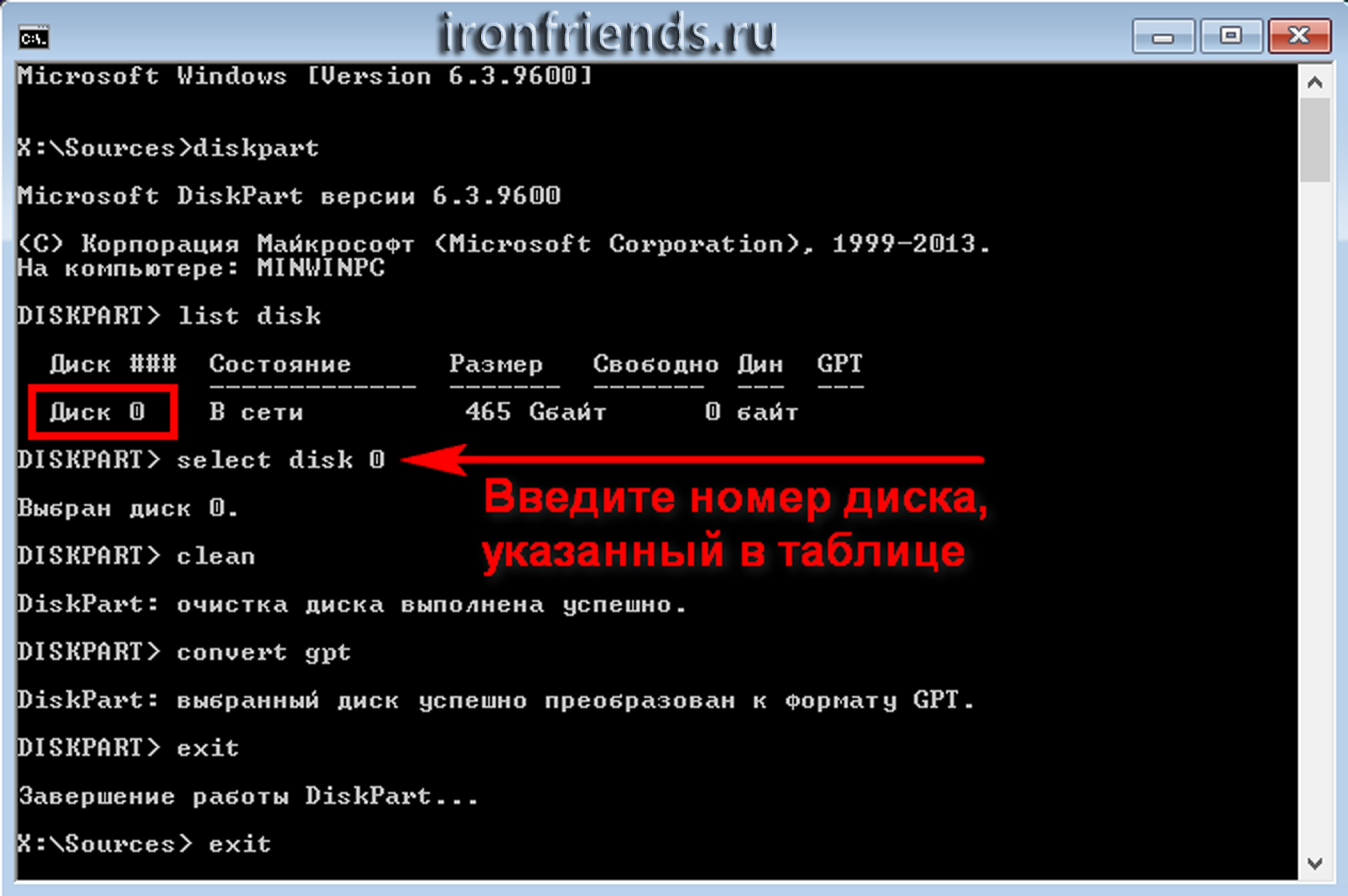
Jadvalda ko'rsatilgan disk raqamini kiritish kerakligini unutmang. Agar sizda bitta disk mavjud bo'lsa, unda uning raqami "0" bo'ladi. Ammo ikkita diskingiz bo'lsa yoki Windows-ni USB-flesh-haydovchiga o'rnatayotgan bo'lsangiz, diskning raqami o'zgarishi mumkin. Jadvalda ko'rsatilgan disk hajmiga e'tibor bering.
Endi sizning qulayligingiz uchun men kiritilishi kerak bo'lgan buyruqlar ro'yxatini tushuntirishlar bilan matn shaklida taqdim etaman.
diskpart - xizmatni ishga tushirish ro'yxat disklari - drayvlarni ko'rish (raqamni aniqlash uchun) diskni tanlang 0 - Disk raqami 0 ni tanlang toza - Barcha bo'limlarni o'chirish (tanlangan diskdan) gpt ni aylantirish - diskni GPTga o'tkazish chiqish - yordamchi dastur chiqish - buyruq qatoridan chiqishShundan so'ng, buyruq satrini o'chiriladi va siz GPT formatlashtirilgan bo'sh diskni ko'rasiz, bu erda Windows-ni o'rnatish uchun bo'limlarni yaratishingiz kerak bo'ladi.
Xuddi shu tarzda, qattiq diskni GPT dan MBR ga "aylantirish gbr" buyrug'i o'rniga "mbr" funktsiyasidan foydalaning. Agar sizda Windows-ni GPT qismiga ega diskda o'rnatish muammosi mavjud bo'lsa, bu kerak bo'lishi mumkin.
11.4. Ma'lumotlarni saqlash uchun diskni GPTga aylantirish
Agar sizning qattiq diskingizdagi ma'lumotlar (masalan, "D" disk) bo'linadigan bo'lsa, unda ma'lumotlar yo'qotishsiz ishlashni Acronis Disk Director dasturi yordamida amalga oshirish mumkin. Ushbu dasturning eng so'nggi versiyasini rasman olishni va Acronis Disk Director bilan birga yuklash diskini yoki USB flesh haydovchi vositasini qo'llashni o'rganishingiz mumkin, bu maqolaning oxirida "" bo'limida yuklab olish mumkin.
12. O'rnatish masalalari
12.1. Windows diskda o'rnatilmagan
O'rnatishchi "Bu diskda Windowsni o'rnatib bo'lmaydi" deb yozsa, "Tanlangan diskda GPT bo'limlari mavjud" yoki shunga o'xshash bir narsa bo'lsa, "Diskpart" yoki "Acronis Disk Director" dasturidan foydalanib, uni XTTdan MBRga aylantirishni sinab ko'ring. yuqorida ko'rib chiqqanimizdek.
12.2. Windows diskni ko'rmaydi
Ba'zan Windows 8.1 da qattiq diskni aniqlamaydi va tizimni o'rnatish uchun diskni tanlash oynasida ko'rsatilmasligi mumkin.
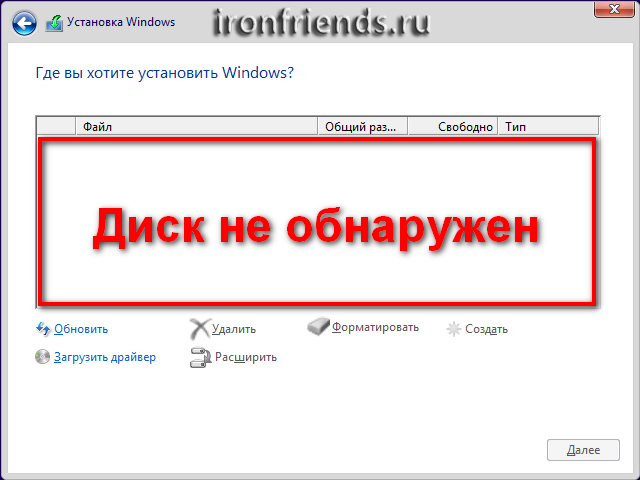
Bu tizimni o'zgartirilgan tarqatish to'plamini (montaj) ishlatganda tez-tez kuzatiladi. Bunday holda boshqa tarqatish vositasidan foydalanish yaxshiroqdir. Ammo boshqa yo'llar ham bor.
Eng oson yo'li, anakart yoki tizza kompyuteringizning BIOS yoki UEFI diskida tekshirgich rejimini AHCI dan IDEga yoki aksincha o'zgartiradi.
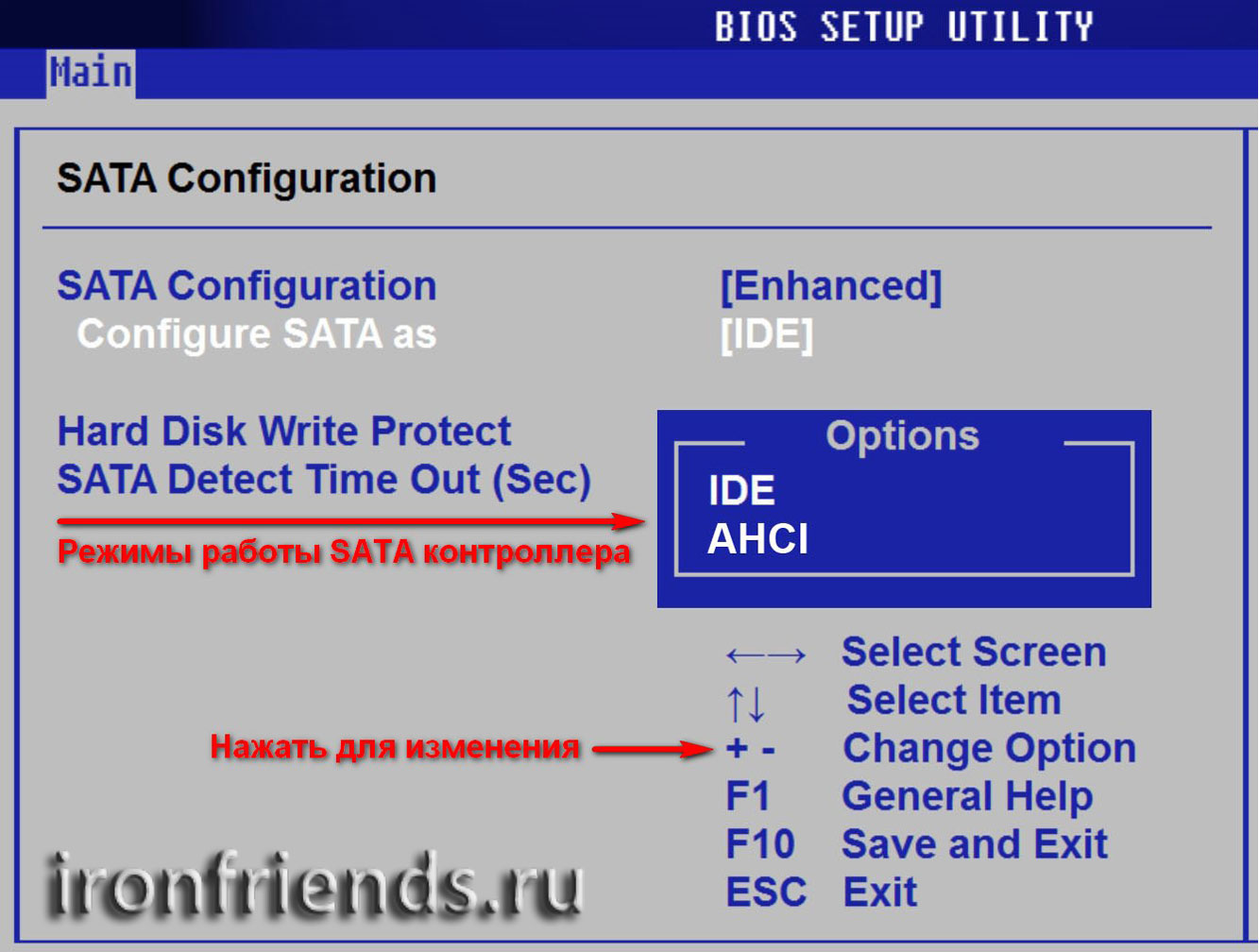
Agar buni qanday qilishni bilmasangiz, maqolada bu haqda o'qing. Bu qattiq diskda ishlashga deyarli ta'sir qilmaydi. Biroq SSD-ga ega bo'lsangiz, AHCI rejimini o'rnatish tavsiya etiladi va agar Windows o'rnatuvchisi hali diskni ko'rmasa, quyida ko'rsatilgan usuldan foydalaning.
Sizning operatsion tizimingiz uchun ishlab chiqaruvchining veb-saytidagi anakart yoki noutbukning veb-saytidan: Windows 8.1 x64 (64-bit) yoki Windows 8.1 x86 (32-bit) bo'lgan qattiq disk tekshiruvi tekshiruvi drayverini (SATA AHCI Controller) yuklab oling.
* .Exe (Windows dasturi) kengaytmasi bo'lsa, uni ishga tushiring va toza papkaga qo'ying. * .Zip (siqilgan zip-papkasi) kengaytmasi bo'lsa, kontekst menyusi (o'ng sichqoncha tugmasi) yordamida uni oching yoki oddiy papkaga aylantirib qo'ying va fayllarni yangi papkaga suring. Bundan tashqari, har ikkala holatda ham ochishingiz "» bo'limida maqolaning oxirida yuklab olishingiz mumkin bo'lgan "WinRAR" dasturi yordamida amalga oshirilishi mumkin.
Ushbu jildni USB flesh-diskida yozing va Windows-ni o'rnatish uchun kompyuterni yoqishdan oldin uni joylashtiring. Shu bilan birga, Windows tarqatish to'plami o'rnatish DVD-da va ushbu USB flesh-diskida joylashgan bo'lishi mumkin.
Siz ko'rsatmagan qattiq diskni tanlash oynasiga tushganingizda, "Load Driver" tugmasini bosing va haydovchi fayllari (USB flesh haydovchi papkasida) o'rnini belgilang.
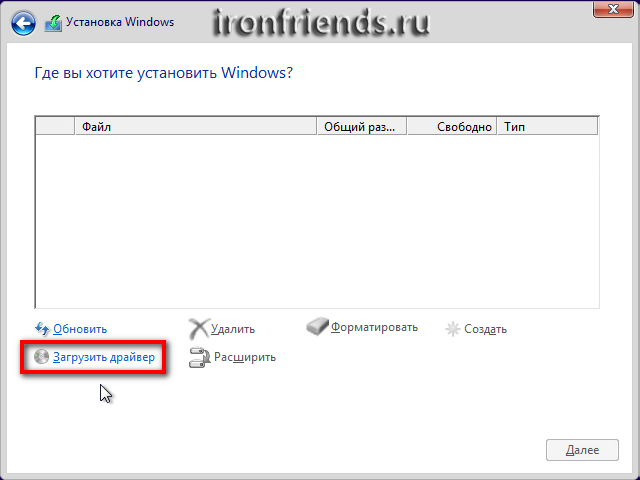
Agar haydovchi mos bo'lsa, o'rnatuvchi qattiq diskni aniqlashi va o'rnatish diskida tanlov oynasida paydo bo'lishi kerak. Shundan so'ng siz diskdagi qismlar yaratishingiz va ularni Windows-ga o'rnatishingiz mumkin.
Endi "Windows 8.1" ni o'rnatadigan 100 Gb hajmli "2-qism" ni tanlang va "Keyingi" -ni bosing.
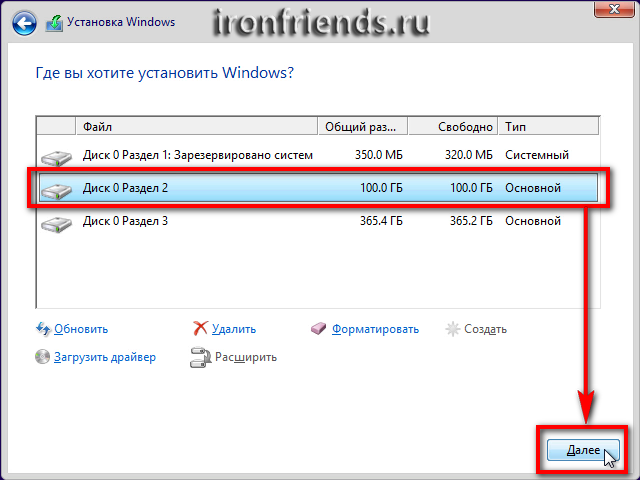
Fayllarni nusxalash jarayoni boshlanadi va bu vaqtni oladi.

Ba'zan bu jarayon 0% yoki boshqa joyga bir muddat to'xtab, keyin tezda tugaydi. Sabrli bo'ling va kompyuterga tegmang. Kutish uchun 15-30 daqiqa vaqt ketishi mumkin. Agar kutishning 30 daqiqasidan so'ng hech narsa sodir bo'lmasa, u holda kompyuterni muzlatish yoki o'rnatish diskini o'qish juda qiyin. Qayta boshlashingiz kerak, va siz qayta o'rnatilganda, o'rnatish diskini almashtirish mumkin. Bundan tashqari, bu muammo DVD-diskida, qattiq diskda, RAM yoki anakartda xatoliklarga olib kelishi mumkin.
Fayllarni nusxalashdan so'ng, kompyuter bir necha marotaba qayta ishga tushadi va o'rnatish jarayoni davom etadi va foydalanuvchi kiritish talab etiladi.
Sizga "CD yoki DVD-dan yuklash uchun biron-bir tugmachani bosing" degan xabar paydo bo'lganda sizga hech narsa yozilmasligi kerak.
14. Bosh so'rov
Agar siz kalit so'rovini o'chirib qo'ysangiz, kalitni kiritish taklifi bilan bir oyna paydo bo'ladi, ammo unda "O'tkazish" tugmasi bo'ladi.
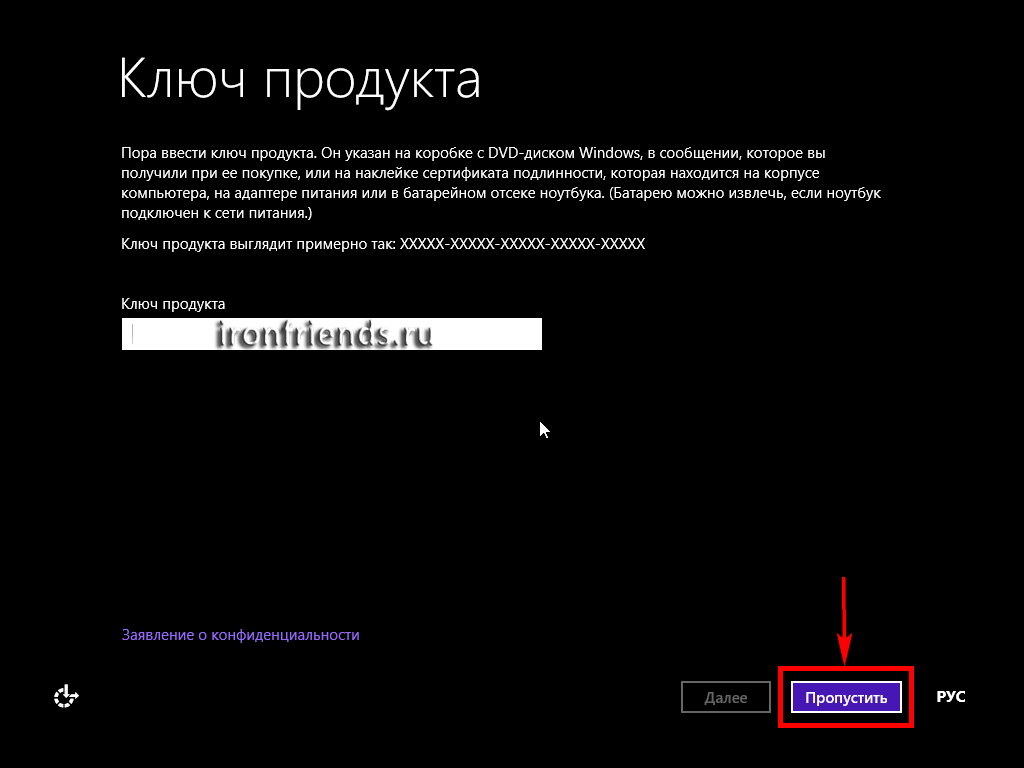
Keyingi oynada kompyuterning nomini tarmoq orqali kiriting va agar kerak bo'lsa, slider yordamida Windows 8.1 asosiy fon rangini o'zgartiring.
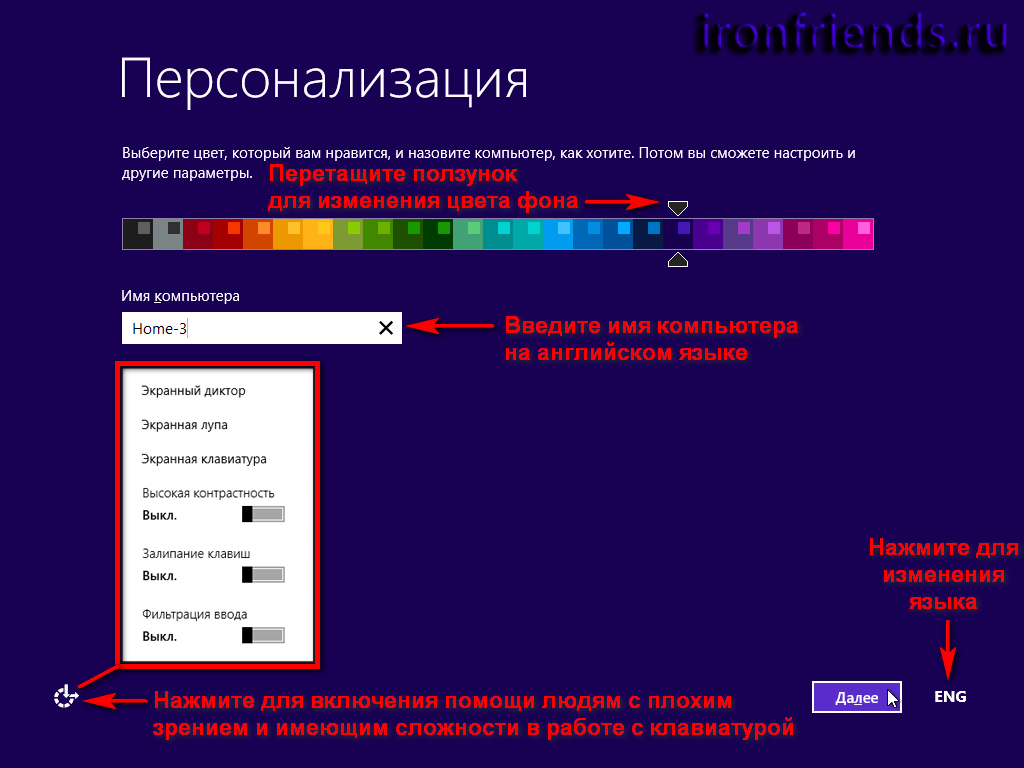
Kompyuter nomini ingliz tiliga kiriting. Harflardan, raqamlardan va defislardan (minus belgisi) foydalanishingiz mumkin. Tilni almashtirish oynaning quyi o'ng burchagidagi tugma yoki "Alt" + "Shift" tugmachasi yordamida amalga oshiriladi. Agar sizda bir nechta kompyuter bo'lsa, birinchi kompyuterni PC-1, PK-1 yoki Home-1 deb nomlang, ikkinchisi - PC-2, PK-2 yoki Home-2, noutbuk - HP, DELL, ACER yoki foydalanuvchi nomi (Alex , Misha, Vera). Shunday qilib, siz keyinroq borish osonroq bo'ladi, lekin printsipial jihatdan ahamiyatga ega emas va kompyuterning nomi har doim o'zgarishi mumkin.
Pastki chap burchakda ko'rish qobiliyati past bo'lgan va klaviaturadan foydalanish qiyin bo'lgan odamlar uchun yordamni yoqish tugmasi mavjud. Ushbu tugma Windows 8.1 ni o'rnatish vaqtida quyidagi derazalarda bo'ladi.
O'rnatishni davom ettirish uchun Oldinga tugmasini bosing.
Keyingi oyna sizga Windows 8.1 ning asosiy parametrlarini sozlashni yoki biror narsani o'zgartirmagan holda o'rnatishni davom ettirishingizni so'raydi.
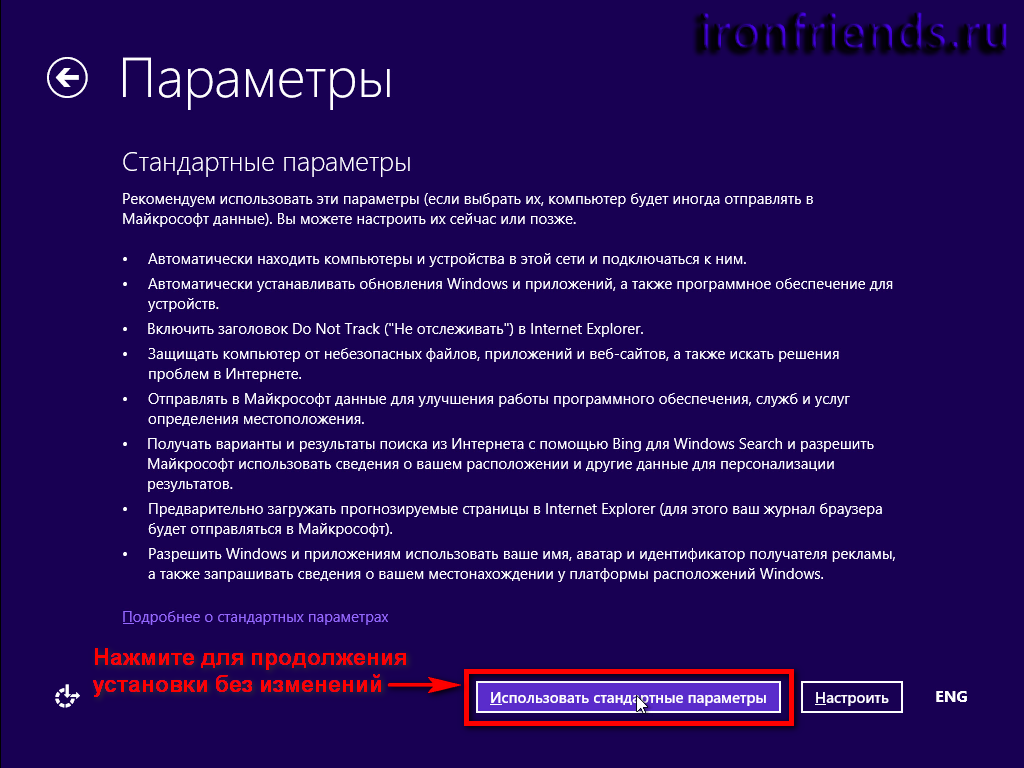
Agar siz shoshqaloq bo'lsangiz yoki ushbu parametrlarni tushunishni istamasangiz, oddiygina "Standart sozlamalarni ishlat" tugmasini bosish kerak bo'ladi, hech qanday dahshatli narsa bo'lmaydi va Windows 8.1 yaxshi ishlaydi. Bu parametrlar Windows-ni o'rnatgandan so'ng o'zgartirilishi mumkin, ammo bu bosqichda u tezroq va oson bajariladi.
Istalgan vaqtda tushunish va sozlash uchun hamma narsani sevadiganlar uchun, sozlanishi parametrlarning qisqacha tavsifi, shuningdek, "Standart parametrlar bo'yicha tafsilotlar" havolasi haqida batafsil ma'lumot. Lekin men sizga hamma narsani osonroq va aniqroq tushuntiraman, shuningdek, sertifikatda nima yozilmaganini so'zlab beraman.
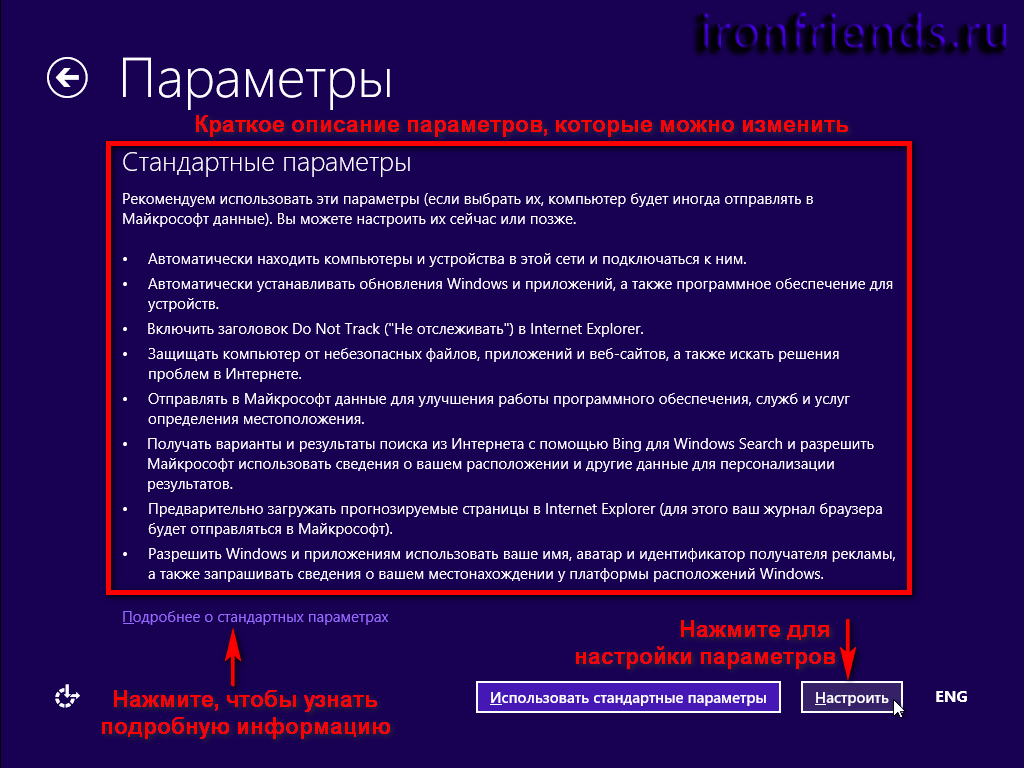
"Customize" tugmasini bosing.
17.1. Tarmoqni sozlash
Shundan so'ng, agar kompyuter tarmoqni aniqlasa, tarmoq konfiguratsiyasi oynasi paydo bo'lishi mumkin.

Kompyuteringizda boshqa tarmoq qurilmalarini aniqlashni xohlaysizmi, deb so'raladi. Bunday qurilmalarga boshqa kompyuterlar, tarmoq kartalari yoki Wi-Fi, tarmoq printerlari, mobil qurilmalar va boshqalar kiradi.
Agar kompyuteringiz yo'riqnoma orqali ulangan bo'lsa va boshqa tarmoq qurilmalari bo'lsa, "Ha" (Uy yoki ishchi tarmoqlar uchun) -ni tanlang.
Agar kompyuter to'g'ridan-to'g'ri Internetga ulansa yoki sizda boshqa tarmoq qurilmalari bo'lmasa, "Yo'q" (jamoat joylarida tarmoqlar uchun) -ni tanlang. Bunday holatda, Internetga ulanishingiz xavfsizligi yanada yuqori bo'ladi.
17.2. Kompyuter va ilovalarni yangilash
Yangilanishlarni o'rnatish usulini tanlash uchun "Windows Update" -ni bosing.
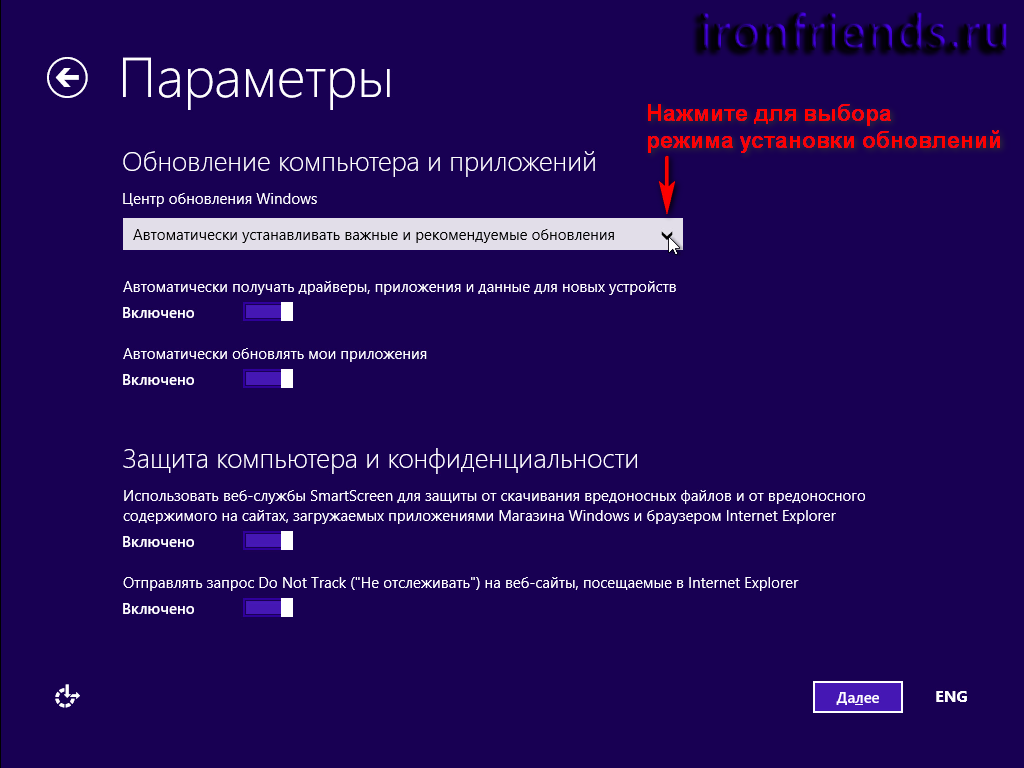
Ochilgan menyuda yangilanishlarni o'rnatish uchun 3 rejimdan birini tanlashingiz mumkin.
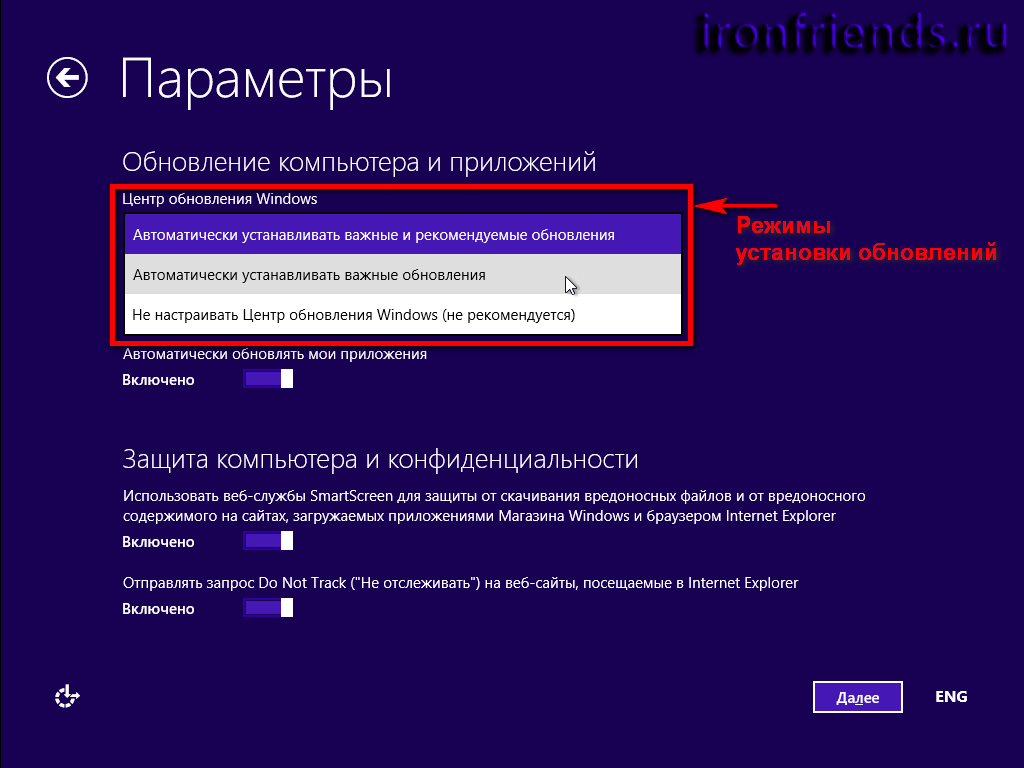
"Muhim va tavsiya etilgan yangilanishlarni avtomatik o'rnatish" - barcha yangilanishlarni o'rnatish. Muhim xavfsizlik yangilanishlari va xatoliklar tuzatildi. Tavsiya etilgan qo'shimcha xizmatlarni va boshqa tizim komponentlarini o'rnatish tavsiya etiladi. Aksariyat mutaxassislar ushbu rejimdan foydalanishni tavsiya qiladilar.
"Muhim yangilanishlarni avtomatik ravishda o'rnatish" - faqat xavfsizlik yangilanishlarini o'rnatish va xatolar tuzatish.
"Windows Updateni sozlash" - yangilanishlar o'rnatilmaydi. Avtomatik yangilanishni yoqish, keyinchalik operatsion tizimda foydalanish mumkin bo'ladi.
Men o'zimning ma'lumotlaringizni himoya qilishingiz muhimligini va internetda xavfsizlikka tahdidlar haqida o'zingizni qanday himoya qilishni bilmasangiz, muhim yangiliklarni o'rnatishingiz kerakligini aytmoqchiman. Boshqa tomondan, vaqt o'tishi bilan bir nechta yangilanishlar kompyuterning sekinlashishiga olib keladi va tavsiya etilgan yangilanishlar bilan birgalikda operatsion tizimda keraksiz tarkibiy qismlarning ko'pligi o'rnatiladi. Agar siz asosan o'yinlar uchun kompyuterdan foydalansangiz, xavfsizlik uchun yaxshi tuzilgan bo'lsangiz, tizim va barcha shaxsiy fayllar zaxirasi bor, keyin siz printsipial ravishda siz yangilanishsiz ishlay olasiz va kompyuter imkon qadar tez ishlashadi. Lekin men hali ham eng kamida eng muhim yangilanishlarni o'rnatishingizni tavsiya etaman.
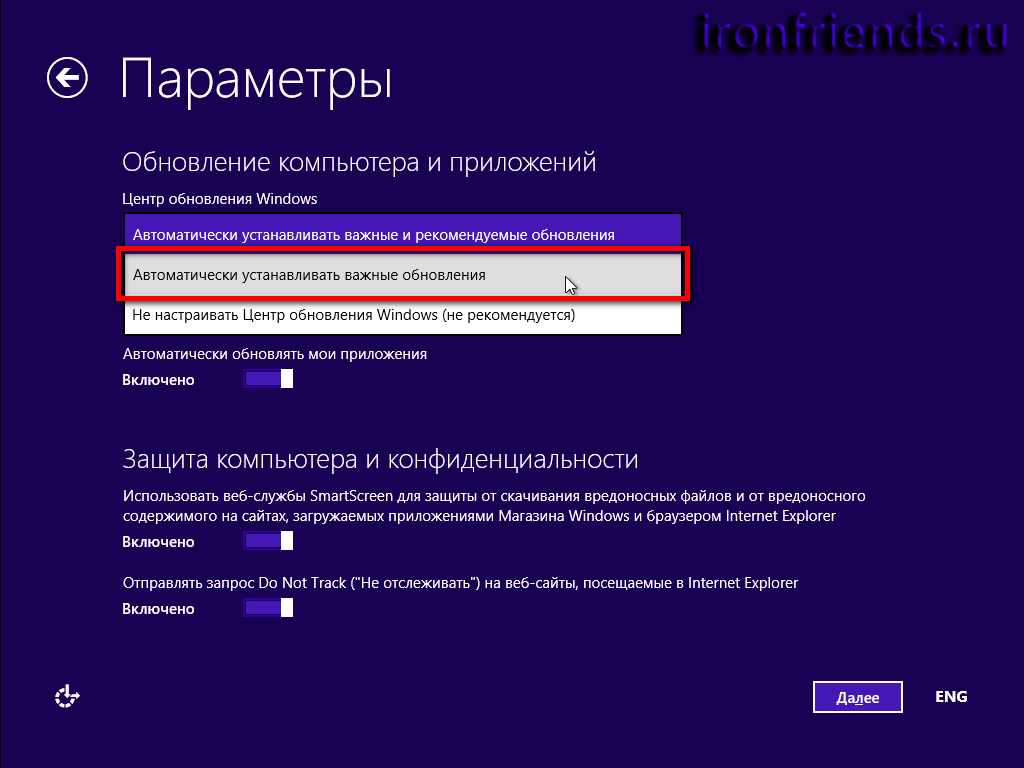
Yangilash guruhida yana ikkita variant mavjud.
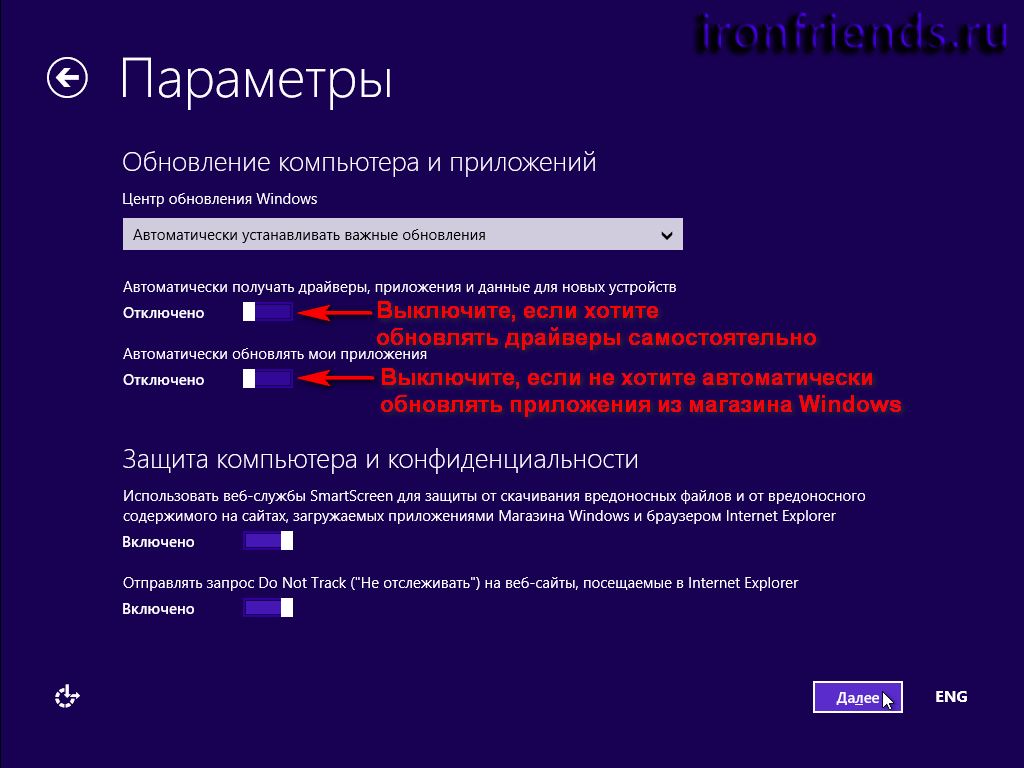
"Avtomatik ravishda drayverlarni qabul qilish ..." - qurilmalarning drayverlarga avtomatik o'rnatilishini xohlamasangiz, ushbu parametrni o'chirib qo'ying. Agar siz mustaqil haydovchilarni izlash va o'rnatishni engishingizga amin bo'lmasangiz, ushbu parametrni yoqing. Shaxsan men tizimni haydovchini yangilaganida yoqtirmayman, chunki bu dasturlarning ishlashiga, o'yinlarga ta'sir qilishi mumkin va masalaning nima ekanligini tushunish doim ham mumkin emas. Agar kerak bo'lsa, haydovchini qo'lda yangilash orqali siz uning sabablarini o'zgartirishingiz mumkin (masalan, o'yindagi FPS).
"Ilovalarni avtomatik ravishda yangilash" - Windows do'konidagi ilovalarning avtomatik ravishda yangilanilishini xohlamasangiz, ushbu parametrni o'chirib qo'ying. Shaxsan men standart Windows 8 ilovalarini yangi interfeys bilan yoqtirmayman va ularni ishlatmayman. Shunga ko'ra, ularni muntazam ravishda yangilash, unga kompyuter resurslarini sarflash, yuklangan vaqtni ko'paytirish va ortiqcha fayllar bilan chalkashib qolishning hech qanday ahamiyati yo'q. Va ilovalarning har qandayidan o'zingiz xohlagan tarzda yangilanishi mumkin.
17.3. Kompyuterni himoya qilish va maxfiylik
Ushbu guruhda "SmartScreen" va "Kuzatilmasin" so'roviga tegishli ikkita parametr mavjud.
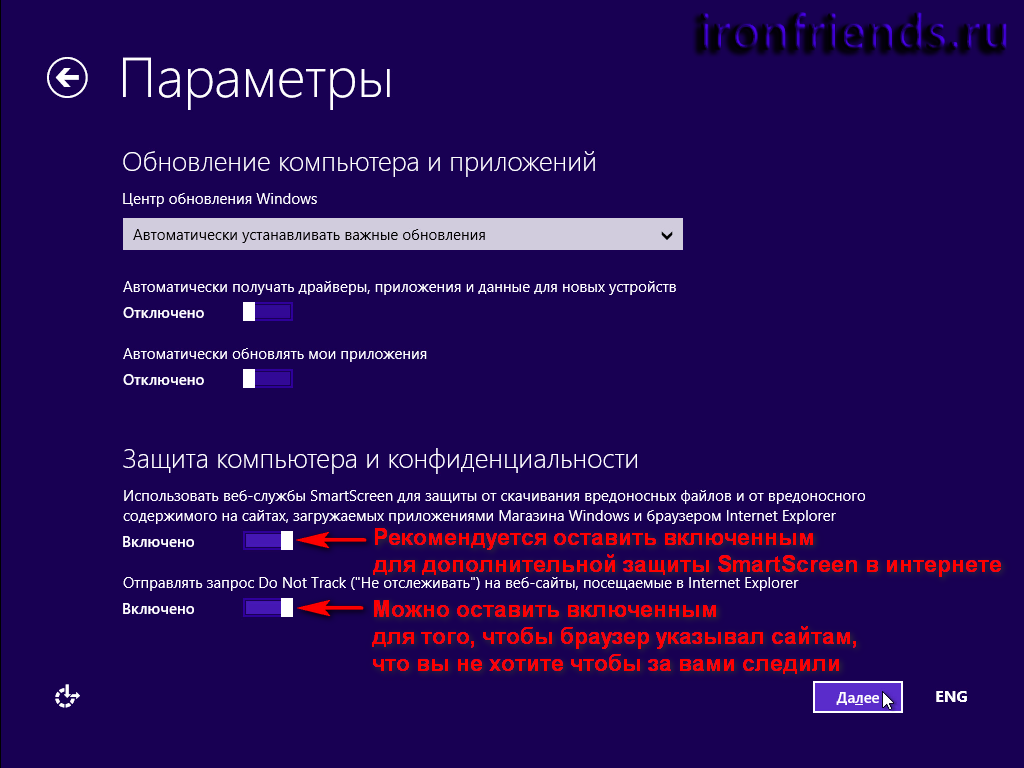
SmartScreen shubhali saytlar va fayllarni ko'rib chiqish uchun Microsoft-ga yuboradigan maxsus xizmatdir. Internet Explorer brauzeri va Windows ilovalari do'konida ishlaydi. Bu xususiyatni o'chirib qo'yish tavsiya etilmaydi.
"Kuzatilmasin" (kuzatib bo'lmaydigan) - Internet Explorer sizning shaxsiy ma'lumotlaringizni statistik va marketing maqsadlarida yig'ishni istamasligingizni bildirgan veb-saytlarga "Kuzatilmasin" so'rovini yuboradi. Ushbu funksiyani yoqishingiz mumkin, ammo aslida hech narsa ta'sir qilmaydi, chunki har bir sayt o'zi tavsiya qilgan narsalarga tayanib yoki e'tibor bermaslikka qaror qiladi.
17.4. Internetdagi muammolarga echim topish
Ushbu variantlar muammolarni hal etishga va mosligini oshirishga yordam beradi.
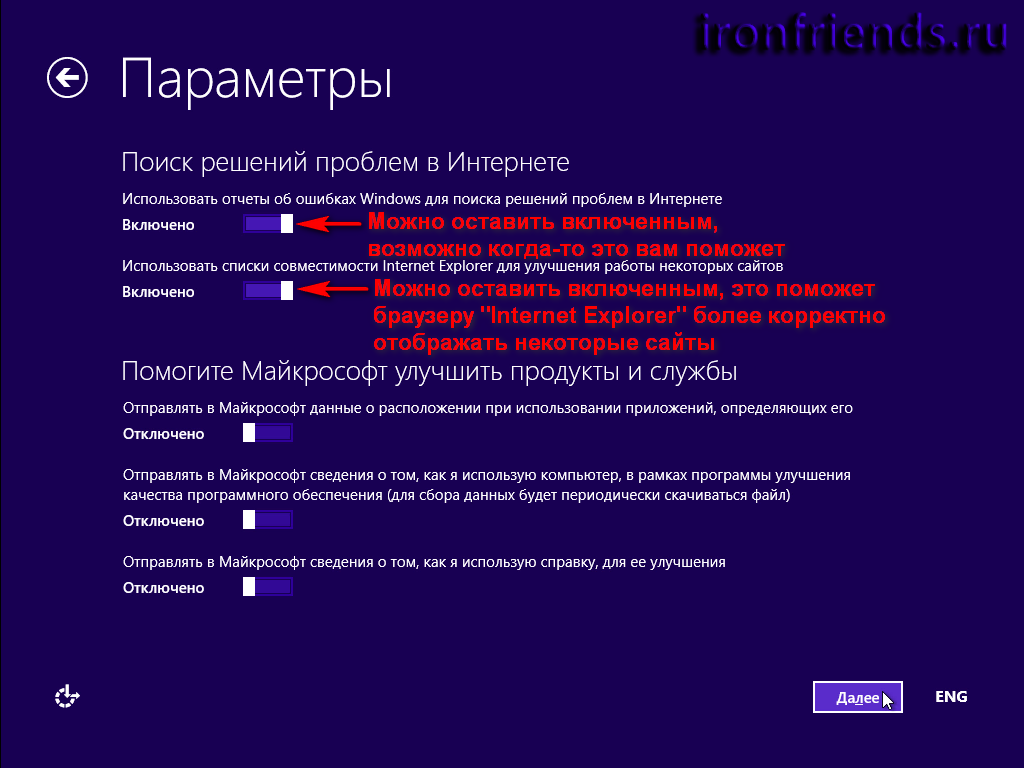
"Xato haqida hisobotdan foydalanish ..." - agar operatsion tizimda yoki Windows dasturida xato ro'y bersa, u xato ma'lumotlarini Microsoft-ga yuboradi va Internetdagi muammoni echishga harakat qiladi. Bu kamdan-kam hollarda yordam beradi, lekin bu funksiyani o'chirib qo'yish yaxshiroqdir.
"Internet Explorer muvofiqligi ro'yxatlaridan foydalaning ..." Internet Explorer brauzeridagi ba'zi saytlarning ko'rinishini yaxshilash uchun mo'ljallangan va ushbu parametr yonida bo'lishi mumkin.
17.5. Microsoft-ga ma'lumot yuborish
Ushbu optsiyalar Microsoft kompaniyasiga Windowsni takomillashtirishda foydali deb hisoblagan ma'lumotni yuborishni o'z ichiga oladi.
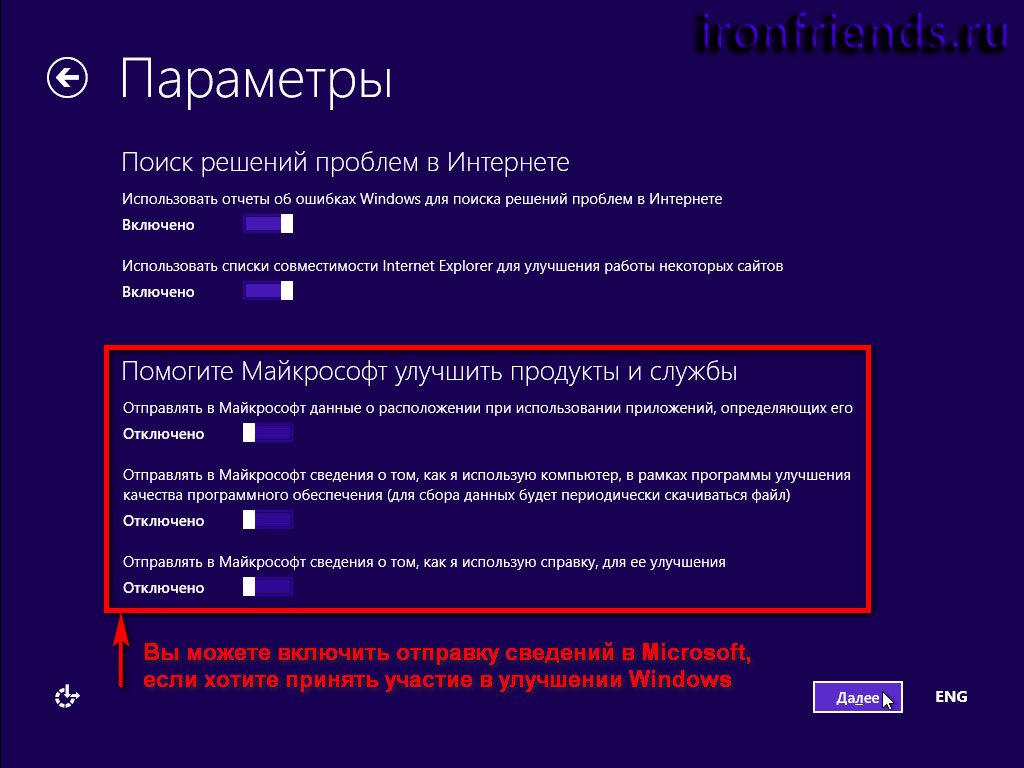
Kompaniya, bu ma'lumotlar foydalanuvchi maxfiyligini buzmasligini ta'kidlamoqda. Boshqa tomondan, ishlab chiquvchi va bu kalitlarga ega bo'lmagan holda, foydalanuvchilarni yashirin ravishda kuzatib borishning oldini oladi. Agar siz xayr-ehson qilsangiz yoki xayr-ehson qilsangiz, Microsoft-ga ma'lumot yuborishni yoqishingiz mumkin. Kompyuter resurslarini tejashni afzal ko'rmoqchiman va ushbu variantlarni yoqtirmaysiz.
17.6. Microsoft va boshqa xizmatlarga ma'lumotlarni yuborish
Ushbu parametrlar avvalgilaridan biroz farqli maqsadlar uchun mo'ljallangan va foydalanuvchi tajribasiga ta'sir qiladi.
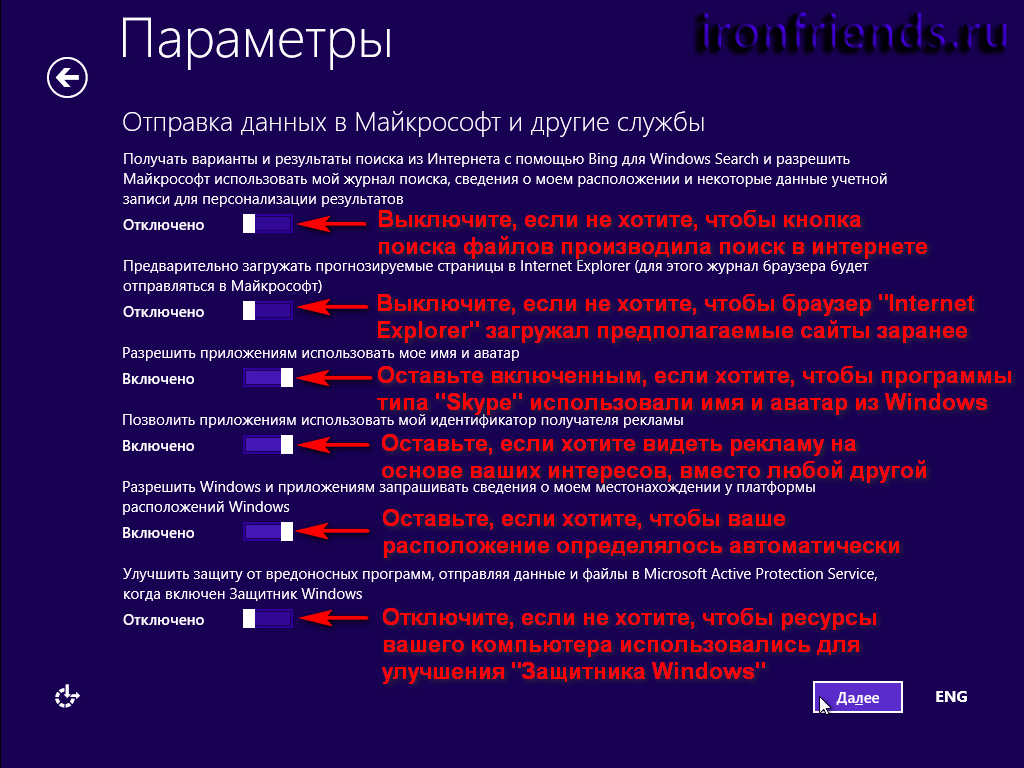
"Internetdagi variantlarni va qidiruv natijalarini olib tashlang ..." - Qidiruv charmini bosganingizda paydo bo'ladigan va sizning kompyuteringizdagi fayllarni qidirish uchun ishlatiladigan qidiruv paneli Microsoft-dan Bing qidiruvi yordamida qidiruvda bo'ladi. Men bu fikrni yoqtirmayman, chunki men Windows-ning qidirishini faqatgina qattiq diskimdagi fayllarni izlash uchun ishlatganman va Internetda brauzerda Google yoki Yandex-dan foydalangan holda ma'lumot izlayapman. Internetda qidirishni xohlamasangiz, unda keraksiz Internet so'rovlariga sabab bo'ladigan qidirish charmini ishlatib, ushbu funksiyani o'chirib qo'ying.
"Internet Explorer-da oldindan yuklanadigan bashoratli sahifalar" - IE brauzeri, siz bir saytni tomosha qilayotganingizda, ularning tashriflari chastotasiga qarab boshqa saytlarni yuklashadi. Agar siz muntazam ravishda bir nechta saytni ko'rsangiz, bu funktsiya ularni yuklash jarayoni tezlashishi kerak. Ammo Internet cheklangan bo'lsa (masalan, 3G) va har doim bir xil saytlarni ko'rmasangiz yoki kompyuter etarli darajada kuchli bo'lmasa (masalan, netbook), ushbu parametr o'chirib qo'yilishi kerak.
"Ilovalarim va avatarlarimga foydalanishga ruxsat berish" - "Skype" kabi dasturlarga boshqa foydalanuvchilar sizni ko'rishi uchun hisob nomingiz va foydalanuvchi belgisini (avatar) Windows dan foydalanishi mumkin. Menimcha, bu qiziqarli vazifadir, faqat hisob nomi ingliz tilida bo'lishi mumkin va ikonangiz siz bilan hech qanday aloqasi yo'q va faqat Windows do'konidagi ilovalarda ishlaydi. Demak, bu parametrning qiymati juda muhim emas.
"Ilovalarga reklamani qabul qiluvchi identifikatoridan foydalanishga ruxsat berish" - reklamalarni aks ettiradigan ilovalar internetda qidirayotgan narsalaringiz haqida ma'lumotlardan foydalanib, qiziqishlaringiz asosida reklamalarni ko'rsatishi mumkin. Har holda, reklamalar ko'rsatiladi. Shaxsan, menda biroz takrorlanmasdan meni qiziqtirmaydigan narsalarni taklif qilmoqdalar. Internetda odatda biror narsa sotib olsangiz (masalan, kiyim-kechak) bo'lsa-da, siz ushbu mavzu bo'yicha muntazam takliflar bilan qiziqib qolishingiz mumkin.
"Windows va ilovalarga joylashuvim haqida ma'lumot so'rashga ruxsat berish" ob-havo ma'lumotlarini, navigatsiya xaritalarini, eng yaqin do'konlarni qidirishni va h.k. Bu funksiyani yoqishingiz mumkin. Joylashuv ma'lumoti Microsoft xizmati orqali internet orqali aniqlanadi.
"Zararlarni himoyalashni yaxshilash ..." - Microsoft Windows Defender tomonidan aniqlangan va imzolarni yangilash uchun ma'lumot va shubhali fayllarni yuboradi. Agar siz Microsoftga bu yordam berishni xohlamasangiz, ushbu parametrni o'chiring, shu bilan kompyuter resurslarini tejang.
18. Kirish yoki hisob yaratish
Keyingi oynada sizdan Microsoft hisob qaydnomangizga kirish so'raladi.

Sizda allaqachon Microsoft hisob qaydnomasi (Windows Live, Xbox Live, Outlook.com, Windows Phone yoki OneDrive) mavjud bo'lsa va nima uchun siz unga kerakligini bilsangiz, kirish (elektron pochta) va parolni kiriting. Shundan so'ng Windows Installer ushbu ma'lumotni Internet orqali tekshirishga harakat qiladi. Agar ma'lumotlar noto'g'ri bo'lsa, o'rnatish dasturi sizni bu haqda xabardor qiladi, klaviatura tartibini tekshiradi va ma'lumotlarni diqqat bilan takrorlang. Agar siz serverga ulanishni boshlamasangiz, Windows sozlamalarni qabul qiladi, ammo sinxronlash faqat server bilan bog'lanish va hisob tasdiqlanganidan keyin amalga oshiriladi. Agar siz hali Microsoft akkauntiga nima uchun kerakligini bilmasangiz, quyida o'qing.
19. Nima uchun menga Microsoft hisob qaydnomasi kerak?
Microsoft hisob qaydnomasi Microsoft OneDrive bulutli xotirasi bilan sinxronlash imkonini beradi:
- asosiy ekran rejimi
- internet Explorer xatcho'plari va tarix
- windows do'koni imkoniyatlari
- foydalanuvchi fayllari
Shunday qilib, agar siz Windows 8.1 ni qayta o'rnatgan yoki ikkinchi kompyuteringizga (masalan, noutbukda) o'rnatgan bo'lsangiz, sizning sozlamalaringiz avtomatik ravishda internetdan tiklanadi va ularni qayta sozlashingiz shart emas.
Bu erda nima demoqchiman. Dastlabki ekranning dizayni printsipial ravishda sinxronlash uchun zarur emas. Brauzer xatcho'plarini sinxronlash foydali faktlardir, faqat ularning ko'pchiligi Internet Explorer o'rniga o'z sinxronlash xizmatlariga ega Chrome yoki Firefoxdan foydalanadi. Zamonaviy tilda ishlaydigan ilovalardan foydalanganda Windows do'konining imkoniyatlari ham yaxshi. Shaxsan, ularni yoqtirmayman. Tezkor fayllar bilan foydalanuvchi fayllarini sinxronizatsiya qilish juda foydali. Lekin OneDrive Windows 8.1 tizimiga kirmasdan tuzilishi va ishlatilishi mumkin. Bundan tashqari, Windows 8.1 tizimiga kirish uchun Microsoft hisob qaydnomasidan foydalanadigan kompyuterlar yana uzoq vaqt talab etiladi. Shuning uchun men mahalliy hisobni afzal ko'raman. Ammo bu printsipda farq juda kichik, va siz moda kompyuter texnologiyasidagi zamonaviy tendentsiyalarga rioya qilishni istasangiz, masalan, Windows 8.1 ni bir nechta kompyuterlarda sinab ko'rish va undan foydalanishni istasangiz, nima uchun bunday emas?
Agar sizda Microsoft hisob qaydnomasi bo'lmasa, siz Internet bilan sinxronlashtirilmaydigan yoki Internet bilan sinxronlashtiradigan Microsoft hisob qaydnomasini yaratadigan mahalliy hisob yaratishingiz mumkin.
20. Mahalliy hisob yaratish
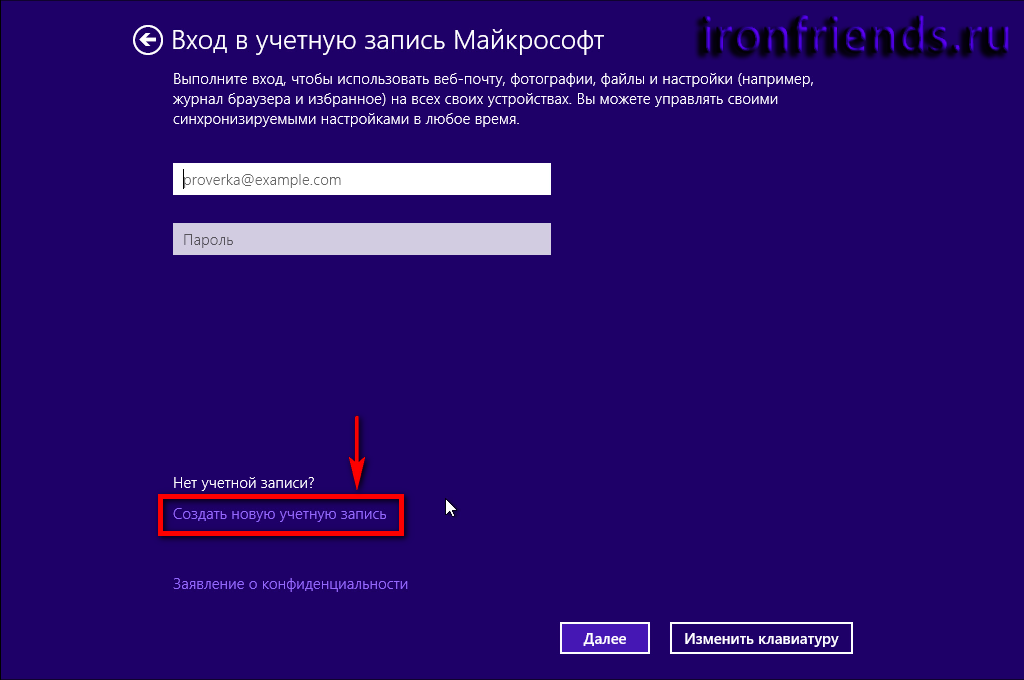
"Microsoft hisob qaydnomasisiz tizimga kirish" ni bosing.
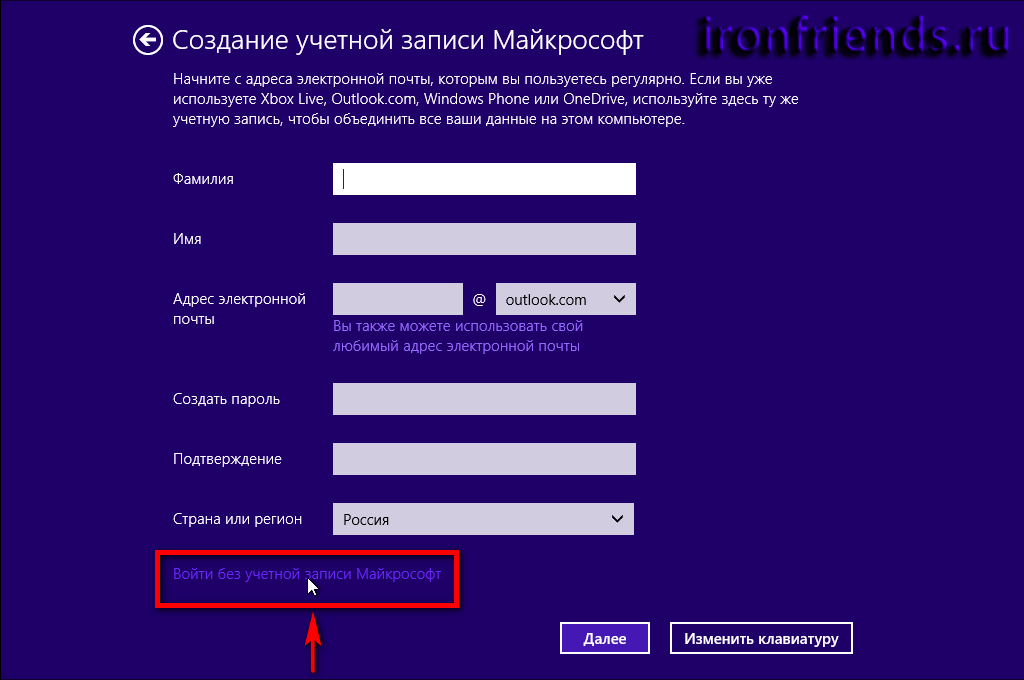
Keyingi oynada asosiy foydalanuvchi nomini kiritish kerak, u kompyuterning administratori bo'ladi.
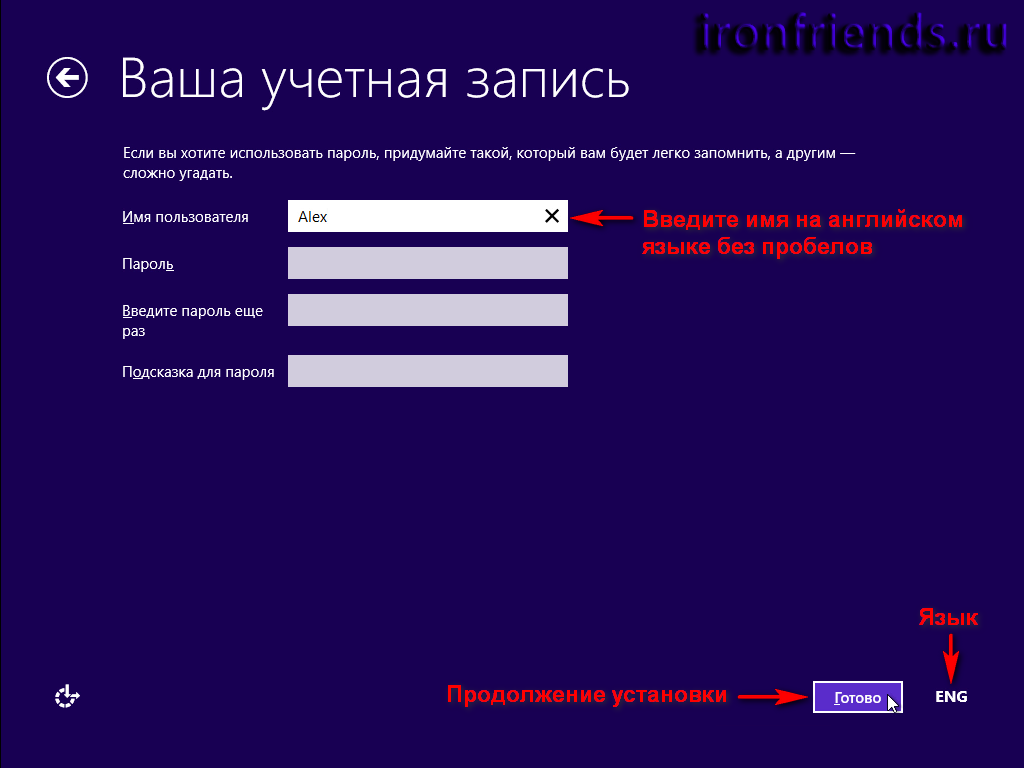
Ismni bo'sh joysiz inglizcha harflarga kiritishingizni tavsiya qilaman, chunki ayni nomda dastur va o'yinlar sozlamalari saqlanishi mumkin bo'lgan foydalanuvchi profil papkasi bo'ladi. Va ayrimlari, hatto zamonaviy dasturlar va o'yinlar, fayllarni rus tilidagi papkalarda saqlab turolmaydi.
Xuddi shu oynada sizdan darhol ushbu hisob uchun parol va so'ralganda parol qo'yish so'raladi. Men ushbu bosqichda parolni kiritmaslikni tavsiya qilaman, chunki Windowsni o'rnatishda, haydovchilar va dasturlarni o'rnatishda kompyuter ko'p marta o'chiriladi va siz uni kiritishni unutasiz.
Tizimi to'liq konfigüre va yedekledikten so'ng, hisob parolni mumkin. Asosan, agar kimdir sizning kompyuteringizni yoqib, maxfiy ma'lumotlarga kirishga yoki operatsion tizimga zarar etkaza olishidan qo'rqmasangiz, hech qanday paroldan foydalana olmaysiz.
"Finish" tugmasini bosing.
21. Microsoft hisob qaydnomasini yaratish
Men darhol sizni ogohlantiraman, sizda bir oz chalkashlik bo'ladi. Internetga boshqa kompyuter yoki mobil qurilma (smartfon, planshet), elektron pochta manzili va mobil telefondan kirish imkoni berilishi kerak. Lekin printsipial jihatdan bularning hammasini qilolmaysiz.
"Yangi hisob yaratish" tugmasini bosing.
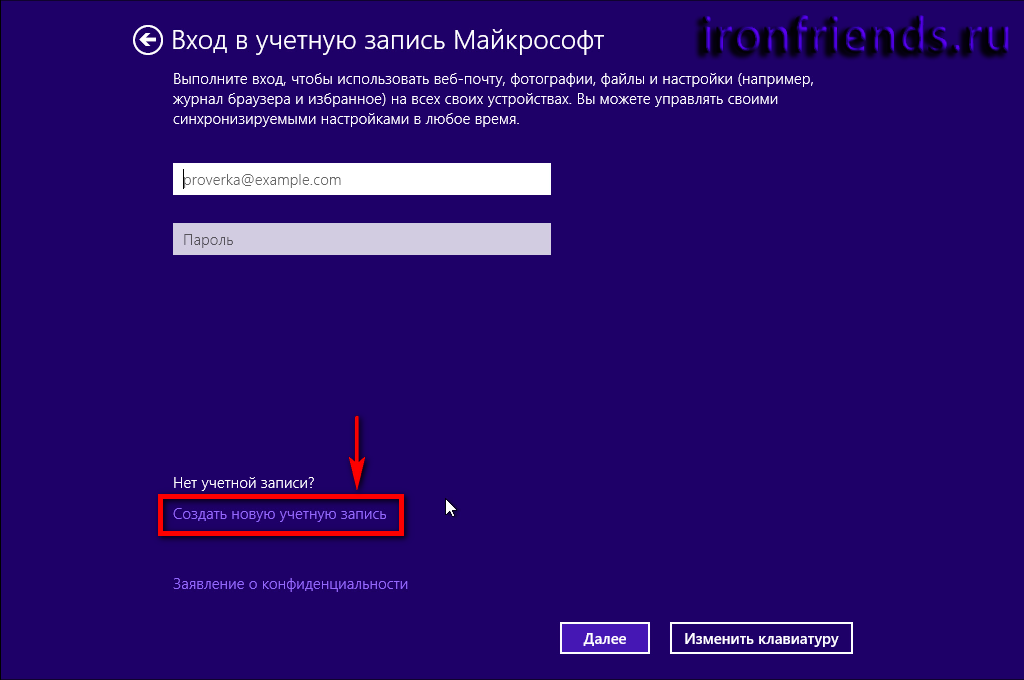
21.1. Ism, elektron pochta va parol
Tegishli joylarda familiyangizni va ismingizni kiriting (imtiyozli ravishda ingliz tilida).
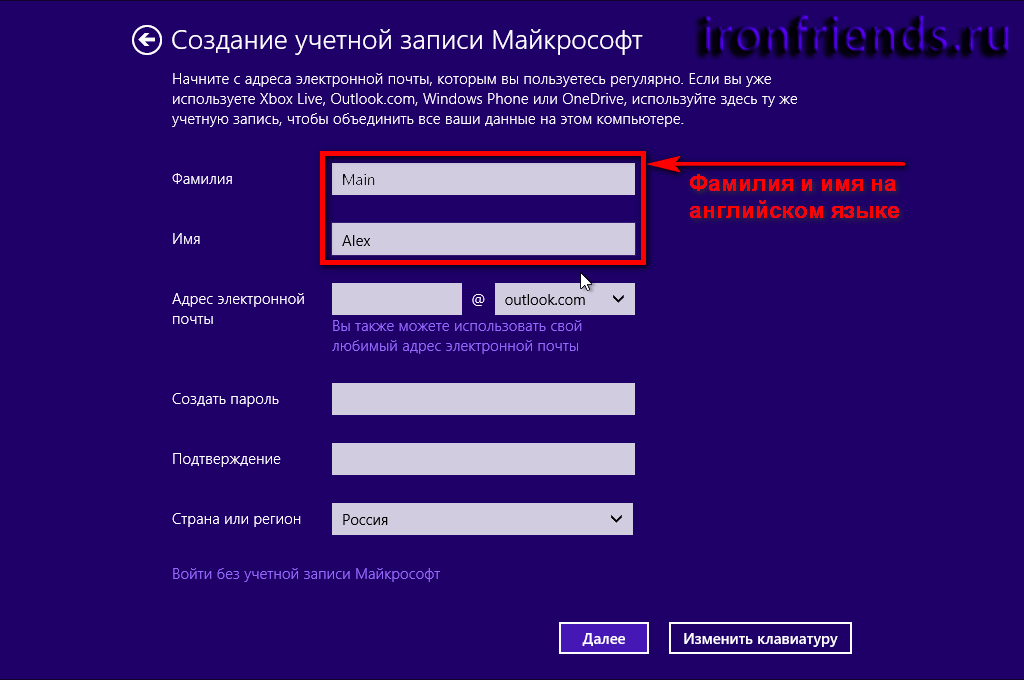
Microsoft elektron pochta serverlaridan birida (outlook.com yoki hotmail.com) yangi elektron pochta manzilini (elektron pochta) yaratish taklif etiladi.
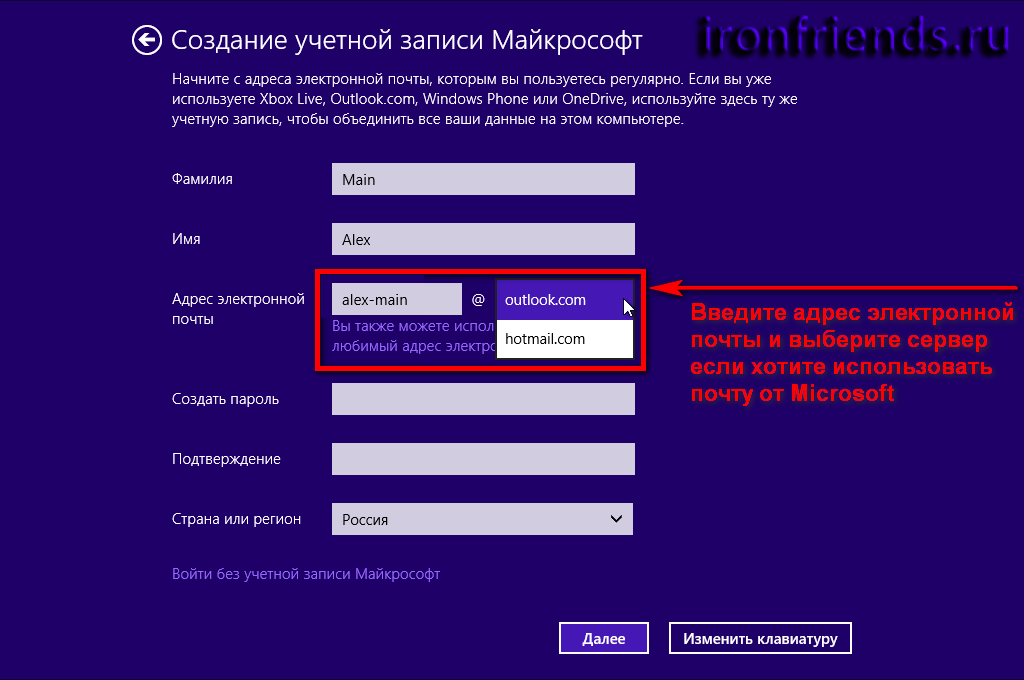
E-mail mavjud bo'lsa, "Ushbu e-mail manzil allaqachon Microsoft hisob qaydnomasi" degan xabar paydo bo'ladi.
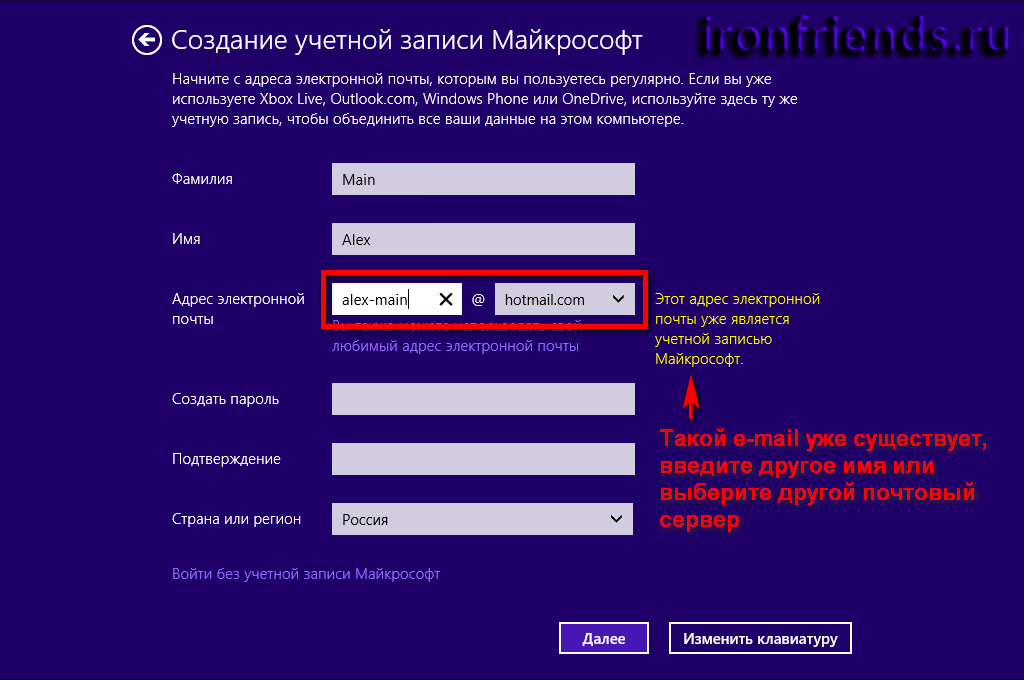
Boshqa pochta qutisi nomini kiriting yoki boshqa pochta serverini tanlang.
Boshqa pochta serveri elektron pochta qutisiga ega bo'lsangiz (@ mail.ru, @ yandex.ru, @ gmail.com, va boshqalar), undan foydalanish yaxshiroqdir. Buni amalga oshirish uchun "Siz sevimli elektron pochta manzilingizni ham ishlatishingiz mumkin" linkiga bosing.
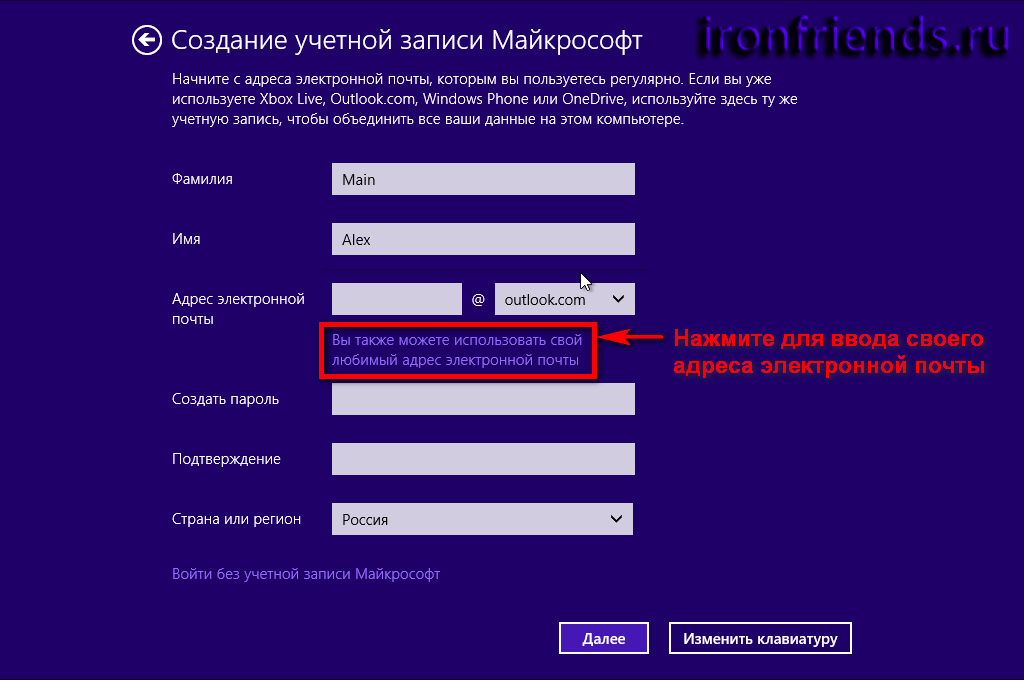
Shundan so'ng, joriy pochta qutingizga kiring, Windows 8.1 ga kirish uchun yangi parol yarating, uni tasdiqlang va yashayotgan mamlakatni tanlang.
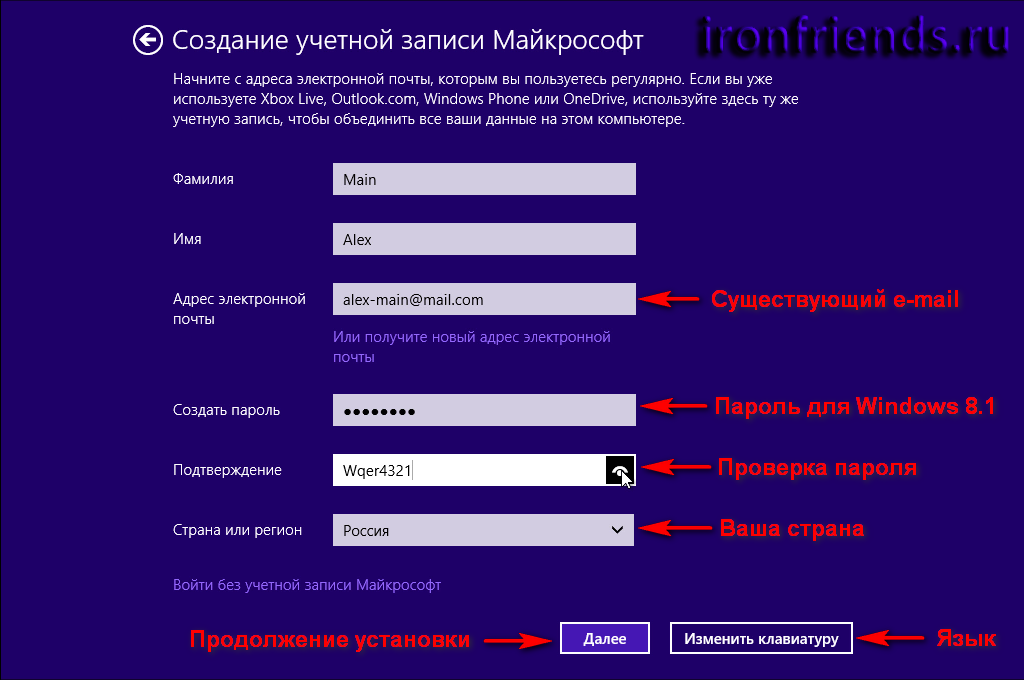
Parol kamida 8 ta belgidan iborat bo'lishi kerak, katta, kichik inglizcha harflar va raqamlar bo'lishi kerak. Parolda ismingiz, familiyangiz va oddiy belgilar ketma-ketligi (qwert, 1234, va hokazo) bo'lmasligi kerak. Aks holda o'rnatuvchi buni qabul qilmaydi.
21.2. SkyDrive sozlamasi (OneDrive)
Shundan so'ng, Microsoft bulutli xizmatidagi fayllar va sozlamalar uchun zaxira funktsiyasini o'chirib qo'yishingiz mumkin bo'lgan oynada (yoki ehtimol yo'q) paydo bo'lishi mumkin. U SkyDrive deb nomlangan, ammo OneDrive deb o'zgartirilgan. Windows 8.1 o'rnatuvchisida Microsoft-ga xos ba'zi noto'g'ri tushunchalar uchun xizmatning eski nomi paydo bo'ladi. Agar sinxronlashdan foydalanishni rejalashtirmagan bo'lsangiz, nima uchun Microsoft hisob qaydnomasini yaratishni tushunmayapman, lekin uni o'chirishni xohlasangiz, "SkyDrive imkoniyatlari o'chirib qo'ying" havolasini bosing.
21.3. Hisob xavfsizligi ma'lumotlarini qo'shing
Keyingi oynada tug'ilgan kuningiz, jinsingiz, telefoningiz mamlakat kodi, telefon raqami va zaxira e-pochta manzilini kiritish talab qilinadi.
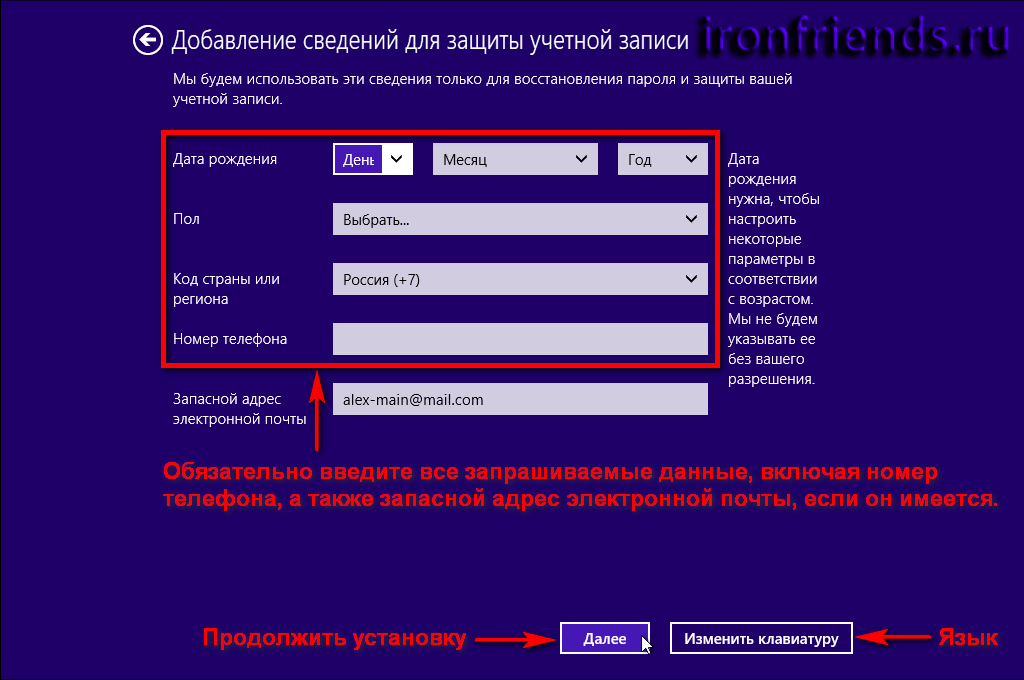
Men barcha ma'lumotlarni, shu jumladan, telefon raqamini kiritishni maslahat beraman. Bu buzish va uni yo'qotish hollarida hisobni qayta tiklaydi. Agar sizda boshqa pochta qutisi bo'lmasa, muqobil elektron pochta manzilini tashlab qo'yishingiz mumkin.
21.4. Aloqa sozlamalari (geribildirim)
Windows-ning o'rnatilishi jarayonida Captcha yozuvi sifatida Microsoft-ning bunday yangiliklaridan hayratlanaman, ehtimol siz robot emas, balki inson ekanligingizni tasdiqlash uchun ... Microsoft ehtimol klaviaturada klaviatura tugmachalarini bosib, gumanoid robot bilan Windows-ni o'rnatish imkoniyatini nazarda tutadi,
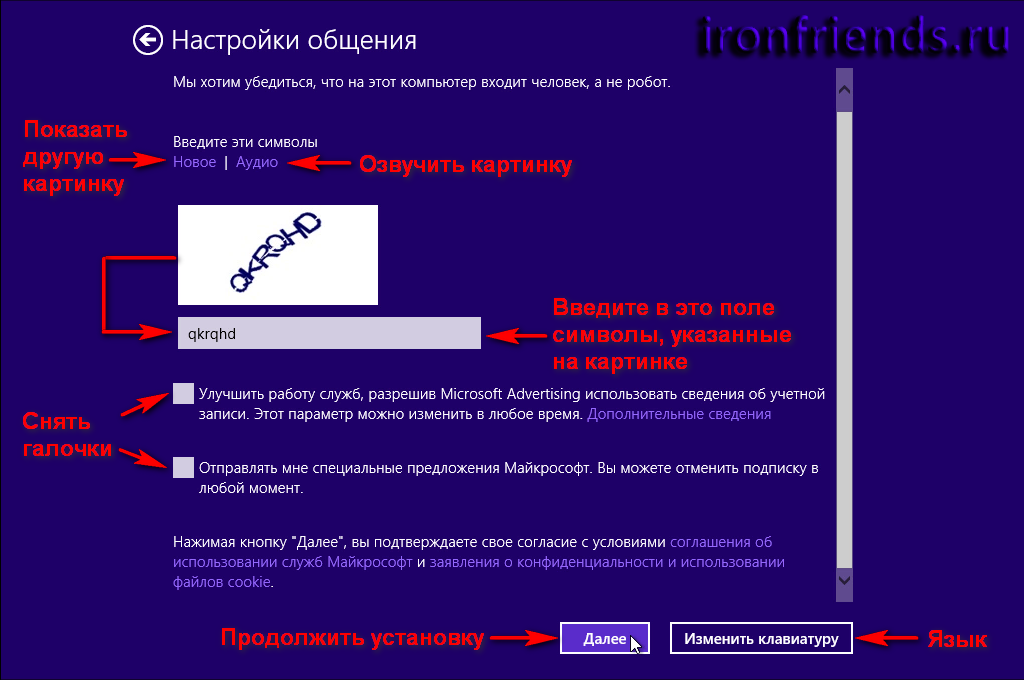
Rasmda ko'rsatiladigan ingliz tilidagi harflarni quyidagi qutiga kiriting. Harflar poytaxtga ham, kichikroq ham kiritilishi mumkin. Agar siz rasmdagi harflarni yoza olmasangiz yoki o'rnatish dasturi sizning xatolaringiz haqida xabar qilsa, boshqa rasmni ko'rsatish uchun "Yangi" ga bosing va undagi harflarni kiriting.
Microsoftning yana bir hazilasi (yoki yomon ko'rganlarning masxaralashuvi) tasvirlangan harflarni ovoz chiqarib o'qish uchun mo'ljallangan "Audio" havolasi. Lekin men ushbu imkoniyatdan foydalana olmadim, chunki Windowsda mos keladigan ovoz kartasi drayveri yo'q edi. Siz baxtli bo'lishingiz mumkin
Yoki Microsoft "Kichik biznesni qo'llab-quvvatlash" ga muhtoj bo'lib, "Xizmatlarning ish faoliyatini yaxshilash" ... va ular Windows-ni ham yaxshiroq qilishadi. Pochta qutisini zabt etishni xohlayman, menda spam etarli ...
21.5. Hisobni tekshirish
Microsoft yana bizga "Bizning ma'lumotlaringizni himoya qilishga yordam ber" degan xabar bilan murojaat qiladi, lekin bu safar men ularning talablarini e'tiborsiz qoldirishni tavsiya etmayman. Ushbu bosqichda Sizning telefon raqamingiz yoki elektron manzilingizni tasdiqlashingiz kerak.
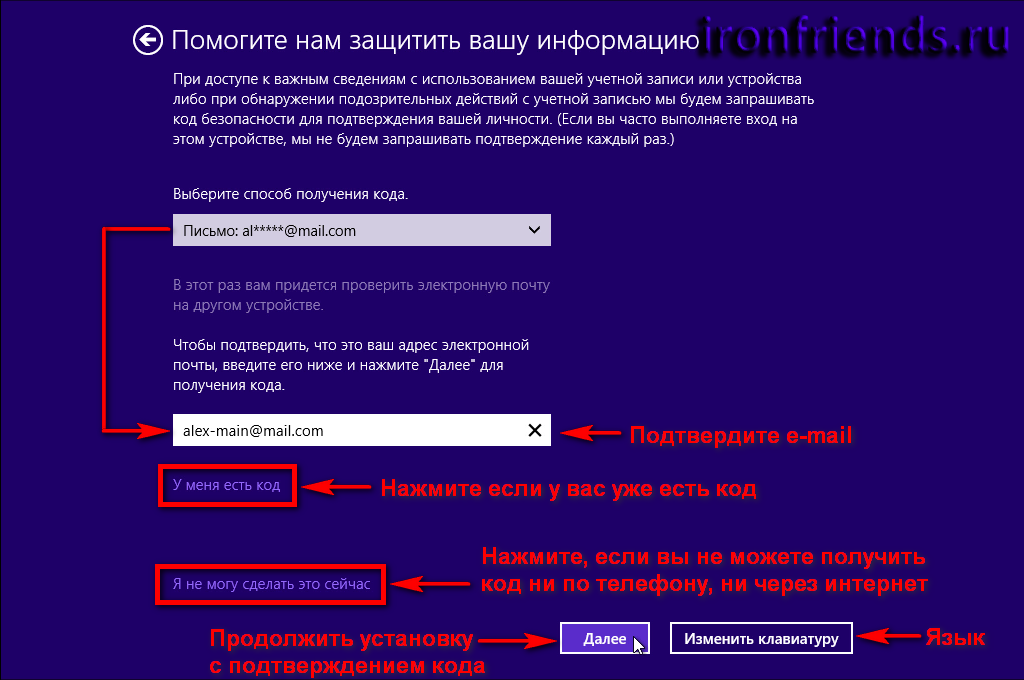
Tasdiqlash usulini tanlang, kerakli maydonni to'ldiring va "Keyingi" tugmasini bosing. Agar kodni allaqachon olgan bo'lsangiz, "Menda kod bor" linkini bosing. Agar siz mobil telefoningizda kodi bilan SMS-xabar olmagan bo'lsangiz va siz elektron pochta manzilingizni tasdiqlash uchun Internetga kirish imkoniga ega bo'lmasangiz, "Endi men qilolmayman" linkini bosing. O'rnatish davom etadi va tasdiqlash keyinroq taqdim etiladi.
Keyingi oynada SMS yoki elektron pochta orqali olingan kodni kiriting.
Agar siz kodni SMS orqali olmagan bo'lsangiz va uni elektron pochta orqali qabul qilmoqchi bo'lsangiz (yoki aksincha) "Boshqa usuldan foydalanish" havolasini bosing. Agar siz kodni olmaysiz, "Endi qilolmayman" linkiga bosing. O'rnatish davom etadi va tasdiqlash keyinroq taqdim etiladi.
22. Yakuniy konfiguratsiya va ilovalarni o'rnatish
Bu Windows 8.1 ni o'rnatishning so'nggi bosqichi. Ayni vaqtda fon rangini ekranda o'zgartiradi va joriy operatsiya ko'rsatiladi.

Ushbu bosqich Internet tezkor ravishda o'chirilgan bo'lsa-da, lekin o'rnatishdan oldin uni o'chirmagan bo'lsangiz, buni amalga oshirish kerak emas. Sabr qiling, bu jarayon 5-15 daqiqa davom etishi mumkin.
23. Tizimga kirish
Windows 8.1 ni o'rnatganingizdan so'ng, hisob qaydnomangiz parolini kiritgan bo'lsangiz, qulf ekrani paydo bo'ladi.
Kirish ekranini ko'rish uchun sichqonchani bosing yoki klaviaturada biron-bir tugmani bosing.
Parolingizni kiriting va o'qni bosing yoki klaviaturada "Enter" tugmasini bosing. Kirish tiliga e'tibor bering, aks holda siz tizimga kira olmaysiz. Shundan so'ng, ilovalar plitasi paydo bo'lishi kerak.
Tanish kompyuterga kirish uchun bir xil nom plitasini tanlang. Hisob uchun parol o'rnatmagan bo'lsangiz, ish stoli kompyuter ishga tushirilgandan so'ng darhol paydo bo'lishi mumkin.
Kompyuterni boshqarish uchun (sozlash, o'chirish) sichqonchani ko'rsatgichini o'ng pastki burchakka suring. Kompyuteringizni o'chirish yoki qayta ishga tushirish uchun, tishli belgini bosing.
Keyin o'chirish tugmachasini bosing va kerakli ishni tanlang.
24. Windows 8.1 ni yoqish
O'rnatish jarayonida litsenziya kalitini kiritgan bo'lsangiz, Windows 8.1 Internetga ulanganda avtomatik ravishda yoqiladi.
Agar siz litsenziya kalitini kiritmagan bo'lsangiz, faollashtirish amalga oshmaydi va 3 kundan so'ng faollashtirish eslatmalari paydo bo'ladi. Ammo Windows 8.1 dan foydalanishni davom ettirishingiz mumkin. 30 kundan keyin faollashtirish eslatmalari soatlab sodir bo'ladi.
Aktivatsiyani to'ldirish uchun do'kondagi litsenziyaga ega Windows 8.1 versiyasini, Microsoft veb-saytida alohida litsenziya kalitini sotib olishingiz yoki boshqa usul bilan Windows 8.1 ni faollashtirishingiz mumkin.
Hammasi shu. Keyingi maqolada odatiy Ishga tushirish tugmasini qaytarish, standart ish stolini ishlatish va Windows 8.1 dan foydalanish uchun boshqa sozlamalarni sozlash haqida ham bilib olaman va Windows XP va Windows 7